Как сделать ноутбук мощнее для игр: пошаговое руководство, советы и рекомендации
Содержание:
- Аппаратные решения для ускорения компьютера
- Как правильно проапгрейдить компьютер и подобрать комплектующие
- Как зайти в BIOS на ноутбуке
- Онлайн-геймеры: проверьте скорость Сети
- Как почистить ноутбук от мусора и ускорить его работу с помощью специализированных программ?
- Гайд по оптимизации компьютера под игры
- Общие программные средства улучшения производительности ноутбука
- Windows 10 – ненужные сервисы
- Настройте параметры текстур
- Удалите куки и временные файлы Интернета
- Как настроить ноутбук чтобы не тормозил
- Один для всего
- Деактивация антивирусного программного обеспечения
- Улучшение производительности ноутбука с помощью программных способов
- Уровень мощности и стандарты Wi-Fi
- Каналы
- Проверка утилитами SFC и DISM
Аппаратные решения для ускорения компьютера
Узнайте, замена каких компонентов и аксессуаров наиболее эффективно помогает ускорить компьютер.
Установите твердотельный диск SSD
Это один из лучших способов ускорить компьютер. Даже небольшой SSD заметно ускорит его работу. Просто поместите на новый диск систему и программы.
Некоторые ноутбуки и компьютеры имеют слоты для 2 дисков, благодаря чему вы можете подключить одновременно жесткий диск SSD и оставить диск HDD с данными. Проверьте, однако его состояние с помощью соответствующего приложения (например, HDDLife). Внезапное замедление и зависание системы может быть связано с неисправностью жесткого диска. В таком случае, как можно скорее сделайте резервную копию данных на другом носителе и замените жесткий диск на новый.
Если SSD-диск имеет размер 2.5″, а слот для диска 3,5″ или даже 5,25″, Вам пригодятся, так называемые, салазки. С их помощью можно установить меньший диск в пространство для большого.
Внешний корпус для диска HDD
Отличное дополнение к SSD. Если у вас есть слот только для одного диск, ваш диск с данными можно разместить в бокс и сделать из него внешний жесткий диск, на котором будут храниться ваши данные
Обратите только внимание на размер вашего диска в компьютере – это 2,5” или 3,5”, для того чтобы подобрать соответствующий размер бокса
Блок питания компьютера
Часто проблема может быть связана со слабым блоком питания. Первоначально вы получаете с компьютером подходящую модель, однако, если Вы устанавливает дополнительные компоненты, могут возникнуть проблемы.
Подумайте о замене блока питания на более мощный и надежный. В противном случае, напряжение будет слишком низкое или скачкообразно, и это может быть причиной сбоя в работе компьютера.
Оперативная память компьютера
Еще один проверенный вариант на ускорение системы
Важно только то, чтобы сначала проверить, сколько планок оперативной памяти может работать на вашей материнской плате, и какие с ней совместим
Одни типы памяти используются в настольных компьютерах, другие – в ноутбуках. Следует перед покупкой проверить технические характеристики компьютера с помощью специального приложения (например, CPU-Z).
Антивирус
Бесплатные антивирусные программы известны ограниченными возможностями и способностью замедлять систему. Стоит инвестировать в профессиональный антивирус, который защищает ваш компьютер, требуя меньшего количества ресурсов.
Очистите компьютер от пыли
Иногда ускорить работу компьютера можно простой очисткой от пыли. Пыльный вентилятор и забитые вентиляционные отверстия приводят к повышению температуры, процессор реагирует на это снижением производительности, иногда даже выключается, потому что имеет определенный порог температуры, при котором он должна отключиться.
Стоит также подумать о повторном нанесении термопасты на процессоре и видеокарте. Мы рекомендуем её замену, по крайней мере, один раз в год. Можно и чаще – особенно, если вы используете компьютер очень интенсивно, по несколько часов в день.
***
Вот все методы, которые стоит знать, если вы хотите ускорить ваш компьютер. Какие из них Вы используете? А может у Вас есть какой-то не менее эффективный метод? С нетерпением ждем ваших комментариев!
Как правильно проапгрейдить компьютер и подобрать комплектующие
Старый или слабый компьютер — понятие относительное. Окончательно устаревшими и непригодными для игр можно считать десктопные системы с памятью DDR2 на борту. Такой компьютер проще выбросить, чем пытаться его как-то «оживить». Но наличие памяти DDR3 тоже не гарантирует пригодность ПК для апгрейда. Так, процессоры FX на сокете AM3+ все еще держатся, а вот с Athlon на FM2+ уже не стоит возиться. То же касается и ноутбуков со слишком слабым процессором и встроенным видеоядром. Никакие оптимизации не помогут такой машине запустить Cyberpunk 2077 — только полная замена.
Покупка только одного или нескольких компонентов системы не так сильно ударят по вашему карману, как сборка с нуля. Если мы говорим о максимальной экономии, то корпус, блок питания, накопители и материнскую плату можно оставить. В первую очередь нужно рассмотреть возможность замены видеокарты и процессора. Чтобы максимально сэкономить стоит поискать выгодные варианты на вторичке. Для проверки комплектующих используйте программы для нагрузки — OCCT для процессора и FurMark для видеокарты.
Программа FurMarkПрограмма FurMark
Что именно тормозит всю систему и служит бутылочным горлышком, можно понять опытным путем. Снизьте все настройки на минимум и установите минимально возможное разрешение. Если при таком пресете игра все еще тормозит, значит дело в процессоре (ну или у вас совсем непригодная для игр видеокарта). Параметры можно мониторить при помощи MSI Afterburner. Подробнее читайте в нашем гайде «Как настроить мониторинг MSI Afterburner в играх».
На каком бы вы ни были сокете, постарайтесь найти процессор хотя бы с четырьмя ядрами и восемью потоками. Это касается и AMD FX (формально он восьмиядерный) и старых моделей Intel Core. Также будет ощутимый прирост, если вы перейдете с двухъядерного процессора на четырехъядерный. Что касается видеокарты, то тут нужен вариант минимум с 3-4 гигабайтами видеопамяти. Причем желательно обзавестись видеокартой из 10-й линейки GeForce (начиная от 1050 Ti) или 400-й Radeon (от RX 470).
К замене или апгрейду оперативной памяти стоит прибегать, только если она остается единственным бутылочным горлышком в системе. Особенно это касается рабочей частоты. Скажем, если у вас память с частотой 2133 МГц, то менять ее на более производительную стоит только тогда, когда вы обзаведетесь соответствующим процессором, например, Core i5-8400. Гораздо лучше увеличить объем ОЗУ, если у вас менее 8 гигабайт.
Кроме того, если у вас установлена всего одна планка памяти, то для включения двухканального режима (и получения прироста производительности) нужно обязательно докупить вторую. Это критично и при использовании встроенного видеоядра. Так как у встройки нет собственной памяти, используется оперативная. И чем быстрее она будет, тем лучше.
Как зайти в BIOS на ноутбуке
BIOS нужен для проверки работоспособности ноутбука и его тонкой настройки. Давайте разберемся, как попасть в меню BIOS на ноутбуках популярных производителей.
Acer. Попасть в BIOS можно зажав при включении ноутбука клавиши F1, F2, Del или комбинацию Ctrl+Alt+Esc.
Lenovo. Чтобы попасть в BIOS на ноутбуках этого производителя, достаточно нажать клавишу F2. Если по какой-то причине меню не откроется, попробуйте активировать его с помощью комбинации Fn+F2.
Samsung. BIOS можно вызвать с помощью клавиш: F2, F8, F12 или Del. Как и в случае с Lenovo, если меню не запустилось, попробуйте нажать упомянутые выше кнопки в комбинации с клавишей Fn.
Asus. На большинстве ноутбуков компании для входа в BIOS используется клавиша F2. Если вы оказались тем самым «счастливчиком», у которого меню не активировалось, попробуйте использовать клавиши Del или F9.
Dell. На устройствах Dell чаще всего для запуска BIOS используется F2, но есть и модели, на которых меню открывается после нажатия F1, F10, Del, Esc или Insert.
Онлайн-геймеры: проверьте скорость Сети
Производительность вашего ноутбука в играх определяется вашим оборудованием, драйверами и настройками вашего компьютера. Но, если вы играете в онлайн-игры, нужно учитывать ещё один элемент: скорость вашего Интернет-соединения.
Лаги – обычная причина проблем с онлайн-играми. Это может быть из-за проблем с вашим Интернет-соединением, но часто виновато медленное соединение между вашим ноутбуком и маршрутизатором. В большинстве случаев ваша беспроводная сетевая карта будет иметь самые последние версии драйверов, благодаря Центру обновления Windows или другим системным обновлениям, загруженным вашей ОС.
Как почистить ноутбук от мусора и ускорить его работу с помощью специализированных программ?
- CCleaner. Если говорить про лучшие программы ускоряющие работу ноутбука, то CCleaner будет среди них на первом месте. Софт стирает все лишние файлы в реестре и на жестком диске, что дает прирост производительности;
- Ускоритель Компьютера 4.0. Приложение помогает улучшить быстродействие системы путем устранения ошибок и избавления от всего лишнего;
- Advanced SystemCare Free — бесплатная утилита для очистки, восстановления и оптимизации системы;
- Razer Cortex. Если у вас тормозят игры на ноутбуке и вы не знаете что с этим делать, то попробуйте воспользоваться данной программой. Она настраивает систему на максимальную производительность в играх;
- Defraggler Portable. Софт используется для дефрагментации жесткого диска;
- RAM Booster — приложение ускоряет работу оперативной памяти, что повышает ее эффективность в играх и требовательных программах.
Теперь вы знаете, что делать если тормозит ноутбук, как очистить его от всего лишнего и ускорить работу. Для этого можно оптимизировать систему, установить SSD, а также воспользоваться специальным софтом, который позволит вашему девайсу работать на пределе своих возможностей.

Гайд по оптимизации компьютера под игры
В общем решил поделиться оптимизацией слабых или средних пк под игры, пока есть время.
Для того, чтобы комп не лагал и игры «летали», нам нужно избавится от ненужных функций системы, очистить диски и поменять некоторые параметры.
1) Я начну с включения всех ядер при запуске пк:
Win 7 Пуск—> выполнить—> msconfig—> загрузка—> доп параметры—> число процессоров — ставим самое максимальное число. На 8ке msconfig можно найти с помощью поиска
2) Увеличиваем файл подкачки. Мой компьютер—>система—>Доп.Параметры системы—>Дополнительно—> быстродействие—> Дополнительно—> Параметры —> Изменить —>Указать размер—> исходный — 15000; Максимальный — 20000.
3) Ищем драйвера, которые принадлежат вашей видеокарте. Обычно когда выходит новая видеокарта nvidia, к ней прилагается драйвер, который увеличивает производительность только для неё и больше таких драйверов после этого не выпускается. Для этого заходим на сайт www.nvidia.ru/page/home.html —> Драйверы—> бета и архивные драйверы. Вводим вашу видяху и ОС, ищем драйвер, который имеет сертификат WHQL и ставим его. Только перед этим тщательно удалите старый драйвер, перед этим отключив все обновления системы, чтобы при перезагрузке оистема сама его не обновила. То, что нужно иметь новые драйвера для того, чтобы не было лагов — миф, ну с драйверами видеокарты точно. Насчет ATI если честно не знаю, потому что я сам обладатель нвидиа. Думаю, что на ATI у людей не должно быть проблем с производительностью.
4) Скачиваем одну из программ для полной оптимизации и очистки компьютера:
1 вариант — Advanced SystemCare. Одна из лучших программ для оптимизации компа. Торрент найдите на трекере nnm club через поиск и сортировку по дате. Там всегда есть последняя крякнутая версия, которая устанавливается одним кликом. Любой юзер научится ею пользоваться сразу. Буст с помощью неё для игр не рекомендую.
2 вариант — AVG PC Tuneup. Наверное, лучшая программа для оптимизации компьютера. Очень функциональная и удобная. Есть настройки для установки компа в режим энергосбережения или высочайшей производительности.
3 вариант — AusLogics BoostSpeed
Основные функции этих программ — очистка, дефрагментация реестра и жеского диска
Так же скачиваем ccleaner с офф сайта бесплатную версию. Делаем всё, что возможно в бесплатной версии.
5) Бустим комп в играх. Для этого понадобится лучшая в своем роде программа для буста, встроенные бусты в asc или avg tune up не сравнятся с этой отдельной прогой — Razor Game Booster
Это прога от разработчиков Advanced SystemCare, только они её сделали специально для Razor.
Скачиваем с офф сайта www.razerzone.ru/gamebooster, запускаем, добавляем игру, если не нашлась через автоматический поиск и запускаем. Только перед этим настройте прогу под ваши нужды. Рекомендую менять цветовую схему windows тоже через эти проги, поскольку фпс повышается на глазах. Фон рабочего стола и все эти анимации очень много жрут процессора, озу и видеокарты.
6) Отключаем ненужные функции windows. Пуск —> Панель управления—> Программы и компоненты—> Включение и отключение компонентов windows . Отключаем всякие интернет эксплоеры и прочую ненужную фигню. Я например не пользуюсь принтером и факсом и почти всё что есть втом списке отключаю
7) Когда запускаете игру, зайдите в диспетчер задач:
Windows 8 — ПКМ по игре —> Подробно—> ПКМ по процессу —> задать приоритет —> Высокий.
Windows 7 — ПКМ по игре —> Приоритет —> Высокий
Это используйте только в том случае, если вы собираетесь только играть, а не сидеть одновременно в браузере или еще что-то.
Так же есть программы для автоматического изменения приоритетов. Например:
www.prnwatch.com/prio/
Отключаем всякие скайпы, если игра ноу стим, то стим, если игра не оригин, то оригин и прочие ненужные фоновые процессы. Особенно жрет антивирус систему
Писал на скорую руку, ничего не брал с инета, только со своего опыта. Пишите в комменты что добавить и что не так, поскольку давно не использовал оптимизацию винды и забыл уже
об авторе
Пользователь пока ничего не написал о себе.
Общие программные средства улучшения производительности ноутбука
Некоторые авторы при освещении вопросов улучшения производительности ноутбуков на первый план ставят именно программные настройки, а затем уже обращают свой взор на техническую составляющую вопроса. Этому есть свое разумное объяснение. Действительно, жалобы пользователей на недостаточную производительность ноутбуков могут быть разрешены системными программными средствами без или с минимальным техническим апгрейдом.
Специалисты всегда подчеркивают, что для ноутбука правильный выбор, корректные установка и настройка той же операционной системы имеют при прочих равных условиях фундаментальное значение. Так, согласитесь, глупо даже пытаться ставить на «старое железо» новейшую операционную систему или последние версии различных программ. Работать они будут, но со значительным торможением. А вот установив «старое», но соответствующее технической «начинке» ноутбука системное программное обеспечение, вы будете вполне довольны скоростью его работы.
Рядовым пользователям, которые самостоятельно решились покончить с проблемным вопросом «Как повысить производительность ноутбука?», можно посоветовать простые программные меры.
Во-первых, регулярно (не реже одного раза в квартал) проводите проверку жесткого диска на наличие ошибок. Для этого достаточно правой кнопкой мыши последовательно для всех его разделов (локальных дисков C, D, Е и т. д.) вызвать контекстное меню, в котором выбрать «Свойства» — «Сервис» — «Выполнить проверку». Установить галочку на параметр «Проверять и восстанавливать поврежденные сектора» и нажать «Запуск».
Во-вторых, сразу после выполнения предыдущих действий запускайте программу дефрагментации имеющихся разделов жесткого диска: «Пуск» — «Программы» — «Стандартные» — «Служебные» — «Дефрагментация диска» — последовательно выбираем локальные диски и нажимаем «Дефрагментация».
В-третьих, обязательно освободите автозагрузку системы от лишних программ, чтобы они не «тормозили» операционку вашего ноутбука при запуске. Делается это следующей цепочкой команд: «Пуск» — «Выполнить» — вписать в открывшейся строке msconfig и нажать ввод. В появившемся окне «Автозагрузка» следует снять галочки со всех ненужных программ и перезагрузить компьютер.
В-четвертых, отключите ненужные вам локальные фоновые службы. Для этого нажмите «Пуск» — «Выполнить» — впишите в открывшейся строке services.msc и подтвердите вводом. В следующем окне отключите известные вам лишнее локальные службы.
Windows 10 – ненужные сервисы
Вначале тривиальный способ улучшить производительность ноутбука не только в играх, но и как часть поддержки операционной системы. Я говорю об отключении любых ненужных программ, которые работают в фоновом режиме. Если их много, они могут перегружать как оперативную память, так и кеш процессора.
Так как же их отключить? Щелкните правой кнопкой мыши на панели запуска и выберите «Диспетчер задач». На экране появится окно с активной вкладкой Процессы. Именно в этом списке можно найти все ненужные программы. По каждой из них щелкните правой кнопкой мыши и выберите «Снять задачу». Однако, при отключении ненужных процессов будьте осторожны, чтобы не закрыть службы Windows. Это может вызвать системный сбой и необходимость перезагрузить компьютер.
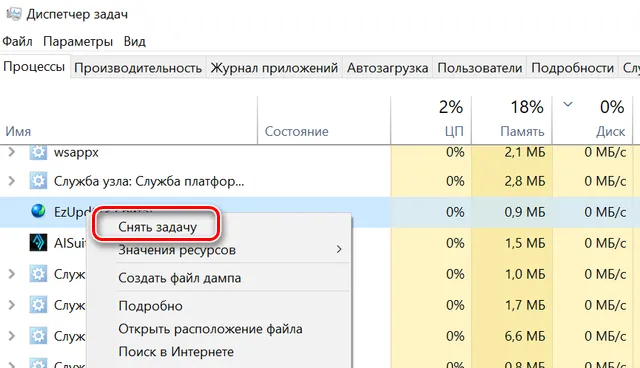
Однако, это ещё не всё, поскольку мы также должны гарантировать, что эти программы не запустятся при загрузке Windows. Мы остаёмся в диспетчере задач и переходим на вкладку Автозагрузка. Для каждой ненужной программы в списке щелкните правой кнопкой мыши и выберите Отключить.
Настройте параметры текстур
Наконец, стоит взглянуть на настройки вашей видеокарты, особенно если вам нужно запустить определенную игру. Здесь вы найдете основные элементы управления текстурами и деталями шейдеров, которые будут определять внешний вид ваших игр.
Объем памяти, доступный графическому процессору вашего ноутбука, ограничивает доступные здесь параметры, поэтому обычно лучше выбрать конфигурацию, которая обеспечивает производительность, а не внешний вид. Короче говоря, текстуры с высоким разрешением будут занимать оперативную память, влияя на частоту кадров.
Обратите внимание, что здесь вы также можете указать отдельным играм их собственные текстуры и настройки шейдеров. Это полезно, если старая игра может работать с высокими настройками
Между тем, вы по-прежнему сможете настраивать параметры видео отдельных игр во время их воспроизведения на экране настроек видео/дисплея.
Поиск оптимальных настроек для игр может занять некоторое время. Однако, установив компромисс между производительностью и качеством, вы увидите, что затраченные усилия того стоили.
Удалите куки и временные файлы Интернета
Чтобы оптимизировать ноутбук Леново и существенно ускорить его работу, удалите временные файлы Интернета. Файлы куки создаются сайтам для хранения пользовательских данных, но они могут тормозить работу девайса. Для очистки информации используйте CCleaner или выполните работу непосредственно через Гугл Хром. В последнем случае сделайте следующее:
- Войдите в браузер.
- Жмите справа вверху три точки.
- Кликните на пункт «Настройки».
- Найдите в разделе «Очистить историю» нужный пункт.
- Выберите «Удалить данные».
Учтите, что при выполнении такого шага вы автоматически выходите из аккаунтов, и придется снова вводить пароли.
Как настроить ноутбук чтобы не тормозил
Тормоза в работе мобильного ПК со временем могут взбесить любого пользователя. Конечно, как вариант, можно заменить на новый. Но это потребует довольно больших затрат, и компьютеры очень быстро устареют.
Большинство пользователей предпочитают использовать более дешевые варианты для повышения производительности. Это:
Правильная оптимизация Windows для максимальной производительности выглядит следующим образом:
В результате производительность системы вырастет, но при этом никогда не будет выше, чем была сразу после покупки. С другой стороны, обновление оборудования может вывести ваш компьютер на новый уровень.
Увеличиваем производительность
Причина низкой скорости относительно недавно выпущенных ноутбуков зачастую не в процессоре и видеокарте, а в использовании довольно медленных жестких дисков и небольшого объема оперативной памяти. К счастью, вы можете добавить больше ОЗУ и заменить жесткий диск твердотельным, не меняя кучу деталей. Это значительно увеличит скорость работы.
Подготовка
Прежде чем покупать новый SSD и устанавливать его на свой ноутбук, необходимо убедиться, что это возможно. Требуется поддержка со стороны BIOS и операционной системы. В настройках компьютера должен присутствовать режим ACHI контроллера SATA.
перед покупкой полезно проверить поддерживаемые режимы контроллера SATA с помощью специальных утилит, таких как HWiNFO. Если поддерживается только режим SATA-II, покупать более быстрые диски нет смысла.
При покупке оперативной памяти следует обращать внимание на поддерживаемую частоту и максимальный размер, который можно установить. Сделать это можно в технической документации на сайте производителя
Установка SSD
Установка SSD в ноутбук обычно заменяет старый жесткий диск.
Для выполнения этой процедуры необходимо выполнить следующие действия:
Проверка BIOS
Правильная работа SSD ожидается только в режиме ACHI. Именно он позволяет отправить команду обрезки, которая в фоновом режиме позволяет устройству очищать ячейки, содержащие удаленные файлы.
Рассмотрим, как установить режим ACHI для контроллера SATA в BIOS ПК:
Переустановка Windows
После установки нового диска операционная система и другие программы отсутствуют, поэтому вам нужно будет выполнить новую установку операционной системы. Для этого потребуется USB-накопитель или загрузочный диск.
Рассмотрим основные шаги, которые необходимо выполнить для установки Windows:
Установка драйверов
Правильное функционирование внутренних и внешних устройств компьютера гарантируется специальными утилитами: драйверами. После переустановки Windows вам нужно будет переустановить их.
Вот основные шаги, которые необходимо выполнить для установки драйверов:
Настройка без установки ОС
В некоторых случаях после установки нового диска пользователи не хотят полностью переустанавливать операционную систему, а также хотят сохранить все существующие данные. В этом случае вы можете использовать специальные программы для клонирования системы на новый диск, например, Acronis True Image HD.
Дополнительная ОП
Несколько лет назад многие ноутбуки поставлялись с оперативной памятью до 2 ГБ. В то же время расширение оперативной памяти может значительно увеличить скорость работы системы.
Большинство ноутбуков позволяют установить две полосы оперативной памяти, и получить к ним доступ очень просто. Для этого, как правило, достаточно снять крышку с нижней части ПК.
Рассмотрим процесс замены или установки дополнительной памяти в ноутбуке:
Есть много способов повысить скорость вашего ноутбука. Поэтому, если ноутбук вдруг начинает тормозить, имеет смысл сначала их рассмотреть, а уже потом думать о том, чтобы потратить деньги на покупку нового портативного ПК.
Источники
- https://serviceyard.net/gadgets/kak-uskorit-rabotu-noutbuka-samostoyatelno.html
- https://proumnyjdom.ru/poleznye-stati/kak-ohladit-noutbuk.html
- https://compsch.com/help/chto-sdelat-chtoby-noutbuk-ne-tormozil.html
Один для всего
Если вы хотите приобрести себе внешнюю графическую карту, то нашей рекомендацией будет следующее: возьмите так называемый «All-inclusive-Box». У него должно быть достаточное количество USB-портов и по меньшей мере Ethernet-разъем. Корпус должен предлагать достаточно места, чтобы ваш выбор не был ограничен исключительно мини-вариантами графических карт топового уровня. Например, Nvidia Geforce GTX 1080 Ti нуждается в большом пространстве, причем не только по длине, но и по ширине.
Кроме того, соответствующим должен быть и блок питания: компоненты мощностью от 400 до 500 Вт не будут протестовать против даже самой мощной карты, но если их показатели будут на уровне 500 или даже 600 Вт, то работать они будут гораздо эффективнее. Удобство переноски, небольшие размеры и вес являются приятными дополнительными характеристиками, но вовсе не обязательными. Ведь весь смысл в том и заключается, что легкий ноутбук путешествует с вами сам по себе, а лишь дома с помощью ожидающей его «станции» превращается в игровой ПК.
Деактивация антивирусного программного обеспечения
Операционная система Windows 10 обладает встроенной антивирусной защитой. Это приложение Windows Defender, которое не дает устанавливать программы или вносить изменения в работу ОС. Чтобы улучшить производительность, утилиту можно отключить. Простым способом станет временная деактивация:
- Перейти в «Параметры» → «Обновления и безопасность» → «Безопасность Windows» → «Защита от вирусов и угроз».
- Нажать по гиперссылке «Управление настройками».
- Отключить «Защиту в режиме реального времени» и «Облачную защиту».
Этот способ позволяет остановить работу антивирусной утилиты на некоторое время. Полное отключение можно осуществить через редактор реестра или изменение локальной групповой политики, но выполнять эти действия не рекомендуется неопытным пользователям.
Улучшение производительности ноутбука с помощью программных способов
Быстродействие компьютера зависит не исключительно от железа — в равной мере на него влияет и софт. Замусоренность, вирусы, скопление ненужных приложений в автозагрузке — вот частые причины тормозов
Поддерживать порядок, безусловно, важно, но начинать улучшение производительности ноутбука следует с выбора и установки операционной системы
- Если аппаратные ресурсы позволяют, поставьте на лэптоп 64-битную операционную систему. 64-битные версии ОС обрабатывают большие объемы информации в единицу времени, чем 32-х битные, и дают возможность использовать более 4 Gb оперативной памяти.
- В ОС Windows по умолчанию включено больше системных служб, чем необходимо. Для повышения скорости работы просто отключите ненужные службы.
- Время от времени удаляйте из автозагрузки неиспользуемые программы — их фоновая работа очень замедляет компьютер.
- Не забывайте про антивирусное сканирование. Оптимальная периодичность — раз в неделю.
- Если в ноутбуке работает хотя бы один HDD — проводите раз в неделю дефрагментацию дисков. Для SSD дефрагментация не нужна.
- Для удаления системного мусора используйте функцию очистки дисков (включается в их свойствах).
- И, наконец, для максимального быстродействия ОС в свойствах системы можно отключить визуальные эффекты.
Уровень мощности и стандарты Wi-Fi
Существует несколько стандартов, определяющих частоту и скорость передачи данных по соединению Wi Fi:
- 11а — 5 ГГЦ, 54 Мбит/с;
- 11g — 2.4 ГГц, 54 Мбит/с;
- 11n — 2.4 ГГц, 150 Мбит/с и на 5 ГГц 600 Мбит/с;
- 11ас — оба диапазона, до 6.77 Гбит/с.
Это заявленная максимальная скорость передачи данных «По воздуху». На деле же она может быть и в 2 раза меньше. Поэтому, если вы будете использовать старый маршрутизатор стандарта 11g, к которому подключится штук 5 пользователей (пара смартфонов, два компа и телевизор), девайс попросту «захлебнется»: его скорости не хватит, чтобы обеспечить качественным сигналом всех абонентов. Если количество девайсов, подключенных в вашей точке доступа, 5 и больше, следует использовать стандарт 11n.
Нужно упомянуть и такую фишку, как возможность изменения силы сигнала. Как правило, находится эта опция в настройках беспроводной сети маршрутизатора. По умолчанию сила сигнала может быть установлена на минимум, поэтому Wi Fi и не ловит в дальней комнате.
Каналы
По умолчанию, если пользователь не менял настройки, роутер работает на 1-м канале. Всего их 13. В многоквартирном доме, где на одном канале работает много беспроводных маршрутизаторов, они могут перебивать сигнал друг друга. Это в итоге влияет на скорость каждого. Переключиться на другой канал можно в меню настроек роутера во вкладке «Беспроводный режим».
Почти все роутеры работают на частоте 2.4 ГГц. Есть двухдиапазонные устройства, которые могут дополнительно использовать частоту 5 ГГц. Эта частота, как и канал кроме первого, почти всегда свободна, так как к ней подключается мало пользователей. Изменить частоту можно в той же вкладке, что и канал. После изменения настроек нужно будет перезагрузить маршрутизатор.
Проверка утилитами SFC и DISM
Иногда проблема с быстродействием компьютера возникает из-за повреждения системных файлов или неполадок с жестким диском. Операционная система имеет встроенные утилиты, которые помогут осуществить проверку и исправление неприятностей.
- Инструмент SFC. Следует запускать при помощи команды SFC /SCANNOW с использованием «Командной строки», открытой от имени администратора. По результату проведения сканирования система исправит найденные неполадки или сообщит о критических ошибках. Во втором случае рекомендуется провести аналогичную процедуру в безопасном режиме.
- Инструмент DISM. Утилита, которую следует запустить в «Командной строке» с правами администратора. Для начала проверки следует выполнить команду DISM /ONLINE /CLEANUP-IMAGE /RESTOREHEALTH. Процедура занимает много времени.





