Как оптимизировать и ускорить работу компьютера? простые способы
Содержание:
- Удаление ненужных программ из автозагрузки
- Обновления Windows 11
- Отключение дефрагментации дисков
- Спорные методы оптимизации
- Readyboost
- Как отключить автоматическую перезагрузку Windows 8.1, 8, 7
- Оптимизация Windows 7 с помощью ReadyBoost
- TuneUp Utilities: оптимизация слабых ПК
- Экстремальные решения для разгона компьютера
- Удаление ненужных приложений
- Измените часы активности Центра обновления Windows
- Отключение лишних системных служб
- Удаление программ из автозапуска
- Системные службы Windows
- Как настроить компьютер с Windows 10
- Периодическое выключение ПК
Удаление ненужных программ из автозагрузки
Переходим к настройкам ОС, которые нам помогут выполнить оптимизацию ноутбука Windows 7 или стационарного ПК
Особое внимание нужно уделить автозапуску программ
Часть приложений после установки прописывает себя в автозагрузке. Это значит, что эти программы автоматически запускаются после старта операционной системы Windows. Это ПО расходует память компьютера и увеличивает время запуска ОС.
Программное обеспечение работает в фоновом режиме, зачастую бесполезно потребляя ресурсы компьютера. Многие приложения используются очень редко, но продолжают все время работать.
Некоторые приложения должны находиться в автозагрузке, например, антивирус. Другим программам там нечего делать, потому пользователь может их самостоятельно запустить только тогда, когда понадобиться.
Для настройки автозагрузки выполните следующие действия:
- Нажимайте на клавиши «Win» + «R»
- В диалоговое окно «Выполнить» введите команду: «msconfig».
- Нажмите на кнопку «ОК».
- В окне «Конфигурация системы» откройте вкладку «Автозагрузка».
- В колонке «Элемент автозагрузки» снимите флажки напротив названия тех приложений, фоновый запуск которых не нужен сразу после включения компьютера.
- Перезагрузите ПК для применения изменений.
Опытные пользователи могут воспользоваться более продвинутым вариантом: бесплатной программой AutoRuns, в которой отображены все процессы, запускаемые при загрузке операционной системы.
Уменьшить время загрузки Windows, можно при помощи задержки запуска некоторых программ из автозагрузки. Программы заработают в фоновом режиме через некоторое количество секунд или минут, поэтому они не будут тормозить загрузку ОС. В этом случае, приложения загружаются по очереди, не мешая запуску Windows.
Подобная функция отложенного запуска программ имеется в приложении Autoruns Organizer.
Autorun Organizer — менеджер автозагрузки
Обновления Windows 11
Самое главное, вы должны убедиться, что у вас установлена последняя сборка Windows 11. Центр обновления Windows — это то, как Microsoft выпускает последние исправления ошибок и функции
Своевременное обновление вашей ОС важно не только для игр, но и для целей безопасности. Каждое обновление предоставляет ОС самую свежую информацию о вирусах и обновляет средство удаления вредоносных программ Windows
Оба они поставляются через Центр обновления Windows. Кроме того, они имеют решающее значение для общего состояния системы, поэтому у вас не будет хорошего игрового процесса на ПК, зараженном сложными вирусами.
Следуйте инструкциям ниже, чтобы узнать, как это сделать.
1. Перейти к док-станции
Просто перейдите к док-станции (то есть к панели задач), введите «Центр обновления Windows» и выберите соответствующий вариант.
2. Проверить обновления
Оказавшись на экране обновления, вы можете выбрать «Проверить наличие обновлений». Затем Windows автоматически просканирует сервер обновлений Microsoft на наличие доступных обновлений. Центр обновления Windows загрузит последнюю сборку.
3. Перезагрузите компьютер
После завершения обновления перезагрузите компьютер. Если времени мало, это совершенно необязательно. Вы можете выбрать состояние выключения, когда идете выключить компьютер, выбрав «Завершение работы» или «Завершение работы и установка обновлений». Windows 11 даже дает вам удобную оценку прямо здесь, под опцией, чтобы вы могли налить себе кофе, пока она делает свое дело.
Отключение дефрагментации дисков
Работа файловой системы организована таким образом, чтобы экономить дисковое пространство. Оно разбивается на структурные единицы, в которых хранятся кусочки файлов. Если эти фрагменты расположены один за другим, файл грузится в оперативную память быстро. Но так бывает не всегда. Из-за того, что мы регулярно что-то удаляем, распределение дискового пространства со временем начинаем напоминать бутерброд, и кусочки одного большого файла могут быть разбросаны по всему диску, замедляя работу ПК. Дефрагментация устраняет эту проблему, но сама процедура работает относительно медленно, существенно уменьшая производительность компьютера.
По умолчанию дефрагментация производится автоматически по расписанию. Если вы хотите контролировать этот процесс, то лучше отключить этот режим («Панель управления», вкладка «Администрирование», раздел «Оптимизация дисков»).
Спорные методы оптимизации
В интернете многие рекомендуют спорное решение — отключение системных служб Windows. Отключение служб не окажет практически никакого влияния на быстродействие Windows.
На этом изображении вы видите пример из подобных рекомендаций, какие службы можно отключить в ОС Windows 7.
Отключение части этих служб может привести к проблемам в работе системы. Например, на компьютере возникли серьезные неполадки в работе Windows, а для решения проблемы нужно выполнить восстановление системы. Сделать это не получиться, потому что на устройстве отключена защита системы, не работают службы «Программный поставщик теневого копирования (Microsoft)» и «Теневое копирование тома».
Совет отключить службу «Дефрагментация диска» просто вреден. При дефрагментации выполняется оптимизация дискового пространства, оказывающая благотворное влияние на быстродействие системы.
Еще нужно учитывать, что многие службы отключены или не работают в обычном режиме работы Windows, потому что они запускаются вручную самим пользователем по мере надобности из параметров ОС, при выполнении различных операций.
Предлагают еще один неочевидный метод — дефрагментация реестра. Сама по себе эта процедура не нанесет вреда вашей системе. Реестр будет сжат, что предполагает более быстрое обращение к этим данным.
Вполне возможно, что этот совет был актуальным до времен Windows XP. На практике, после дефрагментации реестра ускорения работы системы не происходит, или вы его не заметите.
Readyboost
Еще одним отличным способом повысить производительность компьютера является использование технологии ReadyBoost. Для этого вам понадобиться флешка или карта памяти. Желательно скоростная. Хорошо бы с интерфейсом USB 3.0. Подключаете ее желательно на прямую в материнскую плату сзади корпуса компьютера в соответствующий разъем. (Флешку USB 3.0 в порт материнской платы USB 3.0)
В свойствах диска переходите на вкладку ReadyBoost. Выбираете Использовать это устройство и даете максимум места с помощью ползунка
Нажимаете ОК. На всем выделенном на флешке пространстве создается файл для кеширования наиболее используемой информации. Теперь эту флешку или карту памяти желательно никогда не вынимать из компьютера.
Для наибольшей эффективности рекомендуется выделять место на флешке в два или в четыре раза больше объема оперативной памяти.
Если вы увидите картинку ниже
Как отключить автоматическую перезагрузку Windows 8.1, 8, 7
КАК НАСТРОИТЬ ОБНОВЛЕНИЕ WINDOWS
Начнем с настроек параметров центра обновления. Это пригодится тем, у кого возможно по какой-то причине вообще отключена опция их поиска или кто хочет выбрать более удобный ее контроль.
1. Откройте «Панель управления» и выберите раздел «Система и безопасность».
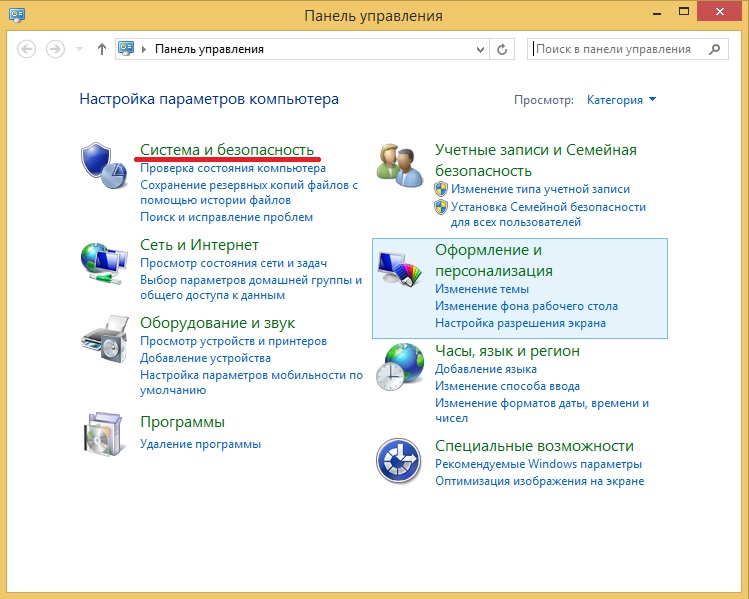
2. Зайдите в пункт «Центр обновления Windows»
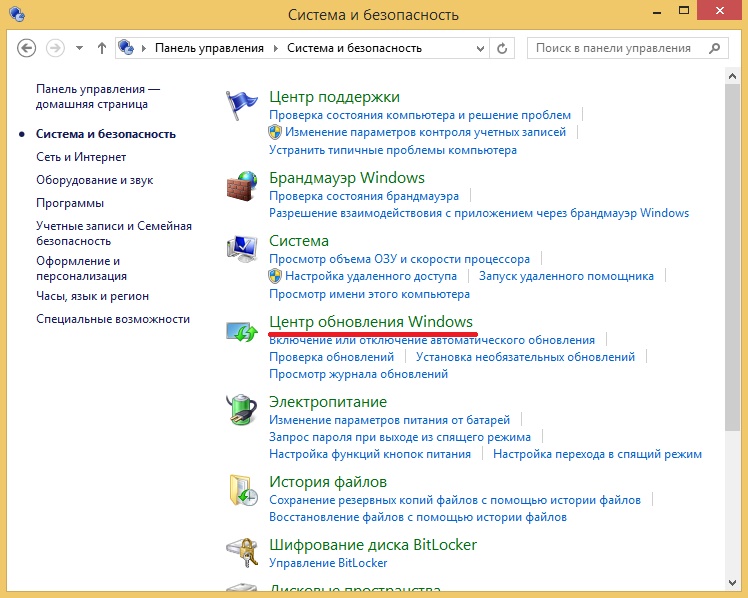
3. В левом меню выберите «Настройка параметров»
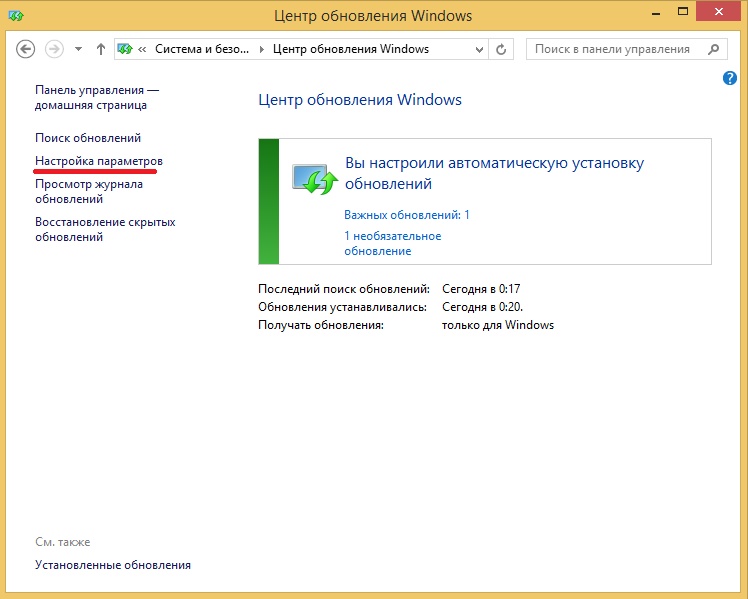
4. В открывшемся окне выбираем подходящий вариант поиска и установки обновлений, затем жмем «OK»
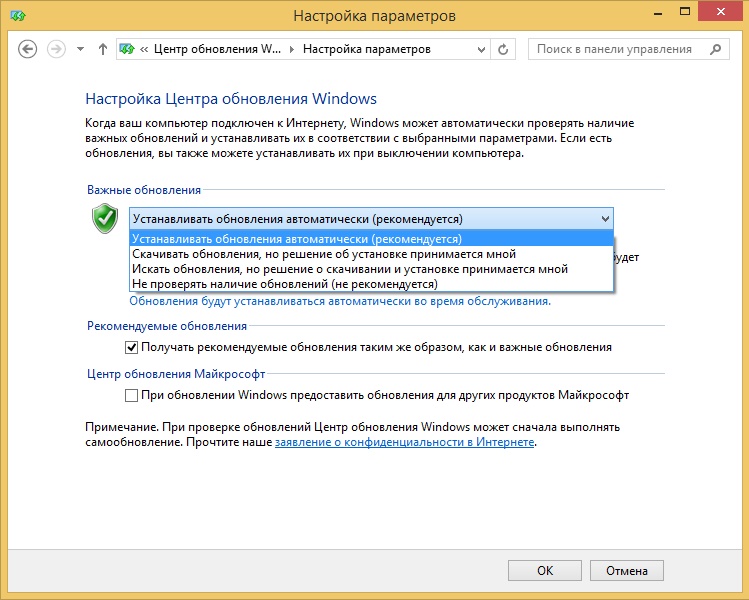
ОТКЛЮЧАЕМ АВТОМАТИЧЕСКУЮ ПЕРЕЗАГРУЗКУ ПОСЛЕ УСТАНОВКИ ОБНОВЛЕНИЙ
Существует несколько вариантов отключения принудительной перезагрузки, но мы остановимся на наиболее удобном способе — через «Редактор локальной групповой политики».
1. Нажмите сочетание клавиш «Win+R» и в открывшемся окне «Выполнить» введите команду «gpedit.msc» (без кавычек). Нажмите «Enter» или «OK».
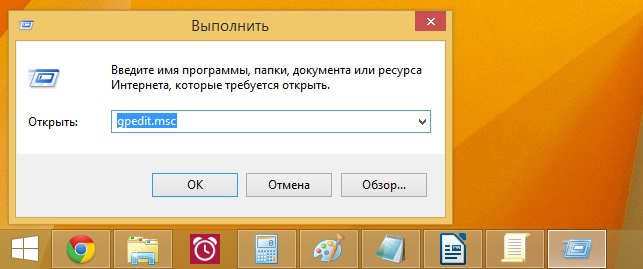
2. В разделе «Конфигурация компьютера» (левая панель меню) пройдите по следующему пути: «Административные шаблоны» — «Компоненты Windows» — «Центр обновления Windows».
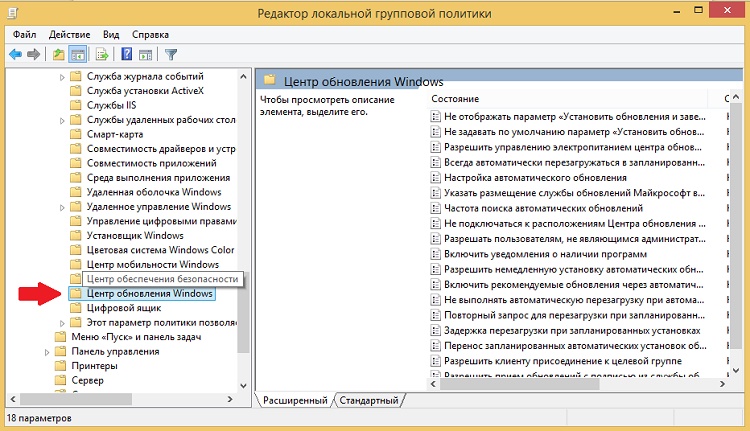
3. В правом окне найдите опцию «Не выполнять автоматическую перезагрузку при автоматической установке обновлений, если в системе работают пользователи» и дважды кликните по ней левой кнопкой мыши.
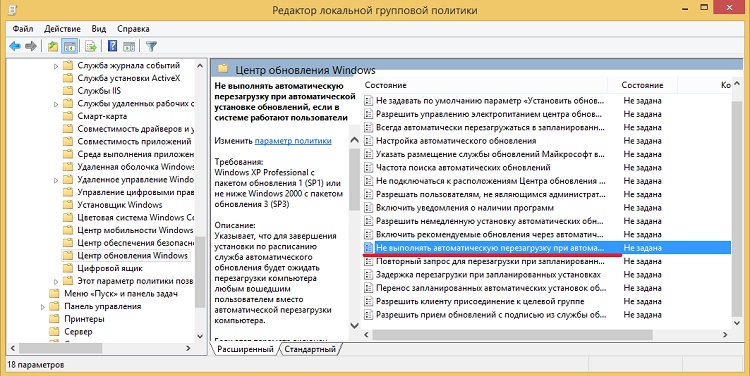
4. Во всплывающем окне выберите «Включено» и нажмите «OK».
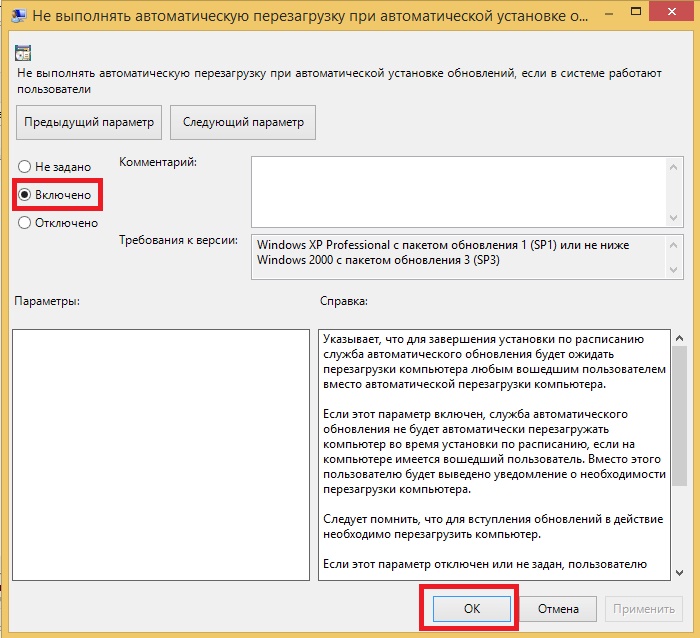
Теперь осталось перезагрузить компьютер, чтобы внесенные вами изменения вступили в силу.
Оптимизация Windows 7 с помощью ReadyBoost
Проблема. Операционная система Windows 7 может использовать скоростные устройства флэш-памяти для эффективного кэширования данных наиболее часто запускаемых приложений. Фактически память USB флэшки или SD карты может быть использована вместо файла подкачки. Такая хитрая манипуляция дает возможность ускорить процедуру чтения-записи, что в итоге положительно повлияет на скорость работы компьютера и общую производительность системы.
Не все пользователи Windows 7 могут увеличить объем оперативной памяти стандартным способом (покупкой новой планки). Воспрепятствовать этому могут самые различные причины. Это и ограничения, которые накладывает производитель чипсета или материнской платы на свою продукцию, и невозможность покупки оперативной памяти подходящего формата.
Решение. Для расширения оперативной памяти компьютера можно использовать стандартные USB флешки и флэш карты формата SDHC/SD/MS. Для использования флэш карты Вам понадобится специальный кард-ридер, который будет совместим с форматом карты. Технология ReadyBoost изначально встроена в операционную систему, поэтому Вам не придется скачивать и устанавливать дополнительное программное обеспечение.
Минимальные требования для накопителей при их использовании в ReadyBoost:
- Поддержка стандарта USB 2.0/3.0
- Минимальная скорость чтения 2,5 МБ/с для информации блоками по 4 КБ
- Минимальная скорость записи 1,75 МБ/с для информации блоками по 512 КБ
- Минимальный объем свободного места 64 МБ
Перед выбором накопителя для ReadyBoost обязательно уточните его скоростные характеристики и убедитесь, что они соответствуют требованиям. Использование скоростных флеш-карт обеспечит максимальный прирост производительности.
Заходим в “Мой компьютер”, кликаем правой кнопкой мыши на внешний носитель и нажимаем “Свойства”. Переходим во кладку “ReadyBoost”. Устанавливаем селектор напротив пункта “Использовать это устройство” и при помощи ползунка задаем лимит используемого объема памяти. Далее нажимаем “Применить” и “ОК”. Если Вы хотите предоставить системе доступ ко всей свободной памяти внешнего носителя, то устанавливаем селектор напротив пункта “Предоставлять это устройство для технологии ReadyBoost”.

Используйте этот хитрый способ. Надеемся, он поможет Вам ответить на вопрос как ускорить компьютер.
TuneUp Utilities: оптимизация слабых ПК
TuneUp Utilities – комплекс утилит для ускорения работы компьютера, с помощью которого владельцы старой техники могут избавиться от лишних данных и ускорить ПК, не приобретая новые комплектующие. Использование программы рекомендовано пользователям ПК с 1-1,5 ГБ ОЗУ. Она также подойдет маломощным и старым ноутбукам.
Возможности утилиты включают:
- оптимизацию системы;
- очистку жесткого диска, ОЗУ и реестра;
- редактирование автозагрузки;
- восстановление удаленной информации.
Способов ускорить работу ПК с помощью специального софта довольно много. Выбрать конкретный вариант можно, зная, какую задачу требуется решить – нехватку места, снижение скорости запуска программ или небольшую частоту кадров в игре. Если нет информации о том, что именно вызвало замедление работы компьютера, стоит попробовать использовать сразу несколько из перечисленных утилит.
Экстремальные решения для разгона компьютера
Здесь мы приводим более рискованные способы ускорения компьютера. Вы узнаете также их разумные альтернативы.
Выключите опцию восстановления системы
Эта функция не ускорит работу компьютера, но позволит сэкономить место на диске, что может создать дополнительное место для файла подкачки и повысить, благодаря этому, производительность компьютера.
Однако, если Вы знакомы с законами Мерфи, то можете ожидать, что, хотя функция восстановления системы никогда ранее Вами не использовалась, сразу после отключения она Вам потребуется.
Отключить восстановление системы можно в Свойствах системы (нажмите ярлык Компьютер правой кнопкой мыши и нажмите Свойства), а затем Защита системы, Настройка и поставьте отметку Отключить защиту системы. Нажмите OK, чтобы сохранить.
Однако, мы рекомендуем немного менее навязчивое решение: снижение максимального пространства, которое может быть использовано для сохранения точек восстановления. Вы найдете эту опцию в окне Защита системы.
Разрешите кэширование записей
Это увеличивает производительность системы благодаря тому, что набор данных, отправленных на запоминающее устройство, будет кэшироваться до тех пор, пока носитель памяти их обработает.
Эту опцию Вы найдете, щелкнув правой кнопкой мыши на ярлык Компьютер, Свойства, Диспетчер устройств и выбрав из выпадающего списка Дисковые устройства и дважды щелкните на выбранном устройстве. Выберите Разрешить кэширование записей для этого устройства и нажмите ОК.
Тем не менее, это немного рискованный метод, так как в момент сбоя питания и внезапного выключения компьютера, вы рискуете потерей данных. Эту опцию рекомендуется использовать, в крайнем случае, только на ноутбуке с заряженным аккумулятором или настольном компьютере подключенном к ИБП.
Выключите процедуру входа в систему
Конечно, это немного ускорит процесс загрузки вашего компьютера. Нажмите одновременно клавиши Win + R и в окне Выполнить введите: control userpasswords2 и нажмите Enter. Перейдите на вкладку Пользователи и снимите флажок Требовать ввод имени пользователя и пароля. Подтвердите действие вводом пароля и нажатиями ОК.
Обратите внимание, однако, что это снижает безопасность ваших данных. Используйте этот способ, если вы пользуетесь компьютером только дома и вы являетесь единственным его пользователем
В противном случае вы рискуете дать доступ посторонним лица к вашим документам.
Удаление ненужных приложений
Вы думаете, что чистить комп нужно только от установленных вами программ, о которых вы благополучно забыли? А вот и нет – наверняка на жёстком диске имеется немало служебных приложений, программ и утилит, которые являются частью ОС, но вы их не используете. К примеру, «Центр отзывов», приложение «Карты», «Улучшите свой Office», и пр.
Они тоже могут отслеживать ваше поведение, формировать статистические отчёты и отсылать их производителю, расходуя ресурсы ПК. Чтобы посмотреть список таких приложений, необходимо на любом пустом месте рабочего стола кликнуть правой кнопкой мыши и выбрать в открывшемся меню пункт «Параметры экрана». Смотрим перечень, нажав на вкладку «Приложения и возможности» и удаляем приложения, которые считаем ненужными.
Измените часы активности Центра обновления Windows
Центр обновления Windows, о чем вы можете и не знать, потребляет ресурсы системы, работая в фоновом режиме. Вы можете настроить его на запуск только в определенное время. Лучше всего дать возможность работать Центру обновления в отсутствие пользователя
Это гарантирует, что перезапуска системы не произойдет, когда вы погружены в решение какой-то важной задачи
Для настройки запуска Центра обновления Windows только в определенные часы:
1. Введите Дополнительные параметры Центра обновления Windows в строку поиска Windows и перейдите в Центр обновления Windows.
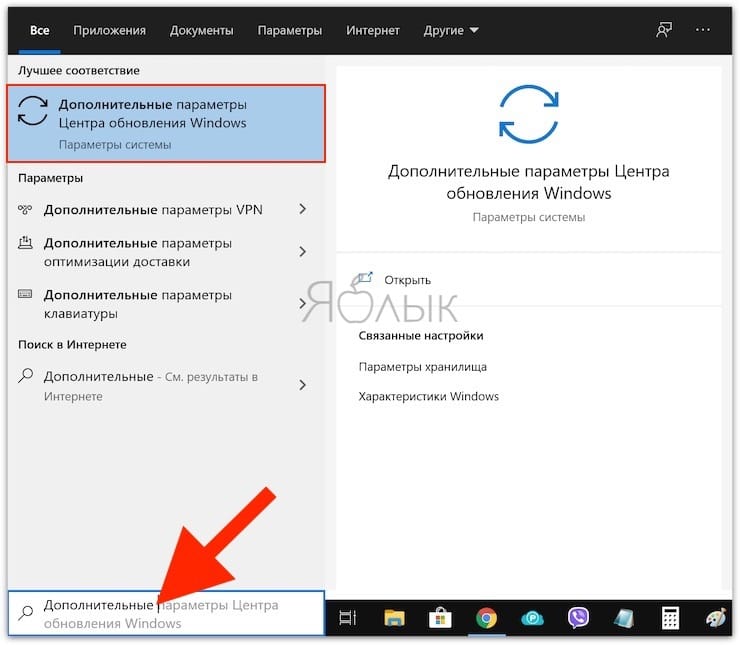
2. Выберите «Изменить период активности».
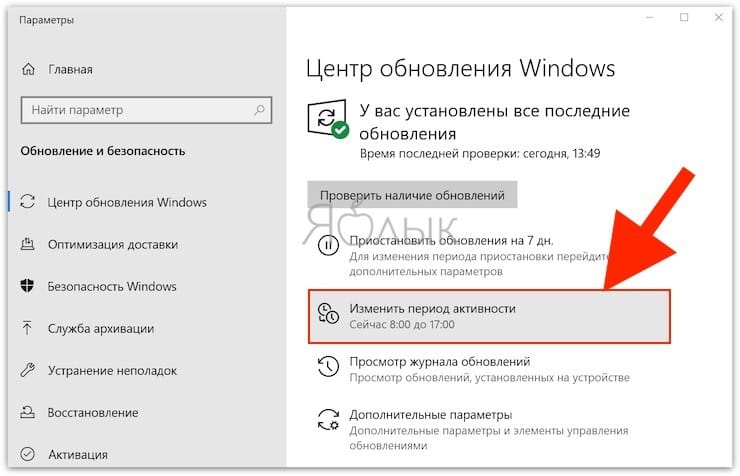
3. Вы можете задать часы своей работы в следующем меню. А для работы Центра обновлений оставить время, когда компьютер включен, но не используется.
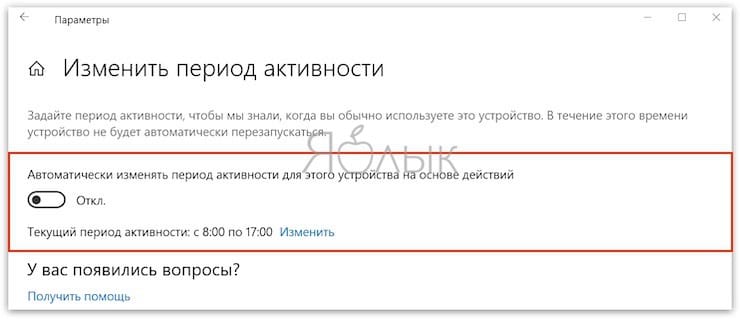
Примечание. Этот параметр лишь задает время, в течение которого Windows не будет автоматически устанавливать обновления и перезагружаться. Но Центр обновления Windows по-прежнему будет загружать обновления и на протяжении этих часов.
Отключение лишних системных служб
Мы уже упоминали о службах, связанных с поддержкой Xbox, но в Windows работает много других утилит, часть их которых можно деактивировать без особого вреда для операционной системы. Но некоторые из них являются критически важными, так что к подобным действиям можно прибегать при наличии достаточного опыта и знаний.
Итак, через консоль «Выполнить» вводим команду services.msc. Вполне безопасным является отключение служб виртуализации (компонента Hyper-V). Если постоянно используете антивирусную программу – можно отключить «Брандмауэр Windows», а также схожую по функциям службу – «Защитник Windows». Что касается остальных служб, то их деактивация может повысить производительность ПК, но при этом привести к нестабильной работе ОС. Так что лучше сначала изучить, за что отвечают эти службы, и только потом отключать.
Удаление программ из автозапуска
Способ решения проблемы – настройка параметров автозагрузки. Методика помогает повысить скорость загрузки windows 7 и работу системы.
При установке ряда приложений, происходит автоматический перенос в автозагрузки. Следовательно, эти программы включаются вместе с компьютером. Это сказывается на скорости.
Чаще это происходит из-за невнимательности и неопытности. Когда вы устанавливаете софт, необходимо убирать флажок возле соответствующего параметра.
Способы решения проблемы:
- Встроенные возможности системы. В меню Пуск напишите символы msconfig, откроется утилита. В графе автозагрузок убирайте ненужные приложения (Рисунок 5).
- Использование специализированных приложений. Многие приложения, которые могут автоматически почистить операционную систему, справляются и с чисткой параметров автозагрузок. Пример такой программы знаменитый Ccleaner.
Рисунок 5.Окно конфигурации системы для настройки программ автозапуска
Системные службы Windows
Первое место в этом хит-параде занимают службы Windows. Вокруг них столько шума и пора давно развеять этот миф, который, возможно, был правдой во времена Windows 2000, но абсолютно неактуален в настоящее время.
Итак, самый частый вопрос — какие службы Windows можно отключить?
Задам вполне логичный встречный вопрос — зачем их отключать?
Если для того, чтобы освободить ресурсы компьютера, то стоит задаться вопросом — о каком объеме ресурсов, собственно, идет речь?
Даже если вы правильно отключите все неиспользуемые вами службы, то не почувствуете абсолютно никакого прироста в производительности. Да и безболезненно отключить можно не так уж много системных служб, поэтому опять же зададимся вопросом — а стоит ли вообще по этому поводу заморачиваться?
Тем более что у разных версий и редакций Windows набор служб будет различным. Я имею в виду, что набор службы будет различным не только, скажем, у Windows 7 и Windows 10, но и у Windows 7 Домашняя Базовая и Windows 7 Максимальная.
Не говоря уже о различных сборках Windows, которыми завалены торрент-трекеры.
Кроме этого службы могут создавать программы, которые вы устанавливаете на компьютер, поэтому вообще нельзя говорить о какой-то универсальности.
На каждом компьютере набор служб будет свой и нужно тщательно анализировать каждую службу перед ее отключением, так как ее отключение может повлиять на работу других системных служб или установленных на компьютере программ.
Это означает, что нет и быть не может универсального «лекарства», которое бы позволило пройдя по списку отключить абсолютно все ненужное именно в вашей операционной системе.
Но, как я уже сказал, не вижу в этом абсолютно никакого смысла. Времени и сил вы потратите много, а результат не увидите, разве что столкнетесь с абсолютно непредсказуемыми проблемами, если ошибочно отключите что-то нужное.
Откройте консоль «Службы». Вы здесь увидите несколько десятков служб. Отсортируйте их по типу запуска. Вы обнаружите, что только треть этих служб стартует автоматически.
Большинство служб либо отключено по умолчанию, либо переведено вручной режим, что по сути практически равно отключению. Данный режим позволяет запускать службу другой службе, если в этом возникает необходимость, но служба по умолчанию не стартует с запуском операционной системы, а значит и ресурсы компьютера никак не использует.
Тем не менее, не стоит забывать, что в стандартных службах есть потенциально небезопасные службы вроде удаленного управления реестром, но данная служба обычно по умолчанию отключена, хотя стоит это проверить.
Так что мое мнение такое — отключение системных служб просто нерационально. Если есть желание и время разобраться со службами в вашей системе, то детально изучите перечень запускаемых служб и отключите то, чем не пользуетесь. Прироста производительности вы не почувствуете, но тем не менее некоторую оптимизацию совершите.
Как настроить компьютер с Windows 10
Оптимизация Windows 10: все модули встроены в единый интерфейс
Advanced PC Cleanup от Systweak — одно из лучших приложений для оптимизации ПК с Windows для очистки ненужных файлов, ошибочных записей в реестре, освобождения дискового пространства и повышения производительности ОЗУ и ЦП. Онj также очищает кеш, файлы cookie и доказательства кражи личных данных. Кроме того, он также выполняет сканирование вредоносных программ, шпионского ПО и других угроз в вашей операционной системе Windows. В дополнение ко всему, это также помогает ускорить запуск, удалить программное обеспечение и очистить старые загрузки. Вот список задач, которые следует выполнять при оптимизации вашего компьютера.
Возможности программы
- Удаление ненужных файлов. Нежелательные файлы — это избыточные и неиспользуемые файлы, которые можно удалить, чтобы освободить место для хранения и ускорить работу ПК с Windows 10. Advanced PC Cleanup имеет специальный модуль для удаления ненужных файлов из скрытых глубин жесткого диска вашего компьютера.
- Удаление временных файлов: ОС Windows и другие приложения создают временные файлы, которые используются для ускорения определенного процесса или задачи. Однако после завершения этих задач многие временные файлы не удаляются и остаются на вашем компьютере. Это приложение сканирует ваш жесткий диск и отображает список всех временных файлов, которые можно удалить несколькими щелчками мыши.
- Очистите реестр: реестр Windows — это иерархическая база данных, которая включает в себя все настройки и информацию о вашем ПК с Windows. Большинство сохраненных настроек важны, но реестр Windows действительно содержит много устаревших и поврежденных записей, которые следует удалить. Это невозможно вручную, так как вмешательство в реестр Windows может быть рискованным занятием. Однако Advanced PC Cleanup помогает выявить поврежденные и нежелательные записи реестра и легко их удалить.
- Поддерживайте свои запускаемые приложения: некоторые приложения, как правило, запускаются при загрузке вашего ПК, делая их доступными для использования, когда ваш компьютер включен и работает. Однако эти приложения также замедляют процесс загрузки и запускают службы приложений, которые могут вам понадобиться, а могут и не понадобиться. Следовательно, рекомендуется сократить количество элементов автозагрузки до минимума, чтобы ваш компьютер нормально загружался, а позже вы могли запустить приложение, которое хотите использовать. Advanced PC Cleanup — это рекомендуемое приложение, которое позволяет пользователям управлять элементами автозагрузки на вашем ПК и является лучшим ответом на как сделать ваш компьютер быстрее в Windows 10.
- Удаление избыточных приложений: многие приложения, установленные на вашем ПК, со временем становятся избыточными и не используются. Эти приложения занимаютпространство для храненияи потребляют ресурсы ЦП в фоновом режиме. Следовательно, лучше удалить эти приложения и удалить их, чтобы улучшить производительность Windows 10. В Advanced PC Cleanup есть отдельный модуль, который помогает пользователям с легкостью полностью удалить ненужные приложения.
- Удалить старые файлы. Старые, неиспользуемые и ненужные файлы не занимают дискового пространства, но увеличивают время поиска в вашей операционной системе Windows. Было бы сложно найти эти файлы вручную, переходя в каждую папку. Вместо этого вы можете использовать Advanced PC Tuneup для поиска и удаления старых файлов, чтобы ускорить работу ПК с Windows 10.
- Поиск и уничтожение вредоносных программ: не существует очевидного метода сканирования, обнаружения и удаления вредоносных программ из вашей системы вручную. Это можно сделать только с помощью антивирусной программы, обновившей описания вирусов. Advanced PC Cleanup удаляет вредоносные программы с вашего ПК и экономит время, силы и деньги на приобретение отдельной антивирусной программы для вашего ПК.
Периодическое выключение ПК
Часть пользователей использует функции гибернации или сна на своих компьютерах, чтобы быстро переходить к незаконченным делам. Это экономит время, которое бесполезно тратится на загрузку операционной системы.
В тоже время данные сохраняются в оперативной памяти. В памяти ПК накапливаются ошибки, различные сбои процессов и служб. С течением времени, из-за этого замедляется работа компьютера.
Перезапуск Windows поможет устранить некоторые проблемы. Чтобы очистить память и завершить работу всего программного обеспечения, необходимо время от времени отключать компьютер от электрической сети.





