5 лучших программ для ускорения игр
Содержание:
- Advanced System Optimizer
- GAMEGAIN
- Game Fire 6 Pro
- SpeedUpMyPC
- №7 – SpeedItUp Extreme
- Wise Game Booster
- WPS Performance Station
- Сборники утилит для чистки и оптимизации
- Razer Cortex
- Удаление ненужных программ из автозагрузки
- Ускоритель компьютера
- Утилиты для ускорения игр
- Speed Gear
- Блокировка жестов
- Что умеет Фпс Бустер для кс го?
- Повышение скорости ПК с помощью настройки визуальных эффектов
- Функционал
- Скачать фпс буст для кс го
Advanced System Optimizer
Advanced System Optimizer — главное окно. Хотя утилита Advanced System Optimizer платная — эта программа одна из самых универсальных для полной настройки операционной системы. Она позволяет не только увеличить производительность Windows для игр, но и очистить систему от различного рода «мусора»: временных файлов, ошибок в системном реестре, неиспользуемых или старых программ и их записей в реестре Windows, убрать из автозагрузки ненужные приложения, обновить драйвера на более актуальные версии и многое другое. Конечно, это все можно сделать и вручную, но представленная утилита может Вам помочь сэкономить массу времени. Стоит отметить, что влиять на производительность компьютера в играх могут не только лишние файлы в оперативной памяти или файле подкачки, которые остаются там после работы программ, но и компьютерные вирусы или шпионские трояны. Поэтому так же необходимо убедиться, что на компьютере установлен и работает антивирус, который предотвратит возможное влияние вирусов на производительность ПК в играх.
После завершения процесса очистки Windows, в Advanced System Optimizer можно настроить на максимальную производительность в играх. Для этого достаточно перейти в соответствующий раздел программы «Оптимизация Windows», затем открыть вкладку «Оптимизация для игр», после чего просто следовать указаниям мастера настройки.
Advanced System Optimizer -«Оптимизация для игр»
GAMEGAIN
GameGain — наверное, самая простая в управлении программа для увеличения скорости игр. Это можно понять сразу же при запуске приложения. Работа с программой выглядит следующим образом:
- В выпадающем списке «Operating System» пользователь выбирает операционную систему (если не определилась автоматически).
- В списке «Processor» следует выбрать тип (модель/производителя) установленного процессора (также обычно определяется автоматически).
- При помощи бегунка «Speed Setting» можно установить режим работы «Boost» (обычное ускорение) или «Maximum Boost» (максимальное ускорение).
- Кнопка «Optimize now» включает ускорение, кнопка «Restore» — отключает. На этом все.
Таким образом, GameGain имеет следующие преимущества:
- Это самое простое в управлении приложение из всех ему подобных, т.е. с GameGain могут управиться даже те пользователи, которые совсем ничего не знают о тонкостях настройки системы.
- По заявлению разработчиков, программа GameGain «знакома» со всеми тонкостями работы систем Windows и процессоров семейства Intel, AMD и VIA, потому она лучше других приложений оптимизирует различные параметры работы ОС и ЦП.
- В приложении отсутствует вообще какие-либо другие функции, не связанные с ускорением игр и оптимизацией системы.
Из недостатков отметим:
- Чтобы включить режим максимального ускорения, потребуется приобрести лицензию.
- Полная (100%) непрозрачность действий программы: только разработчикам известно, какие именно параметры системы изменяются.
- В момент установки на компьютер может установиться стороннее приложение, если не убрать соответствующую галочку.
- Отсутствие перевода интерфейса на русский язык (впрочем, он и не нужен).
Возможность создания индивидуальных профилей для игр также отсутствует.
Game Fire 6 Pro
Это небольшая программа с уникальными алгоритмами определения ненужных фоновых процессов и приложений во время игрового процесса. После сканирования системы, утилита отображает список действий для оптимизации ПК, например, отключение Защитника Windows или совместное использование файлов. Утилита диагностирует память, настраивает производительность игры и открывает быстрый доступ к инструментам Windows. Настройки приложения собраны в несколько понятных пунктов, поэтому в них не придется долго разбираться. Геймер может самостоятельно выбирать, какие процессы стоит отключать, а какие нет. Настройки при запуске одной игры могут отличаться от настроек другой.Интерфейс программы разбит на 3 раздела:
- My Games. В эту графу пользователь добавляет игры, с которыми будет работать ускоритель.
- Process Optimizer. Раздел напоминает диспетчер задач с выделенными ненужными процессами.
- System Performance. Графа содержит краткие данные о состоянии памяти, процессора, видеокарты.
После запуска игры утилита автоматически настраивает компьютер на максимальную производительность.Программа работает с системами Windows XP и выше. Интерфейс приложения на английском языке (русификатор отсутствует). Game Fire 6 Pro не бесплатна. Однако, перед приобретением лицензии, доступна возможность попробовать ее функционал на протяжении пробного периода.
SpeedUpMyPC
Конечно за программу нужно заплатить и зарегистрировать, чтобы она боролась с ошибками и удаляла ненужные файлы, но то, в каком объеме она их находит — достойно уважения! Даже если вы перед этим воспользовались интегрированным «чистильщиком» Windows или CCleaner, вы увидите огромное количество лишних файлов, найденных этой утилитой.
Максимальный эффект получат пользователи, давно не проводившие оптимизацию или очистку Windows от различных багов и лишних файлов.
Утилита русифицирована, действия выполняются в полу-автоматическом режиме, в том плане, что она потребует от юзера только нажатия на кнопку чтобы начать очистку и оптимизацию…
№7 – SpeedItUp Extreme
Данная программа предназначена для того, чтобы оптимизировать операционную систему. Так что вы заметите увеличение скорости работы не только в играх, но и во всех остальных программах. Да сама Windows будет работать значительно быстрее, так что такое приложение не помешает держать на своем компьютере каждому.
Некоторые пользователи сообщают о том, что после использования SpeedItUp Extreme замечали увеличения производительности в целых три раза, что просто отличный результат. Конечно, в играх он будет не так сильно заметен, как в простой работе с компьютером, но FPS точно вырастет. Также тут есть встроенный Ram усилитель, который нужен для увеличения объема свободной памяти.
К сожалению, SpeedItUp Extreme доступна только на английском языке, но интерфейс в программе понятен на интуитивном уровне.
SpeedItUp Extreme
Wise Game Booster
Программа, работающая по тому же принципу что и Razer Game Booster, но с несколько меньшим функционалом. Интерфейс приложения незатейлив и прост. На 4-х вкладках:
- мои игры;
- система;
- процессы;
- службы.
разместился весь функционал утилиты. Плюс кнопка «Восстановить» (откат назад).
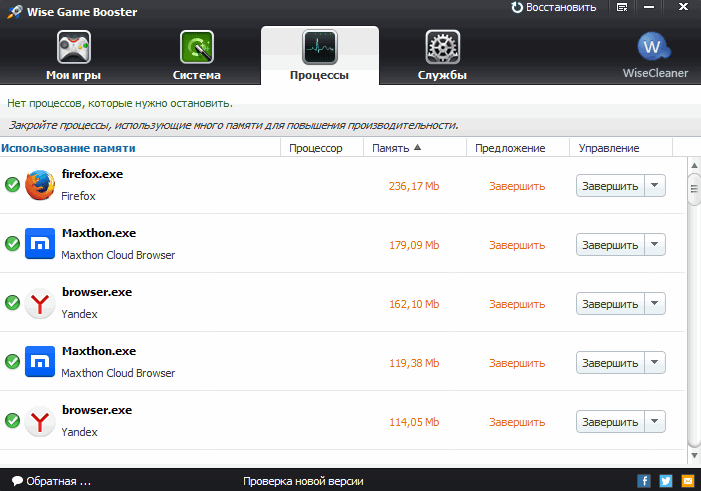
Wise Game умеет не так много, как Razer Game Booster, но вполне достаточно для полноценной подготовки компьютера к запуску игры.
- Режим оптимизации системы, как в ручном, так и в автоматическом режиме.
- Модуль диагностики, который находит проблемы и предлагает помощь по их решению.
- Настройка и управление службами Windows.
- Возможность сброса сделанных настроек в первоначальное состояние.
В отличие от Razer утилита Wise Game Booster абсолютно бесплатна.
WPS Performance Station
WPS Performance Station – это новая разработка, диспетчер задач, основанный на нейросети. Она производит анализ ваших задач и в итоге грамотно отдает приоритеты, распределяя ресурсы процессора, ОЗУ в режиме реального времени. В результате, запущенные игры (как впрочем и другие приложения, работающие в режиме полного экрана), заметно быстрее работают, меньше тормозят, зависают, картинка начинает быть заметно плавнее. В определенных играх программа способна увеличить FPS (до 3-5%). Советуем к использованию юзерам с маленьким объемом оперативной памяти.
Кроме автоматического присутствует также ручной режим, позволяющий самому устанавливать приоритеты. К примеру, вы можете установить низкий приоритет службам, а высокий – играм!
Утилита однозначно достойна внимания, русский язык и современный интерфейс в комплекте. Учитывая, что тестирование программы бесплатно, настоятельно рекомендуем к установке.
Сборники утилит для чистки и оптимизации
Прежде чем начинать приводить свой перечень с описанием основных фишек тех или иных программ, хочу порекомендовать статью про увеличение FPS, которая для многих будет актуальна.
Существенное влияние на производительность ПК в играх может оказывать ОС Windows (да и не только игр, а вообще любых других приложений).
Дело в том, что со временем в ней накапливается достаточно большое количества “мусора”: старых ошибочных записей в реестре, временных файлов, файлов, оставшихся от удаленных программ, пустых ярлыков и т.д.
Всё это “добро” мешает нормальной работе. Поэтому, перед использованием утилит для ускорения, рекомендую хорошо почистить ОС от всего этого…
Advanced SystemCare
Сайт: http://ru.iobit.com/advancedsystemcarefree.php
Не первый раз рекомендую эту программу: позволяет всего за один-два клика мышкой очистить Windows от мусора, исправить ошибки и неверные записи в реестре, провести оптимизацию системы, задать оптимальные настройки для более быстрой работы сети и ОС и др.

Очистить и оптимизировать System Care 12
В общем, большой добротный набор утилит, которые нельзя не использовать при оптимизации и настройке Windows (на мой взгляд ).
CCleaner
Сайт: https://www.piriform.com/ccleaner/download
Небольшая бесплатная утилита, главная задача которой — чистка мусора из вашей системы. Делает это CCleaner настолько бережно, насколько это возможно (можете не бояться, что утилита удалит что-нибудь нужное).
Пользоваться программой очень просто: запускаете, нажимаете кнопку анализа, далее программа вам выдает, сколько места она может освободить, и что будет удалено. Вам же останется лишь согласиться (ну или внести правки ) и через пару минут получить чистую Windows…

CCleaner – чистка жесткого диска от “мусора”
Кстати, кроме чистки, в утилите есть инструменты для исправления ошибок в реестре, контроля за автозагрузкой, удаления программ (в том числе и не удаляемых) и пр. полезные штуки.
Advanced System Optimizer
Сайт: http://www.systweak.com/advanced-system-optimizer/
Большой сборник разнообразных утилит для обслуживания Windows. Программа поможет вам оптимизировать системный реестр, очистить жесткий диск от “мусора”, обезопасить свои личные данные, произвести резервное копирование важных документов.
Кстати, Advanced System Optimizer ориентирован на неподготовленного пользователя — как только вы запустите программу, вы увидите советника, который предложит вам заняться:
- безопасностью;
- очисткой;
- оптимизацией (как на скриншоте ниже).

Безопасность, очистка, оптимизация
Glary Utilities
Сайт: http://www.glarysoft.com/
Огромный сборник разнообразных утилит, который поможет в любых штатных и не штатных ситуациях. Количество включенных утилит просто поражает: тут вам чистка дисков, и работа с реестром, и тонкая настройка Windows, жестких дисков, работа с драйверами, управление файлами и т.д.
Так же хочу отметить, что в программе есть удобный мастер, делающий всё за 1-клик мышкой. В общем, рекомендую пакет утилит к знакомству абсолютно всем!

Все утилиты, включенные в сборник / Glary Soft
Также порекомендую вам, кроме использования перечисленных утилит, попробовать оптимизировать свою Windows. За счет оптимизации ОС, при помощи утилит для очистки и ускорения — можно добиться максимальной производительности в играх! Ссылка на статью ниже.
Razer Cortex
Очень популярная программа, способная добиться существенного ускорения игр даже на достаточно слабом ноутбуке, что доказано соответствующими тестами.
Но в плане применяемых методов ускорения от аналогов не отличается. Как и другие подобные программные решения, эта утилита временно отключает фоновые процессы и позволяет перенаправить основные ресурсы компьютера на игровой процесс. От этого ускоряется загрузка, увеличивается FPS и улучшаются все остальные характеристики.
Ещё одно преимущество заключается в том, что эта программа для ускорения поддерживает автозапуск. То есть включаться она будет только во время работы игры, запускаясь при открытии какой-нибудь игрушки на ПК или ноутбуке.
Приятной новостью будет то, что утилиту распространяют совершенно бесплатно. Плюс в софт входит набор дополнительных возможностей. В их числе инструмент для отображения текущего FPS в игре.
Удаление ненужных программ из автозагрузки
Переходим к настройкам ОС, которые нам помогут выполнить оптимизацию ноутбука Windows 7 или стационарного ПК
Особое внимание нужно уделить автозапуску программ
Часть приложений после установки прописывает себя в автозагрузке. Это значит, что эти программы автоматически запускаются после старта операционной системы Windows. Это ПО расходует память компьютера и увеличивает время запуска ОС.
Программное обеспечение работает в фоновом режиме, зачастую бесполезно потребляя ресурсы компьютера. Многие приложения используются очень редко, но продолжают все время работать.
Некоторые приложения должны находиться в автозагрузке, например, антивирус. Другим программам там нечего делать, потому пользователь может их самостоятельно запустить только тогда, когда понадобиться.
Для настройки автозагрузки выполните следующие действия:
- Нажимайте на клавиши «Win» + «R»
- В диалоговое окно «Выполнить» введите команду: «msconfig».
- Нажмите на кнопку «ОК».
- В окне «Конфигурация системы» откройте вкладку «Автозагрузка».
- В колонке «Элемент автозагрузки» снимите флажки напротив названия тех приложений, фоновый запуск которых не нужен сразу после включения компьютера.
- Перезагрузите ПК для применения изменений.
Опытные пользователи могут воспользоваться более продвинутым вариантом: бесплатной программой AutoRuns, в которой отображены все процессы, запускаемые при загрузке операционной системы.
Уменьшить время загрузки Windows, можно при помощи задержки запуска некоторых программ из автозагрузки. Программы заработают в фоновом режиме через некоторое количество секунд или минут, поэтому они не будут тормозить загрузку ОС. В этом случае, приложения загружаются по очереди, не мешая запуску Windows.
Подобная функция отложенного запуска программ имеется в приложении Autoruns Organizer.
Autorun Organizer — менеджер автозагрузки
Ускоритель компьютера
«Ускоритель Компьютера» — идеальное решение для пользователей, которые хотят заметно улучшить работу ПК в короткие сроки. Сразу после установки софта вы сможете запустить сканирование. Программа оперативно отыщет на ПК все мусорные файлы, выявит ошибки реестра и подскажет, как ускорить запуск Windows.
Во вкладке «Очистка» можно избавиться от мусора из корзины и временных файлов, а также удалить ненужную информацию из браузеров буквально за три клика.
В разделе «Реестр» вы сможете проанализировать информацию об отсутствующих DLL, неверных расширениях, путях приложений, ошибках установщиков и пр. Исправить все проблемы можно сразу же после просмотра отчета.
Во вкладке «Автозагрузка» вы увидите список всех программ, которые запускаются вместе с Windows. Отключите лишние программы, чтобы ускорить систему.
В разделе «Инструменты» представлены дополнительные возможности: поиск дубликатов и больших файлов, полное удаление программ, восстановление системы и другие. Также в «Ускорителе Компьютера» вы сможете настроить «Планировщик», чтобы программа самостоятельно следила за состоянием ПК.
Утилиты для ускорения игр
Для многих пользователей слово «ускорение» связано напрямую с играми (ибо зачем в других программах его ускорять?).
Утилит для повышения производительности ПК в играх — довольно большое количество, здесь я хочу привести те, которые реально работают (пусть и ускоряют на скромные 10-15%, когда пользователи ждут от них сотни процентов…).
Game Gain
Простая, но эффективная утилита для ускорения компьютерных игр. После ее скачивания и запуска — вам нужно нажать только одну кнопку:
«Optimize now» (в переводе с английского: оптимизировать сейчас).
Важно:
- проверьте правильность определения утилитой свой ОС Windows;
- проверьте правильность определения вашего процессора.
GameGain — ускорение игр
GameGain внесет нужные настройки в вашу Windows, за счет чего производительность в играх вырастет. Кстати, для того чтобы подвинуть ползунок на максимальную производительность (Maximum Bust) — необходимо приобрести утилиту.
IObit — Game Booster
Сайт:
Game Booster — это отличная утилита для повышения производительности компьютера при запуске 3D игр. Достаточно одного-двух щелчков мышки, чтобы программа автоматически задействовала все ресурсы компьютера для качественного игрового процесса.
Помимо своей основной задачи по ускорению, программа позволяет вести аудио- и видео-запись игры, чтобы было чем поделиться с друзьями и оставить для истории (ностальгии).
Программа выполнена в простом и интуитивно-понятном дизайне, после запуска Game Booster — вам нужно всего лишь нажать одну кнопку, включив игровой режим (см. скриншот ниже).
Game Booster v2.2
Основные достоинства:
- повышение «реальной» производительности ПК в игре, так как для нее будут задействованы почти все свободные ресурсы;
- легкое и простое ускорение: всего за 1 клик мышкой (очень пригодится начинающим пользователям);
- запись видео и аудио в режиме реального времени;
- игровая среда с «игровым» рабочим столом;
- тюнинг и оптимизация системы для ускорения игр;
- работа в ОС Windows 7, 8, 10, поддержка русского языка.
Game Fire
Game Fire – еще одна знаменитая программа, которая реально поднимает производительность в компьютерных играх.
Одно из главных достоинств программы: вам не нужно тратить уйму времени на изучение каких-то настроек игры, ОС, параметров реестра и т.д. — нажав всего пару кнопок, Game Fire определит приоритеты, отключит все ненужное, и даст максимальные ресурсы для конкретно запущенной игры.
В следствии чего — игра станет заметно быстрее работать, количество кадров в секунду вырастит (при.: здесь речь идет о FPS), снизится количество тормозов и лагов (а скорее всего, вообще пропадут).
Game Fire — главное окно программы
Ключевые особенности:
- легко и быстро помогает повышать производительность ПК в играх;
- встроенный дефрагментатор игр;
- управление, запуск, оптимизация игр из одного окна программы;
- программа работает в автоматическом фоновом режиме, поэтому не будет вас отвлекать, когда это не нужно;
- встроенный диспетчер задач: в нем отображаются только те процессы, которые без вреда можно отключить (т.е. вы не «убьете» свою Windows);
- удобный и интуитивно понятный интерфейс;
- работает во всех версиях Windows начиная с XP (в том числе и в Windows 10).
Speed Gear
Окно программы Speed Gear Главная фишка этой утилиты — прямое изменение скорости работы компьютерных игр. Для этого в программе предусмотрены горячие клавиши, которые работают непосредственно в игре. Например, с помощью этой программы вы можете замедлить действие игры, чтобы вы легко победить сложного босса. Стоит заметить, что при всем своем уникальном функционале Speed Gear не поможет повысить производительность ПК в играх, скорее даже наоборот — только нагрузит видеокарту и центральный процессор, так как для изменения скорости игры требуются дополнительные вычислительные мощности. Работает данная программа только на 32-x битных версиях Windows.
Блокировка жестов
Через несколько дней, когда мы в основном используем жесты для перемещения по рабочему столу, приложениям и играм, Game Booster помогает нам избегать тех жестов, которые могут вызвать что в таких играх, как PUBG Mobile (недавно обновился большим обновлением), появляется радостное сообщение о том, что если мы хотим выйти из игры. В таком названии, как Battle Royale, это может означать разницу между жизнью и смертью.
Когда у нас активирован Game Booster в расширенных настройках, при использовании любого из жестов, например дома, появляются две иконки, одна из которых дает нам доступ к Game Booster и еще один для блокировки экрана (но его тоже можно настроить). Нажмите на верхнюю, и откроется панель Game Booster со всеми функциями.
Мы собираемся «Заблокировать во время игры» и активировать экранные жесты. Таким образом, каждый раз, когда мы движемся назад, нам придется делать это дважды, чтобы выполнить действие. То есть, таким образом мы избежим того, чтобы в таких играх, как PUBG Mobile, мы получали сообщение что если мы хотим выйти из игры.
Что умеет Фпс Бустер для кс го?
FPS Booster – утилита, в задачи которой входит оптимизация CS:GO, ее работы. Она будет ускорять работу железа, установленного в компьютере, на 30% по заверениям разработчика. Это отличный показатель.
Также программа может принести пользу информацией, которую она предоставляет о работе компьютера. Полный список функционала:
- Автоматически работает в фоновом режиме – пользователю не нужно открывать программу на постоянной основе. Она встраивается в фон, а процесс использования максимально полезен. Не нужно даже что-то настраивать.
- Не нужно ничего настраивать – удобная вещь. Программа имеет в своем распоряжении свод настроек, среди которых нужно выбрать оптимальный для себя вариант. Это займет буквально одну минуту. При желании можно откатиться к заводским параметрам за секунду.
- Контроль работы комплектующих – еще одна опция, имеющаяся в распоряжении программы. Fps Booster занимается контролем над тем, как работают комплектующие компьютера. Если что-то пойдет не так, владелец компьютера молниеносно узнает о возникшей проблеме.
- Оптимизация операционной системы – одна из самых важных фишек программы. Она отключает то, что не нужно иметь при работе Windows, включая фоновые процессы, не способные принести ожидаемую пользу. Поэтому производительность повышается на показатель, указанный ранее в статье.
- Поможет освободить память на жестком диске – реальная функция, имеющаяся в распоряжении утилита. Она очищает диск от хлама. Это обусловлено исключительно тем, что автоматически удаляется системный мусор, имеющийся на компьютере каждого человека.
- Разгон процессора/видеокарты – реальная опция, правда она не всегда приносит только пользу. Пользователь может увеличить частоту работы комплектующих, установленных в устройстве. Правда это может навредить компьютеру в перспективе.
Такой перечень функций является основной причиной, почему все выбирают FPS Booster.
Повышение скорости ПК с помощью настройки визуальных эффектов
Есть и другие действенные способы, как улучшить скорость компьютера. Оригинальный интерфейс, радующий геймеров полупрозрачными «живыми» эффектами, дополнительно грузит процессор. Если ПК не нового поколения, то яркий дизайн также тормозит игровую систему. При наблюдении просадки FPS рекомендуется отключение ненужных визуальных эффектов.
Руководство по отключению ПО визуализации интерфейса.
- Заходим в раздел «Мой компьютер» — «Свойства».
- Переходим в «Дополнительные параметры системы».
- Находим «Быстродействие» и открываем меню «Параметры».
- Устанавливаем «птичку» напротив пункта «Обеспечить наилучшее быстродействие».
- Применяем изменения.
- Вносим изменения в пункт «Сглаживание неровностей экранных шрифтов».
- Закрываем окно параметров.
- Убеждаемся в правильности проделанных действий.
Функционал
Каковы возможности утилиты? Она способна в один клик повысить производительность ПК. Но как это получается сделать? Благодаря богатому функционалу и особенным методам работы с железом.
Оптимизация одной кнопкой. В главном окне программы имеется большая кнопка, которая запускает автоматическую оптимизацию для последующего запуска ресурсоемких игр. Пользователю не нужно настраивать параметры приложения вручную. И такой вариант как нельзя лучше подходит новичкам.
Оптимизация RAM. Для повышения работоспособности компьютера или ноутбука программа выгружает все приложения из оперативной памяти. Также останавливаются все процессы, которые не являются критическими и не влияют на работоспособность операционной системы. Свободная RAM – залог быстрой работы любой игры.
Отключение служб. Game Booster останавливает все службы операционной системы, которые не используются во время игры. Остаются включенными только те, без которых система работать не сможет. Это снижает нагрузку на процессор и оперативную память. Освобожденные мощности могут использоваться игрушкой.
Повышение FPS. Программа умеет оптимизировать работу видеокарты с целью повышения FPS в играх. С помощью этой утилиты можно добиться комфортных 60 кадров в секунду практически в любой игре. Если конфигурация компьютера позволяет. Game Booster работает напрямую с драйвером графического адаптера. Это и позволяет увеличить производительность.
Скриншоты. Game Booster умеет делать скриншоты во время игры при помощи горячих клавиш. Эта опция полезна тем, кто пишет обзоры на популярные игрушки. Так можно снабдить материал оригинальными скриншотами без применения сторонних программ, которые работают не так быстро и просто нагружают компьютер.
Видео. Также утилита позволяет записывать игровое видео. После записи можно его отредактировать и выложить на YouTube, Vimeo или других популярных видео хостингах
Что немаловажно, одновременно с видео можно записать голосовой комментарий при помощи микрофона.
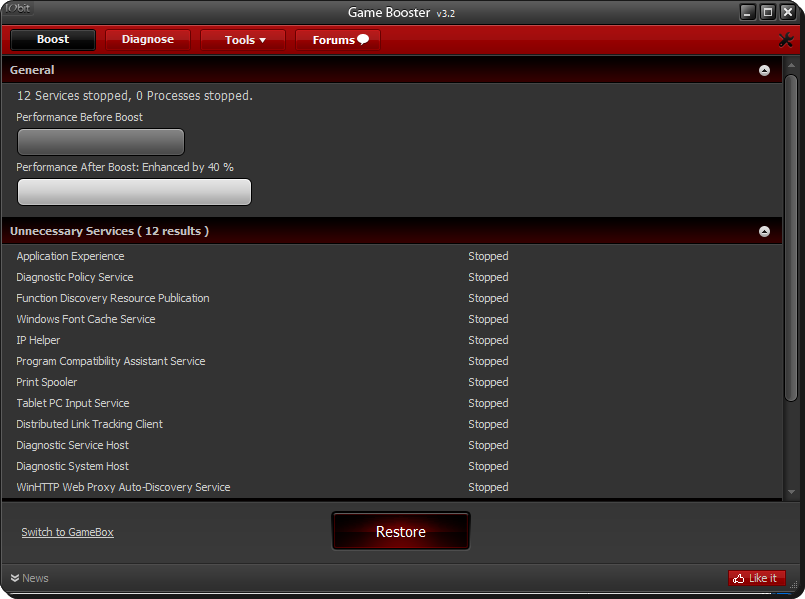
IObit Game Booster – отличная утилита для повышения производительности компьютера или ноутбука в играх. Программа бесплатна и не требует установки никаких дополнительных модулей. Она прекрасно подойдет заядлым геймерам. Да и обычные юзеры могут использовать ее для ускорения работы ПК.
Скачать фпс буст для кс го

Чтобы начать использовать программу, нужно скачать ее на компьютер. Для этих целей рекомендуется использовать данный ресурс, где выложена актуальная версия, доступная каждому пользователю. Весит утилита всего 80 мегабайт.
Как только скачивание будет завершено, необходимо приступить к настройке. Как она делается:
- Сначала нужно запустить установщик программы, немного подождать.
- Завершить установку утилиту, выбрать параметры работы системы, сохранить результат.
- Открыть CS:GO и радоваться результату.
Несмотря на то, что у FPS Booster есть огромное количество альтернатив, он прекрасно справляется с возложенной задачей и решает любые вопросы, проблемы, переплетенные с производительностью.
При желании установленные во время начального запуска настройки могут быть изменены. Для этого достаточно воспользоваться интерфейсом Fps Booster.





