How to boost fps and optimise your gaming pc
Содержание:
- Overclock your RAM
- Скачать фпс буст для кс го
- №8 – Wise Game Booster
- optimise your settings in-game
- Что такое FPS? Как увидеть FPS в CS:GO?
- Top 6 solutions to Increase Game FPS
- Perform a BIOS update
- Как увеличить фпс в играх, если стоят новейшие драйвера на материнку и видеокарту?
- Defragment your hard drive
- Зачем нужен ФПС бустер для кс го?
- Update your graphics card drivers
- Скачать фпс буст для кс го
- №9 – GameGain
- Установка фпс бустера для кс го
- Оптимизация ПК для игр — Smart Game Booster Pro 4.6.0.4905 (акция Comss)
- Как ускорить работу компа
- Температурный режим комплектующих ПК
- №7 – SpeedItUp Extreme
- Что умеет Фпс Бустер для кс го?
- Программа для повышения фпс в фортнайт
- Game Fire
- Скачать фпс буст для кс го
- Функционал
- Увеличить файл подкачки
- Повышение скорости ПК с помощью настройки визуальных эффектов
Overclock your RAM
Alongside watching out for how much memory capacity you’re using, you should also check the speed of your RAM. As you might’ve guessed, the bigger the megahertz, the faster your memory will run, but it’s not as simple as buying 3,200MHz DDR4 sticks and just slotting them in. In order to account for different motherboards, RAM often defaults to a lower speed, such as 2,133MHz, requiring you to overclock it to its intended speed.
RAM usually defaults to a lower speed until you manually overclock it, which is easier than ever
If your motherboard can support the best gaming RAM with high frequencies, then you can set up your memory profiles in the BIOS, which you can access when booting up your gaming PC by tapping one of the Fn or Delete keys – it should tell you what key to hit for your system. Once exclaiming you’re in, much like a hacker in a 90s movie, navigate to the overclocking tab in your BIOS and enable ‘XMP’ to match the MHz to what your RAM supports.
While you’re in the BIOS, you may as well get your fan speeds set up, too, as keeping things cool does allow your components to work harder and your games to run smoother. Many BIOSes have performance/quiet mode fan curve profiles, with the former keeping temperatures low and preventing throttling at the expense of the louder whirr of each fan. Or, if you’re looking to overclock your CPU, you could go ahead and manually set your CPU fan higher.
Скачать фпс буст для кс го
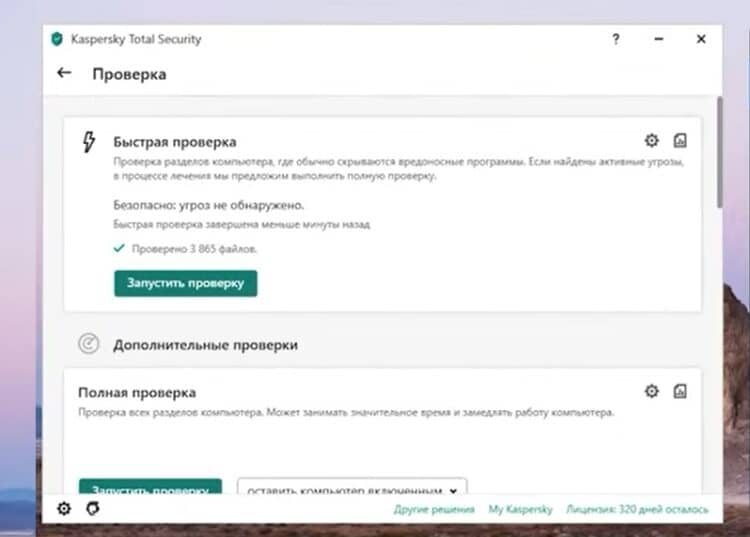
Начать использовать такую программу может каждый, кто ее скачает. Для этого стоит выбрать ресурс, на котором пользователь читает статью. Тут выложена актуальная версия утилиты, которую нужно запустить, выбрать настройку и отправиться в CS:GO.
Если появляются проблемы с запуском, рекомендуется временно отключить брандмауэр, антивирус. Из-за взаимодействия с внутренними компонентами устройства, они расценивают FPS Booster как угрозу. Это исправляется парой минут. Поэтому стоит подумать о выполнении упомянутых действий перед первоначальным запуском полезной программы.
№8 – Wise Game Booster
Wise Game Booster – это очень удобный инструмент, который позволяет выжать все возможности с железа, установленного на вашем ПК. Это позволяет пустить все ресурсы на игру. Так вы сможете даже на слабом компьютере наслаждаться максимальными настройками графики, не испытывая при этом дискомфорт от понижения FPS.
Порадовала простота использования программы. Тут нужно всего лишь нажать на одну кнопку, чтобы запустить процесс оптимизации. Что касается дополнительного функционала, Wise Game Booster позволяет легко добавлять ярлыки в окно программы, чтобы проще было их запускать. Чтобы оптимизация стала более точной, предусмотрено большое количество настроек.
По большей части, программа занимается тем же, чем и Game Booster. Непосредственной оптимизации процессора вы здесь не увидите.
Wise Game Booster
optimise your settings in-game
If you’ve tried all possible optimisation and you’re still not getting the frames you want, you’ll want to look at reducing the graphical settings in your games to boost fps. Some particularly demanding general settings in games include Render Distance and Texture Quality. Lowering the screen resolution is an option as well – go for resolution scaling if the game has that as an option, letting you run games at a lower resolution while keeping the HUD and menus at their native resolutions, which can look pretty unsightly if not kept at native resolution.
If your rig is armed with an RTX graphics card, you’ll be able to take advantage of the GPU’s deep learning super sampling (DLSS) abilities. By enabling Nvidia DLSS in compatible games, you should be able to achieve higher frame rates without compromising visual fidelity. This is achieved by dynamically scaling textures, then rebuilding them using AI technology.
Of course, if you’re batting for the red team, you can also use AMD’s FidelityFX Super Resolution (FSR), a similar upscaling solution that should also help you enhance compatible game performance.
If you’ve got an SSD and HDD combo, you’ll always want Windows installed on the SSD, then any other games that benefit from the increased speeds of solid-state if there’s any room – special mention to Cyberpunk 2077, which recommend an SSD for the intended experience.
Что такое FPS? Как увидеть FPS в CS:GO?
Показатель FPS (frames per second), фпс или количество кадров в секунду отвечает за то, насколько плавной для восприятия будет картинка во время игры. Чем выше FPS, тем приятнее игра, легче наводиться на врага и делать убийства. Адекватным показателем для любого шутера является значение FPS равное 60. Однако из-за особенностей игрового движка CS:GO, комфортным является значение в >120 кадров в секунду.

Иногда показатель количества кадров в секунду может падать из-за проблем с производительностью компьютера или из-за большого количества обрабатываемых данных, поэтому за ним лучше следить как можно чаще.
Существует несколько простых способов для того, чтобы увидеть количество фпс в CS:GO:
1 способ — через консольную команду
Для этого способа нужно открыть консоль с помощью кнопки ‘~’ и прописать туда команду — net_graph 1 . Уже в самой игре появятся надпись с некоторыми параметрами игры (как на скриншоте ниже), где счетчик fps идет самым первым. Чтобы выключить счетчик, нужно в консоли прописать net_graph 0.

2 способ – через счетчик Steam
• В CS:GO открываем игровой оверлей с помощью сочетания клавиш Shift+Tab
• Внизу оверлея нажимаем вкладку «Настройки»
• В настройках жмем вкладку «В игре»

В данной вкладке находим параметр «Отображение частоты кадров», выбираем в каком месте мы хотим видеть счетчик кадров и жмем «Ок».
3 способ — с помощью карты FPS Benchmark
Для удобства настройки параметров графики в Мастерской существует специальная карта, которая поможет увидеть FPS в различных ситуациях , узнать его минимальное и максимальное значение и сделать вывод о производительности своего ПК в CS:GO.

Top 6 solutions to Increase Game FPS
Solution 1: Use One-Click FPS Booster
Smart Game Booster
offers the one-click solution to monitor and increase FPS without upgrading the graphic card or other hardware. The one button “BOOST” will help release more RAM and end unnecessary processes quickly to boost your game FPS for better gaming experience. It will also monitor and control your CPU and GPU temperature in real time to protect your hardware devices.
Download Now
Solution 2: Update Outdated Graphics Driver
Graphics driver is one of the most important conditions for boosting your game speed and maximizing your gaming performance. Outdated graphics driver influences the display of a PC game, especially when it requires high conditions. To increase your game FPS, you can check your graphics driver status and update it for better use.
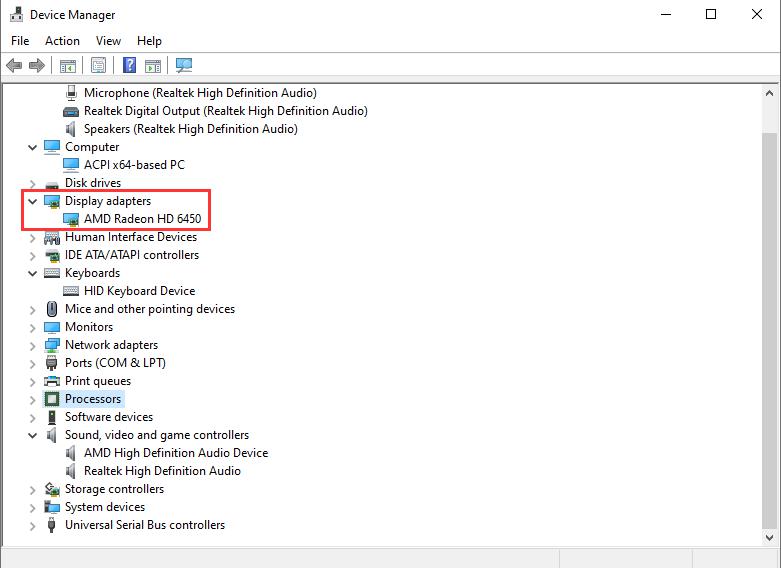
- In Device Manager, unfold “Display Adapter”;
- Right click the graphics driver and update driver.
Also, you can use
Smart Game Booster
to update outdated graphics driver or audio driver in one click.
Defragmentation picks up all of the pieces of data that are spread across your hard drive and puts them back together again. Disk defrag helps rearrange your hard disk space for better game launch. Follow the steps to degrag your hard disk and boost game speed easily.
- Right click “Local Disk C” and choose “Properties”;
- Optimize your drives to make it run smoother.
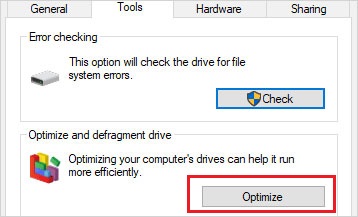
Solution 4: Set the Power Option
Proper power option is necessary to get as high fps as possible. In Windows settings, you can change your power option into “high performance”.
- Open Control Panel and type “power options” on the upper right corner; Click on Power Options;
- The default setting is Balanced (recommended). Make sure you click on High Performance.
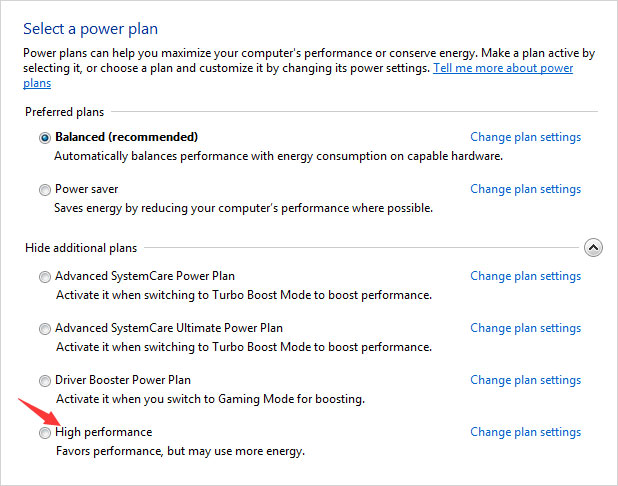
This is going to really help with your FPS by making the full use of the power on your PC.
Solution 5: Disable CPU core Parking
CPU core parking selects a set of processors that should stay idle and not run any threads based on the current power policy and their recent utilization. To check whether all the CPU cores are active, follow the steps.
- Hit “Win+R” keys together on the keyboard and type “msconfig”;
- Under Boot, click on Advanced option and choose a maximum number of processors;
- Hit “OK” and finish the settings.
Solution 6: Windows Performance Settings
Windows settings can also give you better PC performance to increase game FPS and boost game speed. You can change your Windows performance settings with the following steps to increase FPS.
- Open Windows start menu, choose “My Computer”;
- Right-click on the blank area in the opened window and click on “Properties”;
- Choose “Advanced System Settings”, Performance and uncheck all boxes in the list.
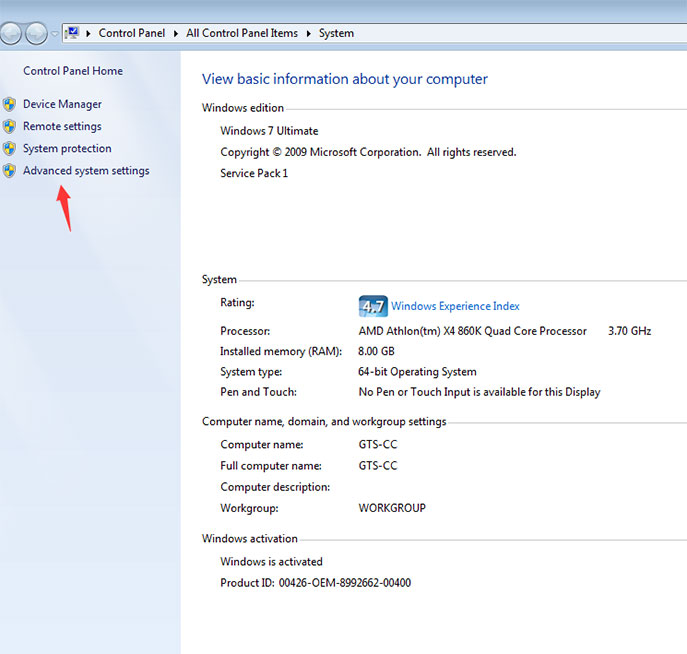
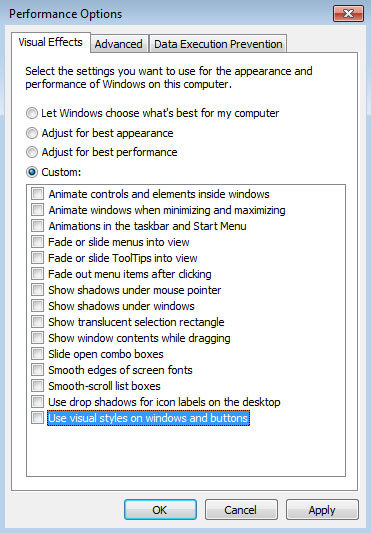
In this way, your gaming performance can be improved much better.
Solution 7: Appropriately overclock CPU & GPU
Another way of increasing game FPS is overclocking computer for better use. For detailed operations of overclocking, you can refer to: https://www.pcgameboost.com/overclock-cpu-and-gpu.php Please note that not all computer can be overclocked, you should acquire the actual conditions of your hardware first and try the solutions.
Perform a BIOS update
Speaking of the BIOS, when should you consider updating it? This is one of those things where ‘if it ain’t broke, don’t fix it’. Updating your BIOS for no reason isn’t going to net you any performance, and if during a BIOS update your power was to go out, there’s always the risk your motherboard could be bricked – so only update if you’re experiencing documented bugs, or to enable support of new hardware – like AMD adding Zen 3 CPU support on 400 series motherboards.
Although interfaces can differ per motherboard, it’s a pretty similar procedure across the board. BIOS USB flash utilities, which allow you to update without even a CPU or keyboard/mouse plugged in, used to be reserved only the highest-end motherboards, but most motherboards in recent years support this now – still, it doesn’t take the risk out of a BIOS update, but it’s perfect if you need to update your BIOS to support newer processors and don’t have a compatible spare lying around.
If you need to, it’s a pretty simple process – go to your motherboard manufacturer’s website, find your motherboard then download the latest update onto an empty USB drive. You’ll then want to start up your PC and go into the BIOS, look for available devices, select the USB drive with the update, then let it do its job.
Sometimes, no amount of optimisation is going to let you run the latest titles well. It’s important to make sure you’re meeting the minimum system requirements and upgrading components if you’re lacking in any department. If you don’t want to sink the money into a CPU upgrade, however, you can just learn how to overclock your CPU and GPU to squeeze some extra performance out of your gaming PC – although this works better when your processor is paired with the best CPU cooler.
But hopefully, once you’ve gone through all the steps above, you should have a well-tuned gaming PC sat in front of you, ready to go and play the latest titles on Steam, Uplay, GOG, Origin, or whichever platform you prefer. Just don’t forget to bag yourself the best gaming monitor with a high refresh rate so you can see the increase in frames. The only thing that’s left to say is good luck, have fun!
{«schema»:{«page»:{«content»:{«headline»:»How to boost fps and optimise your gaming PC»,»type»:»hardware»,»category»:»gaming-hardware»},»user»:{«loginstatus»:false},»game»:{«publisher»:»»,»genre»:»»,»title»:»Gaming hardware»,»genres»:[]}}}}
Как увеличить фпс в играх, если стоят новейшие драйвера на материнку и видеокарту?
После установки DirectX 12, геймерам удавалось добиться прироста до 20 FPS. Но если на компьютере стоит Windows 10 более ранней сборки (до 1803-й версии) то двенадцатый директ не будет работать. Так что придется проапгрейдить систему через «Центр Обновления» (все необходимые данные автоматически загрузятся, и в процессе выключения устройства запустится процесс, он длится от 30 до 180 минут).
Интересует альтернативный способ? Тогда обратите внимание на утилиту от компании «Майкрософт» – Media Creation Tool. Софт предлагает чистую загрузку или вариант с сохранением всех данных пользователя
Установится самая актуальная сборка на данный момент, а чем новее версия, тем она менее стабильная. Из-за этого могут возникать ошибки разного характера.
Defragment your hard drive
We’d always recommend running the best SSD for gaming if you want your games to run speedy, but if you’re still running things from a mechanical hard drive, then you will need to defragment it whenever possible. If you are solely using a high capacity SSD though, defragmentation isn’t necessary – data spread across different sectors of a solid-state drive doesn’t slow down access speeds because there’s no physical drive head, like in a hard disk drive.
You should defrag your hard drive once per month, which you can set up automatically
As data is added and removed on a conventional hard drive, the empty spaces on the disc become separated. If a new file is then added, it’s data may be fragmented over multiple sectors of the drive, increasing movement of the disk head, lowering access speeds which leads to longer loading times in games, or when loading any file in general on your PC.
Defragmentation should be done once a month, ideally – it moves all the pieces of your system files into one sector, and groups together all the empty space on the drive. This reduces the distance that the disk head has to travel to open a file as it’s all in one place, speeding up access time. It’s really simple on Windows 10 – simply type ‘defrag’ and press enter on the start menu, select the drive you want to defrag, then click optimize. You can set Windows to automatically carry out defragmentation, too.
Зачем нужен ФПС бустер для кс го?

Фпс бустер оптимизирует и повышает производительность игры Counter-Strike: Global Offensive. Можно увеличить мощностью компьютера до тридцати процентов. К тому же данная утилита помогает пользователю получить очень полезную и важную информацию о своем компьютере. Вот полный список функций программного обеспечения:
- Автоматически включается, если игра запущена — игрок не обязан настраивать и открывать утилиту. Стоит сразу отметить, что программа совсем не грузит операционную систему.
- Можно легко получить настройки по умолчанию — если необходимо вернуть все параметры к заводским, то сделать это можно буквально за несколько кликов мыши. Это поможет быстро создать новые параметры для программы.
- Контроль за температурой компьютера — в интерфейсе программы будут указаны точные градусы нагрева компьютера. Если вдруг температура будет очень высокой и необходимо выключить компьютер для безопасности комплектующих, появится звуковое или текстовое сообщение.
- Оптимизация процессов в операционной системе — если на фоне работают лишние процессы, то утилита автоматических их остановит, чтобы игра работала корректно без просадок кадровой частоты.
- Освобождается память — удаляется лишний мусор с жесткого диска. То есть не нужно будет запускать дополнительную программу Ccleaner или проводить дефрагментацию.
- Разгон видеокарты и процессора — это совершенно безопасный способ разогнать комплектующие компьютера.
Это достаточно внушительный функционал, который пользователь получает сразу же после того, как скачает и установит данную утилиту. В интерфейсе можно будет получить очень важную информацию, которая наглядно показывает, почему игра начинает лагать или же происходят просадки кадровой частоты. Установить ее можно на абсолютно любую операционную систему Windows от 7 версии и выше. Весит она совсем немного — 82.3 мегабайта. Обновления происходят стабильно.
Update your graphics card drivers
Updating your graphics card driver is one of the simplest ways to take full advantage of the best graphics cards and boost fps. They are released regularly, bringing new features, performance updates, and optimisations for the latest games.
Whether you have an AMD or Nvidia graphics card, all you’ll need to do is head over to their sites to download Radeon Adrenalin or GeForce Experience respectively. There’s even a possibility you’ll already have this installed, which you can check in the Windows tray if you’re running Microsoft’s OS. Once installed, you’ll be able to auto-detect when the latest driver for your graphics card is released, replacing the old one.
Скачать фпс буст для кс го

Чтобы начать использовать программу, нужно скачать ее на компьютер. Для этих целей рекомендуется использовать данный ресурс, где выложена актуальная версия, доступная каждому пользователю. Весит утилита всего 80 мегабайт.
Как только скачивание будет завершено, необходимо приступить к настройке. Как она делается:
- Сначала нужно запустить установщик программы, немного подождать.
- Завершить установку утилиту, выбрать параметры работы системы, сохранить результат.
- Открыть CS:GO и радоваться результату.
Несмотря на то, что у FPS Booster есть огромное количество альтернатив, он прекрасно справляется с возложенной задачей и решает любые вопросы, проблемы, переплетенные с производительностью.
При желании установленные во время начального запуска настройки могут быть изменены. Для этого достаточно воспользоваться интерфейсом Fps Booster.
№9 – GameGain
GameGain поможет вам задать самые оптимальные настройки для вашего компьютера. Ее нужно запускать после того, как вы очистите систему от лишнего мусора и исправите ошибки реестра. Это довольно простенькая программа, которая задает только несколько параметров. Она автоматически настраивает процессор и непосредственно операционную систему.
Для того чтобы добиться максимальной производительности, нужно зарегистрировать программу. Она используется в комплексе с другим софтом, предназначенным для ускорения игр, чтобы эффект был еще заметнее. Радует, что GameGain сама по себе не оказывает значительного влияния на ПК, что помогает избежать неприятных последствий.
GameGain
Что касается недостатков, эта программа бесплатная, но весьма условно.
Установка фпс бустера для кс го

Установить программу может даже абсолютный новичок. Вот список действий, которые необходимы для успешной установки программного обеспечения:
- Скачать установочные файлы с официального сайта.
- Запустить лаунчер.
- Дать согласие на все установки.
- Открыть программу.
- Установить все необходимые параметры для комфортной игры.
- Нажать на кнопку «Начать игру».
После этого пользователь сможет погрузиться в игровой процесс и поле перестрелки. Можно сразу же заметить, что производительность и кадровая частота показывают действительно хорошие показатели. Если пользователь страдает от проблем с комфортом игры, то программа поможет получать удовольствие от игры.
Оптимизация ПК для игр — Smart Game Booster Pro 4.6.0.4905 (акция Comss)
Smart Game Booster Pro — утилита, которая автоматически увеличивает FPS игры, оптимизируя работу ОС Windows и вашей видеокарты (AMD или NVIDIA), а также позволяет контролировать температуру аппаратных компонентов и обновлять графические и аудио драйверы. Smart Game Booster завершает ненужные процессы, высвобождает больше системных ресурсов, очищает оперативную память и элементы автозагрузки всего за 1 клик. Просто нажмите кнопку «BOOST», и она автоматически увеличит FPS игры и предложит вам лучшие игровые условия.Системные требования:Windows XP — Windows 10 (x86 / x64)Торрент Оптимизация ПК для игр — Smart Game Booster Pro 4.6.0.4905 (акция Comss) подробно:Smart Game Booster использует передовые технологии разгона для изучения потенциальной производительности вашей видеокарты. Программа дает вам возможность одним щелчком мыши повысить производительность ПК, разгоняя большинство видеокарт Nvidia и AMD. По результатам многочисленных тестов, чем старше ваша видеокарта, тем выше производительность, которую вы получите после сверхвысокого разгона (режим Super Boost).Программа мониторинга оборудования в реальном времени может отслеживать и отображать температуру вашего аппаратного обеспечения, включая CPU, GPU, материнской платы, дисков, а также отслеживать скорость вращения вентиляторов вместе со значением FPS, когда вы находитесь в игре, чтобы обеспечивать оптимальную температуру при максимальной производительности.Устаревшие драйверы – одна из причин, которая вызывает зависание картинки, синие экраны смерти и проблемы с отказом системы. Smart Game Booster включает функцию обновления драйверов, которая автоматически определяет статус вашего драйвера и обновит устаревшие графические и аудио драйверы, чтобы сделать игровой процесс более плавным и приятным.Основные возможности Smart Game Booster ProМаксимизирует игровой FPS и улучшает игровые условия.Оптимизирует систему Windows (включает компоненты Диагностика ПК, Системные настройки, Дефрагментация диска).Позволяет отслеживать температуру компонентов ПК.Позволяет обновлять графические драйверы и аудио драйверы до актуальных версий.Сравнение бесплатной версии и ПРОЧто нового:V 4.6+ Added the feature «Always record full screen»+ Newly supports restoring closed processes and stopped services when exiting Gaming Mode+ Fixed minor bugsПроцедура лечения:Активируйте Pro-версию в «Меню > Регистрировать», используя следующий лицензионный код:219D8-AFAF6-4CAE1-A1AB4Условия предложенияЭто лицензия для одного (1) пользователя, только для домашнего использования.Лицензия действует до 23 февраля 2021 года.Вы получаете бесплатные обновления рамках версии 4.x.x в течение срока действия лицензии.Нет бесплатной технической поддержки.Программа может быть установлена и переустановлена с повторной регистрацией.
Скриншоты Оптимизация ПК для игр — Smart Game Booster Pro 4.6.0.4905 (акция Comss) торрент:
Скачать Оптимизация ПК для игр — Smart Game Booster Pro 4.6.0.4905 (акция Comss) через торрент:
smart-game-booster-pro-4_6_0_4905_exe.torrent (cкачиваний: 222)
Как ускорить работу компа
Скорость работы компьютера зависит от таких моментов.
- Главная причина низкой скорости – фоновые процессы, которые комп подгружает в скрытом формате. Все иконки внизу справа в уведомлениях Windows, и процессами в диспетчере задач используют мощность ПК, поэтому его функции сильно замедляются. Более-менее продвинутые пользователи убирают половину ПО в фоновом режиме, если оно им не нужно.
- Проблема с функциями девайса – не установлены официальные драйвера для видеокарты, перегрев компа или установка нового ПО на старое «железо».
- Перегрузка жесткого диска – причина зависания системы. Нарушенная работа HDD сопровождается странными звуками и нуждается в замене.
- Вредоносные вирусы и программы. Пользователь может даже не догадываться об их существовании. Для того, чтобы решить проблему, нужно срочно удалить такое ПО.
Температурный режим комплектующих ПК
Чипы в ходе работы вырабатывают много тепла, оно отводится с помощью кулеров и радиаторов. Дело в том, что если на устройстве недостаточное охлаждение, даже танцы с бубном над железом и системой не помогут, так как вычислительная мощность при сильном нагреве значительно падает.
Прежде чем качать приложение для улучшения графики и ФПС, нужно промониторить показатели температурных датчиков. Иначе результаты буду едва заметными. Для этого достаточно скачать подходящую программу в сети. Некоторое время после установки отслеживать температуру графического чипа и центрального процессора в режиме реального времени
Особое внимание обращаем на то, как греется компьютер после запуска игры
Если говорить о ЦП, то есть понятие throttling (автоматическое ограничение частоты, от перегорания). Если охлаждение недостаточное, то когда перегревается процессор, он в автоматическом режиме уходит в троттлинг. Именно тогда игрок может задуматься о том, как повысить фпс в играх на ноутбуке, так как будет наблюдаться просадка количества кадров в секунду.
Для каждого, отдельно взятого процессора температура троттлинга отличается. О ней можно узнать, изучив техническую документацию.
Если температурные показатели очень высокие, то вот возможные варианты решения проблемы:
- Установка дополнительных кулеров (актуально для ПК).
- Приобретение охлаждающей подставки (подходит для ноутбуков).
- Аннулирование разгона. Некорректный разгон становится причиной перегрева, и поиска программы для буста фпс в играх.
- Замена термопасты. Чтобы ЦП не перегревался, производители рекомендуют менять пасту раз в 1-3 года (зависимо от показателей температуры). Часто и на видеокарте высыхает термопаста, ее можно заменить, но делаем это очень аккуратно.
- Чистка устройства. Иногда банальное освобождение комплектующих, теплового отвода и кулера от пыли, возвращает былые показатели отображения кадров в секунду.
№7 – SpeedItUp Extreme
Данная программа предназначена для того, чтобы оптимизировать операционную систему. Так что вы заметите увеличение скорости работы не только в играх, но и во всех остальных программах. Да сама Windows будет работать значительно быстрее, так что такое приложение не помешает держать на своем компьютере каждому.
Некоторые пользователи сообщают о том, что после использования SpeedItUp Extreme замечали увеличения производительности в целых три раза, что просто отличный результат. Конечно, в играх он будет не так сильно заметен, как в простой работе с компьютером, но FPS точно вырастет. Также тут есть встроенный Ram усилитель, который нужен для увеличения объема свободной памяти.
К сожалению, SpeedItUp Extreme доступна только на английском языке, но интерфейс в программе понятен на интуитивном уровне.
SpeedItUp Extreme
Что умеет Фпс Бустер для кс го?
FPS Booster – утилита, в задачи которой входит оптимизация CS:GO, ее работы. Она будет ускорять работу железа, установленного в компьютере, на 30% по заверениям разработчика. Это отличный показатель.
Также программа может принести пользу информацией, которую она предоставляет о работе компьютера. Полный список функционала:
- Автоматически работает в фоновом режиме – пользователю не нужно открывать программу на постоянной основе. Она встраивается в фон, а процесс использования максимально полезен. Не нужно даже что-то настраивать.
- Не нужно ничего настраивать – удобная вещь. Программа имеет в своем распоряжении свод настроек, среди которых нужно выбрать оптимальный для себя вариант. Это займет буквально одну минуту. При желании можно откатиться к заводским параметрам за секунду.
- Контроль работы комплектующих – еще одна опция, имеющаяся в распоряжении программы. Fps Booster занимается контролем над тем, как работают комплектующие компьютера. Если что-то пойдет не так, владелец компьютера молниеносно узнает о возникшей проблеме.
- Оптимизация операционной системы – одна из самых важных фишек программы. Она отключает то, что не нужно иметь при работе Windows, включая фоновые процессы, не способные принести ожидаемую пользу. Поэтому производительность повышается на показатель, указанный ранее в статье.
- Поможет освободить память на жестком диске – реальная функция, имеющаяся в распоряжении утилита. Она очищает диск от хлама. Это обусловлено исключительно тем, что автоматически удаляется системный мусор, имеющийся на компьютере каждого человека.
- Разгон процессора/видеокарты – реальная опция, правда она не всегда приносит только пользу. Пользователь может увеличить частоту работы комплектующих, установленных в устройстве. Правда это может навредить компьютеру в перспективе.
Такой перечень функций является основной причиной, почему все выбирают FPS Booster.
Программа для повышения фпс в фортнайт
Большинство любителей компьютерных игр и профессионалов сталкиваются с необходимостью повышения Frames Per Second (FPS). Если у вас нет желания читать ниже написанный текст, и совершать рекомендуемые манипуляции, нет возможности поменять компьютер или его комплектующие, а улучшить показатели кадров в секунду хотите, лучшим выходом будет скачать fps booster fortnite. Программа помогает обычным людям, желающим гамать на своем старом или слабом компьютере, использующим Виндовс, в разные игрули.
После установки и настройки софта, оптимизированные игры лучше работают, благодаря поднятию показателей ФПС и скорости. Такие ускорители отличаются способностью найти ненужные задачи, максимально нагружающие железо, и занять их место включенной игрушкой.
Game Fire
Game Fire – это популярный оптимизатор работы ОС и ускоритель компьютерных игр.
Прежде всего, программа Game Fire нацелена на поднятия FPS. Оптимизировав ненужные процессы компьютера, задачи и освободив оперативную память, получается адаптировать игры под высокое качество.
Game Fire поддерживает работу с профилями, позволяющими применять разные конфигурации на одном компьютере. Особенно удобная функция для тех, кто вынужден делить с кем-то свой ПК.
Кроме непосредственно процесса оптимизации, Game Fire следит за загруженностью процессора, мониторит температуру, вентиляторы, работу жёсткого диска.Game Fire производит проверку системы и выдаёт отчёт о найденном программном и аппаратном обеспечении.
Внешний вид выдержан в едином светлом тоне. Управление интуитивно понятное.
Преимущества:
- бесплатное распространение;
- функциональный интерфейс;
- диагностики аппаратного и программного обеспечения;
- присутствует механизм профилей;
- встроенный системный монитор;
- восстановление всех процессов после игры.
Недостаток один, но существенный – отсутствие русского языка.
Программа Game Fire способна не только ускорять игры, но и оптимизировать работу установленных приложений. Она абсолютно бесплатная, но есть и PRO версия, за которую нужно дополнительно заплатить.
Скачать фпс буст для кс го

Скачать программу можно будет на официальном сайте. Весит она совсем мало — 80 Мб. Скачивание занимает буквально несколько секунд. После этого необходимо установить программу. Вот инструкция:
- Запустить установочный файл программы.
- Дать согласие на установку.
- Подождать пока программа установится.
- Запустить кс го.
Этого будет достаточно, чтобы пользователь начал получает абсолютно все преимущества данного программного обеспечения. Также можно поиграть с параметрами и настройками. Пользователь может настроить игру под себя и свой компьютер. Все настраивается интуитивно, поэтому даже новичок справится.
Функционал
Каковы возможности утилиты? Она способна в один клик повысить производительность ПК. Но как это получается сделать? Благодаря богатому функционалу и особенным методам работы с железом.
Оптимизация одной кнопкой. В главном окне программы имеется большая кнопка, которая запускает автоматическую оптимизацию для последующего запуска ресурсоемких игр. Пользователю не нужно настраивать параметры приложения вручную. И такой вариант как нельзя лучше подходит новичкам.
Оптимизация RAM. Для повышения работоспособности компьютера или ноутбука программа выгружает все приложения из оперативной памяти. Также останавливаются все процессы, которые не являются критическими и не влияют на работоспособность операционной системы. Свободная RAM – залог быстрой работы любой игры.
Отключение служб. Game Booster останавливает все службы операционной системы, которые не используются во время игры. Остаются включенными только те, без которых система работать не сможет. Это снижает нагрузку на процессор и оперативную память. Освобожденные мощности могут использоваться игрушкой.
Повышение FPS. Программа умеет оптимизировать работу видеокарты с целью повышения FPS в играх. С помощью этой утилиты можно добиться комфортных 60 кадров в секунду практически в любой игре. Если конфигурация компьютера позволяет. Game Booster работает напрямую с драйвером графического адаптера. Это и позволяет увеличить производительность.
Скриншоты. Game Booster умеет делать скриншоты во время игры при помощи горячих клавиш. Эта опция полезна тем, кто пишет обзоры на популярные игрушки. Так можно снабдить материал оригинальными скриншотами без применения сторонних программ, которые работают не так быстро и просто нагружают компьютер.
Видео. Также утилита позволяет записывать игровое видео. После записи можно его отредактировать и выложить на YouTube, Vimeo или других популярных видео хостингах
Что немаловажно, одновременно с видео можно записать голосовой комментарий при помощи микрофона.
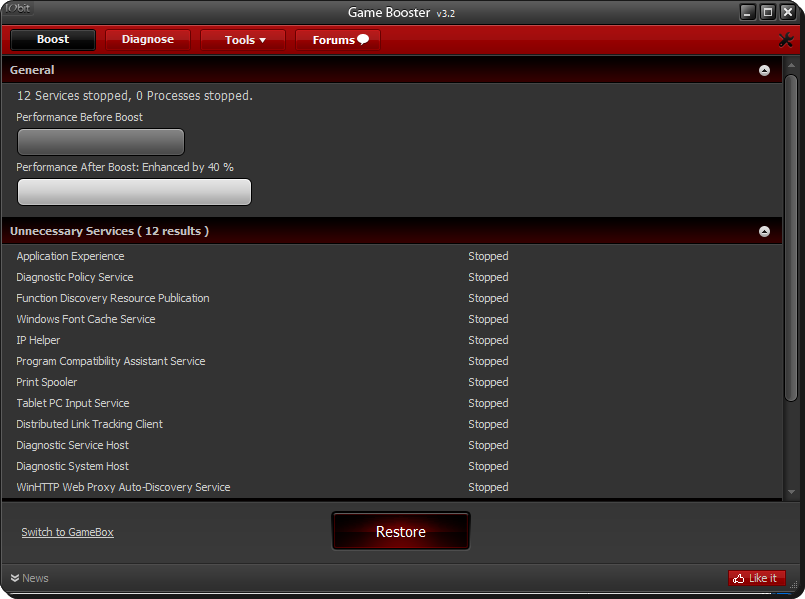
IObit Game Booster – отличная утилита для повышения производительности компьютера или ноутбука в играх. Программа бесплатна и не требует установки никаких дополнительных модулей. Она прекрасно подойдет заядлым геймерам. Да и обычные юзеры могут использовать ее для ускорения работы ПК.
Увеличить файл подкачки
Чтобы компенсировать нехватку гигабайт в оперативной памяти, можно увеличить файл подкачки. Это даст возможность системе хранить часть данных на жестком диске. Fps booster fortnite такого плана – очень простой,но иногда достаточно действенный шаг, для этого нужно:
- Открыть проводник Виндовс.
- Нажать на «этот компьютер» правой кнопкой.
- В контекстном меню кликнуть на «свойства».
- В окне, которое откроется слева, нажать «дополнительные параметры системы».
- В открывшемся окне выбрать вкладку «дополнительно».
- Выбрав раздел «быстродействие», нажимайте на кнопку «параметры».
- В открытом окне перейти на вкладку «дополнительно».
- Снять флажок с пункта «автоматически выбрать объем файла подкачки».
- В текстовых полях «максимальный размер» и «исходный размер» указать значение в мегабайтах, которое равняется половине оперативной памяти.
В строке исходный размер не надо раздувать показатели! Указываем минимальный объем файла подкачки (не менее 400 М/б) и максимальный (зависимо от оперативки). Например, если в ПК стоит планка на 6 Гб (6144 Мб), в поле нужно указать число 3072.
Повышение скорости ПК с помощью настройки визуальных эффектов
Есть и другие действенные способы, как улучшить скорость компьютера. Оригинальный интерфейс, радующий геймеров полупрозрачными «живыми» эффектами, дополнительно грузит процессор. Если ПК не нового поколения, то яркий дизайн также тормозит игровую систему. При наблюдении просадки FPS рекомендуется отключение ненужных визуальных эффектов.
Руководство по отключению ПО визуализации интерфейса.
- Заходим в раздел «Мой компьютер» — «Свойства».
- Переходим в «Дополнительные параметры системы».
- Находим «Быстродействие» и открываем меню «Параметры».
- Устанавливаем «птичку» напротив пункта «Обеспечить наилучшее быстродействие».
- Применяем изменения.
- Вносим изменения в пункт «Сглаживание неровностей экранных шрифтов».
- Закрываем окно параметров.
- Убеждаемся в правильности проделанных действий.





