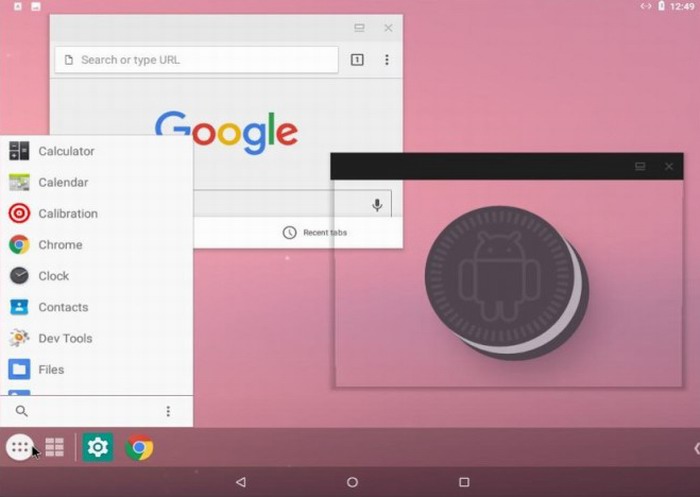Установка андроид на пк
Содержание:
- Ядро Android
- Виды дистрибутивов
- Что такое эмуляторы? Особенности выбора
- Используем Android x86 для запуска на компьютере
- Установка Phoenix OS
- Lineage OS
- PrimeOS Android For PC
- Виды платформ на Андроиде
- Обзор эмуляторов: преимущества и недостатки
- LDPlayer
- Memu Play
- Как загрузить и установить ISO-образ Android-x86 на компьютер
- NoxPlayer
- Эмулятор Visual Studio для Android
- Настройка BIOS
- ОС Андроид
Ядро Android
Перед установкой на устройство само ядро Linux подвергается модификации несколькими участниками проекта. Во-первых, разработчики Android оптимизируют ядро LTS для мобильных устройств, вносят коррективы в функции Android и оставляют код как общее ядро AOSP. Разработчики AOSP реализуют большинство изменений в виде драйверов устройств, чтобы гарантировать внесение минимальных изменений в основной код ядра. Это позволяет с минимальными изменениями объединять обновления базового ядра в ACK. Поставщики оборудования добавляют драйверы и уровни абстракции для создания ядра поставщика. Затем, производители устройств обновляют ядро в соответствии со своими требованиями, реализуя новые драйверы или даже улучшая систему. Это ядро, в конечном счете, устанавливается на выпускаемые производителем устройства.
Виды дистрибутивов
В рамках проекта Android-x86 портированный Android 8.1 доступен в двух основных модификациях – универсальных Live-сборках для 32- и 64-битных компьютеров, планшетов и ноутбуков. Размеры дистрибутивов, уже доступных для скачивания и установки, составили 675 МБ и 856 МБ соответственно. Также эти сборки можно запускать и на планшетных компьютерах на базе процессоров Intel и AMD.
Вместе с обычными Live-сборками девелоперы выпустили их модификации в виде rpm-пакетов. Они нужны для распаковки Android-окружения в среде Linux.
Android-x86 8.1 Oreo позволяет менять «обои» и поддерживает прозрачные окна
Все сборки распространяются на бесплатной основе, а пользователи ранних версий Android от Android-x86 могут обновиться до Android 8.1 без переустановки.
Что такое эмуляторы? Особенности выбора
Эмулятор — специальная программа, имитирующая программный функционал смартфона или планшета на мониторе обычного компьютера. В последнее время выходит все больше и больше оригинальных и интересных приложений. На сегодняшний день существуют десятки различных утилит для эмуляции операционной системы Android. Каждая из них имеет собственные преимущества и недостатки. К подбору эмулятора, который точно не разочарует пользователя, нужно подходить максимально ответственно. Ошибки при выборе могут привести к необходимости покупки и установке другого варианта
На что обратить внимание при выборе подходящей программы:
- цель дальнейшего использования;
- поддержка требуемых версий операционных систем смартфона и компьютера;
- удобство интерфейса;
- возможности производительности и быстродействия;
- практический функционал;
- языковая поддержка и доступность;
- минимальные системные требования.
Все доступные утилиты для эмуляции можно разделить по назначению:
- программы для обычных пользователей;
- эмуляторы для геймеров;
- софт для профессиональных разработчиков приложений для Android.
Программы для простых юзеров просты в управлении и предназначены только для быстрого и стабильного воспроизведения приложений Android. Эмуляторы для любителей мобильных игр отличаются качественной графикой и высокой производительностью. Кроме того для них характерна возможность использования дополнительных устройств — джойстиков, геймпадов и т. д. Средства для продвинутых пользователей и разработчиков подразумевают создание нескольких виртуальных устройств и имеют дополнительные опции для тестирования.
Перед установкой оболочки для эмуляции необходимо убедиться, что она поддерживает необходимы версии ОС компьютера. Часть программ не работает на устаревших версиях Windows, а некоторые — не имеют обновлений для работы с последними версиями прошивки Android.
Особое значение имеет удобство интерфейса эмулятора — в некоторых из них достаточно тяжело разобраться не только новичкам, но и опытным пользователям, а также производительность и быстрота загрузки приложений
Важно, чтобы игры и приложения не тормозили в процессе использования, а после их запуска не приходилось долго ждать их загрузки
Среди необходимого функционала программ для эмуляции ОС Android следует выделить:
- настройка параметров отображения;
- регулировка разрешения экрана, ориентации и т. д.;
- настройка управляющих клавиш и дополнительных устройств;
- встроенные интернет-браузер и менеджер файлов;
- наличие специальных средств для тестирования и разработки;
- возможность работы в полноэкранном режиме;
- запись звука и видео;
- возможность подмены GPS;
- установка приложений из магазина контента и путем загрузки apk-файлов.
Используем Android x86 для запуска на компьютере
Android x86 — известный открытый проект по портированию ОС Android на компьютеры, ноутбуки и планшеты с процессорами x86 и x64. На момент написания данной статьи актуальная версия, доступная для загрузки — Android 5.1.1.
Загрузочная флешка Android
Скачать Android x86 можно на официальном сайте
где для загрузки доступны образы iso и img, как настроенные специально для определенных моделей нетбуков и планшетов, так и универсальные (находятся вверху списка), сам дистрибутив весит 350 мб.
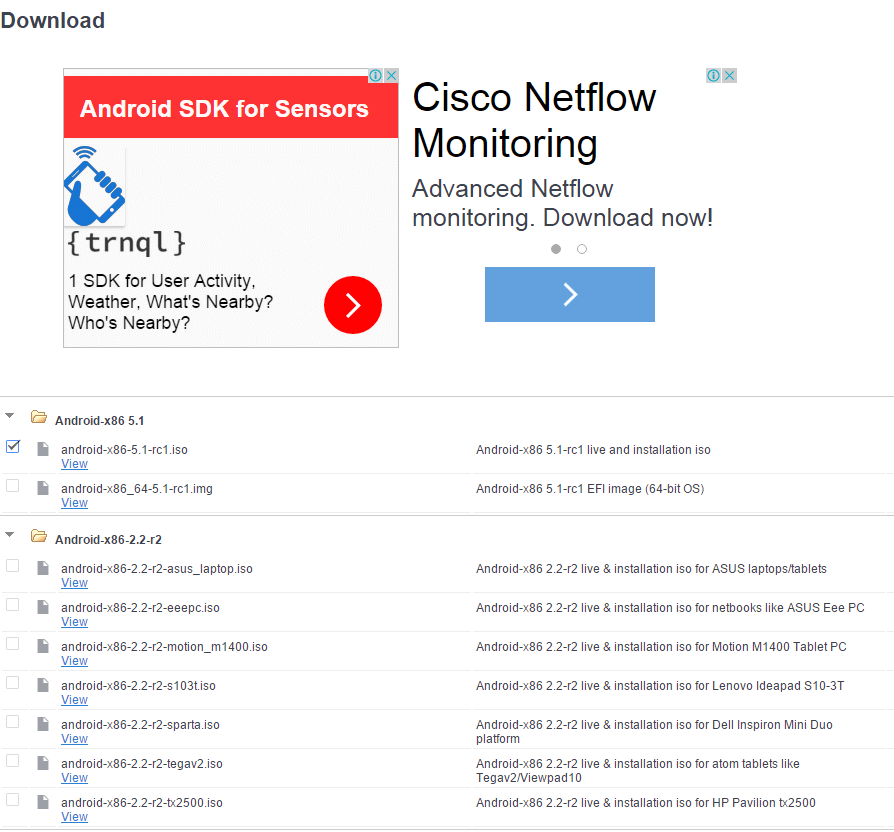
Для использования образа, после загрузки запишите его на диск или USB накопитель. Я делал загрузочную флешку с Android из образа iso с помощью утилиты Rufus, используя следующие настройки (при этом, судя по получившейся в результате структуре на флешке, она должна успешно загрузиться не только в режиме CSM, но и в UEFI). При запросе режима записи в Rufus (ISO или DD) выберите первый вариант.
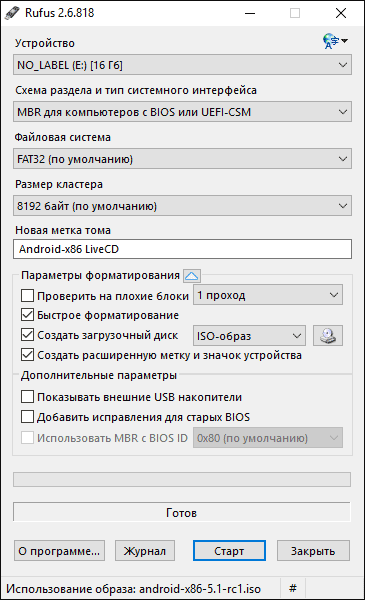
Для записи образа img (который выложен специально для EFI загрузки) можно использовать бесплатную программу Win32 Disk Imager.
Запуск Android x86 на компьютере без установки
Загрузившись с созданной ранее загрузочной флешки с Android (как поставить загрузку с флешки в БИОС), вы увидите меню, в котором будет предложено либо установить Android x86 на компьютер, либо запустить ОС, не затрагивая данные на компьютере. Выбираем первый вариант — запуск в режиме Live CD (Run Android without installation).
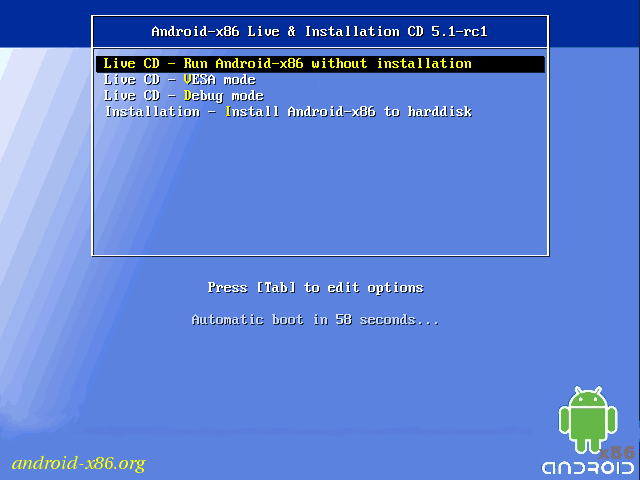
Начнется загрузка, первое, что вы увидите это будет большая запись с названием системы.
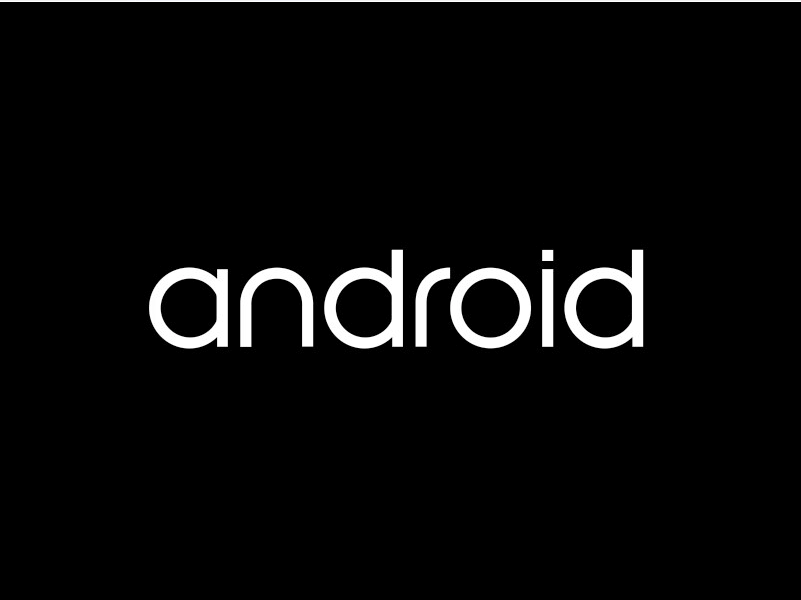
После непродолжительного процесса загрузки, вы увидите окно выбора языка, а затем — первоначальные окна настройки Android, у меня здесь работали клавиатура, мышь и тачпад на ноутбуке. Можно ничего не настраивать, а нажимать «Далее» (все равно настройки не сохранятся после перезагрузки).
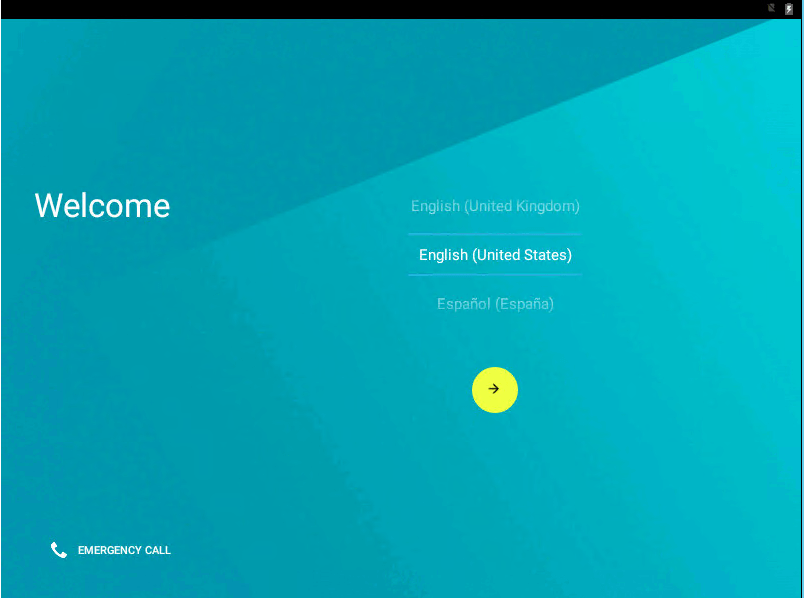
В результате попадаем на главный экран Android 5.1.1 (я использовал эту версию). В моем тесте на относительно старом ноутбуке (Ivy Bridge x64) сразу работали: Wi-Fi, локальная сеть (причем никакими значками это не отображается, судил лишь по открытию страниц в браузере с отключенным Wi-Fi, звук, устройства ввода), были поставлены драйвера для видео (на скриншоте этого нет, он взят из виртуальной машины).
Если сети у вас нет то просто пропустите ее в мастере.
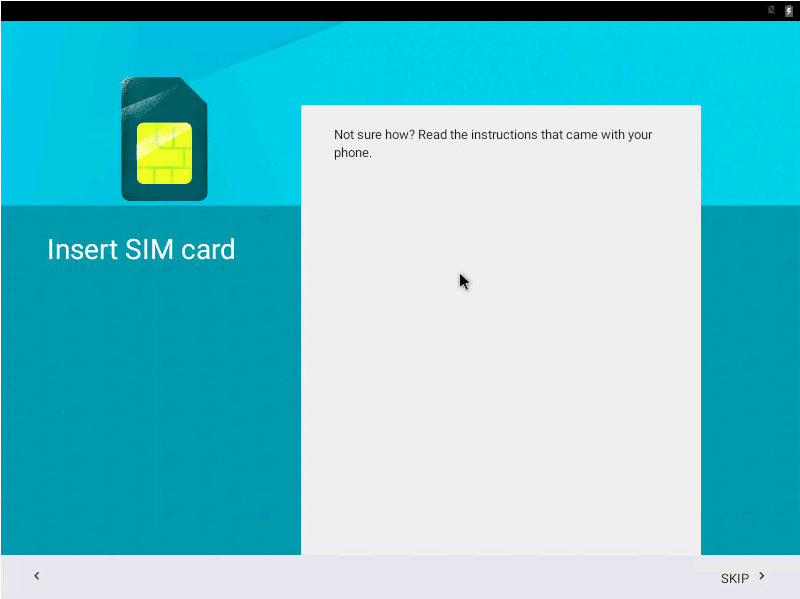
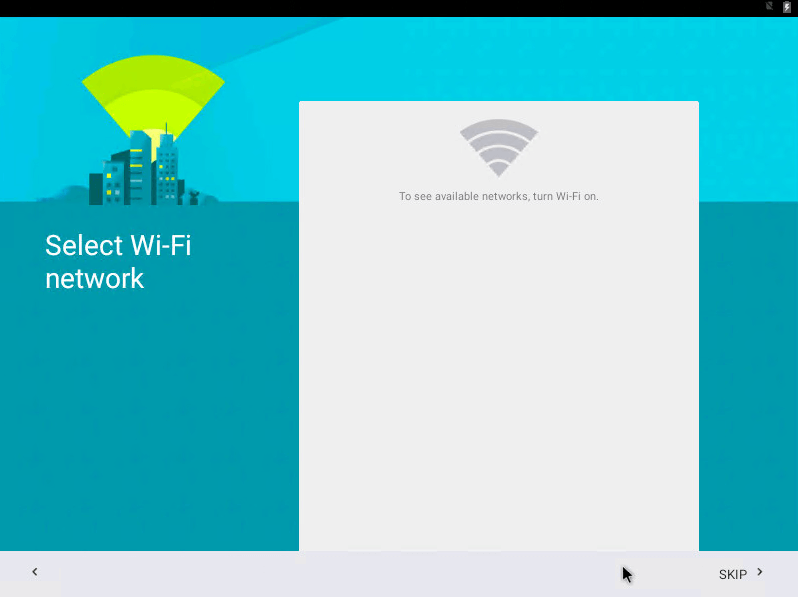
Вот и сам интерфейс.
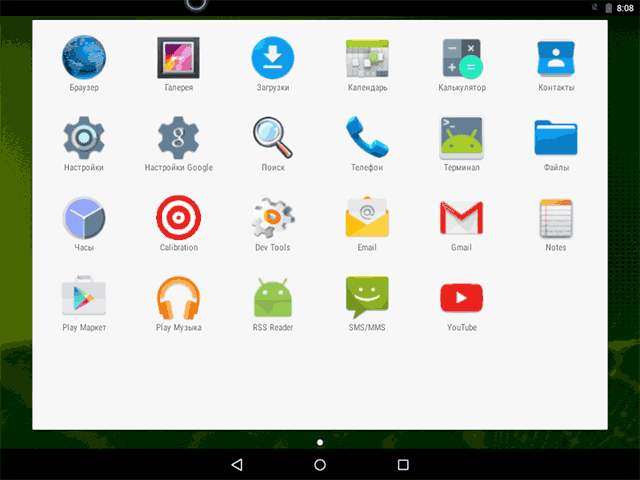
В целом, все работает нормально, хотя проверял работоспособность Android на компьютере я и не очень усердно. За время проверки столкнулся с одним зависанием, при открытии сайта в встроенном браузере, которое смог «вылечить» только перезагрузкой. Также отмечу, что сервисы Google Play в Android x86 не установлены по умолчанию.
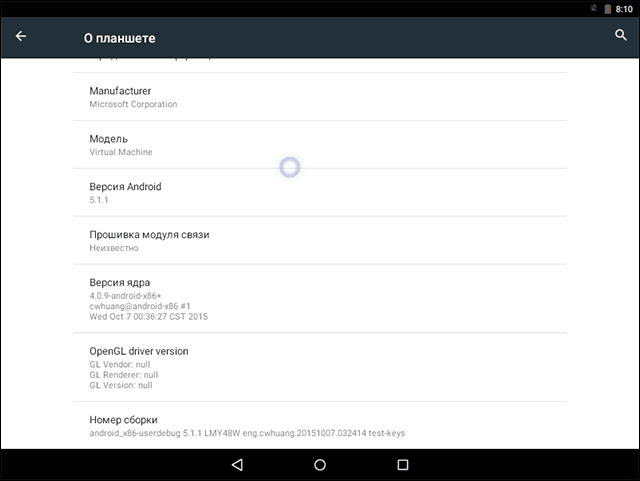
Установка Android x86
Выбрав последний пункт меню при загрузке с флешки (Install Android x86 to hard disk), вы можете установить Android на свой компьютер в качестве основной ОС или дополнительной системы.
Если вы решили этим заняться, рекомендую предварительно выделить отдельный раздел для установки. Дело в том, что работа со встроенным в программу установки инструментом для разделения жесткого диска может оказаться сложным для понимания.
Далее я привожу лишь процесс установки для компьютера с двумя MBR (загрузка Legacy, не UEFI) дисками в NTFS. В случае вашей установки эти параметры могут отличаться (также могут появиться дополнительные шаги установки). Также рекомендую не оставлять раздел для Android в NTFS.
На первом экране вам будет предложено выбрать раздел для установки. Выберите тот, который заранее для этого подготовили. У меня это целый отдельный диск (правда, виртуальный).
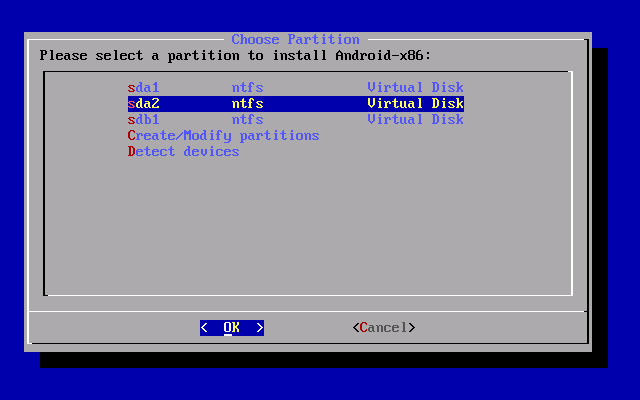
На втором этапе вам предложат отформатировать раздел (или не делать этого). Если вы всерьез намерены пользоваться Android на вашем устройстве, рекомендую ext4 (в данном случае вам будет доступно для использования все место на диске, как внутренняя память). Если вы не будете его форматировать (например, оставите NTFS), то по окончании установки вам будет предложено выделить место под пользовательские данные (лучше использовать максимальное значение 2047 Мб).
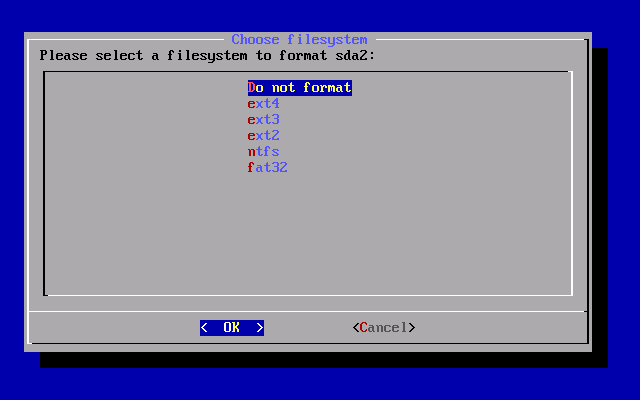
Следующий этап — предложение установить загрузчик Grub4Dos. Ответьте «Да», если у вас на компьютере будет использоваться не только Android (например, уже установлена Windows)
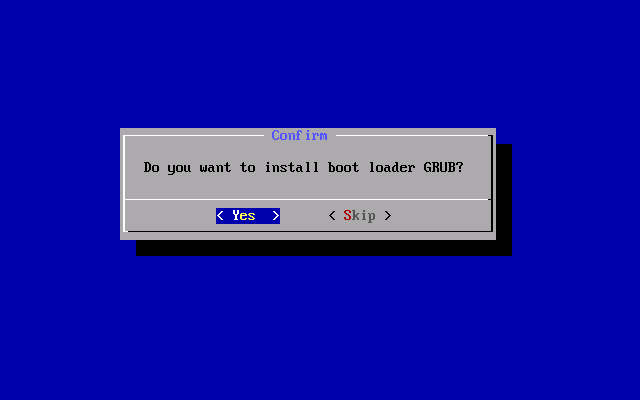
Если установщик найдет другие ОС на компьютере, будет предложено добавить их в меню загрузки. Сделайте это.
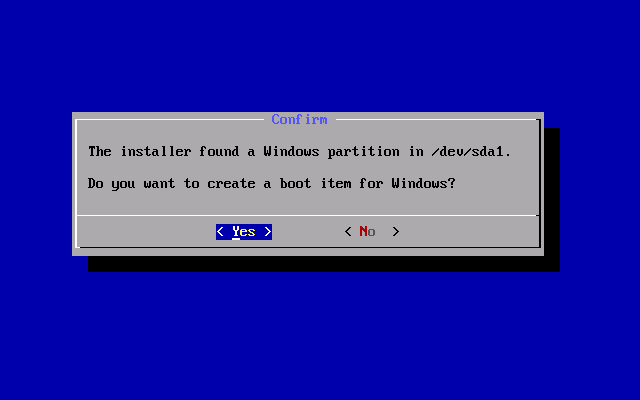
В случае, если вы используете UEFI загрузку, подтвердите запись загрузчика EFI Grub4Dos, иначе нажмите «Skip» (пропустить).
Начнется установка Android x86, а после нее вы сможете либо сразу запустить установленную систему, либо перезагрузить компьютер и выбрать нужную ОС из меню загрузки.
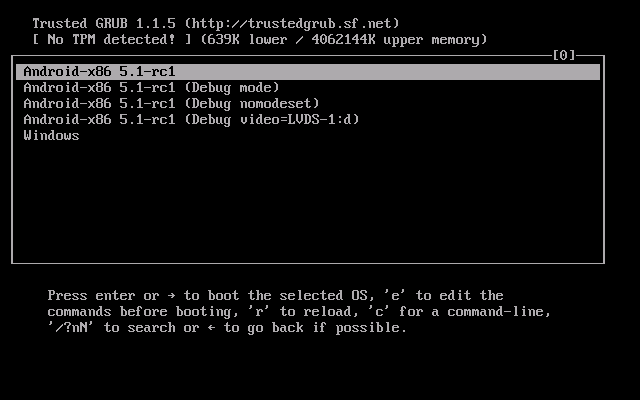
Готово, вы обзавелись Android на своем компьютере — пусть и спорная ОС для такого применения, но по крайней мере интересно.
Установка Phoenix OS
На официальном сайте https://www.phoenixos.com/ru_RU/download_x86 представлена Phoenix OS на базе Android 7.1 и 5.1, при этом каждая доступна для скачивания в двух вариантах: как обычный установщик для Windows и как загрузочный образ ISO (поддерживает и UEFI и BIOS/Legacy загрузку).
- Преимущество установщика — очень простая установка Phoenix OS в качестве второй операционной системы на компьютере и простое удаление. Всё это без форматирования дисков/разделов.
- Преимущества загрузочного ISO образа — возможность запустить Phoenix OS с флешки без установки на компьютер и посмотреть, что она собой представляет. Если хотите попробовать такой вариант — просто скачайте образ, запишите на флешку (например, в Rufus) и загрузите компьютер с неё.
Примечание: в установщике также доступно создание загрузочной флешки Phoenix OS — просто запустите пункт «Make U-Disk» в главном меню.
Системные требования Phoenix OS на официальном сайте указаны не очень точно, но общая суть их сводится к необходимости наличия процессора Intel не старше 5 лет и не менее 2 Гб оперативной памяти. С другой стороны, предполагаю, что система будет запускаться и на Intel Core 2-го или 3-го поколения (которым уже больше 5 лет).
Использование установщика Phoenix OS для установки Android на компьютер или ноутбук
При использовании установщика (файл exe PhoenixOSInstaller с официального сайта) шаги будут следующими:
- Запустите установщик и выберите пункт «Install».
- Укажите диск, на который будет установлена Phoenix OS (он не будет отформатирован или стёрт, система будет находиться в отдельной папке).
-
Укажите размер «внутренней памяти Android», которую вы хотите выделить устанавливаемой системе.
- Нажмите кнопку «Install» и дождитесь завершения установки.
- В случае, если вы устанавливали Phoenix OS на компьютер с UEFI, вам также напомнят о том, что для успешной загрузки следует отключить Secure Boot.
После того, как установка завершилась, вы можете перезагрузить компьютер и, вероятнее всего, вы увидите меню с выбором, какую ОС загрузить — Windows или Phoenix OS. Если меню не появилось, а сразу началась загрузка Windows, выберите запуск Phoenix OS с помощью Boot Menu во время включения компьютера или ноутбука.
О первом включении и настройке русского языка в разделе «Базовые настройки Phoenix OS» далее в инструкции.
Запуск или установка Phoenix OS с флешки
Если вы выбрали вариант использования загрузочной флешки, то при загрузке с неё у вас будет два варианта действий — запуск без установки (Run Phoenix OS without Installation) и установка на компьютер (Install Phoenix OS to Harddisk).
Если первый вариант, вероятнее всего, не вызовет вопросов, то второй — более сложный, чем установка с помощью exe-установщика. Я бы не стал его рекомендовать начинающим пользователям, которые не знают назначения различных разделов на жестком диске, где размещается загрузчик текущей ОС и подобные детали, есть не малая вероятность повредить загрузчик основной системы.
В общих чертах процесс состоит из следующих шагов (и очень похож на установку Linux в качестве второй ОС):
- Выбор раздела для установки. При желании — изменение разметки диска.
- При желании — форматирование раздела.
- Выбор раздела для записи загрузчика Phoenix OS, при желании — форматирование раздела.
- Установка и создание образа «внутренней памяти».
К сожалению, более подробно описать процесс установки данным методом в рамках текущей инструкции не получится — слишком много нюансов, которые зависят от текущей конфигурации, разделов, типа загрузки.
Если для вас установка второй ОС, отличающейся от Windows — простая задача, легко справитесь и здесь. Если нет — то будьте внимательны (легко можно получить результат, когда будет загружаться только Phoenix OS или вообще ни одна из систем) и, возможно, лучше прибегнуть к первому способу установки.
Lineage OS
This is another android OS for PC. And it has been able to gather a lot of fans in a short period. It was primarily created during the session of Marshmallow android version 6 and is also running on version 15.1 as of now. It has some cool features like fast installation and a better interface which makes it so popular. Once you install the latest version of Lineage OS 17.1, you will be greeted by an all-new user interface along with various other improvements. And the best part about LineageOS is that it supports even some of the oldest devices like Galaxy S II, Moto Z3 Play, Nexus 7 2013, and Galaxy Tab S6 Lite making it highly versatile.
PrimeOS Android For PC
It is one of the most fantastic android operating systems for both laptops as well as PCs. This Android OS FOR PC has an incredible look that is sleek and stylish at the same time. The most impressive factor about it is that it is accompanied by the DecaPro. DecaPro is one of the best mapping tools that you could ever come across. It helps you in controlling your mouse and keyboard in the best possible manner. Check out the latest guide here on How to Install Prime OS For Android. Those of you who want the latest version of Android OS for PC should look elsewhere. This is due to the reason that PrimeOS has not been updated since March of 2019.
Виды платформ на Андроиде
Их отличием от стандартных ОС является то, что они оптимизированы под наиболее популярную компьютерную архитектуру х86. Ниже более подробно рассказано о них.
Android x86
Представленная платформа является неофициальным дистрибутивом мобильной ОС андроид, который был разработан китайскими программистами Ли Сун и Чжи-Вэй Хуан для установки на персональных компьютерах с архитектурой х86.
Операционная система, по сути представляет собой практически не модифицированное ядро Андроид, в которое лишь были встроены дополнительные опции, благодаря которым пользователь может запускать ее на устройства х86. В платформе был сохранен привычный интерфейс и дизайн, который можно увидеть на каждом андроид устройстве. Кроме этого, был полностью сохранен функционал системы. Например, имеется возможность использования специальный установочных файлов, имеющих расширение .арк, что также позволяет устанавливать на прибор различные программы.
Помимо этого, Android x86 также отлично совместим со всем компьютерным железом, использующимся в настоящий момент больше всего. Так, к примеру, платформа прекрасно работает с компьютерными процессорами AMD и Intel, идеально функционирует с видеокартами Radeon и nVidia. Кроме того, была подтверждена полная совместимость со встроенным графическом ядром от компании Intel. В случае, если встроенный в персональный компьютер видеоадаптер не поддерживается, ОС будет обрабатывать изображения немного по-другому, используя при этом ресурсы самого прибора.
Ссылка для загрузки дистрибутива
Remix OS
Представленная ОС была разработана на базе платформы Android x86. При этом, Remix OS имеет множество существенный отличий от своего «родителя»:
- Измененный интерфейс. В данном случае интерфейс был оптимизирован под использование именно на десктопных приборах, а также он был максимально приближен к внешнему виду прочих ОС. В новом интерфейсе пользователь может увидеть полноценные окна, аналог кнопки «Пуск» и его меню и даже панель задач. Более того, со всеми элементами системы невероятно удобно взаимодействовать не только пальцами, но и при помощи мышки;
- Совместимость. Платформа была ориентирована в основном на работу с процессорами от компании Intel. В связи с этим разработчики не гарантируют правильное функционирование системы на приборах с процессорами AMD;
- Отсутствуют сервисы Google. Разработчики вырезали из Remix OS все программные обеспечения Google. Но, стоит отметить, платформа в любом случае может прекрасно функционировать и без них;
- Имеется поддержка UEFI. Разработчики оптимизировали систему для работы со всеми современными биосами UEFI;
- Закрытый исходных код. Любая OS андроид имеет открытый исходный код, в который пользователь может вносить изменения. В данном же случае он закрыт, что означает то, что вносить в него правки смогут только разработчики платформы.
Стоит отметить, что в настоящий момент разработка представленной операционной системы закрыта. Следовательно, новые версии не выходят, а старые уже не поддерживаются. Однако, у платформы есть преемник – это разработанная на ее основе ОС под названием Prime OS. Пользователи могут скачивать ее бесплатно с официального сайта разработчика. А вот OS Remix OS можно установить только со сторонних источников.
Phoenix OS
Представленная ОС была разработана на основе платформы Remix OS, поддержка которой также в настоящий момент прекращена. На самом деле, Phoenix OS является просто усовершенствованной версией выше описанной системы, а ее интерфейс более приближен к платформе Windows. Функционирует платформа только с процессорами от компании Intel.
Стоит отметить, что для правильной и быстрой работы Phoenix нуждается в новых процессорных технологиях. Более того, ОС не будет запускаться на процессорах, которые были произведены более пяти лет назад.
Установить описанную платформу можно бесплатно на официальном сайте ее разработчика. Для пользователей из России на странице имеется общая информация и инструкция по установке на русском языке.
Ссылка на сайт разработчика
Обзор эмуляторов: преимущества и недостатки
Далее рассмотрим топ приложений ОС андроид на компьютер, основанный на предпочтениях множества пользователей. Из данного краткого обзора вы уже сможете определиться с выбором подходящего вам эмулятора. Переходите по ссылкам ниже и ознакомьтесь с каждым эмулятором более подробно.
С помощью данной таблицы вы можете отсортировать эмуляторы по нужному параметру.
| Название эмулятора | Стоимость лицензии | Поддержка камеры | Особенности | Рейтинг |
|---|---|---|---|---|
| Nox App Player | бесплатно | есть | Можно включить рут | 9 |
| Koplayer | бесплатно | нет | Запись видео в AVI. Подходит для слабых ПК | 7 |
| BlueStacks 3 | бесплатно (с рекламой) | есть | Больше предназначен для игр, можно стримить | 6 |
| Droid4X | бесплатно | нет | Управление эмулятором с телефона или геймпада | 8 |
| Andy | бесплатно | нет | Есть русский язык | 7 |
| Genymotion | бесплатно (слабый функционал) | нет | Настройка координат в GPS | 7 |
| LeapDroid | бесплатно | нет | Есть русский язык | 6 |
| AMIDuOS | 10$ (есть ломанная) | есть | Очень быстрый | 8 |
| YouWave | бесплатно | нет | Поддержка Android 2.3 | 5 |
| Windroy | бесплатно | есть | Запуск Android из-под Windows через виртуальную машину Dalvik | 8 |
| MEmu App Player | бесплатно | нет | Установка .APK перетаскиванием | 8 |
| Tencent Gaming Buddy | бесплатно | есть | Официальный эмулятор компании Tencent на ПК, разработанный специально для игры PUBG Mobile | 8 |
| Remix OS | бесплатно | есть | Обновление и поддержка программы закончилась 17 июля 2017 года. Заявила компания разработчик Jide. Поддержка мультизадачности | 9 |
| Xamarin Android Player | бесплатно | есть | Русского языка нет. Не работает на Windows 10 | 6 |
| Android SDK | бесплатно | есть | Предназначен больше для разработчиков ПО под OS Android. Интерфейс эмулятора на английском языке | 7 |
| ARC Welder | бесплатно | нет | Расширение ОС Андроид для интернет-браузера Chrome. Русский, английский язык. Отлично подходит для мессенджеров: Insagram, WhatsApp, Telegram и т.д. | 7 |
LDPlayer
Скачать
LDPlayer — простой и супермощный эмулятор с весьма обширным количеством функций и возможностей. Он с легкостью поможет вам играть на ПК в мобильные приложения, которые ваш телефон может не тянуть.
Что примечательно — приложение владеет крутыми фичами по отображение элементов управления, например: несколько игровых окон, настройка макрософ и виртуальной клавиатурой.
Софт разработан XUANZHI и легко настравивается с предустановленными приложениями из Google Playstore и его LD Store.
Поддерживает более миллиона (!) игр на андроид. Ежедневно его использует около 4 млн. игроков.
Преимущества:
- Бесплатный
- Простая настройка
- Поддержка мультиокон
- Автоматизация и возможность отладки макросов
- Возможность синхронизировать окна
- Поддержка мультизадачности — можно играть в несколько игр сразу
- Топовая выдача ФПС
Недостатки:
- в приоритете подходит для игр лучше, чем для других приложений
- поддержка более старой версии Android
Memu Play
Memu Play — относительно молодой эмулятор, но уже завоевавший популярность у ценителей мобильного гейминга. Интерфейс этой программы несколько напоминает NoxPlayer, и опытный игрок не затратит на ее освоение больше 5 минут. Однако начинающим пользователям она может показаться сложной из-за неполного и местами неточного перевода на русский язык.
В состав дистрибутива входят стандартные системные приложения, магазины контента, Фейсбук и спонсорский «презент» Casino Delux.
Основные возможности Memu Play:
- Эмуляция Андроид версии 5.1.1 и более ранних.
- Выбор конкретной модели мобильного девайса (из предложенных).
- Поддержка мыши, клавиатуры, геймпадов.
- Оконный и полноэкранный режим.
- Горизонтальная в вертикальная ориентация экрана.
- Эмуляция встряхивания мобильного устройства.
- Запись скриптов автовоспроизведения.
- Поддержка OpenGL и DirectX.
- Настройка разрешения экрана.
- Генерация номера телефона и IMEI (для некоторых приложений и игр).
- Сетевые настройки.
- Управление горячими клавишами.
- Привязка клавиш к выбранным точкам экрана.
- Воспроизведение звука с регулировкой громкости.
- Общие папки с хостовой системой.
Эмулятор Memu Play предназначен только для Windows и не предъявляет особых требований к аппаратным ресурсам ПК. Для его корректного запуска достаточно одного Гб оперативной памяти и видеокарты с поддержкой OpenGL 2.0.
Как загрузить и установить ISO-образ Android-x86 на компьютер
Загрузить ISO
Все образы проекта Android-x86 полностью бесплатны, в отличие от образов других проектов, таких как AndEX. Чтобы установить эту операционную систему на наш компьютер, первое, что мы должны сделать, это загрузить последнюю доступную версию.
Это можно найти в Следующая ссылка of FossHUB, или на Следующая ссылка в репозитории OSDN.
Как видим, мы можем найти несколько изображений, доступных для загрузки. Нас интересуют ISO-образы, поскольку именно их мы, несомненно, собираемся установить и использовать на нашем компьютере. Мы можем выбрать, хотим ли мы загрузить 32-разрядную версию или 64-разрядную версию.
Мы рекомендуем загрузить 64-битную версию, так как она имеет большую совместимость и дает меньше проблем с эксплуатацией.
Когда у нас есть ISO на нашем компьютере, мы должны выбрать, как мы собираемся его использовать. Если мы собираемся установить его, например, на виртуальную машину, то с самим ISO-образом это того стоит. Если вместо этого мы хотим записать его на USB-накопитель, чтобы установить его на любой компьютер с нуля, мы можем использовать Руфус программное обеспечение для создания нашего Android Установка 9.0 USB.
Как мы видим, нам нужно будет выполнить эту программу, выбрать устройство, на которое мы собираемся записать ISO, схему разделов, систему назначения и параметры форматирования. Пожилые люди также могут выбрать, хотим ли мы, чтобы в памяти был создан постоянный раздел, то есть такой, где мы можем сохранять данные, не удаляя их каждый раз, когда мы отключаем память.
Как установить Android 9.0 «Пирог» на ПК
После того, как мы создали USB-накопитель или виртуальную машину, на которую мы собираемся установить Android, процесс будет довольно простым и не вызовет никаких трудностей для любого пользователя. Мы запускаем компьютер (или виртуальную машину), выбираем, что мы хотим загрузиться с ISO или USB, которые мы только что создали, и, наконец, мы можем увидеть загрузчик GRUB этой системы.
Как мы видим, мы можем выбрать, хотим ли мы загрузить Live Mode, то есть загрузить систему в Оперативная память и используйте его, ничего не устанавливая на ПК, или установите Android на свой компьютер. Мы увидим второй вариант.
Мы выбираем вариант установки и запускаем простой мастер текстового режима, которому мы должны следовать до конца. Первое, что мы сделаем, это выберем раздел или жесткий диск, на который мы хотим установить эту операционную систему. Если у нас нет готового раздела, на этом экране мы можем создать новый раздел для этого.
На следующем шаге мы выберем, хотим ли мы отформатировать рассматриваемый раздел. Поскольку Android основан на Linux, мы рекомендуем использовать файловую систему EXT4.
Мы продолжаем установку Android на наш компьютер и спрашиваем, хотим ли мы установить GRUB в качестве загрузчика. Кроме того, он также спросит нас, хотим ли мы, чтобы системный раздел имел разрешения на чтение и запись или только на чтение.
Продолжаем работу с мастером, и он начнет копировать все системные файлы на жесткий диск. Когда закончите, он спросит, хотим ли мы перезагрузить компьютер или запустить Android-x86 на компьютере.
У нас уже установлен Android на нашем ПК. Нам нужно будет завершить работу мастера начальной настройки этой операционной системы (как если бы мы купили новый мобильный телефон), и, когда закончите, у нас будет готовый Android, работающий на нашем компьютере.
NoxPlayer
Бесплатный эмулятор Android NoxPlayer (до сентября 2018 года официально назывался Nox App Player) разработан специально для геймеров и «заточен» под различные игровые нужны. Русский язык, очень простой и понятный интерфейс, поддержка джойстиков, геймпадов, горячих клавиш и любых приложений из Google Play, возможность менять свое месторасположение и масса других полезностей вкупе с невысокими системными требованиями почти не оставляют шансов его конкурентам.
Вот неполный список возможностей Нокс:
- Эмуляция Андроид 7.1.2 (поддерживает игры 2017-2018 годов) и более ранних версий.
- Горизонтальная и вертикальная ориентация экрана.
- Оконный и полноэкранный режим.
- Получение прав root без дополнительных средств (установкой галочки в настройках).
- Одновременный запуск нескольких копий плеера на одной машине.
- Копирование файлов и установка приложений путем перетаскивания из папок и с рабочего стола ПК.
- Работа в режимах 2D и 3D.
- Привязка клавиш аппаратной клавиатуры к выбранным точкам экрана.
- Скриншоты.
- Синхронизация приложений с аккаунтом Google на мобильном устройстве.
- Встроенные магазины приложений и игр.
- Эмуляция встряхивания телефона и управления с помощью двух пальцев.
- Поддержка DirectX и OpenGL.
- Несколько вариантов оформления рабочей среды (скины).
- Передача звукового сопровождения игры с поддержкой регуляции громкости.
- Запись скриптов автовоспроизведения (макросов) в играх.
- Запуск игр с высоким fps (до 60).
NoxPlayer выпускается в версиях для Windows и OS X (обе доступны на официальном сайте) и вполне прилично работает даже на старых и слабых компьютерах. Само приложение вместе с наполняющим его контентом готово довольствоваться одним Гб места на жестком диске и 512-ю Мб оперативной памяти.
В комплект поставки эмулятора входит несколько приложений и игр (видимо, спонсорских), в частности, Facebook, Lineage 2 и Pokemon Go.
При возникновении вопросов по использованию NoxPlayer, а также в случае ошибок в его работе, что хоть и редко, но бывает, можете обращаться к разделу FAQ на сайте разработчика. Вся информация в нем на русском языке.
Эмулятор Visual Studio для Android
Разработка Microsoft. Основная задача: кроссплатформенная разработка в Xamarin. Взаимодействует и с Android Studio. Предусмотренные опции:
- Тестирование гироскопа, компаса и заряда аккумулятора
- Несколько профилей устройств
- Гибкая настройка параметров
Без компонентов Hyper-V функционировать не станет. Это означает, что запустить его получится только в десятой версии Windows и в восьмой (версия не менее чем Pro).
Рассмотренное выше ограничение может оказаться полезным в случаях, когда разработчик применяет виртуальные машины Hyper-V.
Помните, что сама компания Microsoft рекомендует применять эмулятор от Google. Причина: в нем предусмотрено аппаратное ускорение.
Настройка BIOS
Для того чтобы установить «мобильную» ОС, нужно чтобы ПК запустился с загрузочной USB Flesh-карты.
Для этого, непосредственно перед включением компьютера необходимо установить в разъем ПК USB flesh-карту и зайти в BIOS, нажав сразу после запуска ПК клавишу F12 или DEL.
В некоторых моделях ноутбуков для входа в БИОС нужно нажать клавишу F2 или Esc.
Важно! Клавиша входа в БИОС может меняться в зависимости от производителя системной платы и самого BIOS. Узнать точно кнопку вхожа можно из документации к вашему компьютеру
После входа в БИОС войдите в раздел Boot где стрелками выставьте приоритет загрузки с USB устройства, после чего подтвердите настройки, нажав F10, и выйдите из БИОСа, нажав Esc.
Скриншот BIOS при настройке приоритета загрузки
ОС Андроид
Забудьте про эмулятор если у вас есть возможность установить полноценную ОС. На это есть целый ряд преимуществ, которые это подтвердят:
- Для работы системы достаточно всего 1 ГБ ОЗУ. Для игр необходимо 2 ГБ и более в зависимости от игры.
- Идеальное решение для слабых ПК (Пример в видео ниже).
- Доступен весь функционал Андроид.
- Можно установить в качестве дополнительной системы или основной. ОС Андроид не будет влиять на работу вашей Windows.
- Установить так же легко, как эмулятор.
- Полная оптимизация под компьютер.
Недостаток в том, что в некоторых случаях бывает несовместимость с железом ПК. Я думаю этого достаточно для того, чтоб Вы решили, что лучше для Вас.
Установка Phoenix OS
Phoenix OS – это полноценная операционная система Андроид для ПК, которая имеет лаунчер (оболочка/загрузчик или внешний вид) как у Windows 10. Т.е. другими словами, это гибрид 2 операционных систем с внешним видом Windows и функционалом мобильного устройства.
Немного скриншотов с моего компьютера:









Кто подписан на мой YouTube канал, тот уже с ней знаком и знает, как установить:
Для тех, кто не любит смотреть видео или не имеет такой возможности, порядок установки следующий:

- Запускаем .exe файл и нажимаем «Install». Выберите любой диск, можно даже «Диск С». На нём создастся папка «PhoenixOS» в которой будет всего 8 файлов. S. система никак не навредит вашей основной ОС.
- По завершению установки подтвердите перезагрузку компьютера, после чего подождите пока он включится.
- При запуске системы у вас будет выбор языка «Английский» или «Китайский» выберите английский, потом поставим русский язык в настройках.
- Система полностью установлена, осталось дождаться пока она обновиться (5-10 мин.) и нам нужно установить русский язык. Для этого откройте «Настройки» на панели задач и перейдите в раздел «language» далее нажмите на + и добавьте русский язык.
Готово. Установка и настройка системы не отнимает много времени (плюс-минус 15 мин.). Теперь нажав на кнопку «Пуск» и выбрав «Google Play» введите логин и пароль от своего Google аккаунта, и Вы можете использовать все функции Андроид на компьютере.