Готовая виртуальная машина для windows 7
Содержание:
- Установка Linux на VirtualBox
- Настройте виртуальную машину Windows 7
- Где скачать и как установить Virtualbox на ОС Windows 10?
- Создание виртуальной машины с помощью диспетчера Hyper-V
- Основные проблемы при работе с VirtualBox
- Руководство по установке VirtualBox: гостевые ОС и дополнения
- Что такое виртуальная машина?
- Монтаж Windows 7 в виртуальную машину VirtualBox
- Установка операционной системы
- Особенности настройки виртуальной машины
- Интерфейс
Установка Linux на VirtualBox
Для того чтобы установить Linux на VirtualBox нам понадобиться несколько вещей:
Образ диска с Linux — определитесь какой дистрибутив вы собираетесь устанавливать и загрузите его образ на официальном сайте, например, Ubuntu или Fedora
Также обратите внимание на архитектуру образа, если у вас 32 битная основная система, то вряд ли у вас получиться запустить 64 бит гостевую;
Установленная виртуальная машина — VirtualBox, это кроссплатформенная программа, которая может работать не только в Linux, но и в Windows и MacOS. Поэтому вы можете запускать Linux в любой операционной системе
Для большинства из них можно скачать установщик VirtualBox на официальном сайте программы;
Компьютер с поддержкой аппаратной виртуализации — конечно, вы можете запускать виртуальные машины и без поддержки аппаратной виртуализации, но они будут работать в разы медленнее. Большинство современных процессоров поддерживают AMD-V или Intel-VT-X. Посмотрите нельзя ли включить такую возможность в вашем BIOS.
Если у вас все это поддерживается мы можем перейти к созданию виртуальной машины. Запустите VirtualBox и нажмите кнопку создать:
В первом окне мастера введите название вашей новой виртуальной машины, выберите тип (Linux) и дистрибутив, например, Ubuntu:
Следующий шаг — нужно выбрать количество оперативной памяти для вашей машины, но умолчанию VirtualBox предлагает количество памяти в зависимости от используемой машины, но для современных дистрибутивов будет достаточно 2 Гб, это нужно для более плавной и удобной работы, хотя система будет работать и при 1024 Мб и даже меньшем объеме.
Дальше нам необходимо создать жесткий диск для установки системы, объем диска зависит от операционной системы, но поскольку вы можете создавать динамический диск, который будет изменять размер реального файла в файловой системе по мере наполнения, то можно указать 30 или даже 50 Гб чтобы было точно достаточно.
Сначала выберите «Создать новый виртуальный жесткий диск», затем выберите тип диска:
Наиболее часто для виртуальных машин используется диск типа VDI. Затем выберите размер диска и имя для его файла. Хотя и есть возможность использовать место по мере необходимости, лучше так не делать на HDD, лучше выделяйте все место сразу, это увеличит производительность до 10%:
Виртуальная машина почти готова, но нужно еще кое-что настроить. По умолчанию VirtualBox выделяет 16 мегабайт оперативной памяти для машин, но современным дистрибутивам этого мало, поэтому нажмите «Настройки», а затем на вкладке «Дисплей» установите значение видеопамяти в 128 мегабайт. Этого уже должно хватить. Кроме того, отметьте галочку 3D ускорения:
Еще нас будет интересовать раздел «Система», вкладка «Материнская плата», здесь нужно выбрать чипсет » ICH9″, Linux работает с ним лучше, также отметьте галочки часов в UTC.
На вкладке «Процессор» нужно отметить использовать «PAE/NX», и не выбирайте много процессоров, одного ядра будет достаточно. В разделе «Ускорение» отметить все галочки и выбрать ваш гипервизор, в Linux лучше всего использовать KVM:
Дальше запускайте виртуальную машину:
При первом запуске вам будет предложено выбрать установочный носитель, с которого будет проводиться установка, это может быть реальный CD привод или же просто образ в файловой системе:
Дальше будет запущена виртуальная машина и операционная система, которую вы выбрали и вам необходимо выполнить все действия для установки:
Мы не будем рассматривать установку Ubuntu, поскольку это уже подробно описано в одной из предыдущих статей.
Но после завершения установки есть еще несколько настроек. Во-первых — вам нужно установить дополнения гостевой ОС Ubuntu или для другого выбранного вами дистрибутива. Процесс везде одинаковый. Также, если вы используете Ubuntu, нужно включить облегченный режим Unity, чтобы все работало быстрее. Для этого выполните:
На всякий случай, команда для отключения этого режима:
Эти команды работают в Ubuntu 17.04, в более ранних версиях такой режим можно включить только через CompizConfig. Теперь установка Linux на VirtualBox полностью завешена и система готова к использованию.
Настройте виртуальную машину Windows 7
Перед нажатием кнопки «Запустить» необходимо настроить несколько параметров.
Щелкните правой кнопкой мыши виртуальную машину и выберите «Настроить».
Теперь на вкладке «Система» выберите «Процессор». У вас есть возможность выделить вашей виртуальной машине Windows 7 больше вычислительной мощности, назначив другое ядро процессора. Если у вас многоядерная система, назначение дополнительного ядра ускорит работу виртуальной машины. В зависимости от аппаратного обеспечения вашей системы это может привести к снижению производительности хост-компьютера.
Затем на вкладке «Дисплей» увеличьте объем видеопамяти до 128 МБ.
Перейдите на вкладку «Носители». Здесь вы вставляете свой Windows 7 ISO. В списке носителей выберите пустой слот. Затем в разделе «Атрибуты» выберите значок диска. Просмотрите местоположение вашего Windows 7 ISO. Нажмите ОК.
Теперь вы готовы загрузить свою виртуальную машину Windows 7 VirtualBox в первый раз.
Где скачать и как установить Virtualbox на ОС Windows 10?
Если вы хотите установить и протестировать какую-то операционную систему или программу, но не хотите для этого использовать собственную ОС, программа Virtualbox поможет решить эту проблему.
После загрузки установочного файла, стоит запустить инсталляцию.
В следующем окне появится список дополнительных компонентов будущей виртуальной машины, а именно
- Virtualbox USB Support – отвечает за поддержку всех устройств, которые подключаются к виртуальной машине через USB порт.
- Virtualbox Networking – отвечает за поддержку сетевых адаптеров и доступ к интернету;
- Virtualbox Python 2 x Support – необходим для поддержки языков программирования.
Оставляем все компоненты и жмём «Далее».
В следующем окне стоит оставить все три отметки. Они отвечают за наличие ярлыка программы в меню Пуск и на рабочем столе, а также позволяют ассоциировать файлы других виртуальных машин.
На следующем этапе предстоит установить некоторые сетевые компоненты. Установщик об этом вас уведомит. Жмём «Да» и ждём, пока завершится их установка.
Далее необходимо установить всю программу.
Как только установка софта для создания виртуальной машины завершиться, появится следующее окно. Ставим отметку «Запустить программу» и жмём «Готово».
Откроется начальное окно программы.
Как создать виртуальную машину с помощью Virtualbox на Windows 10?
Для того, чтобы создать виртуальную машину на Windows 10, стоит изначально скачать дистрибутив операционной системы, которую вы хотите установить на Virtualbox. После загрузки системы, жмём на кнопку «Создать» в главном окне программы.
Присваиваем виртуальной машине имя, указываем версию ОС, которую будете устанавливать и её тип.
В следующем окне стоит указать объём оперативной памяти, который вы разрешаете использовать Virtualbox.
Выбираем на какой диск необходимо установит машину. Жмём «Создать новый виртуальный жёсткий диск».
Выбираем тип диска. Поскольку мы создаём виртуальный диск, нажимаем VDI.
В следующем окне указываем, какой это будет диск: динамический или фиксированный. Если вы создаёте виртуальную машину для тестирования и не будете её в дальнейшем использовать, стоит выбрать фиксированный. Но если вы будете использовать виртуальную ОС, устанавливать на неё программы, нужно выбирать динамический диск. Он будет расширяться по мере наполнения.
Указываем имя для диска и выбираем размер.
Теперь виртуальная машина создана на Windows 10.
Если нажать на кнопку «Настроить», можно изменить объём видеоадаптера, повысить или уменьшить нагрузку на процессор. Чтобы запустить машину, стоит нажать кнопку «Запустить».
После нажатия кнопки «Запустить», программа запросит указать место хранения установочного файла новой ОС.
Появится окно установщика. Следуем подсказкам. Установка операционной системы на виртуальную машину очень похожая, как и на обычную ПК.
ВАЖНО! При установке ОС на экране монитора может появиться запрос «Press any key to boot from the CD/DVD». Чтобы данное сообщение не появлялось, стоит отключить файл ISO от виртуального привода
Для этого до установки или во время (нужно свернуть окно установки) переходим в раздел «Настройки» и выбираем пункт «Носители».
Здесь нужно нажать на значок диска.
Появится список опций. Выставляем «Изъять диск из привода».
Только после выполнения данных действий установка новой ОС на виртуальную машину будет успешно завершена.
Почему на Windows 10 не запускается VirtualBox?
- Если при попытке запустить VirtualBox на Windows 10 программа не работает и не отвечает на запросы пользователя, причина кроется в том, что софт не определяет сетевые интерфейсы. Чтобы исправить такую проблему, стоит перейти на сайт разработчика и скачать самую последнюю версию программы.
- Если появляется сбой приложения с кодом 0хс0000005, стоит запустить программу от имени Администратора.
Также, если VirtualBox работал на предыдущий версии ОС, но с обновлением до Windows 10 не запускается, стоит настроить работу софта в режиме совместимости.
Подробно о том, как установить VirtualBox на Windows 10 смотрите в видео:
О том, как создать виртуальную машину с другой операционной системой на Windows 10 смотрите в видео:
Создание виртуальной машины с помощью диспетчера Hyper-V
-
Откройте диспетчер Hyper-V, нажав клавишу Windows и введя в строке поиска «диспетчер Hyper-V», выполните поиск диспетчера Hyper-V в своих приложениях.
-
В диспетчере Hyper-V щелкните Действие > Создать > Виртуальная машина, чтобы открыть мастер создания виртуальной машины.
-
Просмотрите содержимое страницы «Приступая к работе» и нажмите кнопку Далее.
-
Присвойте имя виртуальной машине.
- Выберите расположение, где будут храниться файлы виртуальной машины (например, C:\virtualmachine). Можно также оставить расположение по умолчанию. По завершении нажмите кнопку Далее.

- Выберите поколение машины и нажмите кнопку Далее.
В виртуальных машинах поколения 2, которые появились в Windows Server 2012 R2, доступна упрощенная модель виртуального оборудования и некоторые дополнительные функциональные возможности. На виртуальную машину поколения 2 можно установить только 64-разрядную версию операционной системы. Дополнительные сведения о виртуальных машинах поколения 2 см. в статье Обзор виртуальных машин поколения 2.
- Выберите 2048 МБ в качестве значения параметра Память, выделяемая при запуске и оставьте флажок Использовать динамическую память. Нажмите кнопку Далее.
Память распределяется между узлом Hyper-V и виртуальной машиной, работающей на этом узле. Число виртуальных машин, которые могут работать на одном узле, зависит, в частности, от объема доступной памяти. Виртуальную машину можно также настроить для использования динамической памяти. При включении динамическая память высвобождает неиспользуемую память работающей виртуальной машины. Это позволяет большему количеству виртуальных машин работать на узле. Дополнительные сведения о динамической памяти см. в статье Общие сведения о динамической памяти в Hyper-V.
-
В мастере настройки сети выберите для данной виртуальной машины виртуальный коммутатор и нажмите кнопку Далее. Дополнительные сведения см. в статье Создание виртуального коммутатора.
-
Присвойте имя виртуальному жесткому диску, выберите расположение или оставьте значение по умолчанию, а затем укажите размер. По окончании нажмите кнопку Далее.
Виртуальный жесткий диск представляет собой память для виртуальной машины, чем напоминает физический жесткий диск. Виртуальный жесткий диск требуется для установки операционной системы на виртуальной машине.

- В мастере параметров установки выберите элемент Установить операционную систему из файла загрузочного образа, а затем выберите ISO-файл нужной операционной системы. Нажмите кнопку Далее после завершения.
При создании виртуальной машины можно настроить некоторые параметры установки операционной системы. Доступны три варианта.
-
Установить операционную систему позднее. Этот параметр не вносит какие-либо дополнительные изменения в виртуальную машину.
-
Установить операционную систему из файла загрузочного образа. Действие этого параметра аналогично вставке компакт-диска в физический дисковод компьютера. Чтобы настроить этот параметр, выберите ISO-образ. Этот образ будет подключен к дисководу виртуальной машины. Меняется порядок загрузки виртуальной машины: загрузка начинается с дисковода.
-
Установить операционную систему с сетевого сервера установки. Этот параметр доступен только тогда, когда виртуальная машина подключена к сетевому коммутатору. В этой конфигурации виртуальная машина предпринимает попытки загрузиться из сети.
- Просмотрите сведения о данной виртуальной машине и нажмите кнопку Готово для завершения создания виртуальной машины.
Основные проблемы при работе с VirtualBox
VirtualBox – стабильный и качественный программный продукт, и если пользователям приходится сталкиваться с проблемами в процессе его эксплуатации, то причинами последних чаще всего становятся ошибки самих пользователей. Так, с ошибкой «Не удалось открыть сессию для виртуальной машины» (код E_FAIL 0x80004005) придется столкнуться тем, кто попытается запустить виртуальные машины на VirtualBox при активном Hyper-V. Причина заключается в несовместимости этих платформ виртуализации. Если вы собрались пользоваться VirtualBox, будьте добры отключить Hyper-V и наоборот.
Впрочем, к той же ошибке может привести отключенная функция виртуализации в BIOS. На это будет указывать недоступность опций аппаратной виртуализации в настройках виртуальных машин (VT-x/AMD-V и Nested Paging в разделе Система – Ускорение). Кстати, данные опции должны быть включены даже при активной виртуализации в BIOS, в противном случае ВМ также не запустится.
Падение ВМ в BSOD при запуске – распространенная проблема, вызываемая нехваткой выделяемых гостевой операционной системе ресурсов физического компьютера. При создании виртуальной машины в VirtualBox нужно следить, чтобы выделяемые ресурсы соответствовали требованиям операционной системы.
Синий экран смерти также может быть вызван включенной в хостовой системе Hyper-V и несоответствием типов контроллера. Если раньше виртуальный диск был подключен к SATA, а затем вы подключили его к IDE, работа гостевой ОС завершится критической ошибкой с падением в BSOD. Решается вопрос созданием нового совместимого контроллера и подключением к нему файла-контейнера с гостевой системой.
К невозможности запуска ВМ может привести случайное удаление пользователем файлов снимков. Удалять снапшоты нужно правильно – через раздел «Снимки», в противном случае вам придется полностью переустанавливать гостевую систему. Если же у вас не запускается сам VirtualBox или при его запуске выдается ошибка «Cannot access the kernel driver!», скорее всего, программу придется удалить, а потом заново установить.
Руководство по установке VirtualBox: гостевые ОС и дополнения
После ознакомления с нашими руководствами по установке VirtualBox для хост-ОС вы готовы установить гостевые ОС VirtualBox и их дополнения. В этих руководствах рассказывается, как использовать VirtualBox, если вы уже установили его на свое устройство; это использование начинается с выбора и правильной установки гостевых ОС.
Как установить Ubuntu Server на VirtualBox?
 Относительно простая процедура позволит вам установить Ubuntu Server на VirtualBox и запустить его так, как если бы он находился на отдельной машине. С помощью этого руководства по настройке VirtualBox вы узнаете полезные параметры для достижения этой цели, например, сколько ОЗУ или места на жестком диске выделяется для вашего виртуального сервера Ubuntu, в зависимости от цели, для которой вы устанавливаете его. Например, вы можете запустить безголовый сервер с 512 МБ ОЗУ и установить Shellinabox на Ubuntu Server, чтобы управлять им с другого компьютера.
Относительно простая процедура позволит вам установить Ubuntu Server на VirtualBox и запустить его так, как если бы он находился на отдельной машине. С помощью этого руководства по настройке VirtualBox вы узнаете полезные параметры для достижения этой цели, например, сколько ОЗУ или места на жестком диске выделяется для вашего виртуального сервера Ubuntu, в зависимости от цели, для которой вы устанавливаете его. Например, вы можете запустить безголовый сервер с 512 МБ ОЗУ и установить Shellinabox на Ubuntu Server, чтобы управлять им с другого компьютера.
Как установить VirtualBox Guest Additions на гостевой Windows?
 Вы можете установить гостевые дополнения VirtualBox для повышения производительности ваших гостевых ОС. Если вы установите гостевые дополнения в гостевую ОС Windows, вы получите лучшее разрешение, возможность запуска гостевой ОС Windows в полноэкранном режиме, доступ к бесшовному режиму, где гостевая ОС сливается с хост-ОС, общим буфером обмена, перетаскиванием мышью. функциональность и улучшенная производительность вашей гостевой установки Windows.
Вы можете установить гостевые дополнения VirtualBox для повышения производительности ваших гостевых ОС. Если вы установите гостевые дополнения в гостевую ОС Windows, вы получите лучшее разрешение, возможность запуска гостевой ОС Windows в полноэкранном режиме, доступ к бесшовному режиму, где гостевая ОС сливается с хост-ОС, общим буфером обмена, перетаскиванием мышью. функциональность и улучшенная производительность вашей гостевой установки Windows.
Установите гостевые дополнения VirtualBox в Ubuntu и Debian
Вы также можете улучшить производительность своих гостевых ОС Ubuntu или Debian Linux, установив гостевые дополнения VirtualBox. В этом руководстве по установке VirtualBox для гостевых дополнений в Linux вы узнаете, как установить их на гостевую ОС, а также преимущества, которые вы получите, например, повышенную производительность, общий буфер обмена, функциональность перетаскивания и лучшее разрешение экрана.
Обновление гостевых дополнений VirtualBox на гостевой ОС Windows
С помощью этого руководства по установке VirtualBox вы узнаете, как выполнить обновление ваших гостевых дополнений в гостевой ОС Windows. По сравнению с VMWare VirtualBox представляет собой несколько более раздражающий метод обновления гостевых дополнений (известный как инструменты VMWare для VMWare). В случае VirtualBox требуется обновление вручную. В этом руководстве описана процедура обновления для установки VirtualBox для Windows 10.
Обновление гостевых дополнений VirtualBox в Ubuntu Linux
Вы также можете обновить гостевые дополнения, если вашей гостевой ОС была Ubuntu Linux. Этот процесс также выполняется вручную, но в этом руководстве по установке VirtualBox объясняется, как выполнить процедуру очень простым способом. Руководство было написано о процедуре обновления гостевых дополнений VirtualBox для Ubuntu; однако это руководство также полезно для обновления других аналогичных гостевых ОС, таких как Ubuntu Server или Debian Linux.
Настройка общей папки – отличный способ обмениваться файлами между хост-ОС и гостевой ОС в VirtualBox. Эти учебники научат вас всему, что вам нужно знать об общих папках и VirtualBox, и предоставят вам еще больше возможностей для использования этого программного обеспечения.
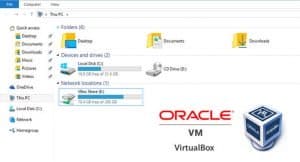 Из этого руководства по установке VirtualBox вы узнаете, как создать общую папку VirtualBox. Эта функция полезна в определенных ситуациях, например, при тестировании сценариев для Ubuntu, написанных для Windows, без необходимости физического перезапуска устройства. Это еще один способ повысить совместимость между вашей хост-ОС и вашей гостевой ОС, помимо установки и обновления гостевых дополнений.
Из этого руководства по установке VirtualBox вы узнаете, как создать общую папку VirtualBox. Эта функция полезна в определенных ситуациях, например, при тестировании сценариев для Ubuntu, написанных для Windows, без необходимости физического перезапуска устройства. Это еще один способ повысить совместимость между вашей хост-ОС и вашей гостевой ОС, помимо установки и обновления гостевых дополнений.
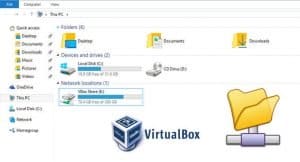 Это руководство по установке VirtualBox научит вас монтировать общую папку, когда VirtualBox работает под управлением ОС Windows в качестве гостевой ОС. В этом руководстве эта процедура была выполнена в Windows 10, но такая же процедура должна применяться, если вы используете Windows 7 или Windows 8 в качестве гостевой ОС. В этом руководстве вы увидите два способа монтирования общей папки: автоматический, с помощью автоматического монтирования и ручной, если первый не выполняется при настройке папки.
Это руководство по установке VirtualBox научит вас монтировать общую папку, когда VirtualBox работает под управлением ОС Windows в качестве гостевой ОС. В этом руководстве эта процедура была выполнена в Windows 10, но такая же процедура должна применяться, если вы используете Windows 7 или Windows 8 в качестве гостевой ОС. В этом руководстве вы увидите два способа монтирования общей папки: автоматический, с помощью автоматического монтирования и ручной, если первый не выполняется при настройке папки.
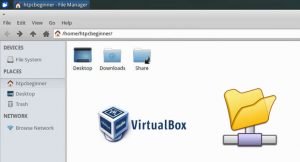 Вы также можете установить общую папку, если вы используете Ubuntu или Linux в качестве гостевой ОС. Для этого вам следует просто следовать этому уроку. В этом руководстве по установке VirtualBox вы узнаете, как монтировать общую папку VirtualBox в этих гостевых ОС. Основное отличие процедуры Windows для выполнения этой задачи заключается в том, что вам также необходимо установить разрешения, но это также объясняется достаточно подробно в руководстве.
Вы также можете установить общую папку, если вы используете Ubuntu или Linux в качестве гостевой ОС. Для этого вам следует просто следовать этому уроку. В этом руководстве по установке VirtualBox вы узнаете, как монтировать общую папку VirtualBox в этих гостевых ОС. Основное отличие процедуры Windows для выполнения этой задачи заключается в том, что вам также необходимо установить разрешения, но это также объясняется достаточно подробно в руководстве.
Что такое виртуальная машина?
Если кто не знает, программное обеспечение в виде виртуальной машины является не чем иным, как эмулятором компьютерной системы с установленным в ней «железным» оборудованием, операционной системой и пользовательскими программами.
По сути, виртуальная машина с установленной Windows 7 является как бы копией реально (физически) существующего компьютера с «семеркой» на борту, но только на программном уровне, и ничем не отличается по своим возможностям от настоящего терминала. В такой виртуальной системе можно устанавливать программы и приложения, тестировать оборудование, эмулировать работу веб-серверов и т. д.
Как правило, все процессы, связанные с установкой самого программного обеспечения, а затем и операционной системы, сложностей не вызывают, однако, учитывая требования «семерки», все же стоит дать некоторые рекомендации по выполнению всех шагов данного процесса.
Монтаж Windows 7 в виртуальную машину VirtualBox
Процесс установки виртуальной операционной системы можно разделить на несколько этапов:
- Установить программу VirtualBox.
- Скачать файл с образом Windows 7 для ВМ.
- Установка виртуального Windows 7.
Рассмотрим все эти процессы по-отдельности.
Установить программу VirtualBox
В первую очередь нужна сама виртуальная машина. Как уже говорилось, их несколько. Нас интересует VirtualBox. Скачать ее можно с официального сайта https://www.virtualbox.org. Из предложенного списка выбираем VirtualBox 5.1.14 for Windows hosts.

Процесс того, как установить виртуальную машину VirtualBox, описан в других статьях, но есть несколько моментов:
- Корректная установка виртуальной машины начнется только от имени администратора компьютера.
- Вполне возможно, что и в процессе установки и после его завершения может пропасть соединение с интернетом. Если это произошло, необходимо в свойствах беспроводной сети снять галочку с компонента VirtualBox Bridged Networking Driver.
После того, как Интернет-соединение восстановится, можно приступить к скачиванию и установке файла готовой ВМ в Windows 7.

Находим готовую ВМ

Итак, сначала необходимо выбрать образ Windows 7 с любой версией IE (8, 9, 10, 11).

Выбираем из выпадающего списка тот пункт, какая виртуальная машина несомненно будет использоваться. В нашем случае это VirtualBox.

И жмем на кнопку Download .zip. Начнется процесс загрузки zip файла.

Остается установить и запустить виртуальную машину на Windows 7.
Регулировка виртуального Windows 7
Из архива «IE10.Win7.For.Windows.VirtualBox.zip»извлекается сам файл виртуальной Windows.

После того, как файл извлечен, щелкаем на нем правой кнопкой мышки

Открыть с помощью

В параметрах импорта в принципе ничего менять не надо. Можно оставить как есть и нажать кнопку Импорт.

Запустится процесс конфигурации. Окно «Импорт конфигурации» выглядит следующим образом:

После того, как процесс закончится, новая семерка и ВМ появятся в списке программы VirtualBox. Чтобы ее запустить, достаточно или дважды кликнуть по самой ВМ, или нажать на кнопку со стрелкой «Запустить». Сразу начнется процесс запуска операционной системы. Если в первый раз устанавливать, это займет немного больше времени, впрочем, точно также происходит и при установке реальной ОС. Как только программа установки выполнит все необходимые действия, появится рабочий стол с рабочей системой Windows 7.

Windows 7 на английском языке и созданная виртуальная машина готовы к запуску.

Установка операционной системы
Здесь мы расскажем, как установить Windows XP на VirtualBox.
Разместите в дисководе установочный диск с Windows XP либо проверьте наличие образа диска с форматом .iso в одной из папок.
В VirtualBox на верхней панели вкладок нажмите «Запустить».
В открывшемся окошке предложат выбрать загрузочный диск Windows XP. Если используете дисковод, то нажмите «Продолжить», если образ — нажимаете на значок папки, находите образ, кликаете на него, затем также нажимаете «Продолжить».
Запустится установка Windows XP, аналогичная загружаемой на реальный компьютер. Не нажимайте на кнопки во время форматирования виртуального жёсткого диска, копирования файлов, перезагрузки.
Если VirtualBox захватил курсор мыши, не получается производить другие действия во время установки, для возвращения курсора нажмите правый Ctrl, одновременно пощёлкивайте ЛКМ. Управление вернётся к вам.
Когда система установится, появится рабочий стол, поставьте дополнения для гостевой системы, чтобы разрешение экрана стало лучше, операционка работала полноценно. Файл нужно будет скачать, затем, как предложит машина, подключить к виртуальному приводу.
Перезагрузитесь после установки.
Особенности настройки виртуальной машины
Все элементы настройки достаточно просты и понятны на интуитивном уровне, кроме того, есть всплывающие подсказки и справка
Обратите внимание – мышь и клавиатура работают только в одной из систем, по умолчанию в виртуальной машине. Но можно переключиться горячей хост-клавишей Right Control.
После запуска необходимо установить все драйвера для виртуального оборудования. Для этого в главном меню запустите «Устройство» и «Установить дополнения гостевой операционной системы». Далее, после инсталляции, виртуальная машина перезагружается. Также есть возможность расширить функции экрана. Это позволит окна из виртуальной машины отображать на основном рабочем столе. Тем самым значительно упрощается доступ к элементам управления и программам в виртуальной среде.
Для выключения виртуальной машины можно воспользоваться тремя режимами:
-
Сохранение состояния – сохраняются все приложения на момент отключения. При повторном запуске они автоматически загружаются.
-
Сигнал завершения работы. Виртуальная машина завершает работу после того, как пользователь закроет все приложения.
-
Выключение машины – происходит отключение аналогично процессу в компьютере
Интерфейс
Если вы уже скачали Oracle VM VirtualBox на русском языке бесплатно, то установите ее и запустите программу. Далее вам надо будет нажать одновременно на Ctrl+N. Таким образом, вы откроете доступ к опции «Создать». Либо вы можете кликнуть на пункт меню «Машина» и уже там выбрать «Создать».
Укажите объем оперативной памяти, которая будет доступна для работы в этой гостевой системе. Если вы не будете проставлять здесь значения, то программа сама установит его вам. Как правило, она берет одну треть объема той оперативной памяти, которая имеется на вашем ПК. Однако вы можете указать и свои параметры. Правда, старайтесь не выходить за предела зеленого поля. Так как если вы выведите ползунок, отвечающий за эти параметры, за пределы данного сектора, то у вас могут возникнуть проблемы с работой системы.
Когда данный этап пройден, надо будет создать виртуальный диск. Здесь придется решить, сколько места вам для этого надо, и указать нужное значение в соответствующем поле. Теперь осталось лишь нажать на «Запустить».
А вот для того, чтобы указать образ загрузочного компакт диска, вам надо кликнуть на Устройства – Optical Drives – Choose a virtual otical drive file.
Перед вами окажется окно, где надо будет проложить путь к файлу с образом компакт-диска, на котором загружена нужная вам ОС. Далее нажимаем на «Открыть». И таким образом установка виртуальной операционной системы закончится.
Если вы скачали Oracle VM VirtualBox для Windows 10, 8, 7 на 32 bit и 64 bit из числа новых версия, то увидите, что они имеют ряд существенных дополнений. Например, теперь можно экспортировать виртуальные машины в Oracle Cloud. Также здесь переработан графический селектор, подавлена поддержка аудио при записи видео. Правда, пока еще такая возможность экспериментальная.
Примечательно, что все созданные таким образом машины отличаются высокой производительностью.





