Что делать, если пк не тянет игры. как ускорить быстродействие слабого или старого компьютера
Содержание:
- Clean Master: ускорение за счет очистки от мусора
- Оптимизация системы. Проверка стабильности работы
- Очистка жесткого диска
- Запуск в тонком клиенте
- Деинсталляция ненужных программ
- Замена деталей (комплектующих)
- Использование программ оптимизаторов состояния операционной системы
- Алгорим очистки компьютера
- Readyboost
- Использование специальных программ
- Удаление ненужных программ из автозагрузки
- Выполнение регулярной дефрагментации
- Шаг 2 — Проверка на вирусы
- Эффект от оптимизации Windows
- Оптимизация автозапуска в Windows 7
- Настройка параметров видеокарты
Clean Master: ускорение за счет очистки от мусора
Скорость работы ПК может снижаться из-за большого количества программ, работающих в фоновом режиме. Из-за них расходуется больше ОЗУ и быстрее тратится заряд аккумулятора ноутбука. Отключить лишние приложения можно вручную – но проще использовать программу Clean Master.
Причинами для выбора этой утилиты являются:
- остановка уже запущенных задач;
- повышение срока службы аккумуляторов ноутбука;
- простой и понятный интерфейс – для освобождения дополнительной памяти достаточно переместить окно в центр экрана и позволить утилите завершить работу;
- очистка разнообразных системных областей.
Также утилиту можно похвалить за возможность встроить ее в контекстное меню и русскоязычный интерфейс. Отсканированные элементы распределяются по разным группам – от системного кэша до реестра. Есть возможность выбора исключений – категорий, которые не сканируются. Результаты очистки представляются в виде диаграммы. У программы есть бесплатная и платная версии: pro-подписка на один год стоит $29,9.
Оптимизация системы. Проверка стабильности работы
Для проверки стабильности есть множество программ. Один из вариантов — запустить длительный тест 3DMark. Если ошибок не возникло, разгон считается успешным. Контролировать частоты процессора и системной шины позволяет программа CPU-Z, доступная для скачивания на сайте . Можно также поэкспериментировать с архивацией-декомпрессией больших (свыше 1 Гб) объемов данных при помощи WinRAR. Если в контрольной сумме архива нет ошибок (CRC error) — все в порядке. Рекомендуем также утилиту CPU Stability Test. Память в разогнанной системе отдельно проверяют программой MemTest. К тому же при испытании производительности и стабильности системы часто применяют пакет SiSoft Sandra; есть и немало других — например, Prime95 или CPU Burn-in. Для геймеров, разгоняющих современные компьютеры, актуально тестирование с помощью программы 3DMark и новейших 3D-игр.
Очистка жесткого диска
На системном, или жестком, диске со временем скапливается всякий разный «мусор» — временные файлы и приложения, которые время от времени требуется удалять с помощью любой соответствующей утилиты, например Wise Disk Cleaner. Периодическая очистка и дефрагментация диска позволит намного ускорить работу компа.
Для того чтобы очистить жесткий диск, нужно установить утилиту и запустить ее нажатием на «Поиск». Программа начнет анализировать вашу систему, а затем предложит отметить «птичками» те пункты, которые нужно удалить. Все, что вам остается, — это согласиться и кликнуть по кнопке «Очистить». Программа немедленно сообщит вам, сколько места после этого освободится. Вы гарантированно удивитесь!
Запуск в тонком клиенте
Тонкий клиент – это особый режим запуска программы 1С, который позволяет минимизировать потребление программных ресурсов и каналов связи. Его можно запустить при помощи выполнения определенных манипуляций в настройках информационной базы.
Чтобы включить режим тонкого клиента, следует выполнить:
- Последовать в настройки. Чтобы в них попасть, необходимо при запуске 1С выбрать кнопку «Изменить».
- Появится новое окно, где следует найти раздел «Основной режим запуска».
- Данный раздел будет иметь несколько вариантов для выбора, среди которых находится тонкий клиент. Его необходимо выбрать.
- После выбора подходящего режима нажать кнопку «Готово», чтобы сохранить изменения.
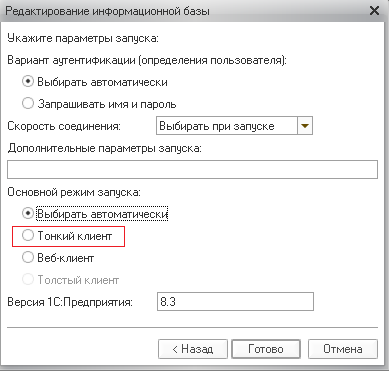
Для просмотра режима работы программы необходимо перейти в меню «Справка», которое находится в основном перечне меню. В выбранной вкладке нажать «О программе», где будет отображаться режим программы, в котором она работает в данный момент.
Деинсталляция ненужных программ
В большинстве случаев, новенькие ПК пользователи приобретают с приличным числом установленного софта. Что интересно, люди этот софт по большей части не применяют. Многие люди даже не подозревают, что их компьютер захламлён подобными программами. Часть этого софта загружается вместе с компьютером, и тихо функционируют в среде других программ. Пользу они не приносят.
Чтобы удалить такие программы, открываем ярлык с увеличительным стеклом, в сроке вписываем «Панель» и запускаем файл «Панель управления».
Затем «Категория», «Удаление программы».
Просматриваем программы и удаляем лишний софт.
Но, не забывайте об осторожности и постарайтесь не деинсталлировать системную программу. Эти программы создаются компанией Майкрософт специально под Windows
Вполне возможно, что самим вам определить ненужный софт не получится. В этом случае применим специальную программу для определения ненужного софта https://www.pcdecrapifier.com/. Она поможет вам найти подобные программы.
Замена деталей (комплектующих)
Самое первое, что приходит на ум – это полная замена компьютера на более мощную модель, но этот метод в конкретной статье рассматривать не вижу смысла.
А вот поиск в системе с дальнейшей заменой определенной детали (комплектующей) выглядит, как вполне доступный вариант. Надо только выяснить что можно реально заменить по доступной цене, получив при этом оптимальный ресурс для повышения быстродействия компьютера.
А. Новый процессор стоит покупать лишь в том случае, если он будет хотя бы на 30% быстрее предыдущего. При других показателях ощутимого прироста в скорости работы не ждите, а затраты потребуются приличные.
Отчаянные пользователи могут рискнуть выжать все соки из своего процессора.
Методика не для массового применения, но вместе с тем предоставляет шанс отложить покупку нового процессора еще на несколько лет, если только есть разгонный потенциал у процессора и материнской платы.Метод заключается в расширении числа штатных частот функционирования видеокарты, ЦП (центрального процессора) или оперативной памяти. Данный способ осложнен индивидуальными возможностями определенной конфигурации и вероятностью преждевременной поломки. Есть отдельный портал, который заточен под тему разгона железа.
B. Оперативная память. По-любому требует расширения, если в процессе работы большая часть памяти занята. Увидеть можно с помощью «Диспетчера задач», при загруженном ритме работы (когда открыто много разнообразных приложений) и загружено около 75-85% оперативки, то неплохо бы ее увеличить на 50-100%.
C. Жёсткий диск. Дело не в объемных показателях вашего диска, а в его скоростных качествах. Если у вас слабый жесткий диск из бюджетной линейки со скоростным режимом вращения шпинделя порядка 5400 об./сек., то поиск его замены на более скоростную модель со скоростью около 7200 оборотов повысит производительность. В большинстве случаев переход на SSD-накопитель полностью оправдана — уровень скорости до и после заметно отличается.
D. Видеокарта. Тут все предельно ясно, для тяжелых игр выбираем более производительный вариант, но обязательно учитываем, что процессор должен «совпадать» с мощностью видеокарты.
Приблизительно можно узнать слабое место в периферии компьютера через стандартное средство оценки работоспособности Windows 7. Для этого выбираем меню «Панель управления -> Система и безопасность -> Система».
Далее заходим в «Оценить производительность» или «Индекс производительности Windows».
Общий коэффициент производительности указан с учетом наименьшего показателя, так что особого труда не составит выбрать слабое звено. К примеру, если показатели оценки жесткого диска на порядок меньше чем оценка видеокарты и оперативной памяти, то следует поразмыслить о приобретении более производительного жесткого диска.
Для Windows 8.1 и 10 можно использовать для оценки производительности программу WSAT
Использование программ оптимизаторов состояния операционной системы
Иногда существенно увеличить качество работы можно, прибегнув к помощи определенных программных пакетов. Причем в ряде случаев это чуть ли ни самый доступный, быстрый и действенный метод.
Можно задействовать достаточно хорошую утилиту PCMedic.
Изюминка программы заключается в полной автоматизации процесса оптимизации. Все приложение работает в одном окошке, в рамках которого следует определить свою операционную систему, указать название производителя процессора и желаемый вид оптимизации – Boost (ускорение) или Maximum Boost (максимальное ускорение). Выбираем кнопку «Optimize now» и вперед.
А одной из самых популярных системных программ признана Auslogics BoostSpeed, правда она платная. Это реальный «зверь», который состоит из нескольких утилит для увеличения скоростных характеристик компьютера по всем направлениям. В ней есть и быстрый оптимизатор, и мощный дефрагментатор, и очистка компа от скопившегося мусора, и работа с реестром, и ускоритель интернета, и еще много «фишек». Кроме всего прочего, в меню программы находится советник, который готов выдать большое число подсказок на любую тематику по усовершенствованию работы с ПК. Но нужно всегда анализировать его советы, не следует применять сразу все без разбора. К примеру, один из советов предлагает включить автоматический режим обновления Windows. Те, кто установил не совсем лицензионный продукт Windows догадываются чем открытое автообновление может закончиться…
Для выполнения оптимизации разработаны еще и другие программы-чистильщики, например CCleaner, которые освобождают компьютер от лишних временных файлов и тщательно чистят реестр. Чистка дисков от мусора действительно способна помочь определить свободное пространство. Работа по оптимизации реестра не вызывает существенного увеличения быстродействия, но часто приводит к неприятным последствиям в случае удаления (повреждения) важных ключей.
Обязательно проверяйте все файлы, особенно крупные, которые намерен стереть чистильщик! Я выполнил сканирование своего компа утилитой Auslogics Disk Cleaner и немного удивился, что моя корзина содержит около 20 Гб мусора. Но вспомнив, что не так давно чистил корзину, я просмотрел файлы предложенные для удаления этой программой и немного офигел! В этом перечне находились ВСЕ мои самые ценные документы и файлы, вся моя работа и жизнь за последнее время. Причем находились на компьютере они не в корзине, а в отдельной директории диска D. Вот так бы и очистил их, если бы не проверил.
Windows 7 имеет определенный ресурс для улучшения производительности: выбираем «Панель управления -> Система -> Дополнительно -> Параметры» и снимаем часть галочек или выбираем «Обеспечить наилучшее быстродействие».
Алгорим очистки компьютера
Начать следует с автозагрузки. Это приложение ответственно за запуск множества программ. К ним относятся антивирусы, мессенджеры, облака с информацией и прочее. Количество программ в автозагрузке прямо пропорционально количеству свободной оперативной памяти устройства. ОЗУ отвечает за быстрый отклик, если оно перегружено, то компьютер обязательно замедлится. Чтобы решить эту проблему, следует свести к минимуму количество программ в автозагрузке, и удалить те, что используются редко. Вот пример того, как сделать это для Windows 7 и 10 версии.
Windows 7
- Выбираем комбинацию клавиш Win+R, в появившемся окошке набираем команду msconfig.
- Далее следует выбрать строку Конфигурация системы. В верхнем меню следует нажать на клавишу Автозагрузка.
- В результате совершенным манипуляций откроется список программ, стоит выбрать те что необходимы для ежедневной работы устройства. Как правило, это антивирус и системные приложения Windows.
- Сделав выбор следует нажать на команду Ок и перезагрузить устройство.
Windows 10
- Для данной версии необходима комбинация клавиш CTRL+SHIFT+ECS. Она необходима для вызова диспетчера задач. В нем также следует выбрать клавишу Автозагрузка.
- Ненужные в данном разделе программы следует просто отключить. Для этого следует их выделить и при помощи контекстного меню нажать на необходимую клавишу.
- Как правило, в этой версии ОС само устройство показывает влияние приложения на работоспособность системы. Однако, не рекомендуется отключать системные приложения ОС.
- Удобно, что включать и выключать приложения можно неограниченное количество раз.
Использование программы Ccleaner
Программа Ccleaner также отлично справится с задачей почистить автозагрузку компьютера от лишних программ. Для запуска процесса необходимо в меню программы выбрать вкладку Tools. Из нее следует перейти в раздел Startup. В открывшемся окне необходимо выбрать те программы, которые Вы намерены удалить и отключить их посредством клавиши Disable.
Readyboost
Еще одним отличным способом повысить производительность компьютера является использование технологии ReadyBoost. Для этого вам понадобиться флешка или карта памяти. Желательно скоростная. Хорошо бы с интерфейсом USB 3.0. Подключаете ее желательно на прямую в материнскую плату сзади корпуса компьютера в соответствующий разъем. (Флешку USB 3.0 в порт материнской платы USB 3.0)
В свойствах диска переходите на вкладку ReadyBoost. Выбираете Использовать это устройство и даете максимум места с помощью ползунка
Нажимаете ОК. На всем выделенном на флешке пространстве создается файл для кеширования наиболее используемой информации. Теперь эту флешку или карту памяти желательно никогда не вынимать из компьютера.
Для наибольшей эффективности рекомендуется выделять место на флешке в два или в четыре раза больше объема оперативной памяти.
Если вы увидите картинку ниже
Использование специальных программ
После того, как вы установите драйвера для дискретной видеокарты, на компьютере или ноутбуке появится специальная программа. Именно через нее можно выполнять различные настройки, касающиеся графики. Запустить ее можно кликнув по пустому месту на рабочем столе и выбрав в контекстном меню подходящий пункт. Или же отыщите значок утилиты в трее.
Если у вас плата от NVIDIA, то утилита будет называться «NVIDIA Control Center». Если производитель AMD – программа называется «Catalyst Control Center». Что касается первой, то с ней проблем не возникнет – все настраивается и очень просто. Вторая программа постоянно меняется, поэтому у вас ее интерфейс может отличаться от тех, что приведу я.
Те пользователи, которые поставят самые последние драйвера для видеоадаптера от AMD, не смогут переключить видеокарту с помощью программы. В ней указано, что ее выбор выполняется автоматически. В видео мы рассказали, как можно решить этот вопрос, так что советую его посмотреть.
От AMD
Начнем с производителя AMD. Если вы используете данную видеокарту, жмите правой кнопкой мышки по рабочему столу и переходите «Настройка переключаемой графики».
Чтобы сделать точную настройку и указать, какое приложение какую видеокарту должно использовать, разверните пункт «Все приложения». Дальше напротив каждого из выпадающего списка выбирайте или «Высокая производительность» – работать будет дискретная, или «Энергосбережение» – встроенная видеокарта.
Если нужного приложения в списке нет, нажмите кнопку «Добавить» (1) и через проводник найдите его исполняемый файл. Не забывайте сохранить изменения (2).
Если не хотите подробно все настраивать, то в главном окне Catalyst Control Center разверните пункт «Питание» и перейдите в «Переключаемые графические адаптеры». Дальше выберите графический процессор из двух предложенных. Если в поле «Текущий» (1) будет указано «Высокая производительность», значит у вас получилось переключиться со встроенной видеокарты на дискретную.
В последних версиях утилита видоизменилась и называется «Radeon Settings». Чтобы открыть ее, жмите правой кнопкой мыши по рабочему столу и кликайте по нужному пункту.
Дальше переходите во вкладку «Игры».
В окне ищите ярлык нужной вам утилиты. Если его нет, жмите «Добавить» и выбирайте «Просмотреть» – чтобы самим указать файл через проводник, или «Сканировать» – система сама найдет и добавит ярлыки. Дальше жмите по нужному приложению или игре (1).
В следующем окне укажите, с каким графическим процессором она должна запускаться. В примере 1 отмечена дискретная, а 2 интегрированная видеокарта ноутбука. Просто нажмите мышкой по нужной.
От NVIDIA
Те пользователи, на ноутбуке которых установлена дискретная видеокарта от NVIDIA, столкнуться с трудностями не должны. Правой кнопкой мыши жмите по рабочему столу и переходите в «Панель управления NVIDIA».
Затем слева выберите «Управление параметрами 3D». В основном окне на вкладке «Глобальные параметры» укажите «Предпочитаемый графический процессор».
Чтобы сделать более точную настройку, переходите на вкладку «Программные настройки». Для чего это может пригодиться? Например, у вас нет возможности работать часто от сети, поэтому в качестве предпочитаемого можно выбрать интегрированную видеокарту, а для отдельных приложений указать, что они должны работать на дискретной.
Выберите приложение из списка (1). Если его там нет, то нажмите кнопку «Добавить» (2) и найдите исполняемый файл приложения.
После выбора утилиты немного ниже нужно указать, какой графический процессор использовать.
Удаление ненужных программ из автозагрузки
Переходим к настройкам ОС, которые нам помогут выполнить оптимизацию ноутбука Windows 7 или стационарного ПК
Особое внимание нужно уделить автозапуску программ
Часть приложений после установки прописывает себя в автозагрузке. Это значит, что эти программы автоматически запускаются после старта операционной системы Windows. Это ПО расходует память компьютера и увеличивает время запуска ОС.
Программное обеспечение работает в фоновом режиме, зачастую бесполезно потребляя ресурсы компьютера. Многие приложения используются очень редко, но продолжают все время работать.
Некоторые приложения должны находиться в автозагрузке, например, антивирус. Другим программам там нечего делать, потому пользователь может их самостоятельно запустить только тогда, когда понадобиться.
Для настройки автозагрузки выполните следующие действия:
- Нажимайте на клавиши «Win» + «R»
- В диалоговое окно «Выполнить» введите команду: «msconfig».
- Нажмите на кнопку «ОК».
- В окне «Конфигурация системы» откройте вкладку «Автозагрузка».
- В колонке «Элемент автозагрузки» снимите флажки напротив названия тех приложений, фоновый запуск которых не нужен сразу после включения компьютера.
- Перезагрузите ПК для применения изменений.
Опытные пользователи могут воспользоваться более продвинутым вариантом: бесплатной программой AutoRuns, в которой отображены все процессы, запускаемые при загрузке операционной системы.
Уменьшить время загрузки Windows, можно при помощи задержки запуска некоторых программ из автозагрузки. Программы заработают в фоновом режиме через некоторое количество секунд или минут, поэтому они не будут тормозить загрузку ОС. В этом случае, приложения загружаются по очереди, не мешая запуску Windows.
Подобная функция отложенного запуска программ имеется в приложении Autoruns Organizer.
Autorun Organizer — менеджер автозагрузки
Выполнение регулярной дефрагментации
Проведение оптимизации диска Windows 7 поможет улучшить быстродействие операционной системы. При активном использовании ПК, на устройстве появляется много фрагментированных файлов.
При обращении к файлам, жесткий диск ищет фрагменты файлов по всему диску, затрачивая на это время. Чтобы избежать подобной ситуации, необходимо регулярно выполнять дефрагментацию — процесс, при котором происходит сбор отдельных фрагментов, относящихся к конкретным данным, в один целый файл. Это обеспечивает более быстрый доступ к информации, находящейся на диске.
Выполните следующие действия:
- Войдите в меню кнопки «Пуск».
- Выберите «Все программы».
- Найдите папку «Стандартные», а в ней «Служебные».
- Запустите утилиту «Дефрагментация диска».
- Откроется окно «Дефрагментация диска», в котором можно настроить выполнение операции по расписанию, или вручную запустить процесс оптимизации дискового пространства.
На сайте есть статья с подробным описанием процедуры выполнения дефрагментации в Windows 7.
Дефрагментация диска на Windows 7
Шаг 2 — Проверка на вирусы
Компьютер стал тормозить? Возможно, на нем завелись вирусы. Некоторые вредоносные программы существенно снижают скорость работы компьютера, нагружая своими процессами CPU и оперативную память (вы так же можете проверить стабильность ОС или протестировать ОЗУ).
Используйте ваш антивирус (а он должен быть). Проведите глубокую проверку на вирусы и регулярно обновляйте базы. Если так случилось, что на вашем компьютере нет антивируса — воспользуйтесь утилитой AVZ. Она разработана в Лаборатории Касперского и идеально подходит для разовой проверки на вирусы.
Во вкладке «Область поиска» выставьте диск C, в «Типы файлов» — потенциально опасные, в «Параметры поиска» максимально сдвиньте ползунок вверх и поставьте галочку напротив «Расширенный анализ» и нажмите Пуск. На самом деле в AVZ много настроек, но на первый раз хватит этого. По завершению перезагрузите Windows. И напоследок — установите антивирус, если его у вас нет.
Эффект от оптимизации Windows
Многие заметки на тему оптимизации Windows написаны как будто под копирку — отключение системных служб Windows, чистка реестра, изменение или отключение файла подкачки, отключение визуальных эффектов и т.д. по мнению авторов этих заметок, данные действия должны как-то повлиять на работу компьютера. При этом мне ни разу не доводилось встречать материалы, где был бы задокументирован эффект от всех этих операций.
Логика обычна такова — отключил, значит систему это более не нагружает, а значит она будет быстрее…
Но на сколько быстрее?
Насколько быстрее побежит лошадь, если всадник сбросит один сапог? Какой эффект это даст?
Безусловно, лошади будет чуть легче бежать, но как это повлияет на ее скорость?
Я не хочу сказать, что абсолютно все предлагаемые действия по оптимизации бессмысленны и не будет вообще никакого эффекта от отключения множества предлагаемых модулей и настроек.
Какой-то вполне заметный эффект может быть, но если вернуться к аналогии со всадником, то это будет выглядеть так — останется голый всадник на голом коне.
Конь скорее всего без лишних десятков килограмм амуниции побежит несколько быстрее, но вот какой комфорт от этой чуть более быстрой езды будет испытывать сам всадник?
Оптимизация автозапуска в Windows 7
Проблема. Даже на мощных и дорогих компьютерах со временем замечается снижение скорости загрузки операционной системы. И в большинстве случаев виновником является огромное количество программ, которые одновременно запускаются вместе с операционной системой. В автозагрузку добавляются менеджеры обновления различных приложений, агенты социальных сетей, всевозможные мессенджеры, антивирус. Последний кстати лучше из автозагрузки не убирать, поскольку в идеале антивирусная программа должна постоянно защищать компьютер в режиме реального времени. Всех остальных “нежданных гостей” автозагрузки будем отключать.
Решение. Для простого и эффективного удаления лишних программ из автозагрузки рекомендуется использовать программу CCleaner. Ее основная специальность заключается чистке реестра (об этом поговорим дальше), но и с оптимизацией автозагрузки она справляется на отлично предоставляя пользователю удобный и интуитивно понятный интерфейс.

Запустите программу, перейдите во вкладку “Сервис” —> “Автозагрузка” и при помощи кнопки “Выключить” уберите из автоматического запуска все программы, которые Вам не нужны.
Настройка параметров видеокарты
Можно также увеличить количество кадров в секунду за счёт снижения общего качества картинки. Такие опции есть в специальной утилите. Для видеокарт марки NVIDIA это «Панель управления NVIDIA», для ATI Radeon – «Catalyst Control Center». Рассмотрим настройку для обоих случаев.
Панель управления NVIDIA
Для установки параметров видеокарты NVIDIA, нацеленных на максимальное быстродействие, проделайте следующие шаги:
- На рабочем столе кликните правой клавишей мыши по свободному месту (на котором нет других файлов и папок) и выберите «Панель управления NVIDIA».
Выбираем «Панель управления NVIDIA»
- Разверните список «Параметры 3D» и кликните на «Управление параметрами 3D», затем откройте вкладку «Глобальные параметры» для проведения дальнейших настроек.
Открываем вкладку «Глобальные параметры» для проведения дальнейших настроек
Итак, теперь разберёмся с оптимальной настройкой. Ниже приведена более подробная инструкция:
- включите фильтрацию текстур;
- включите отрицательное отклонение УД;
- включите трехлинейную оптимизацию;
- отключите тройную буферизацию;
- отключите масштабируемые текстуры;
- отключите ограничение расширения;
- отключите сглаживание;
- отключите анизотропную фильтрацию;
- отключите V-Sync.
Catalyst Control Center
Если на вашем компьютере установлена видеокарта марки ATI Radeon, то для её оптимальной настройки следуйте дальнейшей пошаговой инструкции:
Наведите курсор мыши на свободное место на рабочем столе, затем нажмите правую кнопку и выберите «Свойства графики». Выбираем «Свойства графики»
Откроется программа настроек графики видеокарты
Обратите внимание на параметры «3D Application Settings». Программа настроек графики видеокарты
Теперь перейдём к настройке. В отличие от предыдущего случая, где большинство параметров были отключаемы, здесь они настраиваемы с помощью ползунков. Список параметров, для которых нужно установить минимальное значение, приведён ниже:
- сглаживание;
- анизотропная фильтрация;
- детализация MIP;
- вертикальная синхронизация;
- адаптивное сглаживание.
Параметров, для которых нужно подкрутить ползунок до максимума, нет. Любое повышение качества графики снизит FPS. Также вам нужно установить галочку напротив параметра «Disable Catalyst A. I.» и убрать её с параметра «Triple buffering».
Устанавливаем галочку напротив параметра «Disable Catalyst A. I.» и убираем её с «Triple buffering»
На заметку! Не обязательно выключать все параметры в панели управления NVIDIA или устанавливать минимальное их значение в Catalyst Control Center. Вы можете поэкспериментировать с ними, пока не найдёте наилучшие для вас пропорции качества картинки и производительности.





