Виртуальный windows 7/8/10 для чайников
Содержание:
- Создание снимка системы в VirtualBox
- Виртуальная машина для Windows 7: Virtual Box
- Пошаговая установка и настройка виртуальной машины Virtualbox
- Руководство по установке VirtualBox: гостевые ОС и дополнения
- Виртуализация VirtualBox
- Как установить windows на Virtualbox?
- Установка VirtualBox
- Что такое виртуальная машина
- Основные возможности программы:
- Настройка виртуальной машины в VirtualBox
- Руководство по установке Windows 7
- Как добавить новую виртуальную машину?
- Где скачать и как установить Virtualbox на ОС Windows 10?
- Создание общей папки в VirtualBox
- Работа с Vhd2Disk
- Как установить VDI в VirtualBox
Создание снимка системы в VirtualBox
В VirtualBox есть очень полезная функция: «Снимки». Снимок операционной системы — это текущее состояние операционной системы на момент создания снимка. По существу, это резервная копия системы для восстановления. Вы можете создать один или несколько снимков, а затем восстановить систему в том состоянии, которое она имела на момент создания снимка.
Типичная ситуация: на виртуальную машину была установлена операционная система, после ее настройки и установки необходимых приложений, был сделан снимок гостевой операционной системы. После этого пользователь «убил» Windows (или другую систему), изменил конфигурацию и т. п. В результате этих действий, операционная система работает со сбоями, или вообще не работает.
Так как, это виртуальная ОС, то ее без труда можно удалить из VirtualBox, а затем установить новую систему на виртуальную машину. Если ранее был сделан снимок системы, то ничего этого делать будет не нужно. В этом случае, восстановить систему в рабочем состоянии можно будет с помощью сделанного ранее «Снимка».
Для создания снимка системы нажмите на кнопку «Снимки» в главном окне VirtualBox.
Во вкладке «Снимки» нажмите на кнопку виде фотоаппарата. В окне «Сделать снимок виртуальной машины», вам нужно будет дать имя создаваемому снимку, а в описании можно будет добавить дополнительную информацию (я добавил дату создания снимка). Далее нажмите на кнопку «ОК».
После этого происходит процесс создания снимка системы в Виртуал Бокс.
Снимок системы создан, получить к нему доступ можно из главного окна VirtualBox. Только имейте в виду, что снимки системы занимают определенное место на диске гостевой операционной системы.
Вам также может быть интересно:
- Создание и настройка виртуальной машины в VirtualBox
- Установка VirtualBox и Extension Pack
Виртуальная машина для Windows 7: Virtual Box
Программа довольно популярна и ниже мы рассмотрим не все, а лишь ее ключевые достоинства:
+ Бесплатность.
+ Кроссплатформенность.
+ Поддержка 64-разрядных гостевых систем на 32-разрядных хост-платформах. Для этого в хост-платформе должна быть поддержка технологии виртуализации на уровне процессора.
+ Поддержка аудиоустройств и различных видов сетевого взаимодействия.
+ Возможность создания цепи резервных состояний (бекапов), к которым можно вернуться в случае проблем с гостевой системой.
+ Русскоязычный интерфейс.
Важно! Недостатки программы не существенны, но ради объективности оценки следует упомянуть также и о них — VirtualBox плохо совместима с ОС Win 95/98 (отмечается медленная работа системы) и Mac OS X (проблемы со звуком). Как видим, недостатки программы не существенны и скорее номинальны
Как видим, недостатки программы не существенны и скорее номинальны.
Пошаговая установка и настройка виртуальной машины Virtualbox
Установить виртуальную машину на свой компьютер не так сложно, как может показаться на первый взгляд. В этой статье мы подробно расскажем, как установить и настроить virtualbox, а также как добавить новые виртуальные машины. Вначале разберемся, что представляем собой виртуальная машина.
Например, у вас установлена операционная система Windows 7 или выше, но вам необходимо использовать приложение, работающее исключительно на базе Windows XP. Согласитесь, если вам нужно работать с этим приложением, переустанавливать ОС не всегда целесообразно, тем более на устаревшую версию виндовс. Проще установить на своем компьютере виртуальную машину, развернуть в ней Windows XP и без проблем запускать необходимое приложение.
Таким образом, виртуальная машина является полноценным компьютером (вмещающим в себя процессор, «оперативку», жесткий диск и BIOS), работающим внутри компьютера через приложение эмулятора.
Руководство по установке VirtualBox: гостевые ОС и дополнения
После ознакомления с нашими руководствами по установке VirtualBox для хост-ОС вы готовы установить гостевые ОС VirtualBox и их дополнения. В этих руководствах рассказывается, как использовать VirtualBox, если вы уже установили его на свое устройство; это использование начинается с выбора и правильной установки гостевых ОС.
Как установить Ubuntu Server на VirtualBox?
 Относительно простая процедура позволит вам установить Ubuntu Server на VirtualBox и запустить его так, как если бы он находился на отдельной машине. С помощью этого руководства по настройке VirtualBox вы узнаете полезные параметры для достижения этой цели, например, сколько ОЗУ или места на жестком диске выделяется для вашего виртуального сервера Ubuntu, в зависимости от цели, для которой вы устанавливаете его. Например, вы можете запустить безголовый сервер с 512 МБ ОЗУ и установить Shellinabox на Ubuntu Server, чтобы управлять им с другого компьютера.
Относительно простая процедура позволит вам установить Ubuntu Server на VirtualBox и запустить его так, как если бы он находился на отдельной машине. С помощью этого руководства по настройке VirtualBox вы узнаете полезные параметры для достижения этой цели, например, сколько ОЗУ или места на жестком диске выделяется для вашего виртуального сервера Ubuntu, в зависимости от цели, для которой вы устанавливаете его. Например, вы можете запустить безголовый сервер с 512 МБ ОЗУ и установить Shellinabox на Ubuntu Server, чтобы управлять им с другого компьютера.
Как установить VirtualBox Guest Additions на гостевой Windows?
 Вы можете установить гостевые дополнения VirtualBox для повышения производительности ваших гостевых ОС. Если вы установите гостевые дополнения в гостевую ОС Windows, вы получите лучшее разрешение, возможность запуска гостевой ОС Windows в полноэкранном режиме, доступ к бесшовному режиму, где гостевая ОС сливается с хост-ОС, общим буфером обмена, перетаскиванием мышью. функциональность и улучшенная производительность вашей гостевой установки Windows.
Вы можете установить гостевые дополнения VirtualBox для повышения производительности ваших гостевых ОС. Если вы установите гостевые дополнения в гостевую ОС Windows, вы получите лучшее разрешение, возможность запуска гостевой ОС Windows в полноэкранном режиме, доступ к бесшовному режиму, где гостевая ОС сливается с хост-ОС, общим буфером обмена, перетаскиванием мышью. функциональность и улучшенная производительность вашей гостевой установки Windows.
Установите гостевые дополнения VirtualBox в Ubuntu и Debian
Вы также можете улучшить производительность своих гостевых ОС Ubuntu или Debian Linux, установив гостевые дополнения VirtualBox. В этом руководстве по установке VirtualBox для гостевых дополнений в Linux вы узнаете, как установить их на гостевую ОС, а также преимущества, которые вы получите, например, повышенную производительность, общий буфер обмена, функциональность перетаскивания и лучшее разрешение экрана.
Обновление гостевых дополнений VirtualBox на гостевой ОС Windows
С помощью этого руководства по установке VirtualBox вы узнаете, как выполнить обновление ваших гостевых дополнений в гостевой ОС Windows. По сравнению с VMWare VirtualBox представляет собой несколько более раздражающий метод обновления гостевых дополнений (известный как инструменты VMWare для VMWare). В случае VirtualBox требуется обновление вручную. В этом руководстве описана процедура обновления для установки VirtualBox для Windows 10.
Обновление гостевых дополнений VirtualBox в Ubuntu Linux
Вы также можете обновить гостевые дополнения, если вашей гостевой ОС была Ubuntu Linux. Этот процесс также выполняется вручную, но в этом руководстве по установке VirtualBox объясняется, как выполнить процедуру очень простым способом. Руководство было написано о процедуре обновления гостевых дополнений VirtualBox для Ubuntu; однако это руководство также полезно для обновления других аналогичных гостевых ОС, таких как Ubuntu Server или Debian Linux.
Настройка общей папки – отличный способ обмениваться файлами между хост-ОС и гостевой ОС в VirtualBox. Эти учебники научат вас всему, что вам нужно знать об общих папках и VirtualBox, и предоставят вам еще больше возможностей для использования этого программного обеспечения.
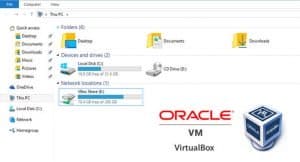 Из этого руководства по установке VirtualBox вы узнаете, как создать общую папку VirtualBox. Эта функция полезна в определенных ситуациях, например, при тестировании сценариев для Ubuntu, написанных для Windows, без необходимости физического перезапуска устройства. Это еще один способ повысить совместимость между вашей хост-ОС и вашей гостевой ОС, помимо установки и обновления гостевых дополнений.
Из этого руководства по установке VirtualBox вы узнаете, как создать общую папку VirtualBox. Эта функция полезна в определенных ситуациях, например, при тестировании сценариев для Ubuntu, написанных для Windows, без необходимости физического перезапуска устройства. Это еще один способ повысить совместимость между вашей хост-ОС и вашей гостевой ОС, помимо установки и обновления гостевых дополнений.
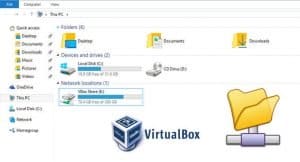 Это руководство по установке VirtualBox научит вас монтировать общую папку, когда VirtualBox работает под управлением ОС Windows в качестве гостевой ОС. В этом руководстве эта процедура была выполнена в Windows 10, но такая же процедура должна применяться, если вы используете Windows 7 или Windows 8 в качестве гостевой ОС. В этом руководстве вы увидите два способа монтирования общей папки: автоматический, с помощью автоматического монтирования и ручной, если первый не выполняется при настройке папки.
Это руководство по установке VirtualBox научит вас монтировать общую папку, когда VirtualBox работает под управлением ОС Windows в качестве гостевой ОС. В этом руководстве эта процедура была выполнена в Windows 10, но такая же процедура должна применяться, если вы используете Windows 7 или Windows 8 в качестве гостевой ОС. В этом руководстве вы увидите два способа монтирования общей папки: автоматический, с помощью автоматического монтирования и ручной, если первый не выполняется при настройке папки.
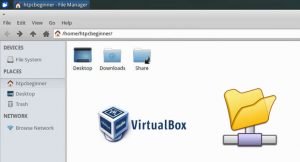 Вы также можете установить общую папку, если вы используете Ubuntu или Linux в качестве гостевой ОС. Для этого вам следует просто следовать этому уроку. В этом руководстве по установке VirtualBox вы узнаете, как монтировать общую папку VirtualBox в этих гостевых ОС. Основное отличие процедуры Windows для выполнения этой задачи заключается в том, что вам также необходимо установить разрешения, но это также объясняется достаточно подробно в руководстве.
Вы также можете установить общую папку, если вы используете Ubuntu или Linux в качестве гостевой ОС. Для этого вам следует просто следовать этому уроку. В этом руководстве по установке VirtualBox вы узнаете, как монтировать общую папку VirtualBox в этих гостевых ОС. Основное отличие процедуры Windows для выполнения этой задачи заключается в том, что вам также необходимо установить разрешения, но это также объясняется достаточно подробно в руководстве.
Виртуализация VirtualBox
VirtualBox является хорошей альтернативой платного гипервизора VMware Workstation. По общим ощущениям виртуальная машина работает пошустрее.
Для начала необходимо скачать сам гипервизор (ПО управления виртуальными машинами) и готовый шаблон виртуальной машины с уже скаченными дистрибутивами автосерферов (скачка либо с Яндекс.Диска, либо с гугл облака, кому как удобнее).
- VirtualBox (last version) — скачать
- Готовый образ VM Windows XP SP3 (версия 9.0) — скачать с Яндекс Диска или скачать с Гугл Диска
Приступаем к установке VirtualBox. Установка производится по умолчанию. Если необходимо можете поменять путь установки. (Путь по умолчанию «C:Program FilesOracleVirtualBox»
Надеюсь с этим сложностей не возникнет. После установки рекомендуется перезагрузить ОС.
Распакуйте архив с виртуальной машиной Windows XP Pro SP3 template vbox.rar в удобное для вас место. Шаблонная машина в распакованном виде занимает 2.48Гб. Размещение VM лучше производить с запасом гигов 10. В процессе эксплуатации, её может раздуть до 9-10 Гб. Если есть возможность расположите её на SSD диске, загрузка ОС в этом случае занимает 5-6 секунд (у меня примерно столько на SSD диске).
Открываем установленный VirtualBox (Ярлык на рабочем столе «Oracle VM VirtualBox»).
- Имя нашей вирт машины, например, «Windows XP SP3 template vbox»
- Тип — Microsoft Windows
- Версия — Windows XP (32-bit)
- Объем памяти — минимум 512 МБ
- Жесткий диск — указываем путь к распакованному архиву с готовой VM и выбираем vdi файл.
Если все прошло успешно, то у вас в списке появится виртуальная машина «Windows XP SP3 template vbox».
Осталось только нажать на клавишу «Запустить».
Когда виртуальная машина запустится появится рабочий стол ОС. Я уже предустановил основный автосерферы Webisida и JetSwap. Ярлыки есть на рабочем столе.
О первом запуске и настройке ПО для автосерфинге подробно написано в следующих статьях:
В случае если вам нужны дополнительные автосерферы вы можете найти их в папке «Serf_install» на рабочем столе. В противном случае скачать с сайта CAP.
Настройте автозапуск автосерферов вместе со стартом системы и произведите пару плановых перезагрузки VM для проверки корректного автостарта ПО автосерфинга.
Автозагрузка VM вместе со стартом основной ОС
Самый просто вариант решения данной задачи это создать bat файл с командой — «C:Program FilesOracleVirtualBoxVBoxManage.exe» startvm «Windows XP SP3 template vbox_2» —type=headless И поместить его в автозагрузку вашего пользователя.
Теперь подробнее о команде:
«C:Program FilesOracleVirtualBoxVBoxManage.exe» — запуск встроенного в VirtualBox менеджера виртуальных машин. Укажите свой путь в случае нестандартного пути установки ПО
startvm — команда на старт виртуальной машины
«Windows XP SP3 template vbox_2» — имя вашей виртуальной машины (измените на Имя вашей виртуальной машины)
—type=headless — параметр, при котором VM запускается в фоновом режиме.
Для тестирования скрипта, выключите вашу виртуальную машину и запустите скрипт. Если все пути указаны правильно, то виртуальная машина запустится.
После тестирования, помещаете данный скрипт в папку «Автозагрузка» (C:Users«Имя_пользователя»AppDataRoamingMicrosoftWindowsStart MenuProgramsStartup — путь для Windows 7) и перезагружаете компьютер. После перезагрузки у вас должна запуститься виртуальная машина.
Полезные настройки виртуальной машины — тут
Курс по заработку на виртуальной машине — тут
Как установить windows на Virtualbox?
Прежде, чем перейти к вопрос, как установить windows на Virtualbox необходимо выяснить, что же такое на самом деле Virtualbox и для чего оно нужно. Все очень просто — Virtualbox (имеется в виду одна из разновидностей ВМ) – это не что иное, как ПО, при помощи которого можно сделать на реально существующем ПК один или несколько виртуальных компьютеров, симулирующих работу реальных персональных компьютеров. На ВМ вы можете «залить» операционную систему не такую, как на реальном ПК.
Virtualbox — это бесплатное ПО фирмы Oracle, которое идеально подходит для использования на компьютере дома. Естественно, для того, чтобы установить Виндоус 7 на компьютер, сначала надо инсталлировать ВМ (виртуальную машину).
Каким образом осуществляется инсталляция ВМ?
- Первоочередно надо будет скачать последнюю версию Virtualbox и запустить исполняемый файл.
- Выбираем папку для установки.
- Нажимаем кнопку Next после того, как определимся с ярлыками;
- Важный момент — в процессе установки Virtualbox ПК на время отсоединится от Интернета. Так что если в это время вы параллельно что-то скачиваете (настоятельно этого делать не советую – система зависает), то вначале дождитесь завершения процесса, а только потом нажимайте Yes.
Вот так это выглядит
После установки Virtualbox сам по себе запускается.
Непосредственное создание ВМ (виртуальной машины)
- Необходимо будет нажать в главном окне Virtualbox кнопку Создать, затем указать название машины и параметры операционной системы – из выпадающих списков указываем Microsoft windows иwindows 7.
- Предоставление виртуальной машине оперативной памяти – для windows 7 потребуется не менее 1 Гб и не более половины ОЗУ.
- Нажимаем — Создать новый виртуальный жесткий диск, значение – по умолчанию.
- Указываем динамический вариант хранения данных.
- Завершение процесса – указываем имя и размер виртуального жесткого диска.
Что надо сделать для инсталляции windows 7?
Итак, виртуальная машина под названием ВМ windows 7 (или любым другим, которое вам придется по вкусу) уже готова и можно переходить к настройкам (соответственно, используется кнопка Настроить).
Вот такой вид будет иметь открывшееся меню
Предложенных настроек очень много, мы акцентируем внимание на тех, которые необходимы для установки windows 7
- В принципе, Виндоус можно инсталлировать с дистрибутива CD/DVD или с iso-образа. Что самое интересное, загрузка windows 7 c iso-образа происходит в разы быстрее. Выбираем раздел Носители, в котором имеется только предварительно сделанный виртуальный жесткий диск и занимаемся настройками (предусмотрено несколько вариантов).
- Выбираем пункт Пусто и в меню Привод выполняем установку реального диска CD/DVD с дистрибутивом или iso-образом.
- Выбираем пункт Пусто, кликом левой кнопки мыши по иконке с изображением папки открываем меню, кликаем команду Выбрать образ оптического диска и запускаем ее. После этого необходимо осуществить добавление iso-образа в открывшемся окне.
Обратите внимание на иконку в правом верхнем углу с изображением папки. Именно на нее надо будет кликнуть для проведения данной операции
После этого спокойно покидаем окно настроек и выбираем кнопку Запустить для осуществления самой инсталляции windows 7. Что самое интересное — инсталляция на windows 7 реальном и виртуальном компьютерах ничем не отличается.
Вот и все, что необходимо знать о том, как установить windows 7 на Virtualbox.
Установка VirtualBox
Для начала нужно , где можно найти последние версии программ для разных ОС. Я же скачаю версию для Windows.
В установке нет никаких сложностей, все как в обычных программах. Устанавливаемые компоненты при этом менять не рекомендуется.
По желанию можете снять некоторые галочки, но вторую и четвертую рекомендую оставить. Далее вы получите предупреждение о том, что сетевое подключение интернет будет прервано для установки виртуального драйвера, соглашаемся. Жмем «Yes».
После жмем «Install».
Пойдет процесс инсталяции, где вам высветятся предложения установить драйвер, на все такие предложения жмем «Установить».
На этом процесс инсталирования VirtualBox завершен. Жмем «Finish».
Что такое виртуальная машина
Виртуальная машина VirtualBox представляет собой программную или аппаратную систему, эмулирующую аппаратное обеспечение конкретной платформы, исполняющую программы для target-платформы или виртуализирующую некоторую платформу, чтобы сформировать независимые рабочие области.
Задача такого устройства заключается в том, чтобы реализовать независимый машинный код и дать возможность проводить исследование в безопасном окружении
На практике использования виртуальная машина является компьютерным файлом, действующим в режиме обычного компьютера. То есть на вашем персональном компьютере создается еще один рабочий компьютер. Реализуется в отдельном рабочем окне, подобно любой устанавливаемой и запущенной программе.
В рамках созданной машины пользователи могут работать в тех же условиях, что и в режиме обычной операционки своего компьютера. Виртуальная машина изолируется от всей операционки, поэтому ее ПО не влияет на работу компьютера и не может негативно на него повлиять.
Созданная рабочая виртуальная область идеально подходит для следующих целей:
- тестирование ОС;
- бета-выпуски программ;
- оценка данных;
- создание резервных копий систем;
- использование программ, зараженных вирусами;
- запуск программного обеспечения на ОС, для которой оно изначально не предназначено.
На одном компьютере можно запускать несколько виртуальных машин одновременно, и каждая будет иметь свое оборудование, включая центральный процессор, память, жесткие диски и сетевые интерфейсы. Весь это набор инструментов сопоставляется с фактическим компьютерным оборудованием.
Основные возможности программы:
- Кроссплатформенность
- Модульность
- Поддержка USB 2.0, когда устройства хост-машины становятся доступными для гостевых операционных систем (только в проприетарной версии)
- Поддержка 64-битных гостевых систем (начиная с версии 2.0), даже на 32-битных хост-системах (начиная с версии 2.1, для этого обязательна поддержка технологии виртуализации процессором)
- Поддержка SMP на стороне гостевой системы (начиная с версии 3.0, для этого обязательна поддержка технологии виртуализации процессором)
- Встроенный RDP-сервер, а также поддержка клиентских USB-устройств поверх протокола RDP (только в проприетарной версии)
- Экспериментальная поддержка аппаратного 3D-ускорения (OpenGL, DirectX 8/9 (с использованием кода wine) (только в 32-битных Windows XP, Vista, 7 и 8), для гостевых DOS / Windows 3.x / 95 / 98 / ME поддержка аппаратного 3D-ускорения не предусмотрена)
- Поддержка образов жёстких дисков VMDK (VMware) и VHD (Microsoft Virtual PC), включая snapshots (начиная с версии 2.1)
- Поддержка iSCSI (только в проприетарной версии)
- Поддержка виртуализации аудиоустройств (эмуляция AC97 или SoundBlaster 16 или Intel HD Audio на выбор)
- Поддержка различных видов сетевого взаимодействия (NAT, Host Networking via Bridged, Internal)
- Поддержка цепочки сохраненных состояний виртуальной машины (snapshots), к которым может быть произведён откат из любого состояния гостевой системы
- Поддержка Shared Folders для простого обмена файлами между хостовой и гостевой системами (для гостевых систем Windows 2000 и новее, Linux и Solaris)
- Поддержка интеграции рабочих столов (seamless mode) хостовой и гостевой операционной системой
- Поддержка формата OVF/OVA
- Есть возможность выбора языка интерфейса (поддерживается и русскоязычный интерфейс)
- Базовая версия полностью открыта по лицензии GNU GPL, соответственно нет ограничений в использовании
А еще она совершенно бесплатна и использовать ее дома можно совершенно легально.
Настройка виртуальной машины в VirtualBox
Щелкните правой кнопкой мыши по значку виртуальной машины и выберите пункт «Настроить». Для включения некоторых настроек необходимо, чтобы был установлен пакет расширений Oracle VM VirtualBox Extension Pack.
В разделе «Общие», на вкладке «Disk Encryption» вы можете настроить шифрование диска и защитить его паролем. Для этого необходимо ввести новый пароль и подтвердить его во втором поле. Созданный пароль нужно запомнить, чтобы сохранить доступ. Здесь и в дальнейшем подтверждение изменений настроек виртуальной машины производится нажатием экранной кнопки «OK».
В разделе «Система» на вкладке «Материнская плата» вы можете поменять объем оперативной памяти и определить порядок загрузки.
Загрузку с гибкого диска (то есть устаревшей дискеты) можно отключить, если вы не собираетесь его использовать.
На вкладке «Процессор» вы можете определить число ядер центрального процессора вашего компьютера, которые могут использоваться виртуальной машиной, а также предельную допустимую нагрузку на процессор. Рекомендую выделять не менее двух ядер. Решение о том, позволять ли виртуальной машине загружать процессор на 100% вы принимаете исходя из его производительности. На слабых и старых машинах лучше оставить предлагаемую по умолчанию настройку.
На вкладке «Ускорение» оставьте предлагаемые по умолчанию параметры. Их изменение необходимо вам лишь при полной уверенности, что они нужны для корректной работы устанавливаемой вами системы.
В разделе «Дисплей» на вкладке «Экран» вам предстоит указать объем выделяемой виртуальной машине видеопамяти. Для более качественного экранного изображения рекомендую выделять не менее 64 МБ. Здесь же настраиваются количество используемых мониторов и масштабирование. Есть возможность включить 3D-ускорение и 2D-ускорение видео.
На вкладке «Удаленный доступ» производится настройка сервера удаленного доступа. Возможно включение многопользовательского режима.
Для записи видео работы виртуальной машины необходимо включить соответствующую опцию на вкладке «Захват видео».
В разделе «Носители» оставьте все параметры без изменений. Они наилучшим образом автоматически определены VirtualBox.
В разделе «Аудио» вы можете выбрать используемые драйвер и контроллер звука. Как правило, вам достаточно просто убедиться, что программный инструмент правильно определил эти компоненты. При желании или необходимости вы можете отключить поддержку звука виртуальной машиной.
Раздел «Сеть» предназначен для установки параметров используемых в вашей системе сетевых адаптеров.
Включить поддержку виртуальной последовательных COM-портов компьютера вы можете в разделе «COM-порты».
Выбрать стандарт контроллера USB вы сможете в соответствующем разделе. Для этого вам необходимо знать, какие USB-разъемы предусмотрены в вашем компьютере (USB 1.1; 2.0; 3.0).
Вкладка «Общие папки» важна для вас, поскольку здесь вы можете определить те каталоги, которые станут использоваться виртуальной машиной совместно с основной системой вашего компьютера. Для добавления новой общей папки предусмотрена кнопка со стилизованным значком папки и знаком «+». Нажмите на нее.
В поле «Путь» вам будет предложено указать место на жестком диске, где располагается каталог.
Выбранные вами общие папки станут отображаться в списке.
Раздел «Интерфейс пользователя» позволяет вам определить, какие пункты станут отображаться в меню.
Используете ли вы VirtualBox или предпочитаете другие инструменты виртуализации?
Руководство по установке Windows 7
Когда виртуальная машина загрузится, выберите язык клавиатуры и продолжите. Нажмите Установить, затем примите лицензионное соглашение.
На следующей странице выберите Полная установка, затем выберите виртуальный диск, созданный ранее. Начнется процесс установки Windows 7. Можете сделать чашку чая, потому что это может занять некоторое время. После завершения процесса установки виртуальная машина Windows 7 автоматически перезагрузится.
Windows 7 перезагрузится несколько раз в процессе установки. Не о чем беспокоиться. Не прикасайтесь к клавише при появлении запроса, иначе вы вернетесь к параметру «Установить сейчас», вместо того, чтобы позволить установщику сделать свое дело.
В конце концов вы попадете на страницу настройки имени пользователя Windows 7, а затем откроется страница создания пароля. Далее необходимо ввести ключ продукта Windows 7. Если вы уже ввели ключ продукта и загрузили Windows 7 напрямую от Microsoft, возможно, вы не увидите эту страницу. Если у вас нет ключа продукта Windows 7 в настоящее время, вы можете пропустить эту страницу, но ваша виртуальная машина Windows 7 будет иметь ограниченную функциональность.
Используйте рекомендуемые параметры безопасности, выберите часовой пояс и продолжайте.
Как добавить новую виртуальную машину?
Для установки новой виртуальной машины выберите опцию «Создать». Вписываем её название, выбираем тип и версию операционной системы. В нашем случае, Windows XP.
В новом окошке выделите количество оперативки. Имейте ввиду, что у вас не будет возможности выделить больше памяти, чем установлено на ПК.
В следующем окошке будет предложено создать новый виртуальный жёсткий диск или использовать существующий. Так как это наш первый запуск. Поскольку у нас первый запуск программы, сформируйте новый с помощью опции «Создать новый виртуальный жёсткий диск».
В следующем окошке нужно указать тип жёсткого диска. Рекомендуем оставить тип VDI, тогда ваш виртуальный диск будет полностью синхронизирован с виртуальной машиной, а скорость выполнения им его функций будет не меньше той, которая свойственна реальному винчестеру.
Далее вам следует указать формат хранения файла. Будет предложено 2 типа виртуального диска:
Динамический виртуальный диск, объёму которого свойственно меняется в процессе добавления информации. Он быстрее формируется, но очень медленно функционирует.
Фиксированный виртуальный винчестер, объём которого будет статичен и обозначатся тем размером, который задан при создании. Он дольше создается, но работает намного быстрее.
Какой выбрать тип решение за вами. Но на нашем примере мы остановится на динамическом типе.
Переходим в следующее окно. Здесь нужно ввести название диска, указать его размер и место его расположения.
Нажмите на кнопку «Создать» и перед нами откроется окно с только что созданной виртуальной машиной. Собственно на этом завершаются наши подготовительные действия.
Где скачать и как установить Virtualbox на ОС Windows 10?
Если вы хотите установить и протестировать какую-то операционную систему или программу, но не хотите для этого использовать собственную ОС, программа Virtualbox поможет решить эту проблему.
После загрузки установочного файла, стоит запустить инсталляцию.
В следующем окне появится список дополнительных компонентов будущей виртуальной машины, а именно
- Virtualbox USB Support – отвечает за поддержку всех устройств, которые подключаются к виртуальной машине через USB порт.
- Virtualbox Networking – отвечает за поддержку сетевых адаптеров и доступ к интернету;
- Virtualbox Python 2 x Support – необходим для поддержки языков программирования.
Оставляем все компоненты и жмём «Далее».
В следующем окне стоит оставить все три отметки. Они отвечают за наличие ярлыка программы в меню Пуск и на рабочем столе, а также позволяют ассоциировать файлы других виртуальных машин.
На следующем этапе предстоит установить некоторые сетевые компоненты. Установщик об этом вас уведомит. Жмём «Да» и ждём, пока завершится их установка.
Далее необходимо установить всю программу.
Как только установка софта для создания виртуальной машины завершиться, появится следующее окно. Ставим отметку «Запустить программу» и жмём «Готово».
Откроется начальное окно программы.
Как создать виртуальную машину с помощью Virtualbox на Windows 10?
Для того, чтобы создать виртуальную машину на Windows 10, стоит изначально скачать дистрибутив операционной системы, которую вы хотите установить на Virtualbox. После загрузки системы, жмём на кнопку «Создать» в главном окне программы.
Присваиваем виртуальной машине имя, указываем версию ОС, которую будете устанавливать и её тип.
В следующем окне стоит указать объём оперативной памяти, который вы разрешаете использовать Virtualbox.
Выбираем на какой диск необходимо установит машину. Жмём «Создать новый виртуальный жёсткий диск».
Выбираем тип диска. Поскольку мы создаём виртуальный диск, нажимаем VDI.
В следующем окне указываем, какой это будет диск: динамический или фиксированный. Если вы создаёте виртуальную машину для тестирования и не будете её в дальнейшем использовать, стоит выбрать фиксированный. Но если вы будете использовать виртуальную ОС, устанавливать на неё программы, нужно выбирать динамический диск. Он будет расширяться по мере наполнения.
Указываем имя для диска и выбираем размер.
Теперь виртуальная машина создана на Windows 10.
Если нажать на кнопку «Настроить», можно изменить объём видеоадаптера, повысить или уменьшить нагрузку на процессор. Чтобы запустить машину, стоит нажать кнопку «Запустить».
После нажатия кнопки «Запустить», программа запросит указать место хранения установочного файла новой ОС.
Появится окно установщика. Следуем подсказкам. Установка операционной системы на виртуальную машину очень похожая, как и на обычную ПК.
ВАЖНО! При установке ОС на экране монитора может появиться запрос «Press any key to boot from the CD/DVD». Чтобы данное сообщение не появлялось, стоит отключить файл ISO от виртуального привода
Для этого до установки или во время (нужно свернуть окно установки) переходим в раздел «Настройки» и выбираем пункт «Носители».
Здесь нужно нажать на значок диска.
Появится список опций. Выставляем «Изъять диск из привода».
Только после выполнения данных действий установка новой ОС на виртуальную машину будет успешно завершена.
Почему на Windows 10 не запускается VirtualBox?
- Если при попытке запустить VirtualBox на Windows 10 программа не работает и не отвечает на запросы пользователя, причина кроется в том, что софт не определяет сетевые интерфейсы. Чтобы исправить такую проблему, стоит перейти на сайт разработчика и скачать самую последнюю версию программы.
- Если появляется сбой приложения с кодом 0хс0000005, стоит запустить программу от имени Администратора.
Также, если VirtualBox работал на предыдущий версии ОС, но с обновлением до Windows 10 не запускается, стоит настроить работу софта в режиме совместимости.
Подробно о том, как установить VirtualBox на Windows 10 смотрите в видео:
О том, как создать виртуальную машину с другой операционной системой на Windows 10 смотрите в видео:
Создание общей папки в VirtualBox
Общая папка нужна для обмена данными между основной (хостовой) и гостевой операционными системами. Сначала необходимо будет создать общую папку на основной операционной системе, установленной на вашем компьютере. У меня на компьютере на одном из дисков есть такая папка «Data Sharing», которая предназначена для обмена данными.
Далее в главном окне VirtualBox нажмите на кнопку «Настроить», а затем войдите в раздел «Общие папки». Нажмите на кнопку (плюс), которая расположена в правой части окна программы.
В поле «Путь к папке» укажите путь к папке на основной системе. Выберите «Другой…», а затем в окне Проводника выберите или создайте необходимую папку.
В окне «Добавить общую папку» поставьте флажки напротив пунктов «Автоподключение» и «Создать постоянную папку», а затем нажмите на кнопку «ОК».
В окне Проводника, перейдя в «Сеть», в папке VBXSVR вы увидите общую папку. В программе Виртуал Бокс вы можете создать несколько общих папок.
После установки дополнений для гостевой OС, извлеките ISO образ операционной системы из дисковода виртуальной машины, так как образ системы уже не нужен.
Для более быстрого доступа, общую папку можно добавить в «Сетевое размещение» Проводника как сетевой диск. Для этого нажмите на клавиатуре на кнопки «Windows» + «R». В окне «Выполнить», в поле «Открыть» введите следующую команду:
net use x: \vboxsvrимя_папки
Затем нажмите на кнопку «ОК».
После выполнения команды, общая папка появится в Проводнике в «Сетевом размещении».
Работа с Vhd2Disk
Теперь можно приступать к работе с утилитой Vhd2Disk. Запустив тулзу, укажите в поле «VHD File name» путь к полученному VHD-образу. А теперь будьте внимательны: в поле «Target Drive» укажите номер того физического носителя, на который станет разворачиваться система из VHD-образа.

У нас этот диск имеет номер 1, тогда как диск с установленной и работающей системой имеет номер . Убедившись, что всё выбрано правильно, нажмите «Vhd to disk». Коли всё пройдет удачно, спустя несколько минут в строке статуса получите сообщение «SVHD dumped on drive successfully!».


После этого подключаем диск с развернутой на него системой к компьютеру и пробуем загрузиться. При удачной процедуре начнется этап подготовки устройств, так как развертывание производится на новое «железо». При развертывании Windows 10, к примеру, вы увидите такую картинку:

После загрузки рабочего стола первым делом зайдите управления дисками и разберитесь с размером томов, подсоединив нераспределенное пространство к ближайшему тому или создав на его месте еще один раздел. Для этого можно воспользоваться любым бесплатным менеджером разделов или тем же консольным Diskpart.

Также, что очень важно, вам нужно будет зайти в Диспетчер устройств, в котором наверняка обнаружатся неопознанные устройства или же устройства без драйверов. Это нормальное явление, драйвера ставим с вручную или помощью DriverPack Solution либо же аналогичной программы
Если что-то не получится, просим строго не судить, поскольку подобные трюки — дело тонкое, и многое в них зависит от конфигурации конкретной системы и «железа».
Как установить VDI в VirtualBox
Не знаете, что делать со виртуальным образом диска теперь, когда он у вас есть? Вот краткое руководство по установке VDI в VirtualBox.
- В VirtualBox выберите New.
- Введите Name (Имя), затем измените Type (Тип) и Version (Версия) в соответствии с VDI, которые вы хотите использовать.
- Выберите Use a existing virtual hard disk file, a затем перейдите к местоположению образа виртуального диска, который вы хотите использовать. Выберите Create (Создать).
- Щелкните правой кнопкой мыши на только что созданном VDI в VirtualBox Manager. Измените настройки VDI в соответствии с особенностями вашей системы.
- Дважды щелкните VDI и загрузитесь в предустановленную операционную систему.






