Как исправить ошибки, вылеты, проблемы с uplay и steam, проблемы с запуском, звуком, приглашениями в игре rainbow six siege
Содержание:
- Как ускорить загрузку Rainbow Six Siege
- Что можно сделать?
- Что делать, если Rainbow Six Siege продолжает вылетать
- Отсутствует DLL-файл или ошибка DLL
- Исправление 3: Обновите графический драйвер
- Исправление 4: проверьте файлы игры
- Исправление 5: более низкие игровые настройки
- Ошибка DirectX в Tom Clancy\’s Rainbow Six: Siege (Осада)
- Rainbow Six: Siege выдает ошибку об отсутствии DLL-файла. Решение
- Rainbow Six: Siege, скачанная с торрента не работает. Решение
- Tom Clancy’s Rainbow Six Siege: Operation Dust Line не запускается. Ошибка при запуске. Решение
- В Rainbow Six Осада: Неоновый рассвет черный экран, белый экран, цветной экран. Решение
- В Rainbow Six Осада: Неоновый рассвет не работает управление. Tom Clancy’s Rainbow Six Siege: Operation Neon Dawn не видит мышь, клавиатуру или геймпад. Решение
- Как разогнать видеокарту для Tom Clancy’s Rainbow Six Siege
Как ускорить загрузку Rainbow Six Siege
- Чистый компьютер
- Используйте SSD
- Закройте наложение Uplay
- Закройте все запущенные фоновые приложения
- Сбрось свой DNS
- Включить ограничение кадра на 120FPS
- Исправить игру с помощью клиента Steam
1. Очистите свой компьютер
- Обновите антивирус, а затем запустите полное сканирование системы.
- Установите специальный антишпионский или антивирусный инструмент
- Удалите ненужные файлы и папки с помощью очистки диска
- Зайдите в Панель управления> Удалите программу и удалите все программы, которые вы редко или никогда не используете
- Дефрагментируйте свой жесткий диск: введите «дефрагментировать» в меню «Поиск»> выберите первый результат> нажмите «Ввод»> выберите диск, на который вы установили игру> выберите «Анализ»> «Оптимизировать».
- Убедитесь, что Ubisoft, Steam и Rainbow Six Siege установлены на одном жестком диске.
3. Закройте Uplay Overlay
После запуска Rainbow Six Siege откройте оверлей Uplay и закройте его снова. Таким образом, вы пропустите все вступительные видеоролики, а также экран «Нажмите любую клавишу».
4. Закройте все запущенные фоновые приложения
Фоновые приложения могут замедлить процесс загрузки игры. Перед запуском игры закройте все запущенные фоновые приложения.
- Введите « msconfig » в меню «Поиск»> нажмите «Ввод», чтобы запустить утилиту конфигурации системы.
- На вкладке «Общие»> выберите «Выборочный запуск»> снимите флажок «Загрузить элементы запуска».
- Нажмите Применить> ОК> перезагрузить компьютер.
5. Очистите свой DNS
DNS-кеш хранит IP-адреса веб-сайтов, которые вы недавно просматривали. Вам необходимо время от времени очищать их, чтобы ваш компьютер правильно взаимодействовал с игровыми серверами.
- Перейдите в меню «Пуск»> введите cmd > и выберите «Командная строка» (Admin)
- Введите команду ipconfig/flushdns
6. Включите ограничение кадра на 120FPS
Некоторые игроки сообщают, что включение ограничения кадра до 120 кадров в секунду сокращает время загрузки. Похоже, что большая часть процессорной мощности процессора используется для рендеринга кадров вместо загрузки игры.
Кроме того, ниже настройки игры – чем выше настройки, тем дольше время загрузки.
7. Исправьте игру с помощью клиента Steam
Это долгосрочное решение, но вы также можете вместо переустановки перейти к проверке файлов игры. Вы можете использовать клиент Steam для этого, и вот как это сделать, выполнив несколько простых шагов:
- Откройте Steam и выберите Библиотека.
- Щелкните правой кнопкой мыши на Rainbow Six: Siege и откройте Свойства.
- Выберите вкладку «Локальные файлы» и нажмите «Проверить целостность локальных файлов».
Мы надеемся, что приведенные выше советы помогли вам улучшить время загрузки Rainbow Six Siege. Если вы столкнулись с другими решениями для решения этой проблемы, не стесняйтесь перечислять шаги по устранению неполадок в разделе комментариев ниже.
Примечание редактора: Этот пост был первоначально опубликован в марте 2017 года и с тех пор был полностью переработан и обновлен для свежести, точности и полноты.
Что можно сделать?
Следует отметить тот факт, что нельзя определить самый эффективный и действенный способ для вашего отдельного случая. У каждого своя причина возникновения проблемы, если источник сбоя найти не удается, то необходимо пробовать все способы, один из них обязательно сработает и можно будет без проблем подключаться к игровым серверам.
Способ 1: Проверить целостность файлов игры
Если игра была куплена и установлена через Steam, то лучшее, что вы можете сделать в этой ситуации, проверить целостность файлов и восстановить их в случае необходимости. Это встроенная функция в Steam, она создана для того, чтобы решать подобные и многие другие проблемы, связанные с невозможностью запуска той или иной игры. Встроенный инструмент проверяет наличие всех игровых файлов и их целостность, если какие-то из них отсутствуют, то произойдет повторная загрузка и установка с официального сервера разработчика.
Для того, чтобы запустить проверку, выполните следующие действия:
- Запустите Steam двойным кликом по иконке.
- Зайдите в раздел «Библиотека».
- Найдите в этом разделе Rainbow Six Siege.
- Кликните по игре правой кнопкой мыши и выберите пункт «Свойства».
- В появившемся меню необходимо выбрать пункт «Локальные файлы».
- Здесь нужно выбрать функцию «Проверить целостность игровых файлов».
- Проверка отнимает некоторое время, следует дождаться ее полного окончания.
После того, как файлы будут проверены на целостность и восстановлены, необходимо снова попытаться запустить игру. Если ошибка больше не появляется, то проблема решена и о ней можно забыть. Если сбой продолжает преследовать, необходимо переходить к следующему способу решения.
Способ 2: Проверка подключения к интернету
Для того, чтобы игра нормально работала, ей необходимо подключиться к официальным серверам разработчика. Чтобы это подключение было возможным, требуется стабильная связь с интернетом. Если проблемы с подключением есть на компьютере, то ошибка может появляться по этой причине
Попробуйте посетить сайты или запустить другие сетевые программы, обратите внимание на то, как быстро они работают и не появляются ли ошибки. Также нужно смотреть на значок подключения в правом нижнем углу, он должен быть активным и при наведении выдавать сообщение о том, что интернет-соединение установлено и работает нормально
Если проблемы с интернет-подключением есть, а вы не понимаете, почему это происходит, то следует подключить кабель непосредственно к компьютеру, а не роутеру. Если и после этого неполадка наблюдается, нужно звонить своему провайдеру и решать проблему через него. Часто случаются проблемы с линией, которые поставщик интернет-услуг не может решить за несколько минут, но пользователи не получают своевременного уведомления о возможных проблемах с подключением.
Способ 3: Отключить антивирусы и выполнить чистую загрузку ОС
Антивирусная программа может нести не только пользу, часто такое ПО определяет подключение как опасное и блокирует ему доступ. Пользователь проверяет подключение к интернету, он видит, что все сайты открываются без проблем и другие сетевые приложения работают нормально. Но трафик из игры воспринимается антивирусом как угроза, поэтому фаерволл блокирует доступ к сети этому приложения. Необходимо полностью отключить антивирус и попробовать подключиться к игре снова. Если после этих действий ошибка не появляется, то нужно в антивирусной программе добавить Rainbow Six Siege в исключения.
Также проблема может заключаться в других программах защиты, сетевых драйверах или даже из-за наличия вирусного ПО в системе. Чтобы убедиться в этом и решить проблему, необходимо все это программное обеспечение отключить, для этого проще всего выполнить чистую загрузку ОС:
- Откройте окно поиска Windows рядом с кнопкой пуск.
- Введите в строку поиска «msconfig» и выберите в результатах «Конфигурация системы».
- Перейдите на вкладку «Службы».
- Установите галочку напротив «Не отображать службы Майкрософт» и выберите функцию «Отключить все».
- На вкладке «Автозагрузка» выберите пункт «Диспетчер задач».
- В диспетчере задач также перейдите на вкладку «Автозагрузка», где выберите каждый элемент и нажмите кнопку «Отключить».
- После этого перезагрузите систему и попытайтесь запустить игру.
После всех этих действий ошибка Rainbow Six Siege 3 0x0001000b больше не должна создавать проблем при запуске игры. Также можно полностью переустановить игру и попытаться таким образом решить поломку, но чаще всего это не требуется.
1
Что делать, если Rainbow Six Siege продолжает вылетать
Метод 1: отключите проблемные программы
Если вы используете некоторые программы оптимизации игры или утилиты очистки на своем компьютере, когда появляется проблема «зависания Rainbow Six Siege», рекомендуется отключить программы, которые могут мешать игре. Вы можете открыть Диспетчер задач и найдите проблемные программы. Затем завершите их задачи.
Метод 2: выполните чистую загрузку
Если предыдущий метод не помог решить проблему «Rainbow Six Siege продолжает вылетать», вы можете попробовать выполнить чистую загрузку, чтобы решить эту проблему. Вот как это сделать:
Шаг 1: Тип msconfig в Бежать коробка (нажатие Windows + р клавиши) и нажмите Войти .
Шаг 2: Затем перейдите в Сервисы таб. Проверить Скрыть все службы Microsoft коробка.
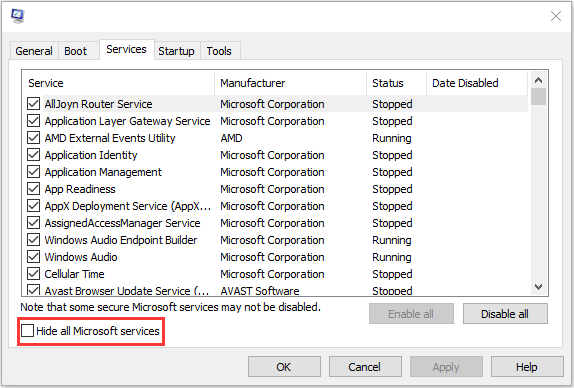
Шаг 3: Теперь нажмите на Отключить все кнопку и щелкните Применять чтобы сохранить изменение.
Шаг 4: Перейдите к Запускать вкладку и щелкните Открыть диспетчер задач .
Шаг 5: в Диспетчер задач на вкладке выберите первое включенное приложение и нажмите Отключить . Здесь нужно по одному отключать все включенные приложения. После отключения всех программ закройте Диспетчер задач и нажмите Хорошо .
После этого вы можете перезагрузить компьютер. Если ошибка «Rainbow Six Siege продолжает вылетать» не возникает в состоянии чистой загрузки, это означает, что ошибка была вызвана одной из программ.
Метод 3: обновите драйверы устройств
Если проблема «сбой Rainbow Six Siege» все еще появляется, вы также можете попробовать обновить драйверы вручную через диспетчер устройств. Ознакомьтесь с практическим руководством ниже.
Шаг 1: Открыть диспетчер устройств .
Шаг 2: Дважды щелкните категорию устройства и выберите устройство, для которого вы хотите обновить драйвер.
Шаг 3: Затем щелкните его правой кнопкой мыши, чтобы выбрать Обновить драйвер вариант.
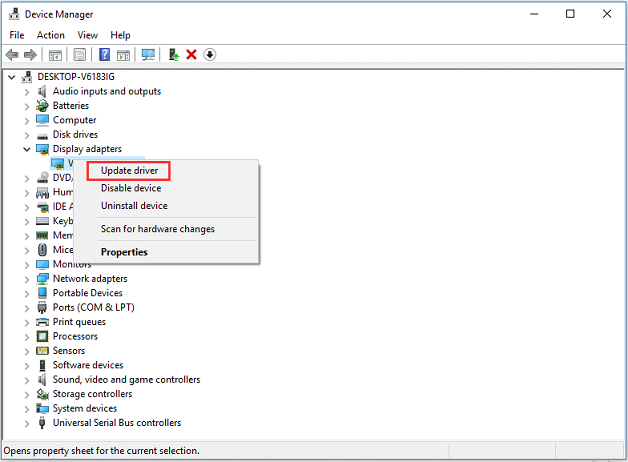
Шаг 4: После этого вы можете выбрать Автоматический поиск обновленного программного обеспечения драйвера вариант, и Windows выполнит поиск на вашем компьютере и в Интернете последних версий драйверов для вашего устройства.
Если есть более новое обновление, оно будет загружено и установлено автоматически. Затем перезагрузите компьютер, чтобы проверить, сохраняется ли проблема.
Метод 4: отключить SMT
SMT может вызвать нестабильную работу некоторых приложений в системе. Вы должны попытаться отключить SMT, чтобы избавиться от проблемы «сбой Rainbow Six Siege». Для этого вам необходимо войти в BIOS . Тогда найди свой SMT или же SMT режим настройте и установите его на Отключено .
Метод 5: отключить наложение и облако
Rainbow Six Siege можно скачать в Steam или Uplay. Таким образом, если все вышеперечисленные методы не работают, последний метод для вас — отключение оверлея и облака. Теперь вы можете выполнить следующие действия, чтобы исправить проблему.
В Steam
Шаг 1: Откройте Steam и перейдите в Игры . Затем щелкните правой кнопкой мыши Rainbow Six Siege и выберите Свойства .
Шаг 2: Теперь нажмите на в игре вкладка, затем снимите флажок Включите оверлей Steam во время игры коробка.
Шаг 3: Перейти к ОБНОВЛЕНИЯ вкладка и снимите флажок Включить синхронизацию Steam Cloud для Rainbow Six Siege коробка.
Шаг 4: Нажмите Закрыть чтобы сохранить изменения и перезапустить игру, чтобы проверить, исчезла ли проблема.
Также см: 4 метода решения проблемы с запуском игр Steam
На UPlay
Шаг 1: Запустите UPlay и нажмите Настройки меню.
Шаг 2: в генеральный вкладка, снимите флажок Включите синхронизацию сохранения в облаке для поддерживаемых игр и Включить оверлей в игре для поддерживаемых игр коробки.
Теперь проблема «Rainbow Six Siege продолжает вылетать» должна быть исправлена.
Отсутствует DLL-файл или ошибка DLL

«DLL»
DLL-fixer
Ошибка d3dx9_43.dll, xinput1_2.dll,
x3daudio1_7.dll, xrsound.dll и др.
Все ошибки, в названии которых можно увидеть
«d3dx»
,
«xinput»
,
«dxgi»
,
«d3dcompiler»
и
«x3daudio»
лечатся одним и тем
же способом – воспользуйтесь
веб-установщиком исполняемых библиотек DirectX
.
Ошибка
MSVCR120.dll, VCRUNTIME140.dll, runtime-x32.dll и др.
Ошибки с названием
«MSVCR»
или
«RUNTIME»
лечатся установкой
библиотек Microsoft Visual C++ (узнать, какая именно библиотека нужна можно в системных
требованиях).
Избавляемся от ошибки MSVCR140.dll / msvcr120.dll / MSVCR110.dll и
других DLL раз и навсегда
Очень часто стал замечать, что люди плачут об ошибках «запуск программы невозможен, так как
на компьютере отсутствует MSVCR120.dll». Это встречается…
Исправление 3: Обновите графический драйвер
Ваша видеокарта является одним из основных компонентов вашего ПК. И ваш графический драйвер необходим для максимальной производительности вашего графического процессора. Следовательно, если вы используете устаревший или неисправный графический драйвер, вы не сможете добиться хорошей производительности от своей игры, и будут происходить постоянные зависания. Чтобы предотвратить зависание, вам необходимо обновить драйвер видеокарты.
Вот два варианта обновления драйверов: вручную или автоматически .
Вариант 1. Обновите графический драйвер вручную
NVIDIA AMD
Затем найдите драйвер, соответствующий вашей версии Windows, и загрузите его вручную. После того, как вы загрузили правильный драйвер для вашей системы, дважды щелкните загруженный файл и следуйте инструкциям на экране, чтобы установить его.
Вариант 2. Автоматическое обновление драйверов (рекомендуется)
Обновление графических драйверов вручную требует времени и терпения. Кроме того, если вы столкнетесь с другими проблемами, связанными с обновлениями драйверов во время игры в будущем, вам снова придется самостоятельно загружать и устанавливать последние версии драйверов. Поэтому, чтобы сэкономить ваше время, мы рекомендуем использовать Driver Easy как отличный выбор для обновлений драйверов..
Driver Easy — полезный инструмент, который автоматически распознает вашу систему и найдет для нее правильные драйверы. Вам не нужно точно знать, в какой системе работает ваш компьютер, иначе вы рискуете загрузить и установить неправильный драйвер.
Вот как вы можете обновить драйверы с помощью Driver Easy:
1) Загрузите и установите Driver Easy.
2) Запустите Driver Easy и нажмите кнопку Сканировать сейчас . Затем Driver Easy просканирует ваш компьютер и обнаружит все устаревшие или отсутствующие драйверы.
3) Нажмите Обновить все , чтобы автоматически загрузить и установить правильную версию всех драйверов, которые отсутствуют или устарели в вашей системе. (Для этого требуется Pro-версия с полной поддержкой и 30-дневной гарантией возврата денег . Вам будет предложено обновите, нажав кнопку «Обновить все». Если вы не хотите обновляться до версии Pro, вы также можете обновить драйверы с помощью БЕСПЛАТНОЙ версии. Все, что вам нужно сделать, это загрузить их по одному и установить вручную.)
Pro-версия Driver Easy поставляется с полной технической поддержкой. . Если вам нужна помощь, обратитесь в службу поддержки Driver Easy по адресу
После обновления драйверов перезагрузите компьютер, чтобы они вступили в силу, а затем запустите Rainbow Six Siege. Если проблема не исчезнет, перейдите к следующему исправлению.
Исправление 4: проверьте файлы игры
Проверка файлов игры — один из простейших шагов по устранению неполадок, которые вы можете попробовать, когда у вас проблема с замораживанием. Вам нужно сначала принудительно остановить игру, а затем проверить файлы с помощью средства запуска.
Если вы играете в Uplay
1) В Uplay щелкните вкладку Игры .
2) Щелкните игру правой кнопкой мыши и выберите Проверить файлы .
А пока он проверит ваши игровые файлы, и если Uplay обнаружит какие-либо поврежденные файлы, вы можете исправить их, нажав Восстановить .
Если вы играете в Steam
1) На вкладке БИБЛИОТЕКА щелкните правой кнопкой мыши Tom Clancy’s Rainbow Six Siege .
2) Выберите Свойства .
3) Щелкните вкладку ЛОКАЛЬНЫЕ ФАЙЛЫ и щелкните ПРОВЕРИТЬ ЦЕЛОСТНОСТЬ ФАЙЛОВ ИГРЫ… .
А пока он начнет проверку ваших файлов Rainbow Six Siege. Этот процесс займет некоторое время. После этого поиграйте в свою игру, чтобы проверить, решена ли проблема..
Исправление 5: более низкие игровые настройки
Внутриигровые настройки по умолчанию могут не обеспечивать вам наилучшей игровой производительности, но могут быть причина проблемы с зависанием. Вот настройки, которые вам может потребоваться изменить.
| Выкл. | |
| Широкоэкранный почтовый ящик | Выкл |
| Ambient Occlusion | Выкл |
| Эффекты линз | Off |
| Глубина резкости при увеличении | Выкл |
| Сглаживание | Off |
После применения всех изменений запустите игру, чтобы проверить, сохраняется ли проблема. Если это так, то вы можете удалить и переустановить игру.
Итак, это исправления для проблемы с зависанием Rainbow Six Siege. Надеюсь, они работают на вас. Если у вас есть идеи или вопросы, не стесняйтесь оставлять нам комментарии.
Ошибка DirectX в Tom Clancy\’s Rainbow Six: Siege (Осада)

«DirectX Runtime Error»
«DXGI_ERROR_DEVICE_RESET»
«DXGI_ERROR_DEVICE_HUNG»
«DXGI_ERROR_DEVICE_REMOVED»
-
Первым делом необходимо установить «чистую» версию драйвера вашей видеокарты (то
есть не стоит сразу спешить устанавливать тот же GeForce Experience, ничего лишнего
от AMD и аудио). -
При наличии второго монитора попробуйте отключить его, а также отключите G-Sync и
любые другие виды дополнительных/вспомогательных устройств. -
Воспользуйтесь средством проверки системных файлов для восстановления повреждённых
или отсутствующих системных файлов. -
В случае если используете видеокарту от Nvidia, тогда попробуйте включить
«Режим
отладки»
в панели управления видеокартой. -
Часто причиной ошибки служит перегретая видеокарта, поэтому для проверки её
работоспособности рекомендуем воспользоваться программойFurMark
. Если это оказалось действительно так, тогда следует
понизить частоту видеокарты. -
Если вдруг столкнулись с другими ошибками, тогда рекомендуем переустановить DirectX,
но перед этим лучше на всякий случай удалить старую версию (при этом обязательно
удалите в папке перед переустановкой все файлы начиная с
«d3dx9_24.dll»
и
заканчивая
«d3dx9_43.dll»
).
Rainbow Six: Siege выдает ошибку об отсутствии DLL-файла. Решение
Как правило, проблемы, связанные с отсутствием DLL-библиотек, возникают при запуске Tom Clancy»s Rainbow Six Siege, однако иногда игра может обращаться к определенным DLL в процессе и, не найдя их, вылетать самым наглым образом.
Чтобы исправить эту ошибку, нужно найти необходимую библиотеку DLL и установить ее в систему. Проще всего сделать это с помощью программы DLL-fixer
, которая сканирует систему и помогает быстро найти недостающие библиотеки.
Если ваша проблема оказалась более специфической или же способ, изложенный в данной статье, не помог, то вы можете спросить у других пользователей в нашей рубрике « ». Они оперативно помогут вам!
Благодарим за внимание!
С элементами тактики, рассчитанный на персональные компьютеры и приставки нового поколения, вышел в начале декабря. Владельцы PlayStation и Xbox не столкнулись с проблемами, а вот поклонники Windows утверждают, что Rainbow Six Siege не запускается даже на мощном «железе». Тонны сообщений о различных ошибках, вылетах и лагах заполонили форумы уже через несколько дней после выхода игры. Причины проблем самые разные: слабые персональные компьютеры, оптимизация, неправильная установка и так далее. Давайте же разберемся, почему Rainbow Six Siege не запускается.
Rainbow Six: Siege, скачанная с торрента не работает. Решение
Если дистрибутив игры был загружен через торрент, то никаких гарантий работы быть в принципе не может. Торренты и репаки практически никогда не обновляются через официальные приложения и не работают по сети, потому что по ходу взлома хакеры вырезают из игр все сетевые функции, которые часто используются для проверки лицензии.Такие версии игр использовать не просто неудобно, а даже опасно, ведь очень часто в них изменены многие файлы. Например, для обхода защиты пираты модифицируют EXE-файл. При этом никто не знает, что они еще с ним делают. Быть может, они встраивают само-исполняющееся программное обеспечение. Например, майнер, который при первом запуске игры встроится в систему и будет использовать ее ресурсы для обеспечения благосостояния хакеров. Или вирус, дающий доступ к компьютеру третьим лицам. Тут никаких гарантий нет и быть не может. К тому же использование пиратских версий — это, по мнению нашего издания, воровство. Разработчики потратили много времени на создание игры, вкладывали свои собственные средства в надежде на то, что их детище окупится. А каждый труд должен быть оплачен. Поэтому при возникновении каких-либо проблем с играми, скачанными с торрентов или же взломанных с помощью тех или иных средств, следует сразу же удалить «пиратку», почистить компьютер при помощи антивируса и приобрести лицензионную копию игры. Это не только убережет от сомнительного ПО, но и позволит скачивать обновления для игры и получать официальную поддержку от ее создателей.
Tom Clancy’s Rainbow Six Siege: Operation Dust Line не запускается. Ошибка при запуске. Решение
Tom Clancy’s Rainbow Six Siege: Operation Dust Line установилась, но попросту отказывается работать. Как быть?
Выдает ли Tom Clancy’s Rainbow Six Siege: Operation Dust Line какую-нибудь ошибку после вылета? Если да, то какой у нее текст? Возможно, она не поддерживает вашу видеокарту или какое-то другое оборудование? Или ей не хватает оперативной памяти?
Помните, что разработчики сами заинтересованы в том, чтобы встроить в игры систему описания ошибки при сбое. Им это нужно, чтобы понять, почему их проект не запускается при тестировании.
Обязательно запишите текст ошибки. Если вы не владеете иностранным языком, то обратитесь на официальный форум разработчиков Tom Clancy’s Rainbow Six Siege: Operation Dust Line. Также будет полезно заглянуть в крупные игровые сообщества и, конечно, в наш FAQ.
Если Tom Clancy’s Rainbow Six Siege: Operation Dust Line не запускается, мы рекомендуем вам попробовать отключить ваш антивирус или поставить игру в исключения антивируса, а также еще раз проверить соответствие системным требованиям и если что-то из вашей сборки не соответствует, то по возможности улучшить свой ПК, докупив более мощные комплектующие.
В Rainbow Six Осада: Неоновый рассвет черный экран, белый экран, цветной экран. Решение
Проблемы с экранами разных цветов можно условно разделить на 2 категории.
Во-первых, они часто связаны с использованием сразу двух видеокарт. Например, если ваша материнская плата имеет встроенную видеокарту, но играете вы на дискретной, то Tom Clancy’s Rainbow Six Siege: Operation Neon Dawn может в первый раз запускаться на встроенной, при этом самой игры вы не увидите, ведь монитор подключен к дискретной видеокарте.
Во-вторых, цветные экраны бывают при проблемах с выводом изображения на экран. Это может происходить по разным причинам. Например, Tom Clancy’s Rainbow Six Siege: Operation Neon Dawn не может наладить работу через устаревший драйвер или не поддерживает видеокарту. Также черный/белый экран может выводиться при работе на разрешениях, которые не поддерживаются игрой.
В Rainbow Six Осада: Неоновый рассвет не работает управление. Tom Clancy’s Rainbow Six Siege: Operation Neon Dawn не видит мышь, клавиатуру или геймпад. Решение
Как играть, если невозможно управлять процессом? Проблемы поддержки специфических устройств тут неуместны, ведь речь идет о привычных девайсах — клавиатуре, мыши и контроллере.
Таким образом, ошибки в самой игре практически исключены, почти всегда проблема на стороне пользователя. Решить ее можно по-разному, но, так или иначе, придется обращаться к драйверу. Обычно при подключении нового устройства операционная система сразу же пытается задействовать один из стандартных драйверов, но некоторые модели клавиатур, мышей и геймпадов несовместимы с ними.
Таким образом, нужно узнать точную модель устройства и постараться найти именно ее драйвер. Часто с устройствами от известных геймерских брендов идут собственные комплекты ПО, так как стандартный драйвер Windows банально не может обеспечить правильную работу всех функций того или иного устройства.
Если искать драйверы для всех устройств по отдельности не хочется, то можно воспользоваться программой Driver Updater. Она предназначена для автоматического поиска драйверов, так что нужно будет только дождаться результатов сканирования и загрузить нужные драйвера в интерфейсе программы.
Нередко тормоза в Tom Clancy’s Rainbow Six Siege: Operation Neon Dawn могут быть вызваны вирусами. В таком случае нет разницы, насколько мощная видеокарта стоит в системном блоке. Проверить компьютер и отчистить его от вирусов и другого нежелательного ПО можно с помощью специальных программ. Например NOD32. Антивирус зарекомендовал себя с наилучшей стороны и получили одобрение миллионов пользователей по всему миру.
ZoneAlarm подходит как для личного использования, так и для малого бизнеса, способен защитить компьютер с операционной системой Windows 10, Windows 8, Windows 7, Windows Vista и Windows XP от любых атак: фишинговых, вирусов, вредоносных программ, шпионских программ и других кибер угроз. Новым пользователям предоставляется 30-дневный бесплатный период.
Nod32 — анитивирус от компании ESET, которая была удостоена многих наград за вклад в развитие безопасности. На сайте разработчика доступны версии анивирусных программ как для ПК, так и для мобильных устройств, предоставляется 30-дневная пробная версия. Есть специальные условия для бизнеса.
Как разогнать видеокарту для Tom Clancy’s Rainbow Six Siege
Все, что связано с «разгоном», направлено на увеличение производительности, но это довольно обширные темы, о которых в двух словах рассказать сложно. К тому же это всегда довольно рисковое дело. Если что, мы вас предупредили.
Чтобы добиться большего значения FPS в Tom Clancy’s Rainbow Six Siege, сначала можно попробовать разогнать видеокарту. Самый простой способ сделать это — воспользоваться встроенными функциями ПО от производителя видеокарты.
Например, в комплекте с некоторыми видеокартами от GIGABYTE поставляется программа Graphics Engine, в которой есть несколько уже готовых профилей разгона. Это позволяет выжать из видеокарты 5-10 дополнительных кадров в секунду.
Если программы от производителя нет, то всегда можно воспользоваться универсальным решением — MSI Afterburner. Это одна из лучших программ для разгона, в ней множество разных настроек.
Но тут придется все настраивать вручную. Повышать следует в первую очередь частоту самого видеочипа («Core Clock») и частоту памяти видеокарты («Memory Clock»). Слева находятся базовые значения этих параметров. Справа отображаются температура и увеличение вольтажа — эти характеристики позволяют следить за «здоровьем» видеокарты.
При повышении частоты возрастает нагрев видеокарты. Если температура переходит отметку в 85 градусов, то следует увеличить скорость оборотов вентиляторов («Fan Speed»). Если температура повысилась до 100 градусов, то следует немедленно прекратить разгон, иначе чип может расплавиться. Мощный «разгон» требует водяного охлаждения, поэтому не следует повышать частоты более чем на 10%.





