Как создать сервер minecraft: 6 способов
Содержание:
- Возможные проблемы и их решения
- Realms
- Как создать свой сервер Майнкрафт на базе домашнего компьютера
- Что делать, если ничего не получается?
- Windows: Как разместить сайт, используя ваш компьютер в качестве сервера WAMP
- Запускаем Minecraft на VDS или выделенном сервере
- OpenServer
- Настройка сервера
- Как сделать себя админом на своем сервере?
- Найдите способ монетизации, но не ставьте это на первое место
- Команды для сервера майнкрафт для админа
Возможные проблемы и их решения
— При подключении к серверу появляется: «Недопустимая сессия» или «Проверьте имя пользователя».
Решение: Необходимо запускать версию с иконкой TL (иначе нужна лицензия игры), если такую и запускаете, проверьте, стоит ли галочка (в лаунчере) в «Управление аккаунтами» -> «Использовать скины TLauncher».
— При подключении к серверу появляется: «Io.netty.channel.AbstractChannel$AnnotatedConnectException: Connection time out: no further information»
Решение: игра не смогла найти информации о таком сервере, значит настройка сети выполнена не верно. Попробуйте на хост компьютере отключить антивирус и брандмауэр или настроить правильно.
Нужно проверить, что ваш компьютер может пинговать нужный вам IP (сервер). Для этого, нажимаем «Пуск» и в поиск пишем «CMD», открываем эту программу (Если поиска у вас нет в пуске, нажимаем кнопки Windows+R и там пишем CMD).
Пишем в чёрном окне: ping -4 10.10.10.10 , где вместо 10.10.10.10 нужно указывать IP или адрес сервера нужный вам (к какому пытаетесь подключится).
Превышен интервал ожидания для запроса: Если у вас такой ответ, значит сервер Не пингуется, настройки сети выполнены не верно.
Ответ от 190.100.1.1: число байт=32 время=275мс TTL=242: Значит сеть настроена верно, у вас должна быть возможность войти на сервер.
— При подключении к серверу идет прогрузка чанков и сразу выкидывает с сервера (разрыв соединения).
Решение: настройка сети выполнена верно, но антивирус или брандмауэр разрывает соединение. Отключите их или настройте правильно.
— При подключении к серверу появляется: 1.14.2: Bad packet ID 26; 1.13.2: Bad packet ID 27; 1.7.10: Застряло на Logging in… или «received string length longer than maximum allowed»
Решение: длина вашего ника больше 16 символов, сделайте меньше.
Как установить моды в Майнкрафт?Как установить скин в Майнкрафт?
Realms
Майнкрафт — культовая игра подростков. И было бы странно если бы разработчики не продумали вариант создания сервера и не встроили бы его в игру. Но благо Mojang AB (создатели игры) под руководством Microsoft отчетливо понимают, что нужно игрокам, и наделила свое детище уже готовым решением с серверами. Называется оно «Realms» и доступно сразу в главном меню. Однако, для того чтобы воспользоваться данным функционалом, требуется заплатить немного золотых. Сервис распространяется по подписке и стоит 219 рублей в месяц за возможность игры вдвоем и 479 рублей для 10 друзей.
На официальном сайте можно подробнее ознакомиться с функционалом. Так же имеется пробный период. И поскольку это предложение от официальных разработчиков, то вам не потребуется настраивать защиту сервера, заниматься его обновлением, беспокоиться о сохранениях и бэкапах. Все эти заботы берет на свои плечи разработчик. И хоть это самый простой и практичный способ из всех, он всё же не лишен определенных минусов.
Помимо оплаты за проезд за сервер, у всех участников должна быть куплена лицензионная версия продукта. Более того, вы не сможете устанавливать на выделенный сервер различные плагины и модификации, которые способны улучшить и разнообразить геймплей. На свой сервер можно пригласить до 20 игроков, однако онлайн не сможет превысить 10 человек. Если эти особенности вас не пугают, то вперёд, в совместное приключение!
Как запустить свой сервер с помощью Realms?
Всё интуитивно просто и понятно. Как и говорилось выше, в главном меню есть соответствующий пункт «Realms», нажав на который вы попадете в небольшое окно настроек, которое мало чем отличается от создания мира в одиночном режиме игры. После примененных настроек запускаем сервер и наслаждаемся! Profit!
Преимущества
- Официальная поддержка
- Автоматические обновления
- Встроенная защита
- Облачные сохранения и бэкапы
- Самая актуальная версия игры
- Стабильность сервера без отвалов
- Доступ к официальным мини-играм и ивентам от разработчиков
- Платит только владелец сервера
Недостатки
- Довольно высокая стоимость
- Требуется официальное издание у всех участников
- Отсутствие сторонних модов
- Ограниченные возможности настроек
- Маленький максимально возможный онлайн
Как создать свой сервер Майнкрафт на базе домашнего компьютера
Теперь посмотрим, как создать свой сервер Майнкрафт на базе домашнего компьютера. Для этого вам прежде всего понадобится статический (фиксированный) IP-адрес. Для получения такого адреса следует обратиться к своему интернет-провайдеру. Обычно он стоит недорого – около 100 рублей в месяц. После этого достаточно запустить свою одиночную версию игры Майнкрафт и нажать в меню кнопку «Открыть для сети» – после этого ваш мир станет доступен по выданному вам IP-адресу из любой точки мира.
Так выглядит меню самого обычного мира в Майнкрафт. В нижнем правом углу легко увидеть кнопку «Открыть для сети» – именно она превращает ваш личный мир в открытый Minecraft-сервер.
Плюсы:
- быстро
- бесплатно
- любая конфигурация модов и плагинов на ваш вкус
- при достаточном уровне знаний можно затюнинговать такой сервер под большой онлайн
- можно настроить вход с пиратских версий
Минусы:
- понадобится выделенный IP-адрес (интернет-провайдеры просят за это доплату)
- вы самостоятельно будете заниматься техническим обслуживанием
- придётся самостоятельно делать бэкапы, защищать проект от DDoS-атак и взлома
- при выключении домашнего компьютера сервер уйдёт в оффлайн
- при параллельном использовании домашнего интернета на сервере наверняка будут лаги
Что делать, если ничего не получается?
Я сам намучался, когда делал сервер первый раз (особенно с этим портом 25565), и постарался все выводы написать в этой инструкции. Но если у вас все равно что-то не получается, то заходите на наш форум в раздел minecraft (не пугайтесь что там пока пусто — только открыли раздел), и создайте тему, где в подробностях напишите: вашу операционную систему, антивирус/фаервол который стоит на компьютере, что делаете, и какие ошибки возникают, желательно со скриншотами.
Предложениям зайти в скайп или подключиться по TeamViewer и там «все решить» — я отклоняю, т.к. во первых, я могу уехать/быть занят, а на форуме вам могут помочь и другие участники, а во вторых – потому что моя задача – написать инструкцию так, что бы запустить сервер смогли именно вы.
Windows: Как разместить сайт, используя ваш компьютер в качестве сервера WAMP
Во-первых, давайте попробуем разместить у себя веб-сайт на своем персональном компьютере с операционной системой Windows.
Шаг 1: Установите программное обеспечение WAMP
Чтобы сделать это очень просто, мы будем использовать программу установки WAMP (из которых их несколько) под названием WampServer. Вы также можете установить каждый пакет вручную, но этот процесс требует гораздо больше работы и подвержен ошибкам.
Пакет WampServer поставляется с последними выпусками Apache, MySQL и PHP.
WampServer screenshotWampServer — одна из нескольких сред, доступных для создания приложений Apache, MySQL и PHP в Windows.
Сначала загрузите 32-битный или 64-битный WAMP-бинарный код и начните установку. Просто следуйте инструкциям на экране, и когда это будет сделано, запустите WampServer.
Примечание. Может быть конфликт порта 80 с вашим программным обеспечением Skype, но есть решение для этого.
Шаг 2: Использование WampServer
После установки каталог www будет создан автоматически. Скорее всего, вы найдете его здесь: c: \ wamp \ www
Из этого каталога вы можете создавать подкаталоги (называемые «проектами» в WampServer) и помещать любые файлы HTML или PHP в эти подкаталоги.
Главный экран WampServer Главный экран вашего локального хоста в WampServer должен выглядеть примерно так.
Если вы нажмете на ссылку localhost в меню WampSever или откроете свой интернет-браузер с URL-адресом http: // localhost, вам должен отобразиться главный экран WampServer.
Шаг 3: Создание HTML-страницы
Чтобы протестировать наш WampServer, мы можем поместить файл примера с именем «info.php» в наш www-каталог.
Перейдите непосредственно в этот каталог, нажав «www каталог» в меню WampServer.
Оттуда создайте новый файл с содержимым ниже и сохраните его.
Теперь вы можете перейти по адресу http: //localhost/info.php, чтобы увидеть детали вашей установки PHP. Вы можете создать любую структуру файлов HTML и PHP в соответствии с вашими потребностями.
Шаг 4: Настройте MySQL
Если вы нажмете на пункт меню phpMyAdmin, вы можете начать настройку баз данных MySQL (которые могут понадобиться для CMS, такой как WordPress).
Экран входа в систему phpMyAdmin откроется в новом окне браузера. По умолчанию имя пользователя admin будет root, и вы можете оставить поле пароля пустым.
Оттуда вы можете создавать новые базы данных MySQL и изменять существующие. Однако большинство программ, таких как WordPress, автоматически создадут для вас новую базу данных.
Шаг 5: Сделайте сайт общедоступным
По умолчанию файл конфигурации Apache запрещает любые входящие HTTP-соединения, кроме случаев, когда кто-то приходит с локального хоста.
Чтобы сделать ваш сайт общедоступным, вам нужно изменить файл конфигурации Apache (httpd.conf). Вы можете найти и отредактировать этот файл, перейдя в меню WampServer, нажав «Apache» и выбрав «httpd.conf».
Замените две строки выше на следующие:
Перезапустите все сервисы WampServer, нажав «Перезапустить все сервисы» в меню.
Теперь сайт должен быть доступен за пределами вашего локального хоста. Убедитесь, что брандмауэр ПК не блокирует веб-запросы. Возможно, вам также потребуется настроить переадресацию портов на вашем интернет-маршрутизаторе.
Шаг 6: Использование доменного имени
Чтобы использовать доменное имя, например example.com, с вашей установкой WAMP, нам нужно сначала настроить некоторые файлы. Предположим, что у нашего домена example.com есть запись A в вашем DNS с IP-адресом 100.100.100.100.
Сначала нам нужно добавить следующую строку в файл C: \ Windows \ system32 \ drivers \ etc \ hosts:
Теперь нам нужно снова отредактировать httpd.conf (доступный через меню WampServer), чтобы добавить виртуальный хост. После открытия этого файла найдите «Виртуальные хосты» и раскомментируйте строку после него, например:
Теперь нам нужно добавить файл вручную в «C: \ wamp \ bin \ apache \ Apache-VERSION \ conf \ extra \» (VERSION — это ваша версия Apache).
Затем создайте файл в блокноте со следующим содержимым и сохраните его в этом каталоге Apache.
Нажмите «Перезапустить все сервисы» в меню WampServer, чтобы активировать эти изменения.
Теперь ваш сайт также должен быть доступен через его доменное имя.
Кстати, есть еще вариант арендовать хостинг или VPS сервер. К примеру, VPS Гонконг можно заказать за довольно отличными тарифами.
Запускаем Minecraft на VDS или выделенном сервере
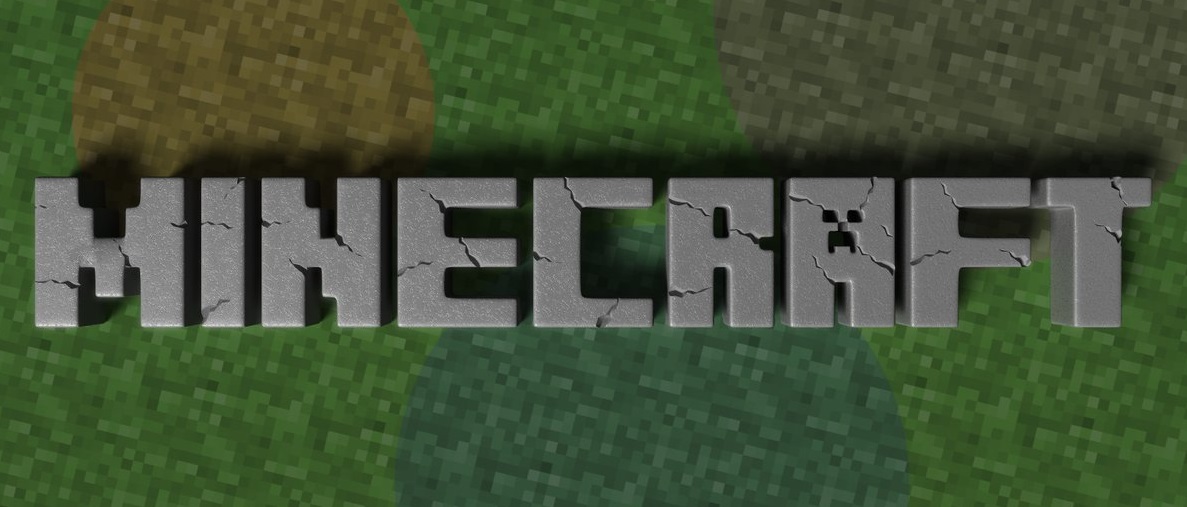
Сделать сервер Майнкрафт можно через хостинг. Для этого потребуется сервер с достаточно мощным железом. В таком случае нужно будет скачать серверную версию Minecraft и удаленно установить ее на арендованное оборудование.
В хостинге Timeweb можно купить готовый выделенный сервер или самостоятельно подобрать конфигурацию. Правда, этот вариант не самый дешевый. Если у вас ограничен бюджет, можно подключить VDS сервер. Это отличный вариант для начинающих геймеров.
Из минусов – это не самый простой способ, для его реализации требуются определенные знания и навыки в администрировании. При работе могут возникать какие-либо трудности и нюансы, также вполне допустимо возникновение проблем в процессе запуска и настройки сервера.
Но результат определенно того стоит – пользователь сможет реализовать на таком сервере любые возможности для игры, использовать любые шаблоны, моды и защитное ПО. Такой сервер доступен круглосуточно и не зависит от того, включен ваш компьютер или нет. Такой сервер можно будет использовать для игры с друзьями или продавать.
О том, как создать сервер Minecraft на VDS на базе платформы CentOS 7, ранее было рассказано в другой статье.
Создание сервера Minecraft на VDS с Ubuntu 18.04
Чтобы создать сервер Майнкрафт для игры с другом потребуется заранее установить на сервер дистрибутив Ubuntu 18.04 и включить поддержку SSH. В хостинге Timeweb можно выбрать тариф с оптимальными параметрами и ценами. Если выяснится, что этих характеристик недостаточно, вы сможете выбрать тариф с большей производительностью.
Первым делом после подготовки сервера надо установить Java. Рекомендуется версия 8 OpenJDK для Java, в частности, headless JRE. Это минимальная версия, не имеющая поддержки графического интерфейса в приложении. Именно поэтому она отлично подходит для запуска приложений Java на сервере. Для скачивания и установки надо ввести следующую команду:
sudo apt install openjdk-8-jre-headless
Еще нужно будет скачать приложение Screen (о его назначении говорилось выше), для этого дается следующий запрос:
sudo apt install screen
После того как все необходимо ПО установлено, потребуется активировать брандмауэр для разрешения трафика на сервер Minecraft. В игре по умолчанию используется порт 25565. Чтобы внедрить это правило, запускается такая команда:
sudo ufw allow 25565
Наконец пришло время для скачивания и установки сервера Minecraft. Для этого используем утилиту wget. Открываем сайт разработчика для загрузки сервера, копируем ссылку на загрузку и вставляем ее после утилиты. Примерно так это будет выглядеть:
wget https://launcher.mojang.com/v1/objects/c5f6fb23c3876461d46ec380421e42b289789530/server.jar
Как только загрузка завершится, потребуется принять лицензионное соглашение через файл. Надо для этого открыть в текстовом редакторе nano файл eula.txt. Затем следует найти параметр eula=false и поменять значение на true. Теперь можно приступать к запуску файла jar. Открываем приложение screen и даем в нем вот такую команду:
java -Xmx1024M -Xms1024M -jar minecraft_server.1.16.2.jar nogui
В течение нескольких секунд будет совершена инициализация. Потом выйдут результаты, примерно вот такие:
Server thread/INFO: Done (32s)! For help, type "help"
Это значит, что подключение сервера завершилось.
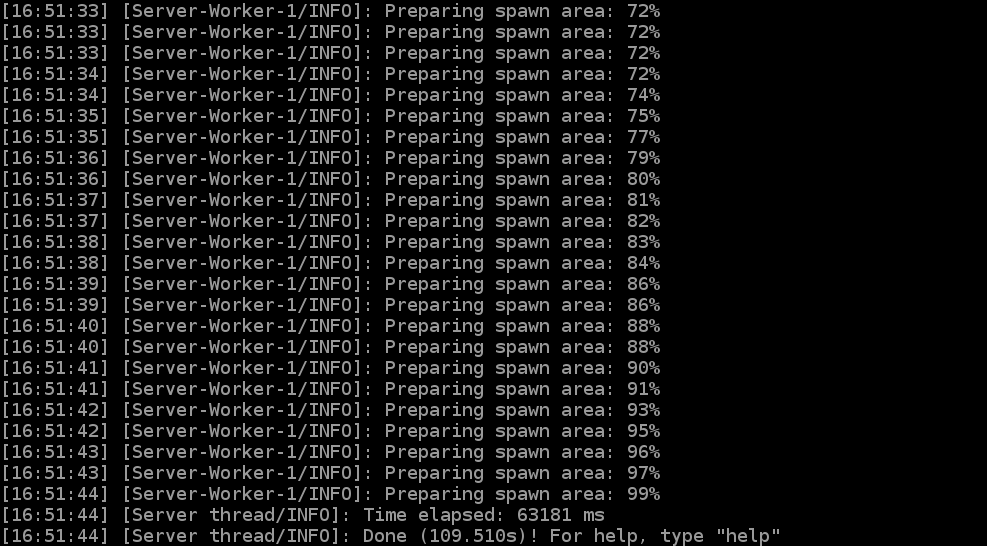
OpenServer
Начать стоит с программы под названием OpenServer. При ознакомлении сразу же бросается в глаза дружелюбный продуманный интерфейс, который и является одним из главных плюсов этого решения. Среди других преимуществ можно отметить простую установку, удобное управление с добавленными сайтами и отсутствие необходимости долгой настройки, чтобы все работало как надо. OpenServer отлично помещается на обычную флешку и не состоит из множества компонентов, поэтому прекрасно подходит для портативной работы.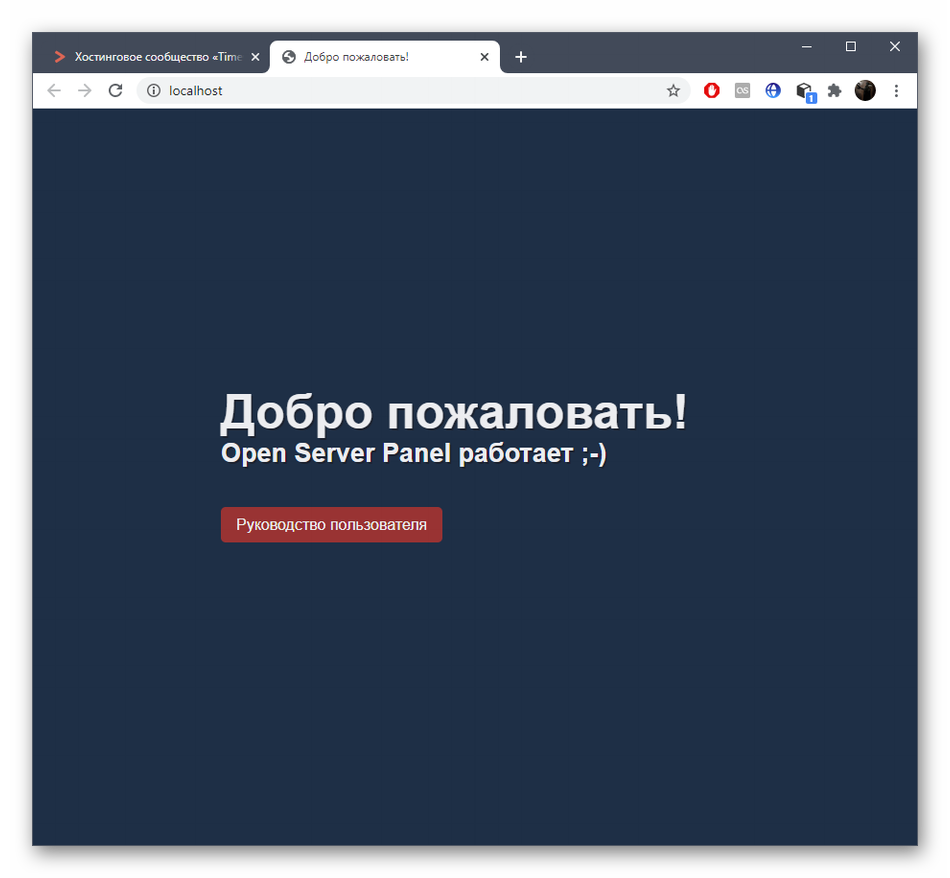
Если минусы в OpenServer и есть, то они связаны только с небольшими проблемами во время функционирования сайтов, но решаются за несколько секунд банальным перезапуском программы. В остальном же это один из лучших вариантов для тех, кто давно хотел развернуть локальный сервер на своем компьютере или всегда иметь его под рукой, записав на флешку.
Распространяется OpenServer бесплатно, а разработчики предлагают лишь добровольно поддержать проект. Перейти к скачиванию этой программы для Windows можно на официальном сайте.
Настройка сервера
Для настройки сервера, в первую очередь, нам понадобится отредактировать тот самый батник, который мы запускали. Кликаем по нему ПКМ-Изменить (или открыть любым удобным вам текстовым редактором). В этом файле прописаны базовые параметры сервера, нам нужно удалить отсюда пару строчек (выделены красным).
После данных манипуляций сервер готов к запуску. Но прежде чем это сделать мы разберем все основные параметры сервера, для более тонкой его настройки.
Подробная настройка параметров сервера
Изначально в нашем BAT-файле присутствует такой код:
Изменяя параметры в данном файле мы можем настроить сервер так, как нам нужно. Прежде всего разберем каждый из них по отдельности:
- echo offДанная команда выключает отображение результата выполнения всех остальных команд в консоль. Необходима только для удобства, чтобы не заспамливать консоль.
- :startОтметка начала выполнения цикла
-
RustDedicated.exe -batchmode ^+server.hostname «My Server Name» ^+server.port 28015 ^+server.identity «my_server» ^+server.worldsize 2400 ^+server.seed 20200806 -logFile «output.txt» -autoupdateГлавная строка запуска сервера, здесь указываются ( при необходимости добавляются дополнительные) основные параметры:
- -batchmodeВыключает графический интерфейс сервера, избавляя от ручного вмешательства.
- +server.port 28015Порт для подключения к серверу
- +server.level «Procedural map»Выбор типа карты сервер.В расте существует всего четыре карты: Procedural map ( Стандартная ), Barren, HapisIsland, SavasIsland.
- +server.seed 1234Сид карты, используется для генерации процедурной карты или Barren (используется вместе с server.worldsize). Допустимые значения от 0 до 2147483647.
- +server.worldsize 4000Размер вашей карты (используется вместе с server.seed). Допустимые значения от 1000 до 6000.
- +server.maxplayers 10Максимальное количество игроков на сервере
- +server.hostname «My Server Name»Имя сервера. Отображается в списке серверов игры и в информации о сервере.
- +server.description «Описание сервера» Описание в информации о сервере внутри игры.
- +server.url «http://yourwebsite.com»Ссылка на ваш сайт. Отображается в информации о сервере.
- +server.headerimage «http://yourwebsite.com/logo.jpg»Ссылка на логотип используемый при подключении к серверу — JPG картинка размером 512 x 256.
- +server.identity «server1»Каталог, в котором будут храниться все файлы сервера.
- +rcon.port 28016Порт подключения через удаленную консоль.
- +rcon.password 1234Пароль, необходимый для доступа через удаленную консоль ( Rcon ). Не используйте пробелы или специальные символы.
- +rcon.web 1Использует тип подключения websocket для rcon (рекомендуется).
- goto startПереход цикла на строку «start».
Изменяем нужные нам параметры, перезапускаем сервер и он полностью готов к использованию.
Как сделать себя админом на своем сервере?
- 1. Для получения администраторских прав введите команду «sudo su»;
- 2. По умолчанию сетевые настройки сервера поступают с помощью DHCP, но для работы сервера потребуется изменить значение «iface eth0 inet static» в файле «/etc/network/interfaces» на «статистический ip адрес». Текст должен выглядит примерно так:
iface eth0 inet staticaddress 192.168.0.100netmask 255.255.255.0network 192.168.0.0broadcast 192.168.0.255gateway 192.168.0.1
После сохранения перезагрузите сеть командой «/etc/init.d/networking restart».
Далее настройки носят опционный характер, и всё будет зависеть от цели создания сервера и функциональной части, которая вам от него необходима.
Читаем также как создать свой принт сервер
Найдите способ монетизации, но не ставьте это на первое место
Следующий важный совет касается монетизации. К сожалению, на серверах Майнкрафт встречаются два одинаково плохих подхода к заработку:
- не зарабатывать на проекте вообще
- зарабатывать, но ставить монетизацию проекта во главу угла
Пожалуйста, не делайте так! Ни первый, ни второй вариант не приведёт вас к долгосрочному развитию. Без денег проект не сможет долго существовать, а при тотальной монетизации вы станете бездушной машиной сбора денег.
Тема монетизации погубила множество классных проектов. Просто поверьте, друзья! Так печально, когда хороший проект погибает из-за неумения разумно распоряжаться финансами.
Во-первых, не пытайтесь монетизировать проект, который вы только что открыли! На запуск всегда ищите собственные деньги. Хотя бы первые полгода вам нужно продержаться на своих средствах.
Во-вторых, вводите монетизацию мягко. Сначала стремитесь к первичной окупаемости сервера. Собрать свои первые 500 рублей в месяц – не такая большая проблема для действительно хорошего сервера.
В-третьих, начав зарабатывать, не делайте это целью! НЕТ. Это убьёт ваш проект – не сегодня и не завтра, но убьёт. Как только целью станут деньги, можете забыть про качество и дальнейшее развитие вашего сервера. Игроки очень хорошо чувствуют, когда донат становится важнее всего остального.
Даже зарабатывая деньги, продолжайте создавать, строить, вдохновляться идеями, набирать команду и стремиться к лучшему. Деньги должны стать сопутствующим элементом вашего проекта, инструментом роста и повышения качества, но не главным элементом вашей деятельности.
Команды для сервера майнкрафт для админа
Данные команды можно выполнять в консоли запущенного сервера или их может вводить в игре пользователь, у которого назначены права администратора сервера (назначаются командой op). Чтобы запустить консоль в игре нужно нажать на клавишу «T» или «/». В консоли игрока все команды должны начинаться с символа «/». На сервере команды можно писать без символа «/».
В Майнкрафт с версии 1.4.2 есть возможность записать любую консольную команду в командный блок, что позволит выполнить её при получении сигнала красного камня (по проводу из редстоуна).
clear <цель> — Очищает инвентарь указанного игрока ото всех предметов или конкретных ID.
debug <start|stop> — Запускает режим отладки или останавливает его.
defaultgamemode <survival|creative|adventure> — Дает возможность поменять режим по умолчанию для новых игроков на сервере.
difficulty <0|1|2|3> — Изменяет сложность игры, 0 — мирно, 1 — легко, 2 — нормально, 3 — сложно.
enchant <цель> — Зачаровывает предмет в руках, на указанный в команде уровень.
gamemode <survival|creative|adventure> — Меняет режим игры для указанного игрока. Выживание (survival, s или 0), Творчество (creative, c или 1), Приключение (adventrure, a или 2). Чтобы команда сработала, игрок должен быть в сети.
gamerule <правило> — Дает возможность изменить несколько базовых правил. Значение долно быть true или false.
Правила, которые можно устанавливать с помощью gamerule:
- doFireTick — при false прекращает распространение огня.
- doMobLoot — при false с мобов не выпадает дроп.
- doMobSpawning — при false запрещает спавн мобов.
- doTileDrops — при false из разрушаемых блоков не выпадают предметы.
- keepInventory — при true после смерти игрок не теряет содержимое инвентаря.
- mobGriefing — при false мобы не могут уничтожать блоки (взрывы криперов не портят ландшафт).
- commandBlockOutput — при false командный блок не выводит ничего в чат при выполнении команд.
give <цель> <номер объекта> — Выдает игроку предмет, указанному по ID блока или предмета.
help ? — Выводит список всех доступных консольных команд.
publish — Открывает доступ к миру по локальной сети.
say <сообщение> — Показывает всем игрокам сообщение розовым цветом.
spawnpoint — Позволяет установить точку спауна для игрока в указанных координатах. Если координаты не были указаны, точкой спауна окажется ваша текущая позиция.
time set <число|day|night> — Позволяет изменить время суток. Время можно указать в числовом значении, где 0 это рассвет, 6000 полдень, 12000 закат и 18000 полночь.
time add <число> — Добавляет указанное количество времени к текущему.
toggledownfall — Дает возможность включить или отключить осадки.
tp <цель1> <цель2>, tp <цель> <x> <y> <z> — Дает возможность осуществить телепортацию указанного по имени игрока к другому или по введенным координатам.
weather <время> — Позволяет изменить погоду на определенное время, указанное в секундах.
xp <количество> <цель> — Дает определенному игроку указанное количество опыта, от 0 до 5000. Если после числа ввести L, будет добавлено указанное количество уровней. Кроме того, уровни можно понижать, например, -10L уменьшит уровень игрока на 10.
ban <игрок> — Позволяет заблокировать доступ игрока на сервер по нику.
ban-ip <ip-адрес> — Позволяет заблокировать доступ игрока на сервер по ip адресу.
pardon <никнейм> — Позволяет разблокировать указанному игроку доступ к серверу.
pardon-ip <ip-адрес> — Удаляет указанный IP-адрес из черного списка.
banlist — Позволяет увидеть список из всех заблокированных на сервере игроков.
op <цель> — Дает указанному игроку привилегии оператора.
deop <цель> — Отбирает у игрока привилегии оператора.
kick <цель> — Кикает указанного игрока с сервера.
list — Выводит список всех игроков онлайн.
save-all — Принудительно сохранит все изменения изменения на сервере.
save-on — Позволяет серверу производить автоматические сохранения.
save-off — Запрещает серверу производить автоматическое сохранение.
stop — Завершает работу сервера.
whitelist list — Выводит список игроков в whitelist’е.
whitelist <add|remove> <никнейм> — Добавляет или удаляет игрока в белый список.
whitelist <on|off> — Включает или выключает использование белого списка на сервере.





