Как настроить хамачи
Содержание:
- Проблема с туннелем
- Удаление настроек основного шлюза
- О приложении
- Удаление подозрительных программ
- Получение списка служб
- Возможности Hamachi
- Причины проблемы и методы их решения
- Шаг 4
- Регистрация
- Решение проблемы средствами Windows
- Как убрать туннель через ретранслятор?
- Правильная установка программного обеспечения
- Решение проблемы средствами Windows
- Дополнительные методы исправить ошибку
Проблема с туннелем
Пользователи виртуальной локальной сети сталкиваются с проблемой, связанной с задержкой передачи данных (высокий пинг). Он возникает, когда данные передаются не от компьютера к компьютеру, а через сервера Hamachi. Признак того, что связь идет не на прямую — синяя или красная иконка напротив клиента сети. Для того чтобы избавится от такой ошибки, нужно убрать туннель через ретранслятор. Для начала:
- Нажмите ПКМ по конкретному пользователю и нажмите «Проверить доступность». Если видите сообщение «Превышен интервал ожидания для запроса» или указан пинг в среднем 500-600 мс, значит ошибка присутствует.
- Проверьте антивирусы и брандмауэры на обоих ПК. Возможно они блокируют пакеты передаваемые программой. Добавьте приложение Hamachi в список исключений.
- Чтобы сеть работала по прямому туннелю, ей нужно устойчивое соединение между ПК, поэтому на время попробуйте отключить все возможные программы, которые используют трафик (µTorrent, Steam, Браузеры и т.д).
- В случае, если используете подключение через роутер, перезагрузите его.
- Если не помогло, перейдите к настройкам клиента программы. Нажмите «Система» → «Параметры» → «Параметры» → отключить Шифрование.
- Выключите программу и выполните запуск от имени администратора.
- В случае, если сообщение «туннель через ретранслятор» не исчезает, подсоедините сетевой кабель на прямую к LAN.
- Появилось сообщение «прямой тунель» — проблема в настройках роутера. Попробуйте выставить другой частотный диапазон и проверяйте работу.
Для многих игр (например RPG или пошаговые стратегии) наличие пинга 400-500 мс не критично. Это создает минимальный дискомфорт, но в целом игра по сети будет стабильна.
Удаление настроек основного шлюза
В ряде случаев устранить проблему с установкой туннеля через ретранслятор может помочь удаление настроек основного шлюза.
Выполните следующее, чтобы исправить ошибку:
- Нажмите на клавиши Win+R;
- В открывшемся окне введите ncpa.cpl и нажмите на «Ок»;
- После открытия окна сетевых подключений наведите курсор сеть «Hamachi», щёлкните правой клавишей мыши, и выберите «Свойства»;
- В открывшемся окне компонентов дважды кликните на «IPv4»;
- В следующем открывшемся окне кликните на «Дополнительно»;
- В разделе «Основные шлюзы» выберите один основной шлюз, и выберите внизу «Удалить»;
Удалите указанный шлюз
- Чуть ниже, в метрике интерфейса, пропишите значение 10, и нажмите внизу на «Ок».
О приложении
Кто создал?
Разработкой Badoo занималась одноименная компания, главный офис которой находится в Нью-Йорке, районе Сохо. Социальная сеть была создана в 2006 году для того, чтобы люди могли удобно и мобильно общаться, находить новые знакомства, искать вторую половинку, не вставая с дивана. У разработчиков это отлично получилось! На данный момент программа распространена во всем мире, переведена на 25 разных языков, а общее количество пользователей превысило 125 миллионов человек! Помимо Badoo студия трудилась и над утилитами по созданию кодов для улучшения языков программирования.
Функционал и интерфейс
Если вы в приложении в первый раз, то для начала понадобится указать пол и возраст (разрешена регистрация исключительно с 18 лет). Также укажите то, ради чего вы зарегистрировались в социальной сети: поиск новых друзей, общение, желание пойти с кем-то на свидание. Еще можно авторизоваться через Facebook, что освобождает пользователя от регистрации и позволяет ему мгновенно заходить в свой профиль без ввода пароля.
В Badoo вы сможете купить привилегии с помощью пополнения счета! Достаточно вложить немного денег – и ваш аккаунт будут просматривать гораздо больше пользователей.
После входа в профиль перед вами открывается окно вашего профиля. Здесь можно посмотреть статистику, увидеть популярность, а также процент заполнения профиля. Для начала добавьте одну фотографию, а еще лучше три, ведь тогда у пользователя появляется возможность просматривать все чужие фотографии (довольно странная система, но она работает). В настройках вы сможете отрегулировать возраст, заполнить поля об образовании и работе. Рекомендуем заполнить графу «О себе», ведь так вы быстрее найдете напарника по увлечениям!
Сам интерфейс делится на четыре разных вкладки, одна из которых – «профиль». О ней мы уже рассказали выше.
Следующая вкладка – поиск пользователей по местоположению. Вы можете выбрать поиск ближайших к вам профилей или найти людей из определенной страны или города (благо, Badoo работает почти по всему миру, поэтому вполне можно найти новых друзей из других стран и обмениваться с ними впечатлениями). Также присутствует несколько фильтров, по которым отбираются пользователи: возраст, пол, статус (онлайн, новые пользователи).
Второе окно слева – знакомства. Тут система самостоятельно составляет список людей, которые могут быть вам интересны. Перед вами будут отображаться их аватары, которые вы можете оценить, проявив свой интерес к пользователю. Если же фотография вам не понравилась, то можно провести влево, и Badoo подберет для вас другого человека!
В меню знакомств отображается возраст и имя предлагаемого вам человека. Отрегулировать пол и возраст вы сможете в настройках.
В третьей вкладке непосредственно вы общаетесь и добавляете в контакты понравившихся вам людей! Здесь вам приходят оповещения о присланных симпатиях (аналог «лайков») и оценках.
В целом, интерфейс очень напоминает сеть для публикации фотографий, Instagram. Все исполнено в белых тонах, переключение между вкладками осуществляется точно также. Единственные отличия – использован другой шрифт, отличается вид профиля.
Знакомства – наше все!
Встретили на улице красивую девушку? Если она зарегистрирована в Badoo, то вы с легкостью сможете ее найти! Приложение отслеживает то, где вы были, и отображает пользователей, которые в тот момент находились рядом.
Перейдем к недостаткам. Их тут немного:
- Плохо работают оповещения. Часто на телефоне не появляются уведомления о новых событиях и важных сообщениях. Еще есть проблема, когда пользователю приходит оповещение о новых событиях, но на самом деле это не так.
- Когда у пользователя сменяется главная фотография, то другим людям отображается старая. Но через сутки эта проблема исчезает.
Оптимизация
Приложение оптимизировано неплохо, не влияет на работоспособность устройства, не «ест» аккумулятор и ОЗУ, не засоряет файлы реестра.
В программе очень красиво проработана анимация, поэтому даже просто переключаться между вкладками становится приятнее.
Удаление подозрительных программ
Антивирусная утилита должна хорошо выполнить свою работу. Тем не менее в 8 из 10 случаев вирусы на наши ПК попадают именно из стороннего программного обеспечения, которое мы загружаем из сомнительных ресурсов
.
Поэтому нужно пересмотреть список установленных программ на вашем компьютере и удалить те из них, которым вы довериться не можете:

Проделав эти действия, вы найдёте решение ошибки «Статус службы (Service status): остановлена Stopped» в программе Hamachi.
Многие пользователи LogMeIn Hamachi сообщают, что они не могут использовать программное обеспечение. В большинстве случаев, затрагиваемых пользователями, при запуске программного обеспечения появляется всплывающее окно самодиагностики, в котором ошибка определяется как остановил сервис Hamachi
. Эта проблема чаще всего встречается в Windows 10, но есть сообщения о том, что она возникает в Windows 8.
 Служба ошибок Hamachi не запущена
Служба ошибок Hamachi не запущена
Получение списка служб
Узнать статус всех служб можно так:
Get-Service
Каждый результат выдаваемый командами в PS представляет собою объект. Этот объект содержит разные свойства и методы. Свойства – это например имя или статус. По умолчанию мы видим не все свойства. Что бы узнать какие еще свойства есть у команды нужно выполнить следующее:
Get-Service | Get-Member -MemberType Properties
Часть свойств реализована в виде ключей. Попробуем вывести сразу все свойства всех сервисов, но в таком случая вывод будет сложно читаемый:
Get-Service | SELECT *
Возможно вывести только имена, статус и тип запуска:
Get-Service | Ft Name, Status, StartType
Или выведем информацию по одному сервису:
Get-Service “WinRM” | Ft Name, Status, StartType
У сервисов есть короткое имя и отображаемое. Так мы выведем оба:
В именах мы можем использовать маски, а это значит что мы можем не знать полное название и использовать знак * в том месте, где не уверены в названии или написании:
Get-Service -DisplayName “Win*” | Ft Name, DisplayName, Status, StartType
Не желательно указывать отображаемое имя так как язык операционных систем может быть разным и если вы выполняете командлеты удаленно, вероятно будут ошибки:
- Cannot find any service with service name
- Cannot find any service with display name
- Не удается найти службу с отображаемым именем
Кроме этого есть два ключа, которые тоже поддерживают маски:
- Include – включают поиск по какой-то маске или точному соответствию.
- Exclude – исключает упоминание.
Можно сравнить разницу с прошлым примером:
Get-Service -Name “Win*” -Include “*RM” -Exclude “*mgmt”,”*Http*”,”*Defend” | Ft Name, Status, StartType
У сервисов несколько статусов:
- Running – запущен.
- Stopped – остановлен.
- Paused – приостановлен (пауза).
По каждому из них мы можем отфильтровать результат:
Get-Service | where -Property Status -eq Stopped
Кроме этого есть 3 типа запуска:
- Automatic – автоматический запуск вместе с системой.
- AutomaticDelayedStart – запуск после загрузки системы.
- Manual – ручной запуск.
- Disabled – отключенный.
Допустим, что у нас есть какая-то проблема в операционной системе и мы хотим проверить все сервисы, который автоматически запускаются при включении ОС. Для этого нам нужно использовать несколько условий, где статус не равен Running и тип запуска равен Automatic:
Get-Service | where -FilterScript {$_.Status -ne ‘Running’ -and $_.StartType -eq ‘Automatic’} | ft ‘Name’,’StartType’,’Status’
Службы могут быть зависимы от других и для проверки этих свойств есть два параметра:
- DependentServices – кто зависит от этого сервиса.
- RequiredServices – от кого зависит этот сервис.
Get-Service -DisplayName ‘Windows Remote Management (WS-Management)’ -RequiredServices -DependentServices
Аналогично параметрам команды выше есть свойства DependentServices и ServicesDependedOn (RequiredServices). Они выводят одно и то же.
Есть несколько свойств, которые не выведены в параметры – это:
- CanPauseAndContinue – можно ли приостановить работу сервиса и возобновить.
- CanShutdown – может ли быть выключен.
- CanStop – может ли быть полностью остановлен.
Эти свойства так же можно увидеть в GUI. В командлете ниже я использую алиас gsv (короткое имя Get-Service):
gsv -ServiceName ‘Winrm’ | SELECT CanPauseAndContinue,CanShutdown,CanStop | fl
Каждая команда PS, где присутствует параметр ComuterName, может быть выполнена удаленно. Для удаленного управления в Powershell нужны дополнительные настройки, которые уже описывались в предыдущей статье.
Имена всех компьютеров, с которых мы хотим получить имена сервисов, можно указать через запятую:
gsv -ComputerName ‘AD1′,’localhost’ | where Status -eq ‘Stopped’ | Select MachineName,Name,Status,StartType
Возможности Hamachi
В целом программа Hamachi LogMeIn является хорошим инструментом для создания виртуальной локальной сети
И не важно на каком расстоянии компьютеры находятся друг от друга. Можно соединять несколько машин для совместной работы или для их контроля
Hamachi позволяет выполнять работу на расстоянии из любой поездки и командировки. Она поможет сохранять, редактировать или передавать любые файлы между связанными ПК.
При этом канал связи надёжно зашифрован и пользователям не придётся волноваться за сохранность обмениваемой через Хамачи информации. Простой пользовательский интерфейс позволяет быстро привыкать к инструменту даже тем, кто первый раз работает с этой программой.
Действие:
Инструкция в картинке:
На главной странице нажмите кнопку « Испытать бесплатно » в блоке «Для отдельных пользователей»
Введите соответствующие данные в форму
Выберите тип программы и нажмите кнопку « Начать …»
Ссылка на скачивание программы Hamachi
После скачивания пакета, найдите файл и запустите установку программы.
Причины проблемы и методы их решения
На самом деле причиной может стать практически все что угодно. Ниже описаны только самые часто встречающиеся случаи, но не факт, что они подойдут всем пользователям.
Стоит отметить, что здесь рассматривается конкретный случай, когда при попытке включить Хамачи, открывается окно самодиагностики с сообщением: «Статус службы (Service status): остановлена (stopped)».
Остановлена служба, отвечающая за работу Hamachi
Самое первое, что приходит на ум, когда видишь подобную ошибку – необходимо включить нужную службу. И в большинстве случаев этот метод решает проблему. Чтобы включить службу, отвечающую за работу Hamachi, нужно:
- Нажать клавиши Win + R. Win – это кнопка со значком Windows (4 квадрата) в самом нижнем ряду клавиатуры.
- Ввести «services.msc».
- В столбце «Имя» найти строку «Logmein Hamachi Tunneling Engine».
- Если напротив имени в столбце «Состояние» ничего нет, необходим кликнуть правой кнопкой мыши по имени службы и выбрать «Свойства».
- Во вкладке «Восстановление» перевести первые 3 опции в статус «Перезапуск службы».
- В следующих 2-х сделать 0 и 1 соответственно.
- Кликнуть «Применить» в нижнем правом углу.
Теперь нужно попробовать запустить Хамачи. Если окно самодиагностики больше не появляется, то проблема решена. В противном же случае стоит перейти к другому способу.
Требуется запуск от имени администратора
Иногда базовому пользователю системы может просто не хватать прав для работы с приложением. Проверить это можно, запустив софт от имени администратора. Для этого нужно кликнуть правой кнопкой мыши по ярлыку программы и выбрать строку «Запуск от имени администратора».
Если это помогло исправить проблему, стоит сделать такой запуск автоматическим:
- Открыть папку, в которую установлена программа.
- Найти файл с расширением .exe под названием «LogMein Hamachi» и кликнуть по нему правой кнопкой мыши.
- Кликнуть по строке «Свойства».
- В открывшемся окне перейти во вкладку «Совместимость».
- Найти пункт «Запускать эту программу от имени администратора» и отметить галочку напротив него.
- Нажать «Применить» в нижнем правой углу.
Теперь при обычном двойном клике по ярлыку программа будет запускаться от имени администратора.
Windows Defender блокирует работу утилиты
Иногда встроенный в Windows 10 антивирус может некорректно воспринимать сетевые настройки, которые использует Хамачи и блокировать функции утилиты. Чтобы проверить это, нужно отключить Защитник Windows:
Теперь стоит перезапустить компьютер и попробовать запустить Хамачи.
Это основные причины, из-за которых программа может останавливаться служба Хамачи. Если ни один из методов решения проблемы не подошел, стоит переустановить утилиту с удалением всех настроек.
Шаг 4
Откройте список служб операционной системы. В Windows 10 для этого в поиске достаточно набрать «службы» и открыть найденный одноименный пункт.
В службах найдите «Logmein Hamachi Tunneling Engine» и перезапустите ее.
После этого ошибка конфигурации vpn в Hamachi должна исчезнуть.
Нередко при использовании Хамачи пользователей могут подстерегать различного рода ошибки. Одной из таковых является и «Статус VPN – Ошибка в Hamachi». Причин, на самом деле, может быть уйма, но все решаемо.
Итак, причина может крыться в том, что Хамачи просто блокирует трафик. Чтобы исправить все это дело нужно проделать следующее:
- Создать сеть, подождать пока подключиться нужный компьютер.
- Кликните ПКМ по имени подключенного компьютера, из контекстного меню выберите «Сведения», перейдите на вкладку «Параметры».
- Возле поля трафик нажмите кнопку «Изменить» и в выпадающем списке выберите «Разрешить все».
Проблема может быть еще и в том, что у вас не установлен сетевой адаптер Hamachi, или он работает некорректно. Попробовать исправить это можно следующим образом:
- Зайдите в диспетчер устройств Windows.
- Из списка сетевых адаптеров удалите адаптер LogMeIn Hamachi.
- Удалите саму программу, скачайте ее и установите заново.
Можно попробовать исправить это и так:
- Идем в диспетчер устройств.
- Выбираем «Сетевые адаптеры».
- В меню «Действие» нажмите «Установить старое оборудование».
- Из списка выберите сетевой адаптер Hamachi и установите его.
Небольшая, но достаточно мощная программа «Хамачи» является инструментом для быстрого создания виртуальных сетей, работающим по принципу своеобразного эмулятора, позволяющего объединить в локальную сетевую систему компьютеры, которые подключены к интернету. Несмотря на то что в этом приложении имеется возможность использовать так называемые серые IP-адреса и организовывать обмен данными по принципам, несколько напоминающим технологии Р2Р (как в случае с торрентами), и в ней достаточно часто могут возникать сбои. Одним из самых распространенных сбоев является ошибка статуса VPN (в «Хамачи» треугольник напротив строки соединения указывает именно на него)
По большому счету данная ошибка особо критичной не является, но при ее устранении необходимо обратить внимание на некоторые важные нюансы, которые далее предлагается обсудить в полном объеме
Регистрация
Чтобы зарегистрироваться в системе Хамачи, выполните приведённую ниже инструкцию:
2. Вверху справа щёлкните ссылку «Sign up».
4. Клацните «Создать учётную запись».
5. На новой странице введите личные данные:
- Имя и фамилия;
- занимаемую должность;
- номер мобильного в международном формате;
- место работы;
- специальность (выберите в ниспадающем перечне подходящий статус);
- предполагаемое количество компьютеров в виртуальной сети.
6. Нажмите «Регистрация».
По завершении создания профиля сервис предложит скачать и установить программное обеспечение LogMein для организации удалённого доступа к компьютеру. Чтобы воспользоваться этой функцией, кликните «Загрузка и установка ПО».
Решение проблемы средствами Windows
Решается эта проблема достаточно просто. Необходимо открыть окно служб Виндовс и запустить важную службу программы Hamachi. Для этого необходимо открыть раздел ОС — «Services
” (службы). Это можно сделать несколькими способами. Через поиск в меню «Пуск
», введя в пустой форме «Службы Windows
».
Или более простым методом:
- Нажмите вместе WIN+R
и в строке напротив слова «Открыть
» введите «services.msc
»;Введите команду «services.msc» в строке «Выполнить»
- Чтобы открылось окно со службами, нажмите кнопку ENTER
;Окно служб Windows
- В окне необходимо найти службу «LogMein Hamachi
» и выбрать её ПКМ;Выберите ПКМ службу «LogMein»
- В окошке нажмите «Свойства
»;Выберите «Свойства» в окне
- Затем выберите «Восстановление
»; - В ней нужно выбрать первый блок, где написано «Не выполнять никаких действий
». Нажмите на него и смените на «»;Укажите значение «Перезапуск службы»
- То же самое сделайте со вторым блоком;
- Подтверждаем настройки, которые мы только что указали. Затем слева в окне служб нажмите кнопку «Запуск службы
»; - Закройте все окна и попытайтесь запустить Hamachi.
Теперь программа должна заработать. Необходимую для её функционирования службу мы только что запустили. Так как мы настроили эту службу на самовосстановление, она будет запущена в следующий раз при любых неисправностях
. И вам не понадобиться снова её включать таким же способом. А ошибка: статус службы (Services status): остановлена Stopped в Hamachi больше не возникнет.
Как убрать туннель через ретранслятор?
В принципе, вариантов настроить прямой туннель в Hamachi достаточно много, и все они сводятся к устранению причины проблемы. К примеру, если во всем виноват встроенный в Виндовс 7 или 10 брандмауэр, то его необходимо отключить. А если наблюдаются проблемы со службами, то перезапустить их. Рекомендуем ознакомиться с каждым способом, представленным дальше.
Способ 1: исключения антивируса
И если вы интересуетесь, как сделать прямой туннель в Хамачи через ретранслятор, то первым делом рекомендуем временно отключить антивирус. Проблема исчезла и установилось правильное подключение? Значит следует добавить программу в перечень исключений брандмауэра, воспользовавшись инструкцией:
- Открываем «Панель управления» и переходим в раздел «Безопасность Windows».
- Нажимаем по пункту «Брандмауэр и защита сети», а затем – «Разрешить работу с приложениями…».
- Кликаем «Изменить параметры», после чего отмечаем «Разрешить другое приложение».
- Указываем путь к Hamachi, воспользовавшись стандартным проводником Windows.
- Сохраняем изменения.
Как результат – проблема с туннелем через ретранслятор будет решена.
Способ 2: правильная настройка программы
Нередко проблемы с туннелем в Hamachi наблюдаются из-за неправильных настроек самой программы. По умолчанию многие необходимые опции уже включены, однако для стабильной работы требуется немного изменить параметры. Для этого выполните следующее:
- Переходим в «Параметры» Hamachi.
- Открываем дополнительные настройки.
- Возле пункта «Использовать прокси-сервер» выбираем «Нет».
- Сохраняем изменения.
И после внесения правок рекомендуем перезапустить приложение, воспользовавшись специальной кнопкой на главной странице (включить/выключить). Вам известен еще один метод, как исправить туннель через ретранслятор в Hamachi.
Способ 3: перезапуск службы
Еще один вариант решить проблему с туннелем – перезапустить службу, отвечающую за корректную работу программу. Это делается не через интерфейс приложения, а посредством встроенных возможностей Windows. Чтобы не допустить ошибок, предлагаем обратиться к структурированному руководству:
- Нажимаем по значку лупы в нижней панели Windows, а затем вводим запрос «Службы».
- Запускаем предложенную утилиту и в списке находим LogMeIn Hamachi Tunneling Engine.
- Кликаем по ней ЛКМ, в выпадающем меню «Тип запуска» выставляем значение «Автоматически», после чего нажимаем «Остановить».
- Перезагружаем компьютер, а затем заново активируем службу Hamachi.
В большинстве случаев такой вариант помогает решить проблему с туннелем, но ошибка может возникнуть в будущем. Чтобы этого избежать, в предыдущем окошке откройте вкладку «Восстановление» и активируйте автоматический перезапуск служб. Теперь, если возникнет сбой, программа самостоятельно его устранит.
Способ 4: изменение настроек сетевого адаптера
Если предыдущие способы не помогли решить проблему с туннелем, то остался последний вариант – проверка настроек сетевого адаптера. Вам потребуется удалить основной шлюз, а также изменить значение метрики интерфейса
Для понимания сути обратите внимание на инструкцию – в ней все подробно объясняется:
- Переходим в раздел «Сетевое подключение» (нужная вкладку находится в подкатегории «Центр управления сетями и общим доступом») и кликаем ПКМ по Hamachi.
- В появившемся меню отмечаем вариант «Свойства».
- Ставим галочку возле строки «IP версии 4», а затем еще раз переходим в «Свойства».
- Кликаем «Дополнительно» и удаляем созданный автоматически шлюз (25.0.0.1).
- В поле «Метрика интерфейса» вводим цифру 10 и сохраняем изменения.
Таким образом, мы рассмотрели порядок действий, если прямой туннель в Hamachi заблокирован. Использовать подключение через ретранслятор мы вам крайне не рекомендуем – будет слишком высокий PING и огромные задержки. Лучше исправить проблему и комфортно проходить любимые игры с друзьями. Есть вопросы? Спускайтесь в комментарии и задавайте их!
Правильная установка программного обеспечения
Речь идет о первой установке приложения на пользовательский компьютер или о ситуации, когда вы производите обновление программы путем инсталляции более свежей версии поверх старой модификации. А этого делать как раз и нельзя. В этом случае ошибка статуса VPN в «Хамачи» появляется по причине конфликта новых компонентов с оставшимися от предыдущей версии.
Чтобы устранить проблему, перед установкой необходимо деинсталлировать старую модификацию. Но использовать для этого собственные инструменты операционной системы или деинсталлятор оригинального приложения не рекомендуется, поскольку остатки придется удалять вручную, а если от них не избавиться, конфликты станут неизбежны. Лучше применять специально созданные для автоматизации таких процессов, какую-нибудь программу-деинсталлятор класса Revo Uninstaller или ее аналог iObit Uninstaller, которые удаляют весь остаточный мусор автоматически и в виде файлов с папками, и в виде записей реестра.
Решение проблемы средствами Windows
Решается эта проблема достаточно просто. Необходимо открыть окно служб Виндовс и запустить важную службу программы Hamachi. Для этого необходимо открыть раздел ОС — «Services” (службы). Это можно сделать несколькими способами. Через поиск в меню «Пуск», введя в пустой форме «Службы Windows».
Или более простым методом:
- Нажмите вместе WIN+R и в строке напротив слова « Открыть » введите « services.msc »;
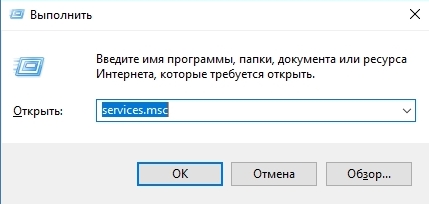 Введите команду «services.msc» в строке «Выполнить»
Введите команду «services.msc» в строке «Выполнить»
Чтобы открылось окно со службами, нажмите кнопку ENTER ;
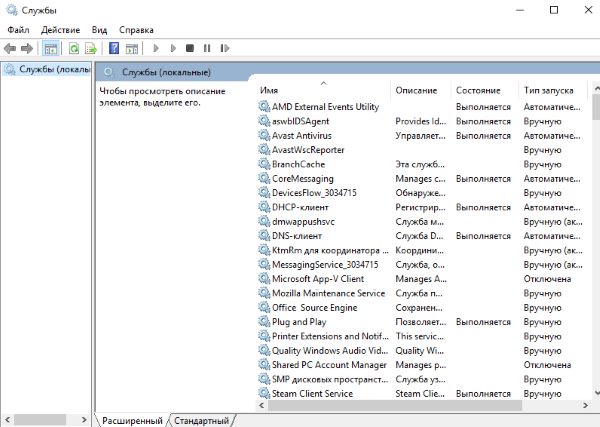 Окно служб Windows
Окно служб Windows
В окне необходимо найти службу « LogMein Hamachi » и выбрать её ПКМ;
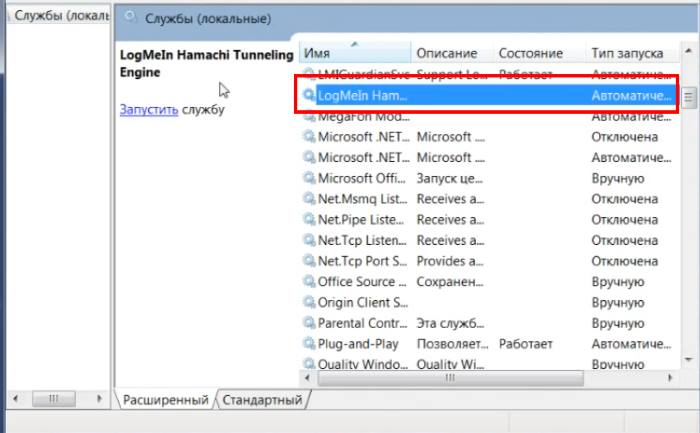 Выберите ПКМ службу «LogMein»
Выберите ПКМ службу «LogMein»
В окошке нажмите « Свойства »;
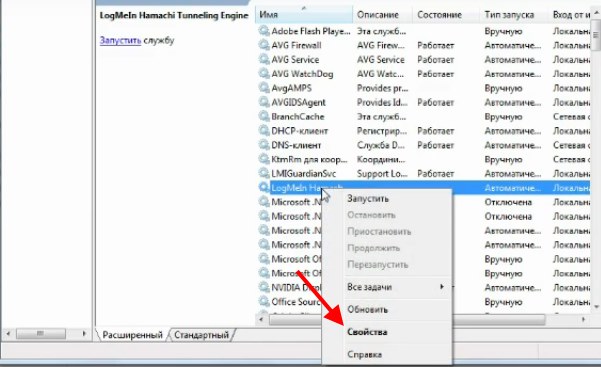 Выберите «Свойства» в окне
Выберите «Свойства» в окне
Затем выберите « Восстановление »;
В ней нужно выбрать первый блок, где написано « Не выполнять никаких действий ». Нажмите на него и смените на « Перезапуск службы »;
Укажите значение «Перезапуск службы»
То же самое сделайте со вторым блоком;
Подтверждаем настройки, которые мы только что указали. Затем слева в окне служб нажмите кнопку « Запуск службы »;
Закройте все окна и попытайтесь запустить Hamachi.
Теперь программа должна заработать. Необходимую для её функционирования службу мы только что запустили. Так как мы настроили эту службу на самовосстановление, она будет запущена в следующий раз при любых неисправностях. И вам не понадобиться снова её включать таким же способом. А ошибка: статус службы (Services status): остановлена Stopped в Hamachi больше не возникнет.
Дополнительные методы исправить ошибку
Если предложенные способы не сработали, попробуйте также следующие шаги:
- Если на вашем компьютере установлена Windows 10, выполнить сброс параметров сети встроенными средствами системы.
- Отключите любые VPN, прокси (Как отключить Прокси-сервер), расширения анонимайзеры в Chrome, а также попробуйте отключить сторонние антивирусы и, при наличии, файрволлы. Также проверьте, будет ли появляться ошибка, если временно отключить брандмауэр Windows.
- Попробуйте загрузить AdwCleaner (специальное средство для удаления вредоносных программ) с официального сайта https://ru.malwarebytes.com/adwcleaner/ (если с компьютера не открылось с той же ошибкой, можно скачать на телефон, а потом по кабелю перенести на проблемный компьютер), затем в параметрах программы выставить параметры как на изображении ниже, после чего выполнить сканирование, очистку и перезагрузку компьютера.
- Если на компьютере есть точки восстановления, попробуйте использовать их, чтобы восстановить конфигурацию на дату до появления проблемы. Подробнее: Точки восстановления Windows 10 (подойдет и для предыдущих версий ОС).
- В диспетчере устройств (открыть его можно, нажав клавиши Win+R и введя devmgmt.msc) попробуйте удалить сетевой адаптер, использующийся для Интернет-подключения, а затем в меню выбрать «Действие» — «Обновить конфигурацию оборудования», дождаться повторной установки адаптера и посмотреть, была ли исправлена ошибка.
- Проверьте, не указан ли в настройках Интернет-подключения на Wi-Fi роутере DNS-сервер. Если указан, попробуйте отключить его (включить автоматическое получения адреса DNS-сервера).
Видео инструкция по решению DNS PROBE FINISHED NXDOMAIN в Chrome
Надеюсь, один из способов помог вам исправить DNS_PROBE_FINISHED_NXDOMAIN
Если же нет, еще раз прошу обратить внимание, на пункты из начала статьи, указывающие на то, что проблема может быть не с вашей стороны
А вдруг и это будет интересно:
- Windows 10
- Android
- Загрузочная флешка
- Лечение вирусов
- Восстановление данных
- Установка с флешки
- Настройка роутера
- Всё про Windows
- В контакте
Почему бы не подписаться?
12.03.2020 в 20:51
ipconfig/ flushdns — пробел переставьте
13.03.2020 в 12:18
28.02.2021 в 22:17
27.04.2020 в 00:58
У меня «слетел» игровой портал, такая ошибка с АЙПИ-адресом. Пишет вот что: «Не удалось найти IP-адрес этого сервера» И такая ошибка «выскакивала» во всех «браузерах», скачанных на моем «асусе».
05.07.2020 в 08:01
Добрый день. Эта ошибка выходит при открытия гугл Хром через ярлык. Мне очень нужен этот браузер для учебы верстке. У меня Винда 10. Уже пробовала — Смена параметров DNS-серверов на компьютере, очистка кэша DNS и проверка службы DNS-клиент; — Сброс Winsock и протокола TCP/IP — из дополнительных отключила прокси-сервер и не помогло. А есть такая вероятность, что гугл не грузит из-за Яндекса. Пользуюсь только им, открывается еще Е. Другими браузерами не пользуюсь и другие методы боюсь пробовать, вдруг что то нарушиться в работе и не смогу обратно все восстановить…
05.07.2020 в 10:16
Здравствуйте. А эта ошибка только на одном сайте или на многих? Этот же сайт в других браузерах открывается? Насчет не грузит из-за Яндекса не понял — вы имеете в виду установленный Яндекс.Браузер? Нет, он не должен влиять на работу Chrome.
Фатыхов Руслан Ренатович
06.11.2020 в 15:16
Огромное спасибо вам помогло! Прям огромное!
18.11.2020 в 03:27
А при блокировке сайта провайдерами по распоряжению органов не эту ошибку выдает? При попытке его посетить
18.11.2020 в 14:05
По идее, нет. Во всяком случае в РФ, а вы, я вижу из Украины. Теоретически в общем-то могут и так реализовать, что будет эту выдавать.
16.04.2021 в 14:03
Здравствуйте меня зовут Ярослав, и я зделал такое, я включил на Android телефон VPN и я заходил в Майкрософт и вдруг у меня когда я выключил VPN то я не могу входить в свой аккаунт и пишет сайт DNS_PROBE_FINISHED_NXDOMAIN, пожалуйста помогите мне





