Enblocal ini где находится skyrim
Содержание:
- Моддинг Anniversary Edition
- Как убрать полосы по краям экрана в Skyrim
- [General][edit]
- Стандартные проблемы и простые решения
- Как изменить разрешение в Skyrim Special Edition?
- Как изменить разрешение
- Распространённые сетевые ошибки
- Шаг 3: Установите библиотеки ENBSeries и выбранный профиль ENB
- Еще больше ухудшить графику в The Elder Scrolls 5: Skyrim Anniversary Edition (режим «картошки») — выключить сглаживание и т.п.
- Поиск Проблемы
- Список инструментов для моддинга
- Зачем нужно использовать модификации для Skyrim?
- Редактирование ini-файла
- Менеджеры Модов
- Увеличить файл подкачки, если не хватает оперативной памяти для The Elder Scrolls 5: Skyrim Anniversary Edition
- Оптимизация RAM
- Разогнать процессор
- Где Взять Моды
- FXAA и вода
Моддинг Anniversary Edition
Юбилейное издание Skyrim вызвало некоторую путаницу и немного хаоса в сообществе моддеров. При использовании этой версии следует помнить о нескольких вещах:
- Юбилейное издание — это просто специальное издание с материалами Creation Club.
Модификации SE, которые полагаются на Skyrim Script Extender, — это совсем другая история (описана ниже).
Это не совсем новый порт Skyrim, а это значит, что ваши моды SE будут работать с этой версией.
- Обновление Anniversary Edition затрагивает всех владельцев ПК Special Edition, даже если вы не покупаете обновление Anniversary.
- Пользователи Xbox One X | S и PlayStation 5 увидят улучшение производительности с обновлением Anniversary Edition.
Если вы консольный игрок или пользователь ПК, который не использует SKSE, это обновление никак не повлияет на ваше прохождение с модами. Имейте в виду, что любые моды, которые добавляют контент в регионы, которые изменяются модами Creation Club, например, канализационные сети Solitude, вызовут проблемы с совместимостью. Но для тех, кто беспокоится о стабильности, дополнения Creation Club не должны вызывать каких-либо проблем при прохождении с модом.
Юбилейное обновление сломало мои модификации. Как это исправить?
Если вы пользователь ПК, у которого был прорыв в прохождении после выхода этого обновления, у вас есть два способа исправить это на момент написания:
-
Обновите SKSE до состояния предварительной бета-версии.
- Ссылку для загрузки можно найти в субреддите skyrimmods (ссылка).
- Если вы читаете это через несколько месяцев после запуска, стабильная версия SKSE должна работать (ссылка).
- Верните исполняемый файл Skyrim к более ранней версии.
- Это можно сделать с помощью неофициальной версии Halgari. Skyrim Special Edition Downgrade Patcher quot; мод
Имейте в виду, что все обновления Skyrim SE от Creation Club нарушают работу SKSE. Мы рекомендуем вам всегда сохранять резервную копию исполняемого файла SkyrimSE. Это позволит вам отменить недавно выпущенный патч, чтобы предотвратить поломку ваших модов. Вы также можете использовать мод патчера понижения, указанный выше, чтобы отменить любые выпущенные патчи.
Кроме того, вы можете запустить Skyrim через менеджер модов и заставить Steam обновлять вашу игру только при ее запуске. Поскольку вы будете использовать менеджер модов, технически вы никогда не запускаете игру через Steam, в результате чего ваша игра никогда не обновляется. Вот процесс:
- Перейдите к Skyrim: Special Edition в вашей библиотеке Steam.
- Щелкните его правой кнопкой мыши.
- Выберите «Свойства».
- Выберите «Обновления».
- В разделе «Автоматические обновления» в раскрывающемся меню выберите «Обновлять эту игру только при запуске».
- С этого момента используйте свой менеджер модов для запуска Skyrim.
Вернуться к быстрым ссылкам
Как убрать полосы по краям экрана в Skyrim
Другая распространенная проблема у игроков — черные полосы, либо по горизонтали, либо по вертикали.
Ошибка решается изменением разрешения. Возможно игра неправильно воспринимает разрешение вашего монитора, поэтому откройте лаунчер игры и выберите правильное.
Если полосы остались, то пробуем другие решения.
- В папке с игрой находим файл Skyrimprefs.ini. Открываем его через администратора и ищем строку «bFull Screen», рядом дописываем =0 и сохраняем файл.
- Если у вас стоит ENB-модификация, то в папке с игрой найдите ini-файл ENB и в нем напротив фразы «ForceBorderless» допишите false.
- Если у вас стоит ENB-модификация Poupouri ENBs, то откройте файл SkyrimPrefs.ini и в разделе перед строкой «#define ENABLE_LETTERBOX_BARS // Enable cinematic bars (black bars at top and bottom) — DNI SEPARATED» поставьте //.
[General][edit]
bEnableStoryManagerLoggingedit
bEnableStoryManagerLogging toggles story manager logging. If enabled, these logs shall be written to . See iStoryManagerLoggingEvent setting below. An example story manager log when iStoryManagerLoggingEvent is set to 1 is shown below:
[08/29/2015 - 07:16:10AM] StoryManager log opened (PC) [08/29/2015 - 07:16:10AM] Started processing event 00000071: Kill Actor Event - Victim: ,Killer: ,Location: ,Crime Status: 0,Relationship Rank to Killer Before Death: 0 [08/29/2015 - 07:16:10AM] -Node 'Kill Actor Event' passed [08/29/2015 - 07:16:10AM] --Node '' failed conditions [08/29/2015 - 07:16:10AM] --Node '' failed conditions [08/29/2015 - 07:16:10AM] --Node '' failed conditions [08/29/2015 - 07:16:10AM] --Node '' failed conditions [08/29/2015 - 07:16:10AM] --Node '' failed conditions [08/29/2015 - 07:16:10AM] --Node '' failed conditions [08/29/2015 - 07:16:10AM] --Node '' failed conditions [08/29/2015 - 07:16:10AM] --Node '' failed conditions [08/29/2015 - 07:16:10AM] --Node '' failed conditions [08/29/2015 - 07:16:10AM] --Node '' passed [08/29/2015 - 07:16:10AM] ---Quest 'DLC1RV01KillActorMonitor' failed conditions [08/29/2015 - 07:16:10AM] ---Quest 'DLC1RV03KillActorMonitor' failed conditions [08/29/2015 - 07:16:10AM] --Node '' failed conditions [08/29/2015 - 07:16:10AM] Finished process event.
Default is 0.
bEnableStoryManagerLogging=(0,1)
fBrightLightColorBedit
It has been verified that this setting is completely placebo. The game does not recognize the setting at all. It does not appear in game-generated INIs or in Launcher presets. Its origin is from the SkyrimPrefs.ini file that resides inside the extra Skyrim directory inside the main Skyrim directory, where it is set to 1.
fBrightLightColorB=(...,-0.0001,0,0.0001,...)
fBrightLightColorGedit
It has been verified that this setting is completely placebo. The game does not recognize the setting at all. It does not appear in game-generated INIs or in Launcher presets. Its origin is from the SkyrimPrefs.ini file that resides inside the extra Skyrim directory inside the main Skyrim directory, where it is set to 1.
fBrightLightColorG=(...,-0.0001,0,0.0001,...)
fBrightLightColorRedit
It has been verified that this setting is completely placebo. The game does not recognize the setting at all. It does not appear in game-generated INIs or in Launcher presets. Its origin is from the SkyrimPrefs.ini file that resides inside the extra Skyrim directory inside the main Skyrim directory, where it is set to 1.
fBrightLightColorR=(...,-0.0001,0,0.0001,...)
iStoryManagerLoggingEventedit
iStoryManagerLoggingEvent sets the event for story manager logging.
Default is -1.
iStoryManagerLoggingEvent=(...,-1,0,1,...)
Стандартные проблемы и простые решения
В каждой игре есть ряд проблем и их решений, которые до жути банальны, но именно они в 90% случаев и становятся основной причиной для багов, вылетов и сбоев. К набору таких дефектов можно отнести:
p, blockquote 4,0,0,0,0 —>
- Черный экран при запуске.
- Вылет после вступительной заставки игры.
- Отсутствие реакции на запуск Скайрима из лаунчера.
- Фризы.
- Ошибки разного рода после запуска.
Каждая из перечисленных проблем уже не раз могла встречаться пользователям не только в играх Bethesda, но и других проектах. Чтобы устранить неполадки необходимо:
p, blockquote 5,0,0,0,0 —>
- Проверить соответствие системным требованиям. Да, игра вышла в 2011 году и сейчас не запускается только на самых древних калькуляторах, но не стоит забывать, что вы по ошибке могли скачать свежий перезапуск, у которого требования к железу не хуже современных игр. Так что перепроверьте еще раз параметры ПК, на соответствие с теми, которые рекомендуются для запуска.
- Обновить драйвера. Поставьте более свежее ПО от производителей вашего железа. Это не только может помочь запустить игру, но и решит много других проблем с компом. Не стоит забывать и про отдельные программы, которые устанавливаются вместе с Skyrim, лучше всего скачать их последние версии.
- Отключить антивирус и проверить карантин. Если игра была скачана в виде пиратки, скорей всего ваш антивирусник посчитал некоторые файлы за вредоносное ПО и попросту их удалил. Зайдите в программу защиты и найдите раздел карантин. Если там будут находиться подобные файлы (Skyrim.exe или steam_api) восстановите их или переустановите игру с выключенной защитой компьютера.
Перечисленные выше действия являются универсальными и зачастую именно они спасают геймера от вылетов и фризов, но если эффекта не будет, можно попробовать кое-что еще.
p, blockquote 6,1,0,0,0 —>
Как изменить разрешение в Skyrim Special Edition?
Оказалось, что поменять разрешение в игре довольно просто. Для этого нужно сделать следующее:
- Открыть папку Skyrim Special Edition, находящуюся в директории C:\Users\«имя_пользователя»\Documents\My Games\.
- Выбрать файл, имеющий название SkyrimPrefs.ini, и открыть его с помощью обычного блокнота или программки Notepad++ (рекомендуется, так как работать с ней гораздо удобнее).
- В открывшемся файле найти следующие строчки: «bFull Screen=», «iSize H=» и «iSize W=».
- Далее следует изменить разрешение так, как вам нужно. К примеру, для мониторов формата 4:3 и разрешением 1280×1024 пикселей следует установить следующие значения: bFull Screen=1, iSize H=1024 и iSize W=1280.
- Сохранить файл. Если не удается этого сделать, то следует кликнуть по файлу правой кнопкой мышки и проверить, не стоит ли возле надписи «Только для чтения» галочка. Если она есть, то уберите ее.
- После выполнения все[ действий можете запустить игру и наслаждаться комфортным разрешением. Однако ни в коем случае не изменяйте графические параметры, иначе все ваши настройки тут же слетят.
Как изменить разрешение
разрешение в Skyrim Special Edition очень просто.
Шаг 1. Перейдите по пути C:Users«Ваше имя»DocumentsMy GamesSkyrim Special Edition
Обратите внимание, что это не путь к корневой папке с игрой. Шаг 2
Выберите файл под названием SkyrimPrefs.ini и щёлкните по нему правой кнопкой мыши. Выберите опцию Edit with Notepad++ (Редактировать при помощи Notepad++). Если у вас не установлена программа Notepad++, то скачайте и установите. Можно и простым блокнотом, но это не так удобно. Шаг 3. Найдите следующие строки в открывшемся файле: «bFull Screen=», «iSize H=» и «iSize W=». Шаг 4. Теперь вы можете изменять пропорции так, как сами того пожелаете. Например: bFull Screen=1, iSize H=1024 и iSize W=1280. Шаг 5. Сохранитесь, щёлкните правой кнопкой мыши по файлу SkyrimPrefs.ini и выберите «Свойства». Проверьте, чтобы была установлена галочка в строке «Только для чтения» (Read Only). Шаг 6. После того, как выполните все предыдущие шаги, не изменяйте параметры графики во время запуска игры. В противном случае все предыдущие действия необходимо будет повторить.
Вот так будет выглядеть окно Notepad++ после того, как вы проделаете все действия и измените файл:
Изменения в файле SkyrimPrefs.ini
Распространённые сетевые ошибки
Не вижу друзей / друзья в The Elder Scrolls V: Skyrim не отображаются
Неприятное недоразумение, а в некоторых случаях даже баг или ошибка (в таких случаях ни один способ ниже не поможет, поскольку проблема связана с серверами)
Любопытно, что с подобным сталкиваются многие игроки, причём неважно, в каком лаунчере приходится играть. Мы не просто так отметили, что это «недоразумение», поскольку, как правило, проблема решается простыми нижеописанными способами:
Конкретно для «Стима» существует ещё один максимально простой способ решения проблемы: выбираете любой понравившийся раздел «Библиотека» или «Сообщество» , после чего переходите на открытой вкладке в . И далее в разделе с друзьями, в выпадающем меню поставьте галочку напротив пункта «В сети» (или переставьте статус, но вернитесь к тому, где вы в сети).
</span>
Создателю сервера нужно открыть порты в брандмауэре
Многие проблемы в сетевых играх связаны как раз с тем, что порты закрыты. Нет ни одной живой души, друг не видит игру (или наоборот) и возникают проблемы с соединением? Самое время открыть порты в брандмауэре, но перед этим следует понимать как «это» работает. Дело в том, что программы и компьютерные игры, использующие интернет, для работы требуют не только беспроблемный доступ к сети, но и вдобавок открытые порты
Это особенно важно, если вы хотите поиграть в какую-нибудь сетевую игру. Часто порты на компьютере закрыты, поэтому их следует открыть
Кроме того, перед настройкой нужно узнать номера портов, а для этого для начала потребуется узнать IP-адрес роутера. Как узнать IP-адрес в Windows 7, 8, 10?
- Открываете окошко с командной строкой (открывается командой «cmd» в Пуске).
- Прописываете команду «ipconfig» (без кавычек).
- IP-адрес отобразится в строчке «Основной шлюз» .
- Открываете командную строку с помощью команды «cmd» в Пуске.
- Вновь прописываете команду «ipconfig » без кавычек.
- Запускаете команду «netstat -а» , после чего отобразится полный список с номерами портов.
- Необходимо перейти в настройки брандмауэра: . Также можно воспользоваться сочетанием клавиш «Win+R» , после чего в окошке ввести команду «firewall.cpl» (этот способ лучше тем, что актуален для любой версии ОС Windows, так что если нет кнопочки «Пуск» , используйте его).
- В открывшемся окне с правила следует выбрать то, где написано «Для порта» , жмёте «Далее» .
- В следующем окне необходимо определиться с протоколом: 1 – «TCP» , 2 – «UPD» . В поле ниже выбирайте пункт «Определённые локальные порты» и вписываете свои порты. Если вдруг портов будет несколько, тогда необходимо перечислить их либо используя запятую, либо указывая диапазон этих портов, используя тире. Жмёте «Далее» .
Шаг 3: Установите библиотеки ENBSeries и выбранный профиль ENB
На предыдущем этапе мы загрузили пакет с профилем Tetrachromic ENB, а также — согласно рекомендациям автора — двоичные файлы в версии .305. Таким образом, у нас есть следующие два ZIP-архива на диске:
- enbseries0305.zip
- tetrachromaticENB.zip
Сначала откройте ZIP-архив двоичными файлами ENBSeries. В середине вы найдете два подкаталога — WrapperVersion и InjectorVersion. Это разные версии ENB, которые отличаются своим режимом работы. Инжектор — это более старый способ «впрыскивания» графических эффектов в игру, поэтому мы можем игнорировать его. Мы открываем папку «WrapperVersion».
Мы НЕ копируем все файлы из каталога Wrapper в Skyrim. Это приведет только к ненужному хаосу среди файлов. Нам нужно ТОЛЬКО три файла ниже:
- d3d9.dll
- enbhost.exe
- enblocal.ini
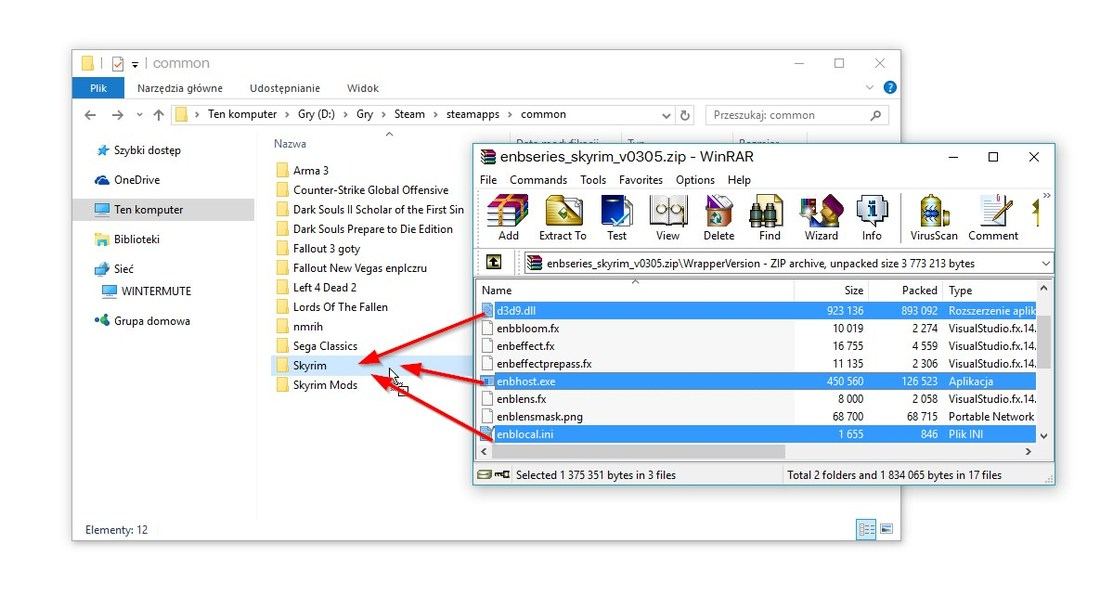
Мы копируем только три файла и вставляем их в основную папку Skyrim. Эти файлы должны находиться в том же месте, где находится файл TESV.exe. Были установлены библиотеки ENBSeries — теперь пришло время установить наш профиль ENB.
Откройте ZIP-архив с профилем ENB (от нас Tetrachromatic ENB). В ZIP-архиве мы можем найти различное количество файлов в зависимости от профиля и того, что его создатель «изобрел». Мы копируем все файлы из ZIP-архива в основной каталог Skyrim (где мы вставили двоичные файлы ENB).
Среди скопированных файлов должно быть обязательное следующие пункты:
- Папка Enbseries
- Файл enbseries.ini
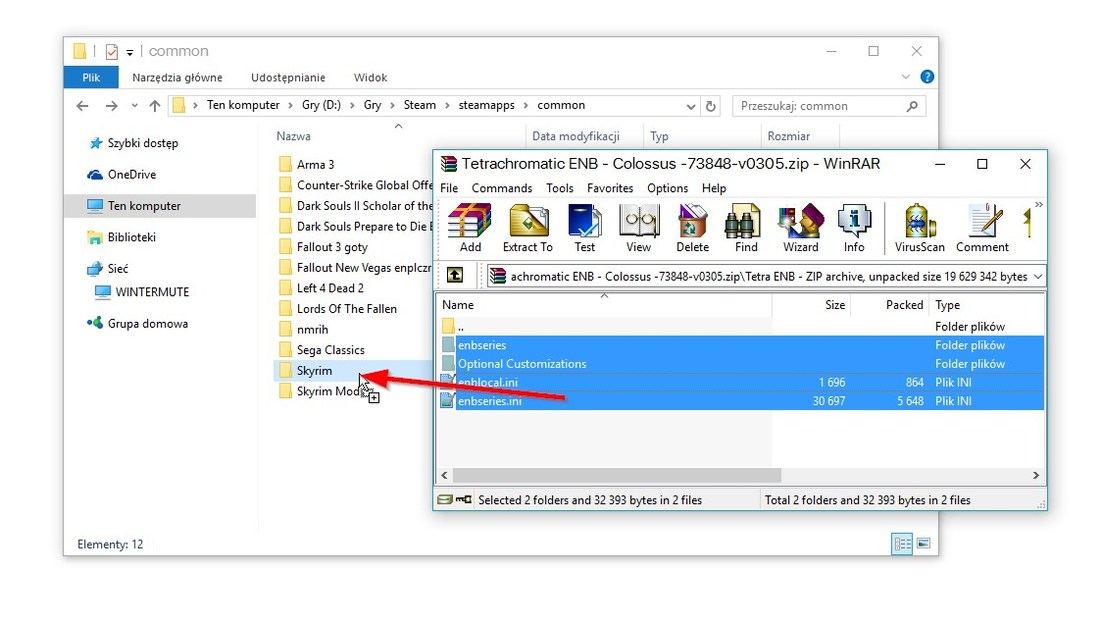
В дополнение к этому иногда в профилях ENB все еще доступны следующие файлы:
- Папка inj_FX_Shaders
- Папка SweetFX
- Пользовательский файл enblocal.ini
- Файл Dxgi.dll
Все эти файлы и папки, если они существуют, должны быть расположены в основной папке Skyrim, где находятся файлы d3d9.dll, enbhost.exe, enblocal.ini или TESV.exe.
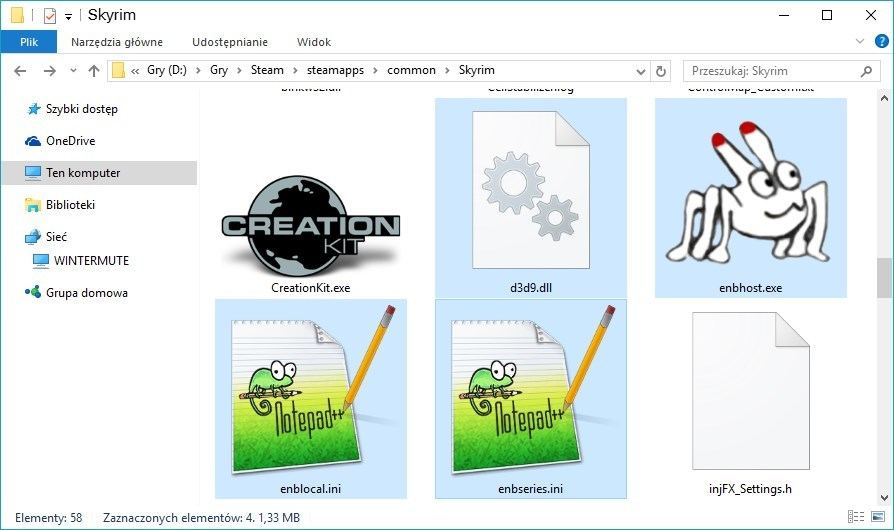
После копирования файлов ENB он был установлен, но это еще не конец. Чтобы обеспечить надлежащую производительность, нам необходимо отредактировать файл ENBLocal.ini и установить для него соответствующие значения для нашей видеокарты.
Еще больше ухудшить графику в The Elder Scrolls 5: Skyrim Anniversary Edition (режим «картошки») — выключить сглаживание и т.п.
Если The Elder Scrolls 5: Skyrim Anniversary Edition запускается, но сильно тормозит, то перед началом всех процедур следует снизить графику до минимума через настройки игры. Если это не помогло, то придется прибегнуть к помощи сторонних программ для настройки видеокарты:
- NVIDIA Inspector для видеокарт от Nvidia;
- RadeonMod для видеокарт от AMD.
Загрузив программу, запускаем ее. В случае с NVIDIA Inspector нужно запускать файл nvidiaProfileInspector.exe, а не nvidiaInspector.exe. Сверху, в строке «Profiles:» можно выбрать любую игру, которая поддерживается драйверами Nvidia.
Ниже представлены все доступные настройки. Их много, но для того, чтобы ухудшить графику в игре до «картофельной», вполне достаточно всего нескольких, которые находятся в разделе «Antialiasing».
Наибольший прирост производительности дает изменение этих двух параметров:
- Texture filtering — LOD bias;
- Antialiasing — Transparency Supersampling.
Каждая из этих настроек имеет разные значения. Некоторые из них могут делать картинку в The Elder Scrolls 5: Skyrim Anniversary Edition неудобоваримой, поэтому следует попробовать разные комбинации значений, которые дают более-менее сносное играбельную картинку.
В случае с RadeonMod все аналогично: нужно найти настройки, отвечающие за отображение текстур и снижать их до тех пор, пока FPS в игре не станет достаточно высоким.
Поиск Проблемы
Некоторые моды несовместимы с другими модами или требуют настройки для работы. Поскольку проблемы совместимости модов сильно различаются, очень важно читать описания страниц модов. Авторы модов укажут, какие из них несовместимы. Если вы прочитаете немного раньше времени, вы сэкономите часы. Если такой информации нет, рассмотрите следующий метод:
Если такой информации нет, рассмотрите следующий метод:
- Отключите половину ваших активных модов.
- Загрузите Skyrim.
- Посмотрите, сохраняется ли проблема.
- Если да, повторяйте этот процесс, пока проблема не исчезнет.
Это поможет вам быстро определить, какой именно мод вызывает проблемы. Проверка совместимости патчей между модами также является хорошей идеей.
Список инструментов для моддинга
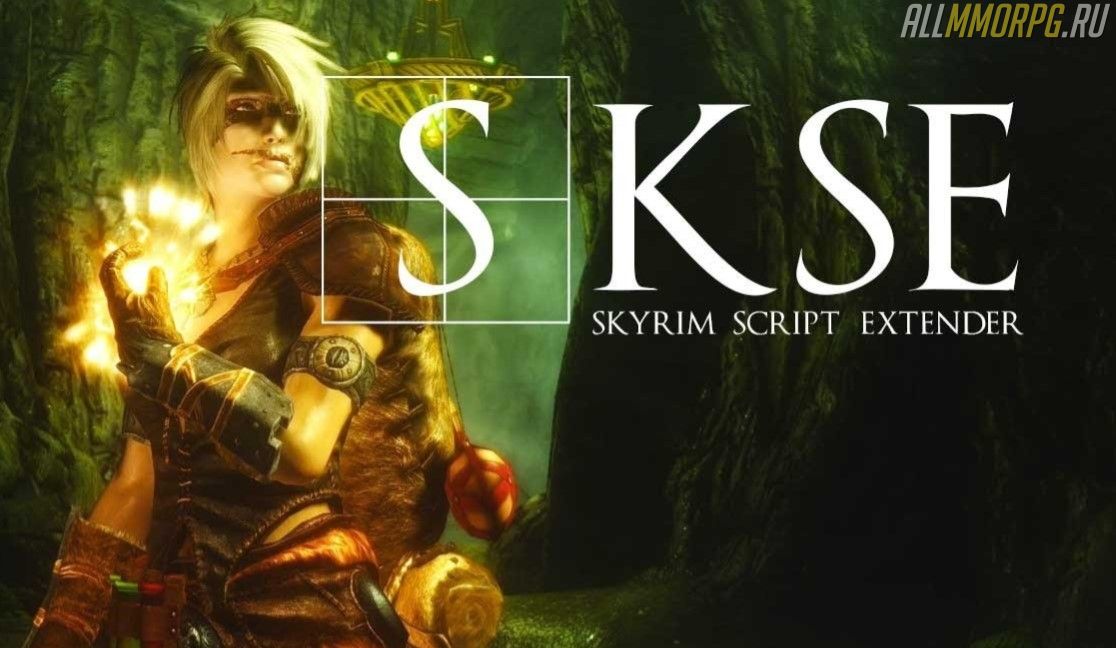
Как только вы освоите азы использования модификаций для Skyrim, вы можете приступить к использованию дополнительных инструментов. В этой статье мы не будем вдаваться в подробности, как использовать программы для моддинга, просто перечислим самые популярные и дадим краткое пояснение к каждой из них:
- BethINI. Оптимизирует файл Skyrim.ini. Использование программы может значительно повысить производительность и стабильность игры.
- xEdit. Позволяет создавать патчи с ошибками, объединяя несколько модификаций в один файл. С его помощью вы сможете обойти ограничение в 255 плагинов для Skyrim. Кроме того, программа способна очищать моды от лишних данных, повышая стабильность игры.
Зачем нужно использовать модификации для Skyrim?

Пользовательские модификации – это не просто добавление новых предметов в игру или замена простеньких текстур. Некоторые из них предназначены для устранения критических ошибок, которые разработчики из компании Bethesda по какой-либо причине так и не смогли исправить за столько лет после релиза Skyrim. Другие моды добавляют в игру тонны нового контента, на подобие официальных DLC.
Проще говоря, если вам хочется новых способностей для героя – установите мод, добавляющий в игру уникальные заклинания, если вы задумались об обновлении графики – скачайте графические модификации. Хотите превратить дракона в любое другое мифическое чудовище? Скачайте мод! Благодаря модификациям вы можете делать в игре все, что вам захочется. Но для начала нужно разобраться, как все это работает.
Редактирование ini-файла
Если у вас все еще тормозит Skyrim, оптимизация может быть произведена редактированием файла SkyrimPrefs.ini. Вы найдете его по пути «Мои Документы/My Games/Skyrim», а открывать его следует при помощи блокнота. Теперь вам необходимо отредактировать следующие параметры:
- iShadowFilter – измените на 0.
- iWaterReflectHeight и iWaterReflectWidth – поставьте 256.
- iWaterMultiSamples – должно равняться нулю.
- bTreesReceiveShadows и bDrawLandShadows — ставьте нуль.
После того как вы отредактируете все параметры, закройте файл и подтвердите изменения. Теперь запустите The Elder Scrolls V: Skyrim, оптимизация которого должна заметно возрасти. Если никаких заметных изменений не произошло, значит вы, скорее всего, что-то сделали неправильно, поэтому попробуйте заново.
Менеджеры Модов
Игроки на ПК захотят установить менеджер модов как можно скорее. Менеджеры модов могут устанавливать и поддерживать моды за вас. Что еще более важно, большинство менеджеров модов используют виртуальную файловую систему для применения своих изменений. Это означает, что ошибки совместимости и неудачные модификации не нарушат вашу установку Skyrim. Два самых популярных менеджера модов:
Два самых популярных менеджера модов:
- Mod Organizer 2: Золотой стандарт. Он очень стабилен, использует систему профилей, позволяющую настраивать несколько модов, и имеет хорошо документированные руководства по его использованию.
- Vortex: Nexus — это менеджер модов. Его проще использовать, чем Mod Organizer 2, но он все еще находится в разработке.
Увеличить файл подкачки, если не хватает оперативной памяти для The Elder Scrolls 5: Skyrim Anniversary Edition
Чтобы компенсировать недостаток оперативной памяти, можно увеличить файл подкачки. Это позволит системе хранить часть необходимых The Elder Scrolls 5: Skyrim Anniversary Edition данных прямо на жестком диске. Вот что нужно сделать:
- Открыть «Проводник»;
- Правой кнопкой нажать на «Этот компьютер» (или «Мой компьютер»);
- В контекстном меню кликнуть на «Свойства»;
- В открывшемся окне слева нажать на «Дополнительные параметры системы»;
- В открывшемся окне перейти на вкладку «Дополнительно»;
- В разделе «Быстродействие» нажать на кнопку «Параметры…»;
- В открывшемся окне перейти на вкладку «Дополнительно»;
- Снять флажок с параметра «Автоматически выбирать объем файла подкачки» (если есть);
- Поставить флажок напротив опции «Указать размер»;
- В текстовых полях «Исходный размер (МБ):» и «Максимальный размер (МБ):» указать в мегабайтах значение, равное половине объема оперативной памяти.
Следует понимать, что файл подкачки эффективен только тогда, когда системе не хватает оперативной памяти. Если компьютер имеет 8-16 Гб, то файл подкачки практически не используется. А при использовании SSD-диска в качестве системного наличие файла подкачки и вовсе может замедлить производительность The Elder Scrolls 5: Skyrim Anniversary Edition, поэтому не следует бездумно задавать большое значение файла подкачки.
Оптимизация RAM
В случае со Skyrim оптимизация игры для слабых компьютеров может заключаться в очистке оперативной памяти. Игра очень требовательна к ней, поэтому, освободив несколько мегабайт, вы сможете повысить производительность. Очистить RAM можно несколькими способами:
- Закройте все ненужные программы. К ним относится: антивирус (его можно отключить на время игры), OneDrive, Skype и прочие приложения, работающие в фоновом режиме.
- Достаточно много оперативной памяти занимает визуальное оформление Windows. Просто отключите всевозможные украшения в настройках и увидите, насколько быстрее начнет работать игра.
- Вы можете использовать специальные программы для очистки оперативной памяти. Одним из таких приложений является Ram Booster, который автоматически закрывает все ненужное и повышает производительность.
Учтите, что все способы, описанные выше, следует использовать одновременно. Только так вы добьетесь наиболее заметного эффекта.
Разогнать процессор
В то время как «разгон» видеокарты вполне осуществим прямо в Windows, для того, чтобы улучшить работу процессора и тем самым увеличить быстродействие The Elder Scrolls 5: Skyrim Anniversary Edition, придется лезть в «Биос».
Геймерский «разгон» процессора обычно предполагает увеличение процессорного множителя (Core Ratio). Сделать это можно далеко не на каждом процессоре, а только на том, где этот множитель разблокирован. Обычно такие процессоры помечаются особым образом. Например, компания Intel использует маркировки «K» и «X‘. То есть, например, i7-4790 нельзя разогнать с помощью множителя, а вот i7-4790K — вполне.
Но как узнать точное название модели процессора? Проще всего воспользоваться программой CPU-Z. Запустив ее, нужно открыть вкладку «CPU» и посмотреть на самую первую строчку — «Name». Это и есть название процессора. Кстати, там же можно увидеть из сам множитель. Он в разделе «Clocks», в строке «Multiplier». Если процессор поддерживает «разгон», то этот множитель можно изменить.
Чтобы изменить коэффициент Core Ratio, нужно сначала попасть в оболочку BIOS. Для этого нужно нажать особое сочетание клавиш во время загрузки компьютера (до того, как появится экран Windows).
Сочетание может различаться в зависимости от материнской платы. Часто BIOS можно вызвать с помощью клавиши «F8» или «Del». На экране «Биоса» нужно найти раздел, посвященный процессору. Тут тоже все сложно, так как оболочек у BIOS много. Практически каждый производитель материнский плат использует свою собственную, поэтому без знания английского языка найти нужное место не так-то просто.
Изменять множитель нужно постепенно, повышая его на 2. После каждого изменения следует перезапускать компьютер и тщательно проверять работоспособность и температуру процессора. Если она становится выше 80 градусов во время игры, то нужно немедленно выключить The Elder Scrolls 5: Skyrim Anniversary Edition, перезагрузить компьютер, зайти в BIOS и снизить значение Core Ratio. Иначе процессор может сгореть.
Где Взять Моды
Хотя существуют сотни веб-сайтов, которые предоставляют моды для Skyrim, только некоторые из них используются большинством моддеров. Вот два сайта, с которых большинство фанатов получают свои моды:
- Nexus Mods: уникальное место для поиска модов для фанатов ПК Skyrim. На этом веб-сайте есть моды как оригинальной, так и специальной версии Skyrim.
- Bethesda.net: Игроки на консолях получают свои моды отсюда, хотя игроки на ПК также могут их использовать. Внутриигровое меню модов Skyrim: Special Edition берет свое содержимое отсюда.
Больше веб-сайтов, чем эти два, предоставляют моды для Skyrim, но эти два являются самыми популярными. На обоих веб-сайтах есть панели поиска и теги, которые вы можете использовать для поиска интересующих вас модов.
FXAA и вода
FXAA: сокращенно от Fast Approximate Anti-Aliasing, FXAA NVIDIA — метод эффективного сглаживания шероховатых краев. Доступные опции: выключить, низко, средне и высоко. FXAA может быть включено вместо стандартного сглаживания в Skyrim ( разбиралось ранее) или работать в сочетании с ней
Скриншоты, представленные выше, показывают основные комбинации сглаживания, доступные в Skyrim. Первая пара картинок отображает сцену без какого-либо сглаживания, на второй картинке включается FXAA. Использование FXAA снижает проявление зубчатостей у линий, таких как начало моста на дистанции, на деревьях, кустах, очертаниях лошадей. Тем не менее, FXAA смягчает вид, делает его слегка расплывчатым и снижает зазубренность текстур, например, деревянных досок на переправочных мостах.
Следующий скриншот представлен с выключенным FXAA, но восьмикратным сглаживанием и по сравнению с FXAA, сглаживание лишь устраняет неровности на большинстве объектов, но не размывает сцену, как при FXAA. Наконец, перед нами скриншот одновременно и с FXAA и восьмикратным сглаживанием, и выглядит очень гладко. Однако, картинка все равно еще размыта из-за FXAA, и этот легкий туман более заметен во время игры.
Индикатор влияния изменений этой настройки на производительность представлен ниже:
FXAA оправдывает себя в своей эффективности, и оказывает минимальное воздействие на производительность системы в различных разрешениях. Подходит для людей, которые ищут способ, затрачивающий меньше производительности, но предоставляющий достаточно эффективную структуру выравнивания линий вместо более интенсивной опции сглаживания в Skyrim. С другой стороны, если размытие от FXAA вас не устраивает, но вы все же хотите сгладить, скажем, листву, вы можете активировать прозрачное сглаживание (Transparency Antialiasing), которое более подробно рассматривается в разделе «Настройки графического драйвера».
Вода: Существует четыре доступные опции, позволяющие контролировать отражение, которое проявляется на поверхности воды: отражение земли, деревьев, объектов и неба. Вы можете убрать все галочки и вода не будет отражать ничего. От того, какие опции вы выберете, будет зависеть колорит и реализм воды в Skyrim.
Скриншот, представленный выше, позволяет сравнить основные варианты отражения воды
Обратите внимание на воду, окружающую ближайшие руины, и воду в дальнем правом углу. Когда все отражения выключены, вода приобретает плоский, бледно-голубой оттенок
Когда включено отражение земли, отражает в основном ландшафт. Скриншот «Отражение объектов» показывает, что камни и более детализованные объекты ландшафта теперь отражаются в воде. Отражение неба влияет на воду, изменяя структуру цвета и добавляет отражениям реалистичные контуры. Когда все опции включены, особенно если сравнить с тем, когда отражения выключено вовсе, вода приобретает глубину и реализм, который приходит от различных отраженных элементов.
Индикатор влияния изменений этой настройки на производительность представлен ниже:
График выше демонстрирует, что при индивидуальной настройке отражение не оказывает реального воздействие на производительность. Однако, когда все опции включены, они могут снизить частоту кадров. Данный способ отражения воды может заметно улучшить реализм и глубину поверхности воды в Skyrim, но если вы на самом деле боретесь за каждый пункт FPS, то вам следует отключить эти опции.





