Программы для показа fps в играх на компьютере
Содержание:
- Quick CPU
- Включение ReadyBoost в Windows 11
- WPS Performance Station
- AgaueEye
- Wise Game Booster
- Активируйте игровой режим
- Разогнать процессор
- Оптимизация и настройка видеокарты
- Подходит ли ваша видеокарта для разгона?
- Проблемы и способы их решения
- Замена деталей (комплектующих)
- Чистка от пыли и замена термопасты
- Приступаем к разгону!
- Оптимизация системы
- Обновить драйвера видеокарты, скачать драйвера для MADNESS: Project Nexus
- WPS Performance Station
- Как улучшить качество?
- Заключение
Quick CPU
Большинство пользователей не знают, что в обычном режиме центральный процессор работает на 100%, так как основное количество ядер не активны.
Данная программа автоматически и при ручной настройке отменяет паркинг ядер. Это дает возможность увеличит производительность.
Но, не стоит забывать, что параллельно повышается энергопотребление и процессор сильно нагревается. Чтобы этого не допустить, предварительно следует позаботиться об охлаждении и использовать в работе соответствующий блок питания.
Кроме того, с помощью данной утилиты вы можете контролировать наиболее важные показатели машины. На главном сайте провайдеров вы найдете подробную инструкцию по использовании Quick CPU.
Вы познакомились с наиболее популярными софтами для увеличения ФПС в CS:GO. Часть из них добивается результата при помощи разгона процессора, остальные – оптимизируют ОС, чтобы уменьшить ее загруженность. Каждый вариант по-своему справляется с поставленной задачей.
Включение ReadyBoost в Windows 11
ReadyBoost – одна из самых недооцененных функций Windows. ReadyBoost позволяет использовать дополнительный USB-накопитель или SD-карту в качестве расширения оперативной памяти системы, обеспечивая более быстрое время загрузки наиболее часто используемых приложений.
Однако использование USB-накопителя с меньшей скоростью, чем жесткий диск, не сильно поможет вам. Поэтому для использования функции ReadyBoost лучше выбрать накопитель USB 3.0. Кроме того, одним из основных недостатков использования ReadyBoost является то, что USB-накопители имеют ограниченное количество циклов чтения/записи. Поэтому их многократное использование может сократить срок их службы.
Тем не менее, если вы используете старый ПК только временно, или планируете обновить компьютер в будущем и хотите использовать ReadyBoost на данный момент, это, безусловно, отличный вариант.
Чтобы воспользоваться ReadyBoost, сначала подключите к ПК флешку или SD-карту. Если вы используете SD-карту, вставьте ее с помощью встроенного считывателя, а не внешнего, так как он может не обеспечить достаточной производительности. Когда компьютер распознает накопитель и он отобразится в проводнике Windows, щелкните правой кнопкой мыши на этом диске и выберите в контекстном меню пункт “Форматировать…”.
Примечание: Нет необходимости форматировать накопитель перед использованием его для ReadyBoost. Однако рекомендуется это сделать, так как это обеспечит лучшую производительность.
Выберите “Файловую систему” по своему усмотрению (но лучше всего NTFS, а не FAT32, так как она не имеет ограничения на размер файла) и стандартный размер кластера в единицах распределения. При желании вы также можете задать “Метку тома”, затем отметьте опцию “Быстрое форматирование” и нажмите кнопку “Начать”, чтобы начать форматирование диска.
Затем зайдите в свойства диска и перейдите на вкладку “ReadyBoost”. Там вы увидите три варианта настройки USB для использования в качестве устройства ReadyBoost.
Опцию “Не использовать это устройство” можно использовать для отключения функции ReadyBoost, если она была включена ранее. Вторая опция позволит использовать всю емкость вставленного USB-накопителя для этой функции. Опция “Использовать это устройство” позволит использовать часть устройства для ReadyBoost, а оставшееся место можно использовать для хранения своих файлов и папок.
Примечание: Некоторые USB-накопители могут не предоставить вам возможность одновременного использования ReadyBoost и хранения файлов. В этом случае у вас не будет другого выбора, кроме как использовать весь USB-носитель/SD-карту для функции ReadyBoost.
После того, как параметры настроены в соответствии с вашими потребностями, нажмите на кнопку “Применить”. Windows потребуется всего несколько секунд, чтобы настроить накопитель для ReadyBoost. После включения нажмите на кнопку OK, чтобы закрыть окно. Технология ReadyBoost использует систему SuperFetch, которая анализирует ваши повседневные привычки и используемые приложения, и автоматически загружает наиболее часто востребованные данные на диск ReadyBoost. Скорость работы будет полностью зависеть от машины и привычек пользователя.
WPS Performance Station
WPS Performance Station – программа, выполняющая функции диспетчера задач на основании нейросети. UWP автоматически определяет тип процессора, ядра ЦП, подстраивает ОЗУ. Благодаря такому алгоритму получается достичь максимальной мультизадачности.
Правильно распределяя ресурсы, программе удаётся добиться увеличения показателя FPS до 3–5%. Полноэкранные приложения и «тяжёлые» игры работают без задержек, а изображение становится более плавным.
Интерфейс оформлен в плиточном современном стиле. Предусмотрены автоматический и ручной режимы работы.
Преимущества:
- универсальный самообучаемый диспетчер задач;
- увеличение FPS до 5%;
- современный интерфейс на русском языке;
- автоматическая адаптация;
- рациональное распределение ресурсов;
- возможность установить настройки в ручном режиме.
Недостаток – лицензия платная (есть пробный период).
WPS Performance Station рекомендуется установить пользователям, на компьютере которых совсем мало оперативной памяти. Эта программа предназначена для повышения ФПС в играх, она лучшая для Windows 10, так как изначально заточена под это ПО. Есть бесплатный пробный период, по истечении которого за пользование нужно заплатить.
Конечно же, ни одна программа не сможет экстремально улучшить производительность компьютера, а лишь повысит некоторые характеристики. Несмотря на то, что среди огромного разнообразия программ сложно выбрать наиболее подходящую, прежде всего, нужно ориентироваться на «железо» и установленную ОС. Программы выполняют оптимизацию в автоматическом или ручном режиме, делая процесс игры более комфортным. Пользуетесь ли вы программами подобного рода или же предпочитаете менять составляющие компьютера?
AgaueEye
Также тест FPS можно проводить через эту программу. Она совершенно бесплатная и даёт возможность следить за состоянием видеокарты, процессора и прочих компонентов. Параллельно осуществляется вывод счётчика FPS на экран в популярных компьютерных играх.
Отличный выбор для новичков. Несмотря на отсутствие поддержки русского языка, разобраться с софтом будет предельно просто.
Важно заметить, что программа-счётчик подходит не для всех игр. Она поддерживает работу лишь с наиболее популярными и распространёнными из них
А это свыше 3,6 тысячи игр. Потому проблемы могут возникнуть лишь у тех, кто предпочитает играть в нечто крайне редкое и экзотическое.
ВАЖНО. Дополнительные настройки, чтобы проводить замер FPS, здесь не нужны.. Чтобы начать отслеживание, достаточно запустить программу, а затем саму игру
В итоге появится счётчик. А по завершении сеанса на экран выводится подробная статистика ФПС
Чтобы начать отслеживание, достаточно запустить программу, а затем саму игру. В итоге появится счётчик. А по завершении сеанса на экран выводится подробная статистика ФПС.
Эта программа позволяет:
- настраивать отображение фреймрейта;
- вести статистику FPS в процессе игры;
- выводить на монитор характеристики процессора, жёсткого диска, вентиляторов и видеокарты;
- отображать подробные сведения о железе;
- уведомлять о перегреве видеокарты и процессора.
Действительно хорошая, полезная и функциональная программа. Но основная группа лидеров ещё впереди.
Wise Game Booster
Программа, работающая по тому же принципу что и Razer Game Booster, но с несколько меньшим функционалом. Интерфейс приложения незатейлив и прост. На 4-х вкладках:
- мои игры;
- система;
- процессы;
- службы.
разместился весь функционал утилиты. Плюс кнопка «Восстановить» (откат назад).
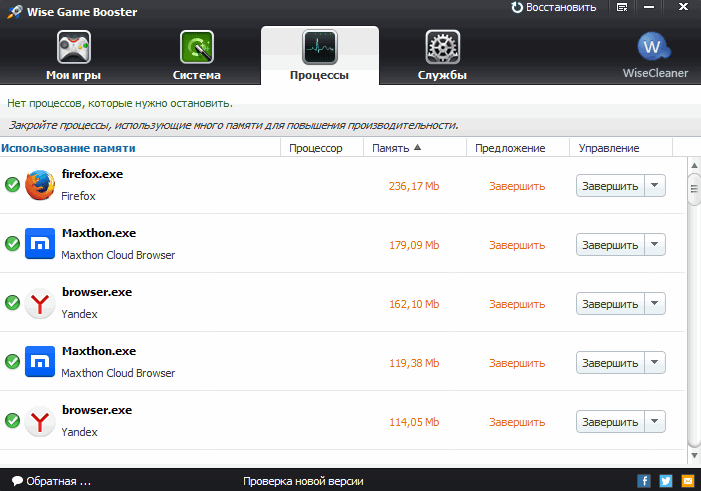
Wise Game умеет не так много, как Razer Game Booster, но вполне достаточно для полноценной подготовки компьютера к запуску игры.
- Режим оптимизации системы, как в ручном, так и в автоматическом режиме.
- Модуль диагностики, который находит проблемы и предлагает помощь по их решению.
- Настройка и управление службами Windows.
- Возможность сброса сделанных настроек в первоначальное состояние.
В отличие от Razer утилита Wise Game Booster абсолютно бесплатна.
Активируйте игровой режим
В Windows есть специальный игровой режим, который оптимизирует распределение ресурсов для игровых приложений. Таким образом, фоновые задачи не смогут помешать игре. Кроме того, вас не будут беспокоить всплывающие уведомления во время игры.
Чтобы его активировать перейдите в параметры Windows, затем «Игры». Слева будет пункт, который так и называется «Игровой режим». Активируйте ползунок. На более старых версиях Windows режим игры нужно дополнительно запускать из игрового оверлея (Win + G).
Если у вас слабый компьютер, да еще и нагруженный многочисленными фоновыми процессами, то режим может помочь. Но для слабых систем лучше предварительно закрывать все мешающие процессы: не оставлять открытым браузер, выгружать из автозагрузки ненужные процессы. Но в случае снижения производительности или других проблем, режим лучше выключить.
Разогнать процессор
В то время как «разгон» видеокарты вполне осуществим прямо в Windows, для того, чтобы улучшить работу процессора и тем самым увеличить быстродействие MADNESS: Project Nexus, придется лезть в «Биос».
Геймерский «разгон» процессора обычно предполагает увеличение процессорного множителя (Core Ratio). Сделать это можно далеко не на каждом процессоре, а только на том, где этот множитель разблокирован. Обычно такие процессоры помечаются особым образом. Например, компания Intel использует маркировки «K» и «X‘. То есть, например, i7-4790 нельзя разогнать с помощью множителя, а вот i7-4790K — вполне.
Но как узнать точное название модели процессора? Проще всего воспользоваться программой CPU-Z. Запустив ее, нужно открыть вкладку «CPU» и посмотреть на самую первую строчку — «Name». Это и есть название процессора. Кстати, там же можно увидеть из сам множитель. Он в разделе «Clocks», в строке «Multiplier». Если процессор поддерживает «разгон», то этот множитель можно изменить.
Чтобы изменить коэффициент Core Ratio, нужно сначала попасть в оболочку BIOS. Для этого нужно нажать особое сочетание клавиш во время загрузки компьютера (до того, как появится экран Windows).
Сочетание может различаться в зависимости от материнской платы. Часто BIOS можно вызвать с помощью клавиши «F8» или «Del». На экране «Биоса» нужно найти раздел, посвященный процессору. Тут тоже все сложно, так как оболочек у BIOS много. Практически каждый производитель материнский плат использует свою собственную, поэтому без знания английского языка найти нужное место не так-то просто.
Изменять множитель нужно постепенно, повышая его на 2. После каждого изменения следует перезапускать компьютер и тщательно проверять работоспособность и температуру процессора. Если она становится выше 80 градусов во время игры, то нужно немедленно выключить MADNESS: Project Nexus, перезагрузить компьютер, зайти в BIOS и снизить значение Core Ratio. Иначе процессор может сгореть.
Оптимизация и настройка видеокарты
Сначала необходимо узнать, кем изготовлена видеокарта на своем компьютере. Ведь за количество ФПС отвечает именно видеокарта — ее объем, мощность, производитель.
Самые популярные — AMD и Nvidia. Для каждой из них существует свой способ настройки и оптимизации графических элементов. Также важна специфика программного обеспечения, различные комплектующие, элементы, присутствующие в составе устройства.
Узнать производителя видеокарты можно одним из способов, представленных в таблице:
| Наклейка на корпусе | Если ноут или комп куплен лет 5 назад, цветная надпись будет на стикерах |
| Программа CPU-Z | Работает только в английской версии, но интерфейс интуитивно понятный. В меню находите пункт Graphics и переходите в подпункт Name. Скачиваете сайта-производителя |
| Зажатием клавиш Win+R (только для устройств, работающих на Виндоус, для Apple — не подходит) |
|
| Диспетчер устройств | Откройте через панель управления (меню расположения зависит от версии Виндоус) или в корневой папке. |
| AIDA | Это платная программа. Но она может очень даже пригодиться в будущем ввиду своей функциональности (определяет параметры работы компа, оптимизирует видеокарту, чистит девайс). Можно также скачать пиратские версии с трекеров |
Для Nvidia
Оптимизировать и перенастроить эту разновидность видеокарты для оптимизации ФПС можно так:
- На рабочем столе кликнуть правой кнопкой мышки.
- Выбрать подменю «Панель управления Nvidia».
- Открыть «Управление параметром 3D».
- Выключить тройную буферизацию, сдвинув свайп влево.
- Поставить параметр «самая высокая производительность», которая находится в закладке «фильтрация текстур».
- Найти строчку «масштабируемые текстуры». В ней выбрать пункт «Нет» и выключить сглаживание, ограничение расширений.
- Активировать отрицательное уклонение УД и фильтрацию текстур.
- Отключить анизотропную фильтрацию, трилинейную оптимизацию и V-Sync.
Больше не стоит кликать ни на какие пункты. Иначе видеокарту можно привести в негодность. А исправить ситуацию можно лишь обратившись в сервисный центр или заменой.
На заметку: иногда «фильтрацию текстур» называют «Анизотропной оптимизацией», а V-Sync — вертикальной синхронизацией.
Полезная статья: Сборка системного блока своими руками в 10 этапов: полное руководство
Для AMD
Оптимизация выполняется практически так же, как и в прошлой разновидности видеокарты. Но есть несколько отличий. Например:
- С рабочего стола (клик правой кнопкой) входят не в меню видеокарты, а в Catalyst Control Center. Также доступ есть в панели управления.
- Уровень анизотропной фильтрации и сглаживание снижают до минимума.
- Нужно выключить искусственный интеллект.
- И убрать до минимума адаптивное сглаживание вместе с детализацией и вертикальной разверткой.
- Открыть закладку «OpenGL Settings» и выключить настройки.
Это все действия для того, чтобы повысить ФПС при помощи видеокарты. Если не помогло, необходимо настраивать программное обеспечение.
Подходит ли ваша видеокарта для разгона?
Все сводится к вопросу, насколько эффективна система охлаждения на видеокарте. Есть видеокарты с 3 типами охлаждения:
- Воздушным
- Пассивным
- Водным
Данные типы имеют большую разницу, например более приспособлены для разгона видеокарты с водяным охлаждением так как имеют самую высокую степень теплоотвода и наоборот самые не приспособленные с пассивным охлаждением, их я бы вообще не рекомендовал разгонять. Для того, чтобы определить, можно ли разгонять вашу видеокарту безопасно, стоит провести тест видеокарты.
Перед началом теста, убедитесь, что вы установили скорость вращения вентилятора до 100% в Afterburner для достижения максимальной мощности охлаждения. Это приведет к увеличению шума но спасет от перегрева карту.
Максимальная температура, при которой видеокарта может безопасно работать изменяется в зависимости от карты и бренда, но многие опытные оверклокеры соглашаются, что 85 градусов Цельсия максимальная температура, которую можно считать безопасным для большинства. Разрыв между стандартной температурой вашей видеокарты и 85 градусами это запас для разгона.
Проблемы и способы их решения
Устройство стало быстро разряжаться, перегреваться
Проблема связана с «разгоном» RAM либо CPU. Выставите менее отличающиеся от стандартных параметров настройки в приложении, использованном для повышения тактовых частот компонентов. Также советуем задействовать профили – сохранённые настройки, подходящие только для определённых игр – в большинстве случаев незачем «разгонять» процессор при простом веб-сёрфинге, это требуется только в гейминге.
Некоторые приложения перестали запускаться после рутирования
Такова политика безопасности популярных программ, предполагающих совершение покупок в приложениях. Это защищает разработчиков софта от возможного получения контента без оплаты, а пользователей – от краж данных банковских карт.
Понадобится отменить root, что можно сделать без негативных для гаджета последствий.
Существует множество способов повысить производительность смартфона, однако, лучший вариант – приобретение нового гаджета с более достойными характеристисками.
Поделиться ссылкой:
Замена деталей (комплектующих)
Самое первое, что приходит на ум – это полная замена компьютера на более мощную модель, но этот метод в конкретной статье рассматривать не вижу смысла.
А вот поиск в системе с дальнейшей заменой определенной детали (комплектующей) выглядит, как вполне доступный вариант. Надо только выяснить что можно реально заменить по доступной цене, получив при этом оптимальный ресурс для повышения быстродействия компьютера.
А. Новый процессор стоит покупать лишь в том случае, если он будет хотя бы на 30% быстрее предыдущего. При других показателях ощутимого прироста в скорости работы не ждите, а затраты потребуются приличные.
Отчаянные пользователи могут рискнуть выжать все соки из своего процессора.
Методика не для массового применения, но вместе с тем предоставляет шанс отложить покупку нового процессора еще на несколько лет, если только есть разгонный потенциал у процессора и материнской платы.Метод заключается в расширении числа штатных частот функционирования видеокарты, ЦП (центрального процессора) или оперативной памяти. Данный способ осложнен индивидуальными возможностями определенной конфигурации и вероятностью преждевременной поломки. Есть отдельный портал, который заточен под тему разгона железа.
B. Оперативная память. По-любому требует расширения, если в процессе работы большая часть памяти занята. Увидеть можно с помощью «Диспетчера задач», при загруженном ритме работы (когда открыто много разнообразных приложений) и загружено около 75-85% оперативки, то неплохо бы ее увеличить на 50-100%.
C. Жёсткий диск. Дело не в объемных показателях вашего диска, а в его скоростных качествах. Если у вас слабый жесткий диск из бюджетной линейки со скоростным режимом вращения шпинделя порядка 5400 об./сек., то поиск его замены на более скоростную модель со скоростью около 7200 оборотов повысит производительность. В большинстве случаев переход на SSD-накопитель полностью оправдана — уровень скорости до и после заметно отличается.
D. Видеокарта. Тут все предельно ясно, для тяжелых игр выбираем более производительный вариант, но обязательно учитываем, что процессор должен «совпадать» с мощностью видеокарты.
Приблизительно можно узнать слабое место в периферии компьютера через стандартное средство оценки работоспособности Windows 7. Для этого выбираем меню «Панель управления -> Система и безопасность -> Система».
Далее заходим в «Оценить производительность» или «Индекс производительности Windows».
Общий коэффициент производительности указан с учетом наименьшего показателя, так что особого труда не составит выбрать слабое звено. К примеру, если показатели оценки жесткого диска на порядок меньше чем оценка видеокарты и оперативной памяти, то следует поразмыслить о приобретении более производительного жесткого диска.
Для Windows 8.1 и 10 можно использовать для оценки производительности программу WSAT
Чистка от пыли и замена термопасты
Пожалуй, начать следует с самого главного – с того, что увеличит FPS кадров так на 20-30. Имеется в виду чистка компьютера, ведь перегрев – самая частая причина снижения кадровой частоты. Этот процесс требует разборки компьютера, поэтому если вы раньше этим не занимались и не имеете опыта в работе с «железом», то лучше обратитесь за помощью в сервисный центр – эта услуга стоит не так уж и дорого. Если же решили заняться этим сами, то следуйте дальнейшей инструкции:
- Отключите системный блок от электричества, затем открутите винты, удерживающие боковую крышку, и снимите её.
Открываем системный блок
- Открутите винты, которые закрепляют кулер.
Откручиваем винты, которые закрепляют кулер
- Почистите кулер от пыли. Делать это нужно аккуратно, чтобы не повредить его хрупкие лопасти. Можно воспользоваться ватными палочками, можно и пылесосом.
Чистим кулер от пыли
- Залейте внутрь кулера немного машинного масла, предварительно сняв шайбу.
Добавляем машинное масло во внутрь кулера
- Теперь почистите от пыли остальное «железо». Для этого лучше всего подойдёт пылесос.
Чистим от пыли пылесосом
- Следующий этап – это замена термопасты. Её нужно нанести тонким слоем на радиатор, а также на чип процессора и видеокарты. Перед этим вытрите сухой салфеткой остатки старой термопасты.
Меняем термопасту на процессоре
- После всех проделанных процедур можете обратно собрать компьютер и закрепить боковую крышку на системном блоке. Если ваш компьютер перегревался, и вы провели чистку правильно, то это даст вам стопроцентную гарантию, что FPS в играх увеличится.
Собираем системный блок
Приступаем к разгону!
Видео:
Если вы уверены, что ваша видеокарта способна к разгону — приступаем. На левой стороне имеется несколько полей где вы можете изменить значения тактовых частот, напряжений и скоростей вращения вентиляторов. На правой стороне вы можете увидеть Hardware Monitor, где в режиме реального времени отображается информация о таких вещах, как температура, нагрузка, скорость вращения вентиляторов и напряжение. Вы можете легко изменять значения или разъединять их для лучшего обзора. MSI Afterburner позволяет настроить поля в удобном для вас формате.
Разгон это процесс проб и ошибок, где вы пытаетесь найти золотую середину между максимальной производительностью при сохранении нормальной температуры в пределах безопасного значения. Чтобы узнать максимальную производительность вашей видеокарты, придется пробовать более высокие значения. Путь к успеху в разгоне выложен черными/синими экранами, сбоями и ошибками.
Для начала перейдите в настройки управления напряжением и мониторинг напряжения, это позволит вам увеличить напряжение питания ядра вашего графического процессора, увеличьте значение частоты ядра на 10 и нажмите Применить в правом нижнем углу. Ваш GPU теперь будет получать больше питания, что позволит разогнать GPU и память видеокарты.
Оптимизация системы
Если снижение настроек в игре не помогает, стоит попробовать оптимизацию со стороны Windows. Лишние запущенные программы, ошибки в реестре, а также ряд других проблем в операционной системе может стать причиной падения ФПС в wow.
Отключите все ненужные программы, это можно сделать в трее Windows или через диспетчер задач. Особенно сильно нагружают компьютер такие приложения, как Skype, Discord или Steam.
Проверьте компьютер на наличие вирусов и вредоносного ПО. Это можно сделать даже с помощью встроенного защитника Windows.
Почистите реестр (например с помощью CCleaner). Проблемы с реестром могут негативно сказаться на ФПС независимо от мощности компьютера. После очистки реестра компьютер потребуется перезагрузить.
Чтобы перед запуском игры постоянно не отключать лишние приложения, рекомендуется их один раз отключить в автозагрузке. Для этого необходимо перейти в диспетчер задач (комбинация клавиш “Ctrl” + “Shift” + “ESC”) и выбрать соответствующий пункт.
Освободите место на жёстком диске. Для корректной работы игры необходимо хотя 15-20 гигабайт свободного дискового пространства. В противном случае производительность может ощутимо упасть.
Обновите операционную систему. Выполнить это можно с помощью проверки наличия обновления.
Обновите драйвера на видеокарту. Неактуальная версия драйвера может стать причиной повышенной нагрузки на центральный процессор и оперативную памяти. Выполнить обновление можно прямо из настроек драйвера (либо через “GeForce Experience в случае с видеокартами Nvidia”).
Отключите лишние периферийные устройства от компьютера. Большое количество периферийных устройств, таких как принтеры, сканеры, внешние жесткие диски и другие подобные, хоть и не сильно, но дают дополнительную нагрузку на систему, что в случае со слабыми ПК может стать критичным.
Выполните дефрагментацию жёсткого диска. Сделать это можно, перейдя в свойства жесткого диска, открыв пункт “Сервис”
Внимание! Ни в коем случае не делайте дефрагментацию твердотельных накопителей, это бесполезно и лишь снизит срок службы SSD!
Установите игру на SSD, обычные жёсткие диски уже морально устарели, и их скорости может быть недостаточно для корректной работы современных игр. Перенос World of Warcraft на SSD положительно скажется как на производительности, так и на стабильности игры.
Обновить драйвера видеокарты, скачать драйвера для MADNESS: Project Nexus
Вне зависимости от того, какая видеокарта стоит в системном блоке, ее драйвера нужно поддерживать в актуальном состоянии. Поэтому перед запуском MADNESS: Project Nexus следует зайти на сайт производителя и проверить, не вышли ли новые драйвера:
- Скачать драйвер для видеокарт от Nvidia;
- Скачать драйвер для видеокарт от AMD.
После установки драйвера следует перезагрузить компьютер, чтобы исключить возможность сбоев. Также стоит учитывать, что для многих старых видеокарт новые драйверы уже не выходят.
Для некоторых игр производители видеокарт выпускают специально оптимизированные драйвера. Поищите таковые в разделе новостей о MADNESS: Project Nexus — обычно мы про них пишем. Также можно посмотреть на сайте производителей видеокарт.
WPS Performance Station
WPS Performance Station – программа, выполняющая функции диспетчера задач на основании нейросети. UWP автоматически определяет тип процессора, ядра ЦП, подстраивает ОЗУ. Благодаря такому алгоритму получается достичь максимальной мультизадачности.
Правильно распределяя ресурсы, программе удаётся добиться увеличения показателя FPS до 3–5%. Полноэкранные приложения и «тяжёлые» игры работают без задержек, а изображение становится более плавным.
Интерфейс оформлен в плиточном современном стиле. Предусмотрены автоматический и ручной режимы работы.
Преимущества:
- универсальный самообучаемый диспетчер задач;
- увеличение FPS до 5%;
- современный интерфейс на русском языке;
- автоматическая адаптация;
- рациональное распределение ресурсов;
- возможность установить настройки в ручном режиме.
Недостаток – лицензия платная (есть пробный период).
WPS Performance Station рекомендуется установить пользователям, на компьютере которых совсем мало оперативной памяти. Эта программа предназначена для повышения ФПС в играх, она лучшая для Windows 10, так как изначально заточена под это ПО. Есть бесплатный пробный период, по истечении которого за пользование нужно заплатить.
Конечно же, ни одна программа не сможет экстремально улучшить производительность компьютера, а лишь повысит некоторые характеристики. Несмотря на то, что среди огромного разнообразия программ сложно выбрать наиболее подходящую, прежде всего, нужно ориентироваться на «железо» и установленную ОС. Программы выполняют оптимизацию в автоматическом или ручном режиме, делая процесс игры более комфортным. Пользуетесь ли вы программами подобного рода или же предпочитаете менять составляющие компьютера?
Как улучшить качество?
Напоследок мы припасли совет для тех, кто любит картинку повышенной четкости.
Разработчики всегда повышают резкость при включении TAA, т.к. «временное» сглаживание делает картинку «мягкой». К сожалению, иногда разработчики забывают делать то же самое для DLSS.
Благо, «проблема» решается элементарно нажатием пары кнопок.
Устанавливаем GeForce Experience, жмём «Alt + F3» в игре и добавляем немного адаптивной резкости на 30-40. Сравним до и после:
До применения фильтра резкости
После применения фильтра резкости
Легко заметить, что изображение теперь не отличить без микроскопа от нативного разрешения с ТАА, а производительность на 50% выше с DLSS в режиме Quality, вот где профит!
Заключение
Итак, какой вывод можно сделать по итогам этой статьи? Никакие советы по повышению ФПС не будут эффективными, если ваш ПК попросту не соответствует системным требованиям новой игры. Поэтому самым действенным (хоть и самым дорогим) способом остается апгрейд.
Помимо этого, снижение или отключение некоторых настроек графики в видеоиграх способно существенно поднять количество кадров в секунду, пожертвовав красотой картинки. Энтузиасты же могут попробовать свои силы в разгоне комплектующих. Что касается программных средств и различных «ускорителей ПК», они вряд ли окажут серьезное влияние на повышение производительности в играх.





