На роутере не горит индикатор wlan. нет wi-fi сети
Содержание:
- Роутер
- Теги
- Настройка протокола Wi-Fi Multimedia
- Типичные ситуации, когда роутер не подключается к сети
- Как улучшить свойства беспроводной сети
- Как исправить частое отключение USB Wi-Fi Adapter в Windows 10
- Подключено, без доступа в Интернет – как исправить
- Шаг 3. Видит ли ноутбук сеть WiFi?
- Почему на Ростелекоме каждые 5 минут пропадает интернет
- Особенности решения проблем Wi-Fi на Android
- Почему телефон не видит вай-фай
Роутер
В голову приходит несколько вариантов решений, но нужно в первую очередь понять – как часто происходит поломка беспроводной сети. Как я уже говорил, если вайфай преподает у всех пользователей сети, то скорее всего проблема в домашнем интернет-центре.
Если он постоянно отключает беспроводную сеть и это происходит все чаще. Ну например, раньше это происходило только раз в 2 месяца, а сейчас это происходит раз в неделю. Возможно, он просто старый и уже изжил себя. Второй вариант, что по вечерам, когда вся семья дома, он просто не выдерживает таких нагрузок.
Дешевый маршрутизаторы при подключении большого количества устройств могут зависать. А если вы его купили за 1500 или даже меньше, то скорее всего он просто не может справиться с таким большим количеством потоков данных.
Второй вариант — это сделать обновление прошивки. Прошивка обновляется достаточно просто через Web-интерфейс маршрутизатора. Также я бы посоветовал проверить каналы радиопространства. Дело в том, что если на одном с вами канале будут сидеть ещё несколько соседей, то связь будет плохая и будут такие прерывания. По решению этой проблемы есть отдельная статья здесь.
Также вас могли просто взломать. Очень часто пользователи ставят очень простые цифирные пароли. В особенности очень модно ставить пароли с номерами мобильных телефонов, дату рождения и т.д. Так что, если вас хорошо знают соседи, то это один из вариантов. К счастью, их можно «забанить» прям на самом роутере. Об этом я писал тут.
Теги
Wi управления Windows можетсеть wifi сеть wifi для Windows Windows пропавшего WiFi Гидадля Windows 11про WiFi иа WiFi несовременные сетевые технологииБеспроводные сети Беспроводные сети беспроводной сети.беспроводную сеть.беспроводной сети вбеспроводной сетью.домашней сети домашней сети подключенок сети. Fi this field empty FISHKINET Fidel Fidel Fidel Fidel Fidel Firework Fi Роутеры с роутером перенастройка роутера классические роутеры раздаютесли роутер локализованнастройках роутера выбранс роутером исключения роутеры периодически
статьюавторкомментарийсергейподключитьlinkгодмесяц
Настройка протокола Wi-Fi Multimedia
Wi-Fi Multimedia — стандарт для обеспечения пользователям беспроводных сетей максимального качества обслуживания. Его наличие позволяет без рывков и зависания картинки смотреть видео в самом высоком качестве и общаться в видео-чатах, в Skype. Преимущества WMM:
- протокол поддерживают практически все производители роутеров;
- функционирует для видео контента и для голосового трафика;
- максимально эффективен в работе;
- увеличивает время автономной работы гаджетов более чем на 30 %;
- уменьшается количество ошибок.
Недостатки:
- WMM невозможно подключить на роутерах старых моделей;
- приоритизация видео и голоса не является 100 %.
Чтобы активизировать протокол WMM, необходимо зайти в настройки роутера, и напротив значения «Включить WMM» или «Активировать WMM» поставить галочку
Типичные ситуации, когда роутер не подключается к сети
Сетевое оборудование присутствует практически в каждой квартире или частном доме в силу наличия нескольких устройств, которым нужно дать доступ к интернету. Можно выделить две основные причины отсутствия сети.
Первая из них кроется в самом провайдере и такой вариант проверить легко — достаточно подключить сетевой кабель напрямую к компьютеру или ноутбуку. И если интернет по-прежнему отсутствует, значит, проблема уже выявлена. В этом случае необходимо обратиться в службу поддержки.
Вторая причина элементарная — кабель не подключен к роутеру либо ПК (ноутбуку). В маршрутизаторах есть специальный порт, обозначенный синим цветом для подключения кабеля с интернетом. Возможно, он был случайно отключен либо он подключен в другое гнездо, в чем следует убедиться и при необходимости исправить.
Но это далеко не все причины и могут быть другие, отчего вдруг роутер не видит интернет кабель:
- Неправильные настройки сетевого оборудования. Это самая распространенная причина, почему отсутствует подключение к интернету. Точную инструкцию, как настроить роутер, можно взять у своего провайдера. Стоит учесть, что какого-то универсального решения просто нет, поскольку у каждого оператора сугубо свои настройки подключения.
- Неисправность или физические повреждения роутера. Внутрь корпуса может попасть влага, внутренние элементы иной раз нагреваются и порой сильно. Также нельзя исключать перенапряжения. Все это в итоге негативно сказывается на работоспособности устройства. В этом случае оборудование нужно отнести в сервисный центр для ремонта или приобрести новый девайс, в зависимости от ситуации.
- Программная ошибка роутера. Ситуация исправляется элементарной перезагрузкой сетевого оборудования, что выполняется в его настройках. Обычно это должно помочь, но иногда такой вариант не срабатывает. Тогда остается выполнить сброс настроек до заводских параметров. Оптимально заранее где-нибудь на жестком диске сохранить настройки, чтобы после операции сброса быстро восстановить их.
В том случае, когда не работает интернет на компьютере через роутер и самостоятельно не удалось решить проблему, а подключение к интернету через маршрутизатор по-прежнему отсутствует, следует обратиться в техническую поддержку.
Кабель не подключен к роутеру
Как улучшить свойства беспроводной сети
Улучшить качество беспроводной сети можно двумя способами — поставить роутер, работающий в стандарте ac (802.11ас) и диапазоне 5 ГГц, и использовать в дальних помещениях повторители вай-фая. Роутеры в стандарте ас имеют следующие характеристики:
- диапазон частоты — 5 ГГц;
- максимальная полоса пропускания волн — 160 МГц;
- пропускная способность на каждую антенну — 433 Мбит/с, максимальное количество антенн — 8, в совокупности проводная способность составляет 3500 Мбит/с;
- максимальное число потоков данных — 8+.
Устанавливать репитеры нужно недалеко от основного роутера, чтобы они получали на себя мощный поток волн, передавая его дальше.
Расширить и улучшить качество беспроводной сети можно с помощью повторителей
Как исправить частое отключение USB Wi-Fi Adapter в Windows 10
- Проверьте оборудование
- Обновление драйверов
- Проверьте настройки питания
1: Проверьте оборудование
Первым и очевидным шагом является подтверждение того, что адаптер Wi-Fi USB действительно работает. Испытание на разных ПК должно дать вам хорошую отправную точку. Если адаптер Wi-Fi USB действительно работает без сбоев, мы опасаемся, что ни один из приведенных ниже шагов вам не поможет. С другой стороны, если он работает хорошо и проблемы тесно связаны с одним ПК, продолжайте с шагами ниже.
Кроме того, не забудьте попробовать несколько портов USB, прежде чем отключить оборудование и перейти к поиску и устранению неисправностей программного обеспечения. Благодаря поддержке полосы частот USB 3.0 будет работать исключительно на полосе 5 ГГц, а USB 2.0, скорее всего, предназначен для работы на частоте 2,4 ГГц.
2: обновить драйверы
Наиболее вероятными зачинщиками несогласованности соединений являются драйверы. Большинство популярных USB-адаптеров Wi-Fi поставляются с установочным диском с соответствующим программным обеспечением. Однако из-за несовместимости с устаревшими материнскими платами даже драйверы, поставляемые OEM, не будут работать каждый раз. Кроме того, многие OEM-производители пропускают отличительное вспомогательное программное обеспечение и советуют вам использовать универсальные драйверы, которые вы обычно устанавливаете на внутренний адаптер Wi-Fi.
Имея это в виду, мы можем выбрать два способа решения проблемы возможных драйверов. Первый способ – переустановить драйвер через Центр обновления Windows, а второй – загрузить драйверы вручную.
Сначала попробуем решить проблему с Центром обновления Windows:
- Нажмите правой кнопкой мыши кнопку Пуск и откройте Диспетчер устройств .
- Перейдите в раздел Сетевые адаптеры и разверните этот раздел.
- Щелкните правой кнопкой мыши USB-адаптер Wi-Fi в списке и удалите его .
- Перезагрузите компьютер, оставив USB-устройство подключенным .
- Новый драйвер будет установлен немедленно.
Во-вторых, давайте попробуем найти драйверы вручную в системе:
- Нажмите правой кнопкой мыши Пуск и откройте Диспетчер устройств .
- Разверните раздел Сетевые адаптеры .
- Нажмите правой кнопкой мыши на USB-адаптер Wi-Fi и выберите Обновить драйвер .
- Нажмите Просмотреть мой компьютер для поиска драйверов .
- На следующем экране нажмите « Позвольте мне выбрать из списка доступных драйверов на моем компьютере ».
- Выберите альтернативный драйвер и установите его.
Кроме того, вы можете подключить внешний адаптер Google и найти подходящие драйверы. Тем не менее, убедитесь, что вы загружаете только надежные драйверы из официальных источников, чтобы избежать заражения вредоносным ПО.
3: Проверьте настройки питания
Помимо стандартной суеты, связанной с драйверами, еще одна возможная причина недостаточной производительности USB-адаптера Wi-Fi приводит к настройкам питания. Существуют различные варианты питания – некоторые из них связаны с USB-концентратором, а другие находятся в расширенных настройках адаптера. Тем не менее, все они объединены в одной системе: сохранить энергопотребление, отключив некоторые функции USB Wi-Fi Adapter.
Поэтому, чтобы решить эту проблему, нам нужно убедиться, что все связанные параметры отключены.
Отключить выборочную приостановку USB
- Нажмите правой кнопкой мыши на значок батареи в области уведомлений и откройте Параметры питания .
- Выберите Изменить настройки плана .
- Выберите « Изменить дополнительные параметры питания ».
- Разверните Настройки USB , а затем Настройки выборочной приостановки USB .
- Отключить этот параметр для обоих вариантов и подтверждения изменений.
Отключите энергосбережение корневого концентратора USB
- Нажмите правой кнопкой мыши Пуск и выберите Диспетчер устройств в меню Опытный пользователь .
- Разверните до Контроллеры универсальной последовательной шины .
- Нажмите правой кнопкой мыши на корневой USB-концентратор и откройте Свойства .
- Нажмите на вкладку “Управление питанием” .
- Снимите флажок « Разрешить компьютеру выключать это устройство для экономии энергии » и подтвердите изменения на каждом порту.
- Перезагрузите компьютер.
Отключить приостановку адаптера WLAN
- Откройте Диспетчер устройств .
- Разверните Сетевые адаптеры .
- Нажмите правой кнопкой мыши на USB-адаптер Wi-Fi и откройте Свойства .
- На вкладке Управление питанием снимите флажок « Разрешить компьютеру выключать устройство для экономии энергии ».
- Теперь на вкладке Дополнительно найдите Выборочная приостановка и отключите ее .
Это должно сделать это. Если у вас есть какие-либо вопросы или предложения относительно частого отключения USB-адаптера Wi-Fi, не стесняйтесь поделиться ими с нами в разделе комментариев.
Подключено, без доступа в Интернет – как исправить
Сузив круг возможных причин и поняв в какую сторону копать, можно попытаться исправить проблему с подключением к сети Wi-Fi без доступа к интернету. И начать это делать нужно в следующем порядке:
- Если, подключив сетевой провод напрямую к ПК, интернет не появился, то проблема на стороне поставщика интернет-услуг. Это может быть авария на линии, технический сбой маршрутизатора или другая причина, которую может решить только провайдер. Можно конечно просто подождать, в надежде, что все решится само собой, но, бездействие – удел слабых. Поэтому нужно позвонить провайдеру и деликатно, желательно без мата, объяснить, как он неправ и как вы негодуете по поводу отсутствующего интернета. Кстати, проблема может быть вызвана банальной неоплатой услуг интернета. Если есть знакомые соседи, пользующиеся тем же провайдером, можно позвонить им и узнать о наличие проблемы с сетью.
Телефоны популярных провайдеров России:Ростелеком: 8 800 707 12 12МТС: 8 800 250 08 90Билайн: 8 800 700 8000 - Если при подключении кабеля напрямую к компьютеру или ноутбуку, интернет появился, то проблема однозначно в роутере. Необходимо подключить сетевой кабель к роутеру в WAN-разъем, убедиться, что провод не перегнут, а разъем – не расшатан. Затем – выключить роутер на 1 минуту. Желательно полностью отключив его от питания. Включить и подождать пока он загрузится. Проверить, горит ли на модеме зеленым цветом светодиод-индикатор интернет-соединения. Проверить, пишет ли до сих пор сообщение «Подключено, без доступа в Интернет»;
- Если проблема сохранилась, то нужно проверить наличие ошибок в работе функции Wi-Fi роутера. Сделать это можно с помощью еще одного сетевого кабеля. Его необходимо подсоединить к LAN-разъему и подключить напрямую к компьютеру. Если заработало – очевидно, что причина в модуле Wi-Fi роутера. Скорее всего он неисправен.
Если звонок в службу поддержки провайдера и перезагрузка роутера результатов не дали, а шансы на подобное крайне малы, то остаются лишь танцы с бубном.
Переподключение к сети
Нужно отключиться от сети на устройстве, а затем снова подключиться. На устройствах Android и iOS это можно сделать из раздела настроек или, воспользовавшись меню.
Перезагрузка устройства
Помимо перезагрузки роутера, следует выключить и включить устройство, на котором отсутствует интернет-соединение. Перед включение желательно подождать минуту.
Обновление драйверов
Если проблема наблюдается только на компьютере или ноутбуке, при этом на других устройствах все работает нормально, то следует обновить драйвера для сетевой карты. Скачать их можно с сайта официального производителя.
Проблема в операционной системе
Проблема может заключаться в неисправной работе операционной системы. В таком случае следует выполнить откат системы, используя точку восстановления. И, если не поможет, переустановить операционную систему. После выполненных действий следует установить последние обновления Windows.
Проблема решилась, но часто повторяется
Если сообщение «Подключено, без доступа в Интернет» появляется регулярно, а служба поддержки поставщика услуг лишь отмахивается, то самое время принять судьбоносное решение и перейти к другому провайдеру. Благо, конкуренция сейчас велика и есть из чего выбирать.
Первая настройка роутера
Указанные выше рекомендации касаются устройств, которые до этого нормально функционировали и раздавали / принимали интернет. Если же происходит первое подключение роутера, то скорее всего дело в его неправильных настройках. Они, как правило, производятся мастером, который прокладывает кабель в дом. И по завершению работы, выполняется проверка на наличие доступа к сети интернет. Но если настройка и проверка не были выполнены должным образом, то это может вылиться в проблему для пользователя.
Чтобы сделать нужные настройки можно обратиться в службу поддержки провайдера. Он пришлет специалиста, который все настроит. Но это также можно сделать самостоятельно. Необходимо лишь знать необходимые конфигурации. Обычно нужные для ввода данные – логин и пароль, указываются в договоре с провайдером, или – в дополнении к нему.
Для ввода данных необходимо перейти в раздел «Сеть», а затем – «WAN».
Шаг 3. Видит ли ноутбук сеть WiFi?
Аппаратная часть проверена — возьмёмся за программную. Очень часто пользователи жалуются что ноутбук не видит сеть WiFi. Причина такой неисправности может быть и в ноутбуке, и в роутере, который раздаёт ВайФай. Третьего варианта не дано. Как определить виновного? Очень просто, щелкаем левой кнопкой мыши по значку сети в трее и смотрим что есть в выпадающем меню.

Если ноутбук видит чужие сети, но не видит свою — нужно проверять роутер.
Если не видит вообще никакую сеть — возвращаемся к Шагам 1 и 2, так как проблема скорее всего аппаратная.
Для чистоты эксперимента можно воспользоваться любым мобильным гаджетом — планшетом или смартфоном и посмотреть нормально ли он подключиться. Сразу будет понятно куда «Копать».
Как частный случай можно рассмотреть вариант, когда компьютер не может подключиться к беспроводной сети из-за ошибки авторизации. Если Вы к ней до этого подключались, то в этом случае стоит попробовать удалить её в списке известных и подключиться заново:
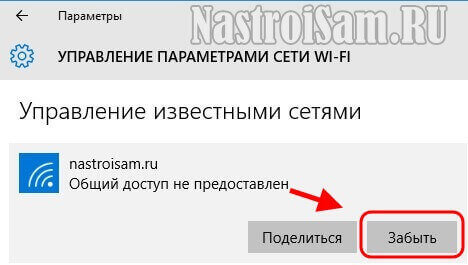
В Windows 10 это делается в «Управлении параметрами», в Windows 8 надо в списке сетей кликнуть правой кнопкой на своей и выбрать пункт меню «Забыть». Если же Вы впервые подключаетесь к этой сети WiFi, вводите 100% правильный пароль и всё равно отбрасывает по ошибке авторизации, тогда проблема в роутере и надо пробовать для начала делать чисто цифровой ключ. Если и это не поможет — пробуйте его перепрошить. В 90% случаев это позволяет успешно решить проблему.
Почему на Ростелекоме каждые 5 минут пропадает интернет
Дать однозначный ответ на вопрос о том, почему может вылетать интернет от Ростелекома каждые 5 минут нельзя, так как ошибка часто связанна с особенностями линии и оборудования пользователя. Наиболее распространенными причинами обрыва интернет-сигнала являются:
- технические работы или системные сбои на подстанции провайдера (вариант возможен как с ADSL, так и с оптоволоконным подключением);
- неисправность линии (старая проводка, которая не может обеспечить доставку всех пакетов информации, а соответственно и стабильный сигнал);
- помехи в ADSL сети, связанные с параллельным использованием стационарного телефона (некачественный сплиттер и т.д.);
- некритическая поломка модема или роутера (вздутие конденсаторов, перегрев устройства по различным причинам и т.д.);
- неисправность сетевого адаптера в компьютере;
- ошибки программного обеспечения (неправильно подобранные драйвера, а также неверные настройки Windows или другой операционной системы).

Что делать если на Ростелекоме каждые 5 минут пропадает интернет
Когда при использовании Ростелекома интернет пропадает каждые 5 минут, первое, что нужно сделать, это обратиться за помощью к оператору, ведь именно для таких случаев провайдер держит отделы технической поддержки пользователей. Если же звонок не возможен или вы сомневаетесь в его эффективности и не хотите вызывать мастера для исправления ошибки, то можно попробовать диагностировать причину проблемы самостоятельно и внести нужные коррективы в конфигурацию оборудования или программного обеспечения.

Что делать в ситуации, когда интернет от Ростелекома вылетает каждые 5 минут и вы не знаете на каком узле (оборудовании) возникла проблема, подскажет простой способ – подключение к этой же сети через другой компьютер, планшет или телефон. Таким образом, в случае исчезновения ошибки, на другом устройстве можно будете перейти к более подробной диагностике на уровне сетевой карты и программного обеспечения.
Прочитать о том, как подключить и воспользоваться опцией управления просмотром для интерактивного ТВ, можно здесь.
При повторе ошибки на всем оборудовании переходим к узлу роутера и модема. Если используется подобная связка, пробуем получить доступ в интернет непосредственно от модема. Если провайдер раздает соединение напрямую по Ethernet кабелю – подключаемся, минуя маршрутизатор. Это позволит выявить неисправность сетевого устройства. Когда и такие действия не приводят к результату, останутся только варианты с неисправностью линии или оборудования провайдера, в случае которых обязательно нужно будет обратиться в службу технической поддержки.
Решение проблем с интернетом от Ростелекома
Если интернет-соединение от Ростелекома пропадает каждые 5 минут только на одном из ваших устройств, к примеру, компьютере с операционной системой Windows, можно попробовать исправить проблему одним из перечисленных способов:
- создание нового сетевого подключения;
- переустановка драйвера;
- откат к последней удачной конфигурации ОС;
- использование внешнего Wi-Fi адаптера;
- и самый кардинальный – переустановка системы.
В тех случаях, когда проблема возникла в узле маршрутизатора исправить ее будет куда сложнее.

Если вы не имеет опыта работы с сетевым оборудованием, а также минимально необходимого набора инструментов для диагностики и ремонта роутера или модема, исправить ситуацию поможет только замена устройства.
Ознакомиться с услугами видеопроката на интерактивном телевидении можно тут.
Решить проблемы, связанные с периодическим отключением интернета, во многих случаях можно без вызова специалиста. Тем не менее при поломке сетевого оборудования или неполадках на самой линии придется обратится за помощью к сотрудникам Ростелекома.
Особенности решения проблем Wi-Fi на Android
Если другим устройствам удается обнаружить беспроводную сеть, следует попытаться перезапустить свой телефон и поменять некоторые настройки. Как это сделать на смартфонах с ОС Android, рассмотрим далее.
Перезапуск (Рестарт)
В новых смартфонах при обнаружении неполадок с быстродействием ОС перезапускается самостоятельно. Если же устройство зависло и перестало управляться, но не выключается, стоит попробовать перезапустить его с кнопки включения, выбрав команду «Перезагрузка» или «Рестарт»:
Если телефон не выключается, можно дождаться, пока он разрядится. Чтобы ускорить данный процесс, на него можно постоянно звонить. Хоть и экран останется с зависшей подсветкой или в выключенном состоянии, 3G-терминал в смартфоне будет принимать вызовы и сообщения. Когда же телефон выключится, остается его включить или отнести в сервис-центр, чтобы мастер его перепрошил.
Перенастройка
Эта процедура предполагает сброс пользовательских данных и параметров ОС. Чтобы сберечь ценные файлы с SD-карты, стоит её извлечь. В зависимости от конкретной модели её гнездо может находиться вблизи SIM-карты или скрытой кнопки «Reset». После извлечения карты остается выполнить следующие действия:
- Открыть меню и выбрать «Настройки» – «Общие»:
- Выбрать опцию «Архивация», «Сброс» или «Конфиденциальность», что зависит от конкретной версии Андроид:
- В разделе «Сброс данных» нажать на кнопку «Сбросить», чтобы выполнить Hard Reset.
После этих действий флеш-память телефона будет полностью очищена и автоматически произойдёт его перезапуск. После его включения остается войти в подменю Wi-Fi и подключиться к сети.
Почему телефон не видит вай-фай
Нет никакой разницы в том, где появилась проблема. Пути ее решения часто не зависят от платформы (Android, iOS), вида устройства (телефон, планшет, модем, роутер). Как правило, такие проблемы не решаются через настройки телефона, но попробовать можно.
Ошибка с Wi-Fi на телефонах очень распространена
Если девайс не находит вообще никаких сетей и беспроводных точек, но раньше он их без проблем искал и подключался, необходимо убедиться в исправности беспроводного Wi-Fi модуля. Для этого:
- Включают свой телефон.
- Переходят в его главное меню.
- Находят там приложение «Настройки» и запускают его.
- Заходят в раздел «Беспроводные сети».
- Передвигают тумблер «Wi-Fi» в состояние «Включено».
- Запускают поиск сетей путем нажатия на кнопку вызова дополнительного меню и выбора пункта «Всегда искать сети».
Если телефон или планшет используют последнюю версию Android, то можно выполнить сброс параметров сети. Это позволяет исправить многие системные ошибки и при этом оставить нетронутыми другие важные настройки и пользовательские файлы.
Для этого необходимо:
- Включить или разблокировать свой телефон.
- Перейти в его главное меню и найти там приложение «Настройки».
- Выбрать раздел «Пользователь и архивация» и подраздел «Архивация и сброс».
- Нажать на кнопку «Сброс параметров сети».
- Дождаться окончания процесса.
- Попытаться войти в сеть и подключиться к своей домашней точке доступа еще раз.
Толстые стены в квартире могут не пропускать сигналы от роутера
Иногда бывает, что проблемы с подключением к беспроводной сети Wi-Fi могут возникнуть после обновлений или перепрошивки гаджета. В этом случае необходимо попытаться выполнить откат операционной системы до последней стабильной версии Android. Для этого можно использовать прошивки с официальных сайтов, а также проверенные сборки, которые можно взять на специализированных ресурсах.
Самое плохое, что может случиться с телефоном, планшетом или модемом — неисправность на аппаратном уровне. Если есть подозрение, что адаптер беспроводной связи Wi-Fi работает неправильно или вышел из строя, то необходимо обратиться в сервисный центр для корректной и качественной диагностики, а также замены сломанного компонента.
Важно! Никогда не следует пытаться починить ту или иную аппаратную неисправность своими руками. Если у человека нет опыта в этом деле, он может еще больше навредить своему устройству, и тогда починить его будет очень сложно, а порой и невозможно
Можно попытаться «Забыть сеть» и подключиться к ней снова





