8 бесплатных инструментов для локальной сети, чтобы проверить и оценить производительность вашей сети
Содержание:
- Открытие доступа к данным на устройстве
- Бесплатные сетевые программы Virtual Network Computing ( VNC ).
- Как настроить локальную сеть для дома
- Как соединить два компьютера без программ?
- Настройка локальной сети
- Ntop
- ↓ 04 — LANBench | Windows
- Программы семейства VNC проекта SourceForge.net
- Аппаратное объединение компьютеров
- Network Olympus
- Как соединить удаленный компьютер с домашним ТВ через Интернет. Или локальная сеть через Hamachi
- Локальные сети и сетевое оборудование
- Настройка локальной сети между ноутбуком и компьютером
- Виртуальное сетевое подключение
- Программы для создания виртуальной локальной сети
- Small LanGet
- Small LanGet
- Your Challenges
Открытие доступа к данным на устройстве
На каждом ПК и ноутбуке изначально присутствуют настроенные папки, к которым имеет доступ каждый в сети. Они расположены на системном диске в папке «Общее». Туда можно отправить всю требуемую информацию, и она станет доступной для использования на другом устройстве. Если данных слишком много, то можно открыть доступ и к другим папкам на компе.
Для этого нужно:
- Перейти в его свойства, переместиться в раздел «Доступ».
- Открыть расширенные настройки, где отметить «Открыть общий доступ к этой папке».
- Зайти в разрешения, выбрать группу «Все» и отметить галочками типы доступа: полный, изменение или чтение, а после применить настройки.
- Вернуться в свойства папки и перейти в раздел безопасности, где нажать «Изменить».
- В открывшемся окне «Добавить» указать имя пользователя «Все», установить такие же разрешения, как и в предыдущий раз, и применить настройки.
Последним шагом является перезагрузка устройства. Сразу после этого другой компьютер в LAN получит доступ к настроенной папке в разделе «Сеть». Теперь каждый будет знать, как перекинуть файлы с компьютера на компьютер по локальной сети.
Бесплатные сетевые программы Virtual Network Computing ( VNC ).
Virtual Network Computing (VNC) Raw Encoding RealVNCFree Edition Personal EditionEnterprise Edition RealVNC ver 4.1.3 Authentication
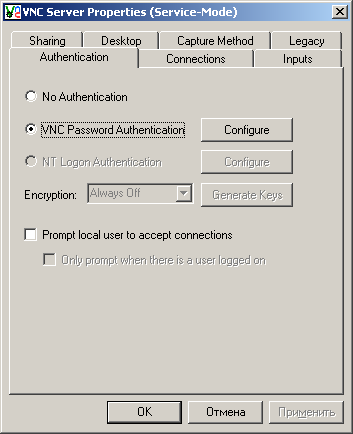
No AuthenticationVNC Password Authentication Configureрежим NT Logon AuthenticationConnections
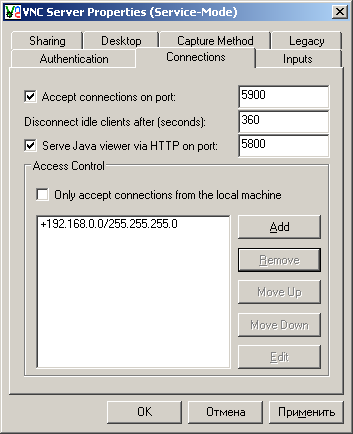
Accept connection on portServe Java viewer via HTTP on port Access ControlAllow+Deny—Query?Sharing
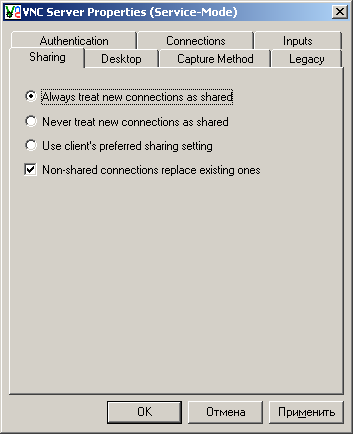
Always treat new connection as sharedNever treat new connection as sharedUse client’s preferred sharing settingsNon shared connection replace existing onesDesktop
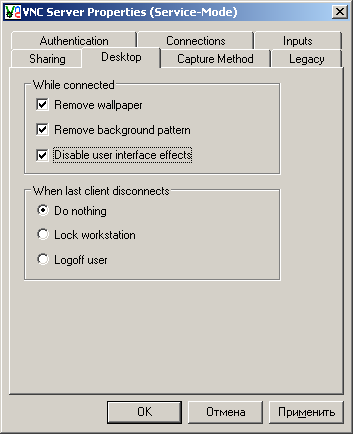
While connectedWhen last client disconnects InputsCapture methodHKLM\SOFTWARE\RealVNC\WinVNC4Real VNC Viewer
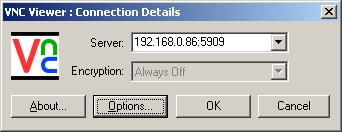
OptionsLoad / Save.vncColor & EncodingAuto Select
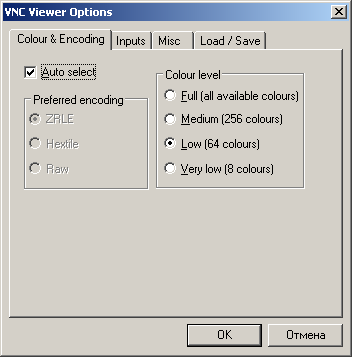
Color LevelVery Low (8 coloursInputs
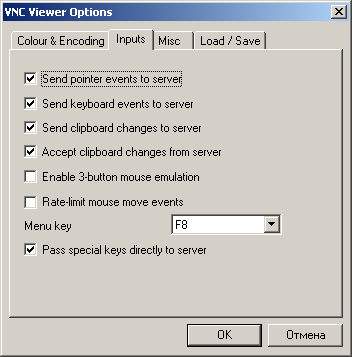
Menu KeyF8F8
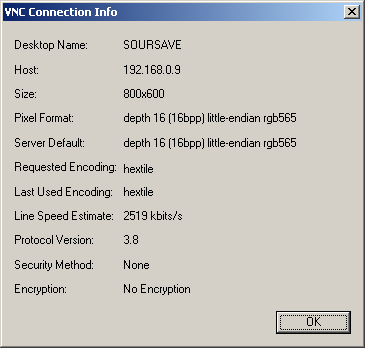
pushVNC Скачать, 433кб.
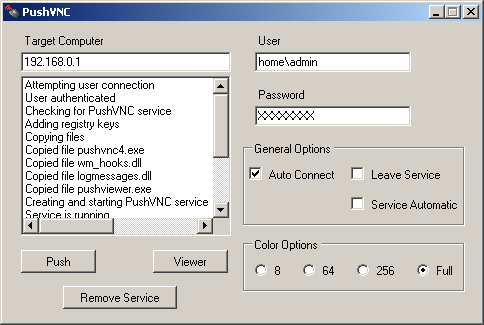
Leave Service
Как настроить локальную сеть для дома
Для объединения двух персональных компьютеров или ноутбуков, оснащённых однотипным программным обеспечением, целесообразно использовать сетевой кабель, купленный в специализированном магазине и обжатый определённым образом:
- прямым способом, если компьютеры подключаются к роутеру или свитчу;
- перекрёстным для последовательного объединения ПК, свитчей или роутеров.
Построение локальной сети посредством сетевого кабеля
Сетевой кабель используют для объединения двух компьютеров или ноутбуков. У этого способа есть существенный «минус» — необходимость вручную вводить адреса IP объединяемых устройств и прописывать сетевые настройки в «Центре управления сетью…» (находится на панели управления ПК).
Например, в распоряжении семьи находятся компьютеры с программным обеспечением Виндовс 7, которые решено объединить с помощью локальной сети.
Центр управления сетями
На следующем этапе необходимо изменить параметры адаптера, открыв раздел сетевых подключений, и выбрав нужный способ подключения правой кнопкой мыши. В открывшемся окне следует указать значения IP и маски подсети.
Следующий шаг — проверка работоспособности Брандмауэра Windows (раздел «Администрирование» на Панели управления). Выбрав вкладку «Управление компьютером», пользователь должен найти «Службы и приложения» и включить службу Брандмауэр (в том случае, если она выключена) — выбрать автоматический тип запуска.
Завершающим этапом подключения является проверка работоспособности компьютерной сети. Чтобы осуществить задуманное, необходимо, открыв поисковую строку на любом из подключенных к сети устройств, найти и активировать «cmd», а в открывшемся окне вызвать команду «ping» и указать IP другого ПК.
Если настройка сети прошла успешно, после нажатия на «Энтер» появится статистика отправленных и полученных пакетов. Обе цифры должны быть одинаковы.
Создание домашней сети посредством Wi-Fi
Задавшись вопросом «как создать сеть между двумя компьютерами через интернет», большинство людей останавливаются на Wi-Fi. Весомое преимущество беспроводного способа в том, что компьютеры и другие электронные устройства можно свободно перемещать по дому. Недостаток — в необходимости вручную вводить адрес IP и наименование маски.
Процесс подключения компьютеров, оснащённых программным обеспечением Windows 7, Windows 8 и Windows 10, почти не имеет отличий. Некоторые проблемы могут возникнуть у пользователей Windows XP, так как данное ПО считается устаревшим.
Для обеспечения общего доступа к файлам, хранящихся в памяти компьютеров, может быть использован сетевой кабель или роутер. В последнем случае появится возможность объединить более двух ПК.
Построение локальной сети Wi-Fi
Специалисты советуют поступать следующим образом:
- персональные компьютеры сопрягать с роутером с помощью сетевого кабеля;
- ноутбуки объединять через Wi-Fi.
Советы по построении локальной сети с помощью коммутатора (Switch)
Свитч (хаб) используют для объединения нескольких электронных устройств. К каждому из портов коммутатора подключают одно устройство, например, ПК, ноутбук, смарт-телевизор или принтер.
Важная особенность этого метода — возможность контролировать с помощью локальной сети сразу несколько единиц домашней техники. Чем больше портов в Switch — тем больше техники можно объединить.
Создание локальной сети с помощью роутера
В этом случае техника объединяется либо путём подключения непосредственно к прибору, либо через internet. Современные роутеры позволяют объединять компьютерную технику по технологии VPN — создавать локальные вычислительные сети, а затем подсоединять всю сетевую технику к Мировой сети.
Домашняя «локалка», в большинстве случаев, создаётся по так называемому «принципу звезды», где роутер (модем) является центром условной звезды, а техника подключена к прибору независимо друг от друга. При необходимости роутер можно подключить к сети через телефонный или цифровой кабель и подавать интернет сразу на все устройства или выборочно.
Порты роутера LAN и WAN
Для организации локальной сети настройку производят через порты LAN. Для подключения через цифровой кабель понадобится роутер с WAN-разъёмом (расположен на задней панели). Если выход в internet обеспечивает телефонный провайдер, прибор должен быть оснащён разъёмом ADSL.
Как соединить два компьютера без программ?
Для этого нам необходимо:
Перейти в центр управления сетями и общим доступом, и нажать «Настройка нового подключения или сети».

Выбрать «Настройка беспроводной сети компьютер — компьютер» и нажать далее.

Выбрать имя, тип сети (лучше WPA2, поскольку он исключит большую вероятность взлома вашего соединения), написать пароль и нажать на галочку: «Сохранить изменения для этой сети».

После настройки нажать далее и закрыть окно.
Перейдите на второй компьютер, где необходимо просто подключиться к нашей сети.
Данный способ подойдет, если 2 компьютера находятся рядом, но если они далеко, то, к сожалению, сигнал доставать не будет.
Но что делать, если вам с другом необходимо связаться на большом расстоянии?
Для этого необходимо скачать одну из программ, представленных ниже.
Настройка локальной сети
Включить устройства, подсоединить кабель или роутер к ним – не единственные действия, необходимые для создания локальной сети
При объединении важно правильно настроить компьютеры
При подключении через кабель
Приведенный ниже алгоритм отстройки необходимо провести на обоих компьютерах, к которым подключен кабель.
Настройка рабочей группы и имени ПК
Это действие позволит задать одинаковые имя для устройств, соединенных кабелем. Для этого необходимо:
- Нажать сочетание клавиш Win+R;
- 2. В поле для ввода вписать универсальную команду sysdm.cpl (подходит для любой версии Windows);
- Нажать кнопку «Изменить»;
- Ввести имя для компьютеров рабочей группы (обязательно латиница);
- Сохранить.
Такое же имя вводится на втором устройстве.
Настройка IP, шлюзов и масок, DNS
На современных операционных системах Windows 8-10 эта процедура заключается в простой установке галочек в центре управления сетями.
Владельцам ПК с версиями систем старше необходимо пройти алгоритм:
- Войти в панель управления на ПК и перейти в раздел управления интернет соединениями;
- Кликнуть по свойствам созданного кабелем соединения;
- Дважды кликнуть левой кнопкой мыши по протоколу версии 4;
- Задать IP адрес, главное, чтобы он был одинаковым на обоих устройствах;
- Начало IP192.168. – оставшиеся 6 чисел вводятся по вкусу пользователя.
После этого компьютеры объединятся в единую сеть.
Открытие доступа к файлам, папкам, принтеру
Как уже говорилось выше, на Windows 8-10 процедура расшаривания доступа и настройки сети сводится к выбору параметров в центре подключений. Дополнительно можно установить общие пароли для ПК.
На других версиях Windows:
- Кнопка Пуск;
- Панель управления;
- Параметры папок;
- Кликнуть по пункту использования мастера общего доступа;
- Сохранить и закрыть;
- Перейти в окно «Мой компьютер»;
- Найти имя ПК, кликнуть правой кнопкой мыши и нажать «Изменить»;
- В настройке нажать галочку напротив соотношения устройства с рабочей группой;
- Перейти во вкладку доступа, подтвердить разрешение для устройств.
Доступ к интернету на втором ПК
Если компьютер донор подключен к интернету, второе устройство также можно подключить к сети. Для этого нужно выставить аналогичные настройки соединения, как и на доноре.
При подключении через роутер
В этом случае от пользователя требуется меньше действий по настройке соединений на компьютерах. Wi-Fi подключение менее требовательно к настройкам, устанавливается автоматически.
Проверка связи с компьютерами
Необходимо перезагрузить роутер с помощью кнопки на задней панели. Таким образом настройка самого роутера будет правильной, такой, как ее задали производители. Роутер автоматически присваивает адреса компьютерам, которые находятся в зоне его сети.
Проверить, все ли компьютеры подключены к роутеру по Wi-Fi, можно следующим способом:
- Открыть браузер, в адресной строке ввести 192.168.1.1;
- Войти во вкладку DHCP;
- Найти IP-адрес ПК, который будет подключен к локальной сети;
- Запустить командную строку, ввести «ping IP другого ПК»;
- Дождаться окончания проверки.
Если между устройствами идет обмен пакетами, локальная сеть находится в рабочем состоянии.
Настройка компьютеров в сети
Как и в случае с объединением в локальную сеть через кабель, необходимо задать название рабочей группы и доступ к файлам, принтерам, папкам на всех подключаемых устройствах.
Разница объединения заключается в том, что пользователю не нужно устанавливать IP-адреса, настройки шлюзов и масок. Роутер проводит эти действия автоматически.
Алгоритм настройки через роутер:
- Задать одинаковые имена на компьютерах, необходимо использовать латиницу. Для этого нужно кликнуть по Пуск, на «Моем компьютере» нажать правой кнопкой мыши, пункт «Свойства». Во вкладке «Дополнительно» перейти к имени компьютера и ввести нужное значение.
- Создать рабочую группу. Это важный этап, без которого объединения в локальную сеть не получится. Настройка рабочей группы проводится в том же окне, где задается имя.
- Перейти в центр управления сетями. Необходимо установить вариант «Домашняя сеть» в настройке локального подключения.
Если в настройках стояла «Общественная сеть», ее следует заменить. После однотипной настройки на всех компьютерах, объединенных роутером, появится локальная закрытая сеть.
Пожаловаться на контент
Ntop
Проект Ntop — сейчас для «нового поколения» более известный как Ntopng — прошел долгий путь развития за последнее десятилетие. Но назовите его как хотите — Ntop или Ntopng, — в результате вы получите первоклассный инструмент для мониторинга сетевого траффика в паре с быстрым и простым веб-интерфейсом. Он написан на C и полностью самодостаточный. Вы запускаете один процесс, настроенный на определенный сетевой интерфейс, и это все, что ему нужно.
Ntop — это инструмент для анализа пакетов с легким веб-интерфейсом, который показывает данные в реальном времени о сетевом трафике. Информация о потоке данных через хост и о соединении с хостом также доступны в режиме реального времени.
Ntop предоставляет легко усваиваемые графики и таблицы, показывающие текущий и прошлый сетевой трафик, включая протокол, источник, назначение и историю конкретных транзакций, а также хосты с обоих концов. Кроме того, вы найдете впечатляющий набор графиков, диаграмм и карт использования сети в реальном времени, а также модульную архитектуру для огромного количества надстроек, таких как добавление мониторов NetFlow и sFlow. Здесь вы даже сможете обнаружить Nbox — аппаратный монитор, который встраивает в Ntop.
Кроме того, Ntop включает API-интерфейс для скриптового языка программирования Lua, который может быть использован для поддержки расширений. Ntop также может хранить данные хоста в файлах RRD для осуществления постоянного сбора данных.
Одним из самых полезных применений Ntopng является контроль трафика в конкретном месте. К примеру, когда на вашей карте сети часть сетевых каналов подсвечены красным, но вы не знаете почему, вы можете с помощью Ntopng получить поминутный отчет о проблемном сегменте сети и сразу узнать, какие хосты ответственны за проблему.
Пользу от такой видимости сети сложно переоценить, а получить ее очень легко. По сути, вы можете запустить Ntopng на любом интерфейсе, который был настроен на уровне коммутатора, для мониторинга другого порта или VLAN. Вот и все.
↓ 04 — LANBench | Windows
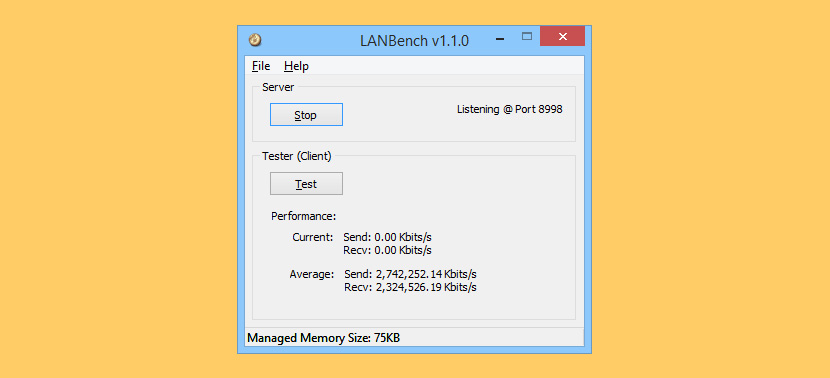
LANBench — это простая утилита для тестирования сети LAN / TCP. Он предназначен для тестирования производительности сети между двумя компьютерами и основан на Winsock 2.2. LANBench тестирует только производительность TCP и рассчитан на минимальное использование процессора, чтобы можно было полностью протестировать чистую производительность вашей сети.
- Несколько одновременных подключений — до 20 (для моделирования нагрузки)
- Низкая загрузка ЦП для теста производительности сети
- Многопоточный, использующий порт завершения ввода / вывода Windows
- Настраиваемый размер пакета, длительность теста и режим передачи
Программы семейства VNC проекта SourceForge.net
SourceForge.net
|
Tight VNC — наиболее популярный продукт семейства VNC, улучшенная реализация с кодировкой «Tight» обеспечивающей снижение трафика между клиентом и сервером, и возможностью передачи файлов. |
|
TigerVNC — реализация VNC, основанная на доработке проектов TightVNC и TurboVNC . Отличается улучшенной компрессией JPEG . |
|
Echo VNC — реализация клиента VNC с улучшенной защищенностью. Имеется поддержка подключений к серверам VNC, Remote Desktop, и RAdmin. Расширенная панель инструментов позволяет оптимизировать работу с выбранным сервером. |
|
Flashlight VNC — клиент (VNC Viewer), написанный на Flash. |
|
Flashlight VNC Recorder — дополнение к проекту Flashlight VNC с возможностью записи сессии. |
|
Delphi VNC Server VNC сервер, написанный на Delphi. |
|
Multi VNC VNC клиент с поддержкой большого количества методов кодирования данных |
|
Light VNC реализация сервера VNC только с поддержкой подключений по протоколам HTTP и HTTP(S). В качестве клиентского программного обеспечения используется веб-браузер. |
|
Thin VNC — реализация VNC с использованием HTML5 и технологии AJAX. В качестве клиента должен использоваться браузер с поддержкой HTML5 — Mozilla FireFox, Chrome, Opera. |
|
push VNC7 — удаленная установка по локальной сети и запуск сервера VNC на рабочих станциях Windows 7. Реализация проекта pushVNC для Windows 7. |
| Простой набор инструментов для установки Ultra VNC на удаленном компьютере без каких-либо действий пользователя и незаметно для него. |
В начало страницы |
На главную страницу сайта.
Аппаратное объединение компьютеров
При аппаратном объединении используются технические приспособления, с помощью которых несколько ПК получают доступ к общей сети.
Через кабель
Самый простой вариант соединения. Для объединения понадобится специальный кабель, кросс-овер. Оба конца кабеля включаются в компьютеры. Одно из устройство передает интернет соединение на другой, что и объединяет их в сеть.
Основные минусы способа:
- Объединить можно только 2 устройства;
- Есть ограничение по длине кабеля;
- Дополнительный кабель мешает, может запутываться.
Через роутер
С помощью роутера локальной сетью можно объединить любое количество компьютеров и ноутбуков. К одному из устройств подключается роутер, он будет раздавать сеть на остальные ПК
Важно, чтобы эти устройства поддерживали режим подключения к Wi-Fi. При этом настройка IP-адреса и доступа между ПК устанавливается автоматически
Единственное, что требуется от пользователя, это ввести одинаковые имена компьютерам в центре подключений.
Если в памяти устройства хранятся важные файлы, к которым не должно быть доступа у других пользователей сети, достаточно кликнуть правой кнопкой мыши по папке и перейти в настройки доступа.
Network Olympus
Данная программа ценится среди администраторов за счет того, что имеет интуитивно понятный интерфейс. Главным ее преимуществом является наличие конструктора сценариев. С его помощью организовывают схемы осуществления контроля за состоянием сетевых подключений любой сложности. Для выявления неполадок разработчиками создан специальный алгоритм для их устранения.
Утилита способна выстраивать логические цепочки, благодаря которым администратор получает уведомления и оповещения о состоянии локальных сетей. Отслеживание сетевой активности возможно через журнал активности с помощью специальных отчетов.
Как соединить удаленный компьютер с домашним ТВ через Интернет. Или локальная сеть через Hamachi
Привет, дорогие мои! Сегодня в статье продолжим строительство домашней медиа-сети. Но на этот раз, наши задачи будут более глобальными. Вместе с вами, мы будем объединять в сеть устройства, находящиеся далеко друг от друга.
Да-да, ребята, нам стало тесно в стенах одного помещения и поэтому основная тема статьи будет звучать так — локальная сеть через Hamachi. И не надо бояться непонятных слов и названий. Здесь все гораздо проще, чем кажется.
Но дабы вас не томить, давайте переходить к сути вопроса.
Итак, сразу расскажу, что послужило поводом для написания данного поста.
Как-то раз, автор статьи сидел на свое любимой работе и рассматривал фотки на компьютере. На них были запечатлены моменты, как наш трудовой коллектив ездил в Киев на экскурсию.
Фоток было много и разных: на фоне достопримечательностей города, на тогда еще спокойном Майдане, в автобусе во время следования и т.д. А если учесть, что дорога дальняя (где-то 850 км.) и «на сухую» ехать тяжело, то на некоторые лица очень прикольно было поглядеть:
Локальные сети и сетевое оборудование
Локальная сеть (LAN, ЛВС) предназначена для работы в одном здании или помещении (офисе).
Вопросы, помогающие планировать ЛВС:
- наличие на месте сетевой инфраструктуры;
- сколько всего имеется ПК
и сетевых устройств;
- позволяют ли помещения прокладывать сетевые кабели;
- используемые приложения и каковы их требования к сети;
- планируются ли подключение новых пользователей и установка ПО.
Выбор сетевого оборудования:
- для построения ЛВС используется кабель Ethernet не ниже 5-й категории;
- самый быстрый беспроводной стандарт сетей W-i-Fi на сегодня — 802.11n.
Другое сетевое оборудование должно быть совместимо с выбором кабеля или беспроводного соединения.
Сетевая плата ПК – имеет сетевой разъем RJ-45 или антенну Wi-Fi и настраивается для работы по сетевому протоколу TCP/IP.
При создании локальной сети, используемое оборудование должно быть совместимо с сетевой картой компьютера
Роутер (маршрутизатор) — имеет несколько сетевых разъемов RJ-45 и WI-Fi антенны, отслеживает адреса сетевых устройств, работая по протоколу TCP/IP.
Роутер должен быть совместим с оборудованием используемым для подключения локальной сети между компьютерами
Настройка локальной сети между ноутбуком и компьютером
Начиная с Windows 7 (Vista ?) Microsoft ужесточила настройки доступа к локальной сети. Если в Windows XP было намного проще открыть папку для доступа — теперь придется сделать лишние шаги.
Рассмотрим как можно открыть одну папку для доступа по локальной сети. Для всех остальных папок, инструкция будет такой же. Те же операции придется проделать и на другом компьютере, подключенным к локальной сети, если вы хотите, чтобы какая-то информация с него была доступна другим.
Всего нам необходимо проделать три шага.
5.1 Назначаем всем компьютерам в локальной сети одну и ту же рабочую группу.
Заходим в мой компьютер.
Далее щелкаем в любой месте правой кнопкой и выбираем свойства.
Далее прокручиваем колесиком вниз, пока не найдем изменение параметров имени компьютера и рабочей группы.
Открываем вкладку «имя компьютера»: внизу есть кнопка «изменить». Нажимаем ее.
Теперь нужно ввести уникальное имя компьютера, а затем имя рабочей группы, которое на всех компьютерах, подключенных к локальной сети, должно быть одинаково! В данном примере — «WORKGROUP» (рабочая группа)
Кстати, обратите внимание на то, что пишется полностью заглавными буквами
Подобную процедуру необходимо проделать на всех ПК, которые будут подключены к сети.
5.2 Включаем маршрутизацию и общий доступ к файлам и принтерам
5.2.1 Маршрутизация и удаленный доступ (для Windows
Этот пункт обязателен для пользователей ОС Windows 8. По умолчанию эта служба не запущена! Чтобы ее включить зайдите в «панель управления», в строке поиска наберите «администрирование», далее перейдите по этому пункту в меню. См. картинку ниже.
В администрирование нас интересуют службы. Запускаем их.
Перед нами откроется окно с большим количеством различных служб. Вам нужно отсортировать их по порядку и найти «маршрутизацию и удаленный доступ». Открываем ее.
Теперь вам нужно поменять тип запуска на «автоматический запуск», далее применить, потом нажать на кнопку «запустить». Сохраняемся и выходим.
5.2.2 Общий доступ к файлам и принтерам
Заходим снова в «панель управления» и переходим в настройки сети и интернета.
Открываем центр управления сетями и общим доступом.
В колонке слева, найдите и откройте «дополнительные параметры общего доступа».
Важно! Теперь нам нужно везде пометить галочками и кружочками, что мы включаем общий доступ к файлам и принтерам, включаем сетевое обнаружение, а так же отключаем общий доступ с парольной защитой! Если не сделать эти настройки, общий доступ к папкам вы не сможете предоставить. Здесь стоит быть внимательным, т.к. чаще всего тут присутствуют три вкладке, в каждой из которой нужно включить эти галочки!
чаще всего тут присутствуют три вкладке, в каждой из которой нужно включить эти галочки!
Вкладка 1: частная (текущий профиль)
Вкладка 2: гостевая или общедоступная
Вкладка 3: общий доступ к общедоступным папкам
Внимание! Здесь в самом низу не влезла в размеры скриншота опция: «общий доступ с парольной защитой» — отключите эту опцию!!!. После проделанных настроек перезагрузите ваш компьютер. После проделанных настроек перезагрузите ваш компьютер
После проделанных настроек перезагрузите ваш компьютер.
5.3 Открываем доступ к папкам
Теперь можно приступить к самому простому: решать какие папки можно открыть для общего доступа.
Для этого запускаем проводник, далее щелкаем правой кнопкой мышки по любой из папок и жмем свойства. Далее переходим в «доступ» и щелкаем по кнопке общий доступ.
Перед нами должно появиться вот такое окно «общий доступ к файлам». Здесь выберите во вкладке «гость» и нажмите по кнопке «добавить». Затем сохранить и выйти. Как должно быть — см. на картинку ниже.
Кстати, «чтение» — означает разрешение только на просмотр файлов, если дадите права гостю «чтение и запись» — гости смогут удалять и редактировать файлы. Если сетью пользуются только домашние компьютеры — можно дать и редактирование — т.к. своих вы всех знаете…
После всех сделанных настроек — вы открыли доступ к папке и пользователи смогут ее просматривать и изменять файлы (если вы им дали такие права, в предыдущем шаге).
Откройте проводник и в слева в колонке, в самом низу вы увидите компьютеры в своей сети. Если щелкните по ним мышкой, сможете просмотреть папки, которые пользователи открыли для общего доступа.
Кстати, у этого пользователя еще добавлен принтер. на него можно отправлять информацию с любого ноутбука или планшета, находящегося в сети. Единственное, компьютер, к которому подключен принтер — должен быть включен!
Виртуальное сетевое подключение
Иногда бывают моменты, что необходима локальная сеть, но ее у вас попросту нет. Такую проблему можно решить с применением виртуального сопряжения компьютеров.
Для того чтоб она появилась, нужно скачать соответствующую программу. Например, Hamachi (платная), Comodo EasyVPN (есть бесплатный вариант), Remobo(бесплатный пробный вариант).
Используем для примера Comodo EasyVPN и рассмотрим, как ее подключить. Все остальные подобные программы активируются практически одинаково.
Программа для настройки виртуальной локальной сети
После установки утилиты на оба компьютера, нужно создать каждому человеку персональную страничку. Это делается в самой программе при помощи кнопки «Register a new account».
Первый пользователь должен зайти в меню, открыть раздел «Create a new network», обозначить название для сети и задать пароль.
Второй пользователь, после этого, тоже запускает программу, в ее настройки и, перейдя в «Join a network», вписывает данные, полученные от оппонента. Настройка готова, можно общаться или играть в игрушки.
| Тип создания локальной сети | Преимущества | Недостатки |
|---|---|---|
| Вайфай роутер |
Обмен данными совершается быстро; Можно соединить много различных устройств; Можно настроить удаленный доступ. |
Нужно настраивать отдельно роутер, а потом компьютера; |
| Кабель RJ45 |
Быстрый обмен данными, который не зависит от скорости интернета; Подходит для настройки Пк для компьютерных игр; |
Наличие кабеля; |
| Свич | Соединяет в один ансамбль разнообразные устройства; | Много действий при настройке; |
| Виртуальная связь | Нужно скачивать и устанавливать специальные программы; | Подходит в большей мере только для игр; |
Программы для создания виртуальной локальной сети
Если у вас нет лицензии игры, или вы просто не хотите мучиться с постоянным копированием и вставкой ip-адреса, то можете просто скачать и установить имитатор LAN — это программа для соединения нескольких компьютеров. С помощью таких программ можно с легкостью играть в пиратские или даже лицензионные игры по сети, а иногда и находить там друзей.
Таких программ на самом деле достаточно и найти подходящую может каждый. Бывает и такое, что одна из программ может не работать или не поддерживать нужную игру, как зачастую бывает с Hamachi или другими программами, поэтому вы можете поискать решение проблемы в интернете или же воспользоваться другой программой.
Small LanGet
Small LanGet
Freeware
Вердикт
Разработчик Сергей Романов
Web-сайт www.ztechnology.narod.ru
Размер 430 KB
Адрес загрузки www.ztechnology.narod.ru
Поддержка докачки; бесплатность
Нет ограничения скорости
Закачка файлов по локальной сети – дело не такое уж и простое. Кому-то может показаться, что устанавливать отдельную утилиту для их переписывания с одного компьютера на другой не имеет смысла, однако позволим себе не согласиться. Ведь часто бывает так, что удаленный пользователь решает перезагрузить систему в самый неподходящий момент или вовсе выключить ПК. Тогда придется начинать копирование заново. Для предотвращения подобного и служит утилита Small LanGet, поддерживающая докачку в случае обрыва связи. Небольшой размер дистрибутива и простой интерфейс говорят о скромной функциональности. Путь к требуемому файлу придется указывать вручную, а кнопка Найти файл вызывает встроенный движок поиска Windows. Регулировка скорости загрузки также отсутствует, и это, пожалуй, основной минус программы. Тем не менее в сочетании с NetLimiter утилита будет весьма полезна.
Настройки Small LanGet достаточно интересны. Возможна интеграция ее сервисов в контекстное меню Проводника Windows, завершение работы программы или ПК после окончания закачки, задание количества попыток в случае недоступности ресурса, проверка загруженного файла на ошибки.
Стоит также упомянуть о том, что продукт абсолютно бесплатен, чем с лихвой компенсируется недостаточная функциональность.
Your Challenges
Самая большая проблема сегодня в оптимизации процессов работы с документами в офисе заключается в том, что существует три доминирующих, но несовместимых формата документов: бумажный, Microsoft Office и PDF. Предоставление пользователям возможности быстро и легко преодолеть разрыв между этими форматами документов является ключевым фактором повышения производительности офиса.
Key Challenges
- Невозможность легко и продуктивно подключить мобильных сотрудников и мобильные устройства к МФУ
- Недоступность и уязвимость критически важных для бизнеса документов, хранящихся в бумажных файлах
- Рост затрат на рабочую силу и снижение производительности из-за бумажных и трудоемких рабочих процессов
- Дезорганизация с цифровыми документами различных форматов файлов, которые должны быть объединены в один документ PDF
- Безопасность ослаблена из-за уязвимости PDF-документов
- Информация, заблокированная в файлах PDF, не поддается редактированию или редактированию
- Данные потеряны или неточны из-за неточных инструментов оптического распознавания символов
- Высокие расходы на курьеров и междугороднюю факсимильную связь, необходимые для распространения важных документов





