Как настроить видеокарту nvidia для игр
Содержание:
- Разгон в MSI Afterburner
- Видео на YouTube канале «Этот компьютер»
- Анизотропная фильтрация
- С чего начать? С драйверов!
- Xbox Game Bar
- Сглаживание
- Изменение конфигурационных файлов игры
- Тесселяция в играх что это
- Определяем разрешение экрана
- Качество освещения объёмных эффектов (Volumetric Lighting Quality)
- Оптимизируем параметры запуска
- Настройки графики
- Качество воды (Water Quality)
- Как ускорить видеокарту AMD (Radeon) — повышение FPS в играх
- ⇡#S.T.A.L.K.E.R.: Зов Припяти.
- Как ускорить видеокарту AMD (Radeon) — повышение FPS в играх
- Технические гайды для геймеров на ПК
- С чего начать? С драйверов!
- Как поменять разрешение при помощи иконки, не заходя в игру
- Виды сглаживая в играх. Какое сглаживание выбрать в игре?
- Какое качество теней устанавливать в игре?
- Не устанавливается драйвер NVIDIA на Windows 7
- Настройка графики
- Корректируем игровые файлы
Разгон в MSI Afterburner
В разгоне нет ничего страшного, если не лезть в дебри. Нужно установить утилиту MSI Afterburner и сдвинуть пару ползунков. При этом ничего у вас не сгорит и не испортится, а прирост кадров получите гарантированно.
- Увеличьте Power Limit до максимального значения. Слишком много все равно поставить не получится.
- Прибавляйте по 50-100 МГц к частоте ядра и тестируйте в программе FurMark. Не вылетает, не артефачит? Температуру выше 80 градусов лучше не допускать. Если карта сильно нагревается, снижайте частоты или увеличивайте скорости вращения кулеров.
- Далее принимайтесь за частоту памяти. Поднимайте по 100 МГц за раз. И снова тестируйте. Как видите, в нашем случае +500 и все стабильно работает.
- Не забывайте применять настройки.
- Поставьте галочку, чтобы настройки оверклокинга активировались при загрузке программы. Иначе придется каждый раз делать все вручную.
А вот заниматься прошивкой BIOS, повышением и понижением напряжения и другими сложными действиями мы не рекомендуем. Достаточно будет и небольшого буста по частотам, чтобы карточка работала чуть лучше. Но следите за температурами.
- MSI ответила VGTimes, почему в шесть раз уменьшила гарантийный срок на игровые видеокарты
- Тест-игра: скупи все видеокарты и стань богатым майнером
- NVIDIA готовит новые видеокарты RTX 3000 с защитой от майнинга. Релиз, похоже, очень скоро
Видео на YouTube канале «Этот компьютер»
Подписаться на канал
Пред.
1
34
Далее
Intel i7 7700k спустя 5 лет. Всё ещё тащит?
DDR5 | Что нового в стандарте памяти?
Я слежу за вами через AliExpress!
Борьба за каждую копейку. Как производители делают такие дешёвые корпуса?
Дефицит XBox холодильников, Android приложения в Windows 11, Intel Alder Lake | InfoCAST #049
Гибридные настольники от Intel. Производительность и сроки выхода. Ручные XMP профили в DDR5
Двухкаскадное охлаждение — ФРЕОНКА и ПЕЛЬТЬЕ: 2 в 1
Windows 11. Что не успели исправить к релизу?
Топовые материнские платы. За что такие деньги?
Китайская ARM, m.2 на PCI-e v5, процессоры дешевеют, видеокарты дорожают | InfoCAST #048
Материнская плата — нервная система компьютера. Из чего она состоит?
Одно и двухканал памяти в современных процессорах
Пред.
1
34
Далее
Анизотропная фильтрация
Анизотропная фильтрация уменьшает степень размытия текстуры на больших расстояниях. Эффекты анизотропной фильтрации лучше всего видны под косыми углами или углами, которые указывают на большие расстояния, чем непосредственно перед вашим персонажем. Перед анизотропной фильтрацией использовалась двух- или трилинейная фильтрация. Этот тип фильтрации медленно ухудшает качество текстур на расстояниях.
Анизотропная фильтрация, с другой стороны, воспроизводит аналогичное качество текстур на близких и дальних расстояниях. Эффект создает более четкие текстуры на расстоянии.
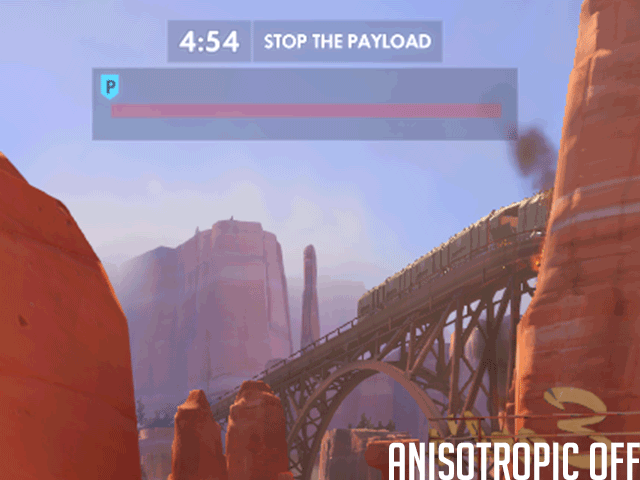
Может показаться, что анизотропная фильтрация снижает эффект затенения на дальних расстояниях. Это связано с уменьшением размытия, которое уменьшает темные пятна, создаваемые эффектами дыма и текстуры.
С чего начать? С драйверов!
Версия драйвера, иногда, имеет большое значение на производительность видеокарты. Если у вас не установлены «родные» драйвера от AMD (с » AMD Catalyst Control центром «) , то вы не сможете их настроить под себя.
Такое может произойти, например, если после установки Windows вы не обновили драйвера. Проверить так ли это — очень легко, попробуйте нажать на рабочем столе, в любом месте, правую кнопку мышки — есть ли во всплывшем меню ссылка на настройку драйвера (обычно это: «AMD Catalyst Control Centr», либо «Свойства графики» — см. рис. 1 ниже) .
Поэтому простой совет, прежде чем начинать настраивать видеокарту — обновите драйвера (ссылка приведена выше): возможно появились новые функции и параметры, которые помогут оптимизировать работу вашего железа.
Кстати, лет 15 назад, была у меня видеокарта ATI Radeon (точную модель сейчас не назову). Суть в том, что кроме официальных драйверов, были драйвера «не официальные» — Omega Drivers (кстати, отличный пакет драйверов).
Так вот, установив эти драйвера и включив максимальную производительность (в их настройках) — можно было существенно увеличить производительность видеокарты!
Не мог никак пройти один уровень в игре, т.к. он жутко «тормозил» (FPS: 27-30). После установки Omega Drivers и их настройки, FPS поднялся до 36-40. Не много, но уровень пройти это позволило.
Прим. : сейчас устанавливать Omega Drivers — нет смысла (это была не реклама, просто показательный пример).
Xbox Game Bar
Некоторые стандартные настройки Windows 10 могут снизить общую производительность системы во время игры. Выполняем несколько последовательных действий для снижения нагрузки на систему при помощи отключения Xbox Game Bar:
- Находим в поиске на панеле задач приложение Xbox Game Bar и открываем его.
- Переходим в настройки, нажав на шестерёнку в верхней части экрана.
- Перемещаемся в раздел «Создание клипов и снимков» и снимаем флажок с пункта «Записывать в фоновом режиме во время игры».
- Закрываем Xbox Game Bar и переходим в настройки Windows.
- Открываем раздел «Игры» и в появившемся окне отключаем работу Xbox Game Bar.
Сглаживание
Прежде чем объяснить сглаживание, полезно сначала понять, что такое алиасинг. Сглаживание происходит, когда изображения с низким разрешением создают пиксельные, а не плавные линии и кривые. Сглаживание внедряет блоки одинакового или сходного цвета вокруг линий изображения, создавая более плавный эффект.
Существует два типа сглаживания, обычно используемых в играх.
- Пространственное сглаживание — визуализирует графику с более высоким разрешением, а затем уменьшает изображение до текущего разрешения. Подобная техника встречается при понижающей дискретизации игр. Если при понижающей дискретизации весь кадр отображается с более высоким разрешением, чем отображается, сглаживание влияет только на линии вокруг объектов. Список включает MSAA (сглаживание мультисэмплов) и SSAA (сглаживание суперсэмплов, также известное как FSAA или полноэкранное сглаживание).
- Постобработка сглаживания — сглаживает края пикселей после рендеринга кадров. Это включает в себя все пиксели, присутствующие в игре, включая шейдеры. Список включает в себя Nvidia FXAA (быстрое приближенное сглаживание), TXAA (временное сглаживание), SMAA и AMD MLAA (морфологическое сглаживание).
Большинство игр не позволяют вам решить, какой тип сглаживания вы используете. Это решение основано на драйверах вашего графического процессора. Однако вы можете изменить качество сглаживания, которое хотите.
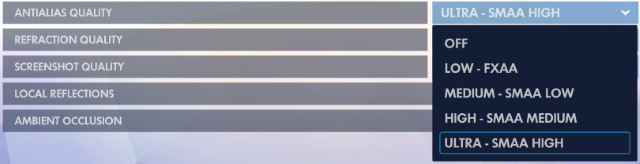
Большинство методов АА не будут облагать налогом GPU, так что не бойтесь проверять настройки АА. Эффект высококачественного АА на изображениях сразу заметен, что значительно улучшает игровой процесс. Это особенно верно для листвы в игре и травы.
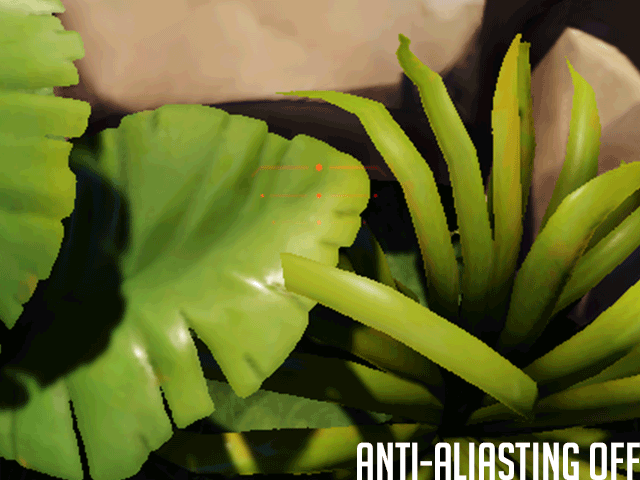
не требует сглаживания, так как пиксели настолько малы, что любой эффект наложения незначителен. Более низкие разрешения, однако, значительно выигрывают от сглаживания.
Изменение конфигурационных файлов игры
Следующий способ изменения разрешения не является универсальным. А для каждой игры конфигурационные файлы вам придётся искать самостоятельно. Ведь для их названия нет каких-либо стандартов. И каждый разработчик может именовать их по своему усмотрению. Поэтому включайте свою интуицию и открывайте папку с игрой, куда вы её устанавливали.
Если вы не знаете, где находится папка:
- Наверняка есть иконка на рабочем столе или в меню «Пуск». Выберите её ПКМ;
- Выберите пункт «Расположение файла»;
Расположение файла игры
И в следующем окне вы увидите файлы игры, то есть открытую папку с игрой.
Папка с файлами игры
Итак, папку мы нашли. Теперь необходимо в ней отыскать файл, в котором мы сможем вручную указать разрешение:
- Вам нужно искать файлы с расширением .cfg или .ini;
- Полное имя может быть следующими: systemConfig.cfg, config.ini и другие в том же духе;
- Выберите такой файл ПКМ и нажмите «Открыть с помощью»;
Пункт контекстного меню «Открыть с помощью»
В предложенных программах вам нужно выбрать «Блокнот»;
Список программ, предлагаемых системой для открытия файла
Затем найдите в текстовом файле значения разрешения игры. В блокноте часто эти параметры стоят напротив слова «Resolution»;
Укажите нужное вам разрешение и сохраните файл. Но не меняйте его расширение.
Попробуйте запустить игру с новыми параметрами. Если вы сделали всё правильно — она будет отображена в установленных вами значениях ширины и высоты экрана.
Тесселяция в играх что это
Информация взята с сайта http://gamegpu.com/
Потребление ОЗУ игрой с различными настройками графики:
Потребление RAM всей системой во время игры с максимальными настройками графики (зависит также от количества запущенных фоновых программ):
Можно заметить, что для игры на минимальных настройках требуется ПК с 3-мя ГБ оперативной памяти, для средних настроек — с 3.5-4 ГБ, для высоких — 6 ГБ, для максимальных же настроек потребуется 8 ГБ ОЗУ и более. Конечно, перед запуском игры закройте браузеры и другие работающие программы, чтобы освободить ОЗУ. Количество памяти указано при включённом файле подкачки.
Q: у меня gtx 780ti или gtx970980 и игра тормозит на максимуме! Что за отвратительная оптимизация, раз игра тормозит на топовых видеокартах?!A: без паники! Во-первых, текстуры максимального разрешения рассчитаны на видеокарты с памятью более 6-ти ГБ. Поэтому выберите «высокое» качество текстур
Во-вторых, обратите внимание на сглаживание, поставьте SMAA или FXAA. Скорее всего после этого лаги пропадут
Q: у меня 2 ГБ видеопамяти и игра очень сильно тормозит. Что делать?A: если у вас видеокарта оснащена только 2-мя ГБ памяти (например, некоторые версии gtx960), то поставьте качество текстур на «средние» и попробуйте перезапустить игру.
Q: у меня игра сильно тормозит на максимуме! Какие опции в первую очередь необходимо снизить?A: 1) Поставьте сглаживание SMAA или FXAA. 2) Динамическую листву поставьте на средние. 3) Детализацию на «высоко» или ниже. 4) PureHair просто «ВКЛ». 5) Качество теней на «средние». 5) Если у вас видеокарта серии GTX7XX или ниже, выключите тессиляцию. 6) Качество отражений поставьте на минимум.
Q: какие опции могут испортить графику?A: 1) «Глубина резкости» размывает изображение, некоторым может не понравится. 2) «Зернистость плёнки» добавляет шумы и артефакты на изображение. 3) «Размытие по краям» также не всем игрокам придётся по вкусу. 4) «Мягкие тени от солнца» слишком сильно размывают тени, особенно когда опция «качество теней» выбрана ниже чем «очень высоко».
Q: у меня очень слабый компьютер. Я играю на полном минимуме, но у меня есть запас мощности. Какие опции включить в первую очередь, чтобы существенно улучшить графику?A: 1) Обязательно включите «Преграждение окружающего» 2) «Динамическую листву» поставьте на «средние». 3) «Детализацию» на «средние»
4) Включите «Отражения пространства экрана», но в последнюю очередь 5) «Качество теней» очень сильно влияют на качество графики, поэтому постарайтесь поставить тени хотя бы на «минимум», это очень важно. 6) На «качество текстур» влияет только объём видеопамяти, поэтому поставьте на «средние» или «высокие»
Q: у меня в игре fps нормальный, но в кат-сценых игра тормозит! Что делать?A: «Pure Hair» и «глубина резкости» в длинных роликах автоматически переключаются на максимум вне зависимости от выбранных настроек, поэтому выключите соответствующие опции.
Q: у меня всего лишь 2 ГБ ОЗУ. Я не смогу поиграть в эту игру?A: сможете! Увеличьте файл подкачки. Загрузки в игре и быстрые переходы на другие зоны у вас будут занимать 8-15 минут. Также во время перехода из одной зоны в другую игра будет подвисать на 30-40 секунд в течение нескольких минут.
Q: у меня очень старый ПК. Ну там gt440+Core 2 Duo E4400. Мне остаётся только смотреть прохождение игры на youtube?A: нет! В это сложно поверить, но я прошёл игру именно на gt440+ Core 2 Duo E4400 (2.65 GHZ). В игре было 17-25 fps на 1280х720.
Определяем разрешение экрана
Я играл во всех разрешениях и мое самое любимое — 16801050. Данное разрешение немного растягивает игру, но это позволяет видеть других игроков лучше и не портит поле зрения. Множество людей играет на 24in. Мониторы, которые содержат данные настройки, нельзя назвать проблемными. Но для мониторов меньше эти параметры не подойдут и работают неидеально.
Для тех, кто играет на 17 дюймах, лучше будет настроить 4:3/800600, так как это поможет рассмотреть модели. Конечно, есть множество способов настроек игры, и их следует испробовать, чтобы понять, какой вариант для вас наиболее удобен.
Исходя из моего опыта, я отметил, что большинство игроков ставят в игре разрешение 4:3/800600, но сразу скажу, что эти игроки профессионалы и для них это не проблема. Эти настройки помогают играющим в повышении FPS, но при этом поле зрения игрока сократится до 74 градусов, когда конфигурация 16:9 имеет 90 градусов.
Когда-то я пробовал проходить игру на 4:3-и развил туннельное зрение, которое является проблемой для других людей, играющих в CS: GO. Зато данный способ увеличивает FPS.
Качество освещения объёмных эффектов (Volumetric Lighting Quality)
Чаще всего хорошо работает в паре с «Разрешением ближних объёмных эффектов», делая картинку в Red Dead Redemption 2 более атмосферной и кинематографичной. Да, производительность падает, однако не наносит такой же ущерб как, например, тот же MSAA.
Если у вас есть возможность включить «Качество освещения объёмных эффектов» вместе с «Разрешением ближних объёмных эффектов», то вы получите очень красивую картинку. Но если испытываете проблемы с FPS, то либо понизьте параметр, либо вовсе отключите, особенно если вы уже отключили «Разрешение ближних объёмных эффектов».
Влияние на производительность — 2/5
Приоритет — 3/5
- В Red Dead Redemption 2 нашли способ, как играть за голых женщин и мужчин
- Игроки разгадали в Red Dead Redemption 2 один из главных секретов
- Игроки делают потрясающие снимки в фоторежиме Red Dead Redemption 2 для ПК
Оптимизируем параметры запуска
Не всем известно, что можно изменить и параметры запуска игры. Те, кто хочет почувствовать себя опытным игроком, то я советую вам настроить эти параметры.
Есть достаточно много вариантов, как запустить CS: GO, а я покажу вам именно свой скриншот и расскажу об одном из самых известных вариантов:
Мои параметры построены на основе различных попыток и недочетов. Для тех, кто хочет настроить что-то несложное, я предлагаю несколько вариантов параметров:
Суть данных настроек заключается в следующем:
- «-novid» — ставит проигрывание Valve при загрузке игры;
- «-high» — ставит преимущества CS: GO для CPU;
- «-threads 4» — расставляет потоки, которые имеет процессор (применяйте две, если у вас процессор состоит из двух ядер));
- «-nod3d9ex» — увеличивает скорость ALT + TAB;
- «-nojoy» — убирает использование джойстика;
- «+ cl_forcepreload 1» — повышает скорость с помощью ранее загруженных карт.
Возможно, настройки кажутся вам сложными и непонятными. Но для их использования вам нужно настроить игру лишь раз, дальше вы сможете спокойно проходить игру.
Настройки графики
Если говорить несложным языком, чем ниже вы ставите параметры видео, тем выше становится FPS. Несомненно, что любой хочет играть с качественной графикой, но для тех, кто хочет почувствовать себя профессионалом, качество картинки должно быть последним, что вас волнует. Самое главное – качество игры.
- Global Shadow Quality: от данных настроек зависит немногое, но присутствует один момент. Они регулируют качество теней, а тени тратят достаточно много FPS. Если вы отдаете предпочтение красивой игре, то советую вам поиграть на низких FPS. Вместе с этим, у вас добавляется шанс замечать тени других игроков на более далеких расстояниях.
- Model / Texture Detail: содержит в себе количество деталей для всех моделей в игре. Такое дополнение не затрачивает FPS, поэтому вы не заметите различия между максимальным и минимальным уровнем.
- Effect Detail: от этих настроек зависит оформление игры. Они играют небольшую роль на картах «Dust II», добавляет только облака и машину, которая горит. Но эти параметры зависят от самой карты. На маленький картах параметр сделан на минимальном уровне, на больших – на среднем и высоком. Так сделано по одной причине и зависит от расстояния, на котором проявляются модели, в зависимости от поля зрения игрока. Низкий уровень на больших картах не позволит играющему быстро среагировать на модели, так как есть вероятность, что они появятся неожиданно.
- Shader Detail: бесполезные настройки. Они отвечают за отражения в окнах или стеклах, на картах Nuke, Office и т.д., где как раз-таки и присутствуют окна. Я бы сказал, что такие настройки слишком мешают процессу, к тому же их следует применять исключительно на минимальном уровне.
- Multicore Rendering: дает возможность игре применять больше одного ядра из ЦП. От них зависит размер FPS.
- Multisampling Anti-Aliasing Mode: данный параметр сильно снижает FPS. Если к игре привыкнуть, то игра будет выглядеть, не сказать, что совсем плохо. Данные параметры создают карту, похожую на реальность, и исправляют текстуры. Для тех, кто имеет сильный компьютер, эти параметры можно использовать на 2х.
- Texture Filtering Mode: предупреждает систему о различиях текстуры, зависимо от расстояния до нее. Билинейный и трилинейный влияют на FPS практически одинаково. Для Анизотропия параметры тратят больше FPS, так как там используются квадратные мип-карты.
- FXAA Anti-Aliasing: тратит незначительное количество FPS. Настройки исправляют все края в игре. Конечно, с ними играть намного интереснее, но и без этих параметров тоже можно проходить игру.
- Vertical Sync: часто играющие советуют начинающим отключать вертикальную синхронизацию (VSync), чтобы недочетов в CS: GO стало меньше, но вместе с этим пропадает и одна особенность. Как известно, у компьютеров бывают различные частоты обновления, которые показывают то количество раз, за которое экран обновляется за секунду. Вертикальная синхронизация запрещает видеокарте совершать любые действия с определенным кадром на мониторе до того момента, когда монитор не закончит обновляться. За это короткое время видеокарта может скопировать на монитор графику, которая выстраивается за его границами (двойная буферизация) или же всего лишь переключается между ними и делает сразу две задачи (тройная буферизация).
Но данные настройки могут понести за собой задержку ввода из-за оставшегося времени в обновлении. При отключении экран может раздвоиться, где от двух до нескольких кадров будут воспроизводится в одно и то же время. В этом случае нужно поэкспериментировать с настройками, подобрав оптимальные значения.
Motion Blur: я просто советую вам оставить эти настройки в своем первичном виде. Поверьте мне, вы не разочаруетесь.
Качество воды (Water Quality)
«Качество воды» влияет сразу на три другие настройки: «Качество преломления воды» (Water Refraction Quality), «Качество отражения воды» (Water Reflection Quality) и «Качество физики воды» (Water Physics Quality). Этот параметр на ультра становится очень требовательным, когда вы находитесь рядом с озером или любой другой водной поверхностью. Поэтому если ищите лишнее количество кадров в секунду, то обязательно снизьте эту опцию.
Больше всего на производительность влияет «Качество физики воды». И если вы вдруг заметите потерю кадров в секунду рядом с водой, то попробуйте понизить только этот параметр в расширенных настройках графики.
Хоть эта опция и делает игру красивее, лучше всего поиграйтесь с настройками до тех пор, пока ваш компьютер сможет справиться с ней.
Влияние на производительность — 5/5
Приоритет — 4/5
Как ускорить видеокарту AMD (Radeon) — повышение FPS в играх
Доброго времени суток! Не так давно на блоге я разместил пару статей для ускорения видеокарт от nVidia и IntelHD, теперь пришел черед и AMD . Вообще, должен отметить (из своего опыта), что видеокарты AMD одни из лучших в плане ускорения и повышения количества FPS за счет тонкой настройки параметров электропитания и 3-D графики. Возможно поэтому, я до сих пор не равнодушен к AMD.
По моим наблюдениям, даже без всякого разгона, видеокарту AMD можно «точечно» настроить и благодаря этому увеличить количество FPS, как минимум на 10-20% (а уж если прибегнуть к разгону и «хитрой» настройки самой игры. ) !
Примечание!
Если у вас видеокарта IntelHD или nVidia, то рекомендую следующие статьи:
⇡#S.T.A.L.K.E.R.: Зов Припяти.
В сцене Sun Shafts из игры S.T.A.L.K.E.R.: Зов Припяти не демонстрируют высокой частоты смены кадров даже самые мощные ускорители. Посмотрим, какую производительность покажут нам наши герои в DirectX 11 с включённой тесселляцией и без неё. Но для начала, несколько скриншотов. Тесселляция отсутствует
Тесселляция включена
Без тесселляции и сглаживания видеокарта AMD Radeon HD 5870 идёт наравне с GeForce GTX 480, с небольшим перевесом представителя NVIDIA по средней частоте смены кадров. Однако, стоит включить тесселляцию и GeForce GTX 480 обходит своего основного конкурента как по минимальному, так и по среднему значению fps. А вот после включения полноэкранного сглаживания GeForce GTX 480 сдаёт позиции и практически на равных выступает с Radeon HD 5870
Обратите внимание на то, что разница в производительности между режимами с включённой тесселляцией и без неё невелика. Это вполне закономерно, поскольку отличия в качестве картинки после активации тесселляции минимальны
Абсолютным чемпионом в разрешении 1680×1050 является видеокарта Radeon HD 5970, которая показывает лучшие результаты как с тесселляцией, так и без неё.
Рост разрешения не сильно изменил картину. Ускоритель Radeon HD 5970 всё ещё лидирует во всех режимах, GeForce GTX 480 слегка обгоняет Radeon HD 5870, за исключением, пожалуй, самого тяжёлого режима без тесселляции, но с включённым полноэкранным сглаживанием и анизотропной фильтрацией.
Как ускорить видеокарту AMD (Radeon) — повышение FPS в играх
Доброго времени суток!
Не так давно на блоге я разместил пару статей для ускорения видеокарт от nVidia и IntelHD, теперь пришел черед и AMD .
Вообще, должен отметить (из своего опыта), что видеокарты AMD одни из лучших в плане ускорения и повышения количества FPS за счет тонкой настройки параметров электропитания и 3-D графики. Возможно поэтому, я до сих пор не равнодушен к AMD.
По моим наблюдениям, даже без всякого разгона, видеокарту AMD можно «точечно» настроить и благодаря этому увеличить количество FPS, как минимум на 10-20% (а уж если прибегнуть к разгону и «хитрой» настройки самой игры. ) !
Примечание!
Если у вас видеокарта IntelHD или nVidia, то рекомендую следующие статьи:
Технические гайды для геймеров на ПК
- Как настроить Windows 10 для игр: максимальная производительность, игровой режим и другие советы
- Как узнать температуру процессора в Windows 10
- Как настроить мониторинг MSI Afterburner в играх: узнаем температуру и загрузку процессора и видеокарты
- Загрузка видеокарты в играх: как проверить, почему нагружена не на 100%, что такое раскрытие
В прошлом гайде мы рассказали, как настроить видеокарту NVIDIA для игр. Теперь рассмотрим, какие настройки нужно сделать в Windows 10 для игровой оптимизации системы. В отличие от многочисленных гайдов в сети, следуя которым вы сломаете систему полностью или убьете часть функционала, мы не будем лезть в дебри. Только те настройки и методы, которые автор статьи лично использует на домашнем ПК.
С чего начать? С драйверов!
Версия драйвера, иногда, имеет большое значение на производительность видеокарты. Если у вас не установлены «родные» драйвера от AMD (с » AMD Catalyst Control центром «) , то вы не сможете их настроить под себя.
Такое может произойти, например, если после установки Windows вы не обновили драйвера. Проверить так ли это — очень легко, попробуйте нажать на рабочем столе, в любом месте, правую кнопку мышки — есть ли во всплывшем меню ссылка на настройку драйвера (обычно это: «AMD Catalyst Control Centr», либо «Свойства графики» — см. рис. 1 ниже) .
Статья о программах и утилитах для обновления драйверов — https://ocomp.info/update-drivers.html
Поэтому простой совет, прежде чем начинать настраивать видеокарту — обновите драйвера (ссылка приведена выше): возможно появились новые функции и параметры, которые помогут оптимизировать работу вашего железа.
Заметка о важности «дров». Кстати, лет 15 назад, была у меня видеокарта ATI Radeon (точную модель сейчас не назову)
Суть в том, что кроме официальных драйверов, были драйвера «не официальные» — Omega Drivers (кстати, отличный пакет драйверов)
Кстати, лет 15 назад, была у меня видеокарта ATI Radeon (точную модель сейчас не назову). Суть в том, что кроме официальных драйверов, были драйвера «не официальные» — Omega Drivers (кстати, отличный пакет драйверов).
Так вот, установив эти драйвера и включив максимальную производительность (в их настройках) — можно было существенно увеличить производительность видеокарты!
Не мог никак пройти один уровень в игре, т.к. он жутко «тормозил» (FPS: 27-30). После установки Omega Drivers и их настройки, FPS поднялся до 36-40. Не много, но уровень пройти это позволило.
Прим. : сейчас устанавливать Omega Drivers — нет смысла (это была не реклама, просто показательный пример).
Как поменять разрешение при помощи иконки, не заходя в игру
Не обязательно копаться в папке с игрой, чтобы изменить разрешение, в котором она будет запускаться. Вы можете использовать иконку и её настройки, чтобы сделать задуманное.
Для этого выполните следующие действия:
- Нажмите по значку игры ПКМ;
- Выберите последний пункт в меню «Свойства»;
- Во вкладке «Ярлык» найдите пункт «Объект». Эта строка поможет нам сменить параметры;
-
Сфокусируйте курсор мыши в этой строке и нажмите клавишу END. Или переместите вручную курсор в конец строки;
Дописывать параметр нужно после имеющихся символов
- В строке мы продолжим уже имеющуюся запись. Нужно поставить пробел, если его нет и написать следующее: «-w 800 -h 600». Где «w» — это ширина экрана, «h» — высота;
- Жмём внизу окна «Применить» и «Ок».
Теперь запустите игру, чтобы проверить, что настройки разрешения изменились. И у вас получилось это сделать, не заходя в игру. Если ничего не вышло, переходим к следующим способам. А в строке, где мы задавали параметры экрана вручную сотрите добавленные символы и снова сохраните изменения.
Виды сглаживая в играх. Какое сглаживание выбрать в игре?
Виды сглаживания бывают разные, их технологии совершенствуются, комбинируются но в целом они делятся на две большие подгруппы:
Первая подгруппа подразумевает изначальное увеличение изображения и последующее сжатие его до нужного размера. В эту группу относиться, например MSAA. Разумеется нагрузка при таком виде сглаживая сильно возрастает.
Здесь самым прожорливым с точки зрения видеокарты является NVIDIA TXAA, который учитывает результаты сглаживания предыдущих кадров.
При таком методе помимо уменьшения нагрузки еще и пропадают искажения, появляющиеся из за того, что обычно для каждого кадра сглаживание просчитывается с нуля.
Вторая группа основывается на обработке уже готового изображения, что гораздо менее ресурсозатратно чем первый способ. Для примера FXAA, но такой тип сглаживая работает с конечным изображение и не может знать где какие должны быть грани, именно поэтому это сглаживание может превратить картинку в мыло, но в некоторых играх такой тип сглаживания работает более менее нормально.
Какое качество теней устанавливать в игре?
Тени очень прожорливая составляющая красивой картинки и в большинстве игр разница между высокими и низкими настройками очень большая. Также и большая разница в нагрузке на видеокарту, ведь для расчета точных и красивых теней требуется очень большое количество ресурсов видеосистемы вашего ПК.
Особенно сильно влияет это параметр при динамическом освещении, а в современных играх практически любой источник света является динамическим. Также необходимо отметить и про глобальное освещение, оно тесно связано с настройками теней.
Так что если частота кадров очень низкая то снижайте настройки теней и детализации, так как они взаимосвязаны между собой.
Мягкие тени
Особенно это касается мягких теней, которые мало того что очень зависят от качества детализации объекта, так и еще просчитываются несколькими лучами, что создает огромную нагрузку на видеосистему и на слабых видеокартах лучше не использовать мягкие тени вообще.
Не устанавливается драйвер NVIDIA на Windows 7
Многие пользователи при установке драйверов на видеокарту часто сталкиваются со множеством проблем. Одна из них — невозможность установить драйвер. Данная проблема довольно распространенная, но также и быстро решаемая.
Сегодня мы детально разберемся, как же всё-таки решить проблему с невозможностью установки драйвера для видеокарты NVIDIA на Windows 7.
Проявление проблемы
Если вы увидели такое вот окошко, которое предупреждает, что установку драйвера NVIDIA продолжить невозможно, то соответственно этот материал вам поможет. Итак приступим.
Как узнать ID видеокарты
Прежде всего, вам необходимо узнать идентификатор вашей видеокарты. Для этого мы правой кнопкой мыши кликаем на «Мой компьютер» и выбираем пункт «Свойства».
Далее заходим во вкладку «Диспетчер устройств» (вкладка в верхнем левом углу), выбираем «адаптеры» и смотрим, какой видеоадаптер у нас здесь стоит.
В нашем случае это NVIDIA GeForce GT 630, а в вашем может быть как «Стандартный видеоадаптер», так и любая другая дискретная видеокарта
Это не столь важно.
Два раза кликаем на свой адаптер, в открывшемся окне заходим во вкладку «Сведения», ниже – «Свойство». Во вкладке «Описание устройства» выбираем пункт «ID оборудования» и кликаем на него
В открывшемся списке нас интересует вторая строка.
Это и есть идентификатор вашей видеокарты. Кликаем правой кнопкой мыши на эту строчку и выбираем пункт «Копировать». Таким образом мы скопировали в буфер обмена ID вашей видеокарты.
Распаковка драйвера
Следующее действие, которое нужно произвести — посмотреть куда мы распаковали драйвер NVIDIA который уже на этот момент должны были скачать. Запускаем его и смотрим — директория по умолчанию: диск C, папка NVIDIA Display Driver и так далее. Находим эту папку на диске «C», попадаем в основную директорию драйвера, но нам необходимо зайти в папку «Display Driver». Здесь нам нужен файл nvamn с расширением inf.
В данном случае расширение видно, но бывает расширение не отображается — в зависимости от настроек «Файлов и папок»
Но это не столь важно на самом деле
Правка файла nvamn
- Открываем файл любым текстовым редактором. По умолчанию он открывается Блокнотом, и этого нам вполне достаточно. Затем скролим колесиком мышки вниз до строчки .
- Ставим курсор на окончание этой строчки и жмём «Enter» для того, чтобы у нас под строчкой появилось свободное место, и вставляем туда то, что мы скопировали в буфер обмена.
- В нашем случае это строка идентификатора видеокарты. Это только вторая половинка нужной нам строки, и теперь нам эту строку надо привести к полноценному виду.
Нам нужно скопировать вот эту часть,
и вставить перед нашей половиной текста. Итак, вставляем. Здесь нам необходимо еще поставить пробел, смотрим, что получилось. Это должно выглядеть так.
- То есть, мы создали в данном файле новую строку и выглядит она теперь практически точно так же, как и нижние за исключением того, что здесь идентификатор видеокарты немного другой которого не было изначально в этом файле. Теперь копируем полностью эту строку в буфер обмена, и еще немного скролим колесиком вниз. Доходим до строчки ,
и точно так же под ней вставляем новую строку из буфера обмена, которую мы создали. Далее скролим ещё ниже, до строчки ,
и здесь под этой строкой также повторяем процедуру – вставляем из буфера обмена нашу строчку.
Подводим итоги
- Всё. Закрываем файл. Естественно, не забываем «Сохранить» его. Теперь заходим снова на диск «C», папка NVIDIA и так далее туда, где находится распакованный драйвер, и нажимаем setup.exe.
- После небольшой паузы будет произведена проверка ID оборудования на совместимость с данной версией драйвера.
То есть, по сути это то, что было изначально, только с той лишь разницей, что теперь в драйвере есть информация о видеокарте, которая установлена в системе, и соответственно видеокарта теперь должна пройти проверку, а система позволит драйверу установиться.
- Так и есть. Как мы видим, появилась зеленая кнопка — «Принимаю.
Продолжить», которая дает возможность перейти к дальнейшей установке драйвера NVIDIA. Проблема с невозможностью установки драйвера решена.
Как было сказано в начале статьи, проблем с установкой драйверов на видеокарту бывает великое множество, но самую распространенную, связанную с невозможностью идентификации видеокарты, мы рассмотрели и решили в данном руководстве. Решение оказалось довольно простым, но весьма эффективным.
Настройка графики
Повысить частоту кадров на PC-версии игры поможет правильная внутриигровая настройка. Можно выкрутить все пункты до варианта «Низкое», однако рекомендуется выбрать указанные ниже варианты. Это позволит достигнуть наилучшей картинки при достаточном значении частоты кадров для комфортной игры.
Графика:
- Режим отображения — Полноэкранный;
- Разрешение — 1920×1080;
- Масштабирование разрешения — 100;
- Вертикальная синхронизация — Выкл;
- Ограничение частоты кадров — Выкл;
- Угол обзора — 85;
- Размытие движения — Выкл (только на консолях).
Графика (Дополнительно):
- Качество Эффектов — Низкое;
- Качество текстур — Среднее;
- Качество теней — Среднее;
- Сглаживание — Высокое;
- Качество постобработки — Низкое;
- Качество объектов на расстоянии — Среднее;
- Качество Растительности — Среднее.
Корректируем игровые файлы
Любая игра в своих директориях содержит такие файлы: .ini и .cfg. Указаны только окончания, а не название полностью. Игроку нужно самому пролистать все папки для нахождения нужных форматов: одного места их размещения нет. Чтобы поменять разрешение уже найденным .ini/.cfg переводим их в блокнот – открываем текстовым форматом.
Снова пролистываем текст до тех пор, пока не промелькнет нынешнее разрешение: 1920, 1080 и т. д. Иногда они помечены символами iSize W или H. Вычислив нужные данные, меняем их согласно новым требованиям. Вписав параметры, сохраните полученный текст.
Обезопасить себя от ошибки поможет дублирование файла. Перед внесением изменений сохраните его. Если допустите ошибку, новый документ удаляете, заменяя старым.
Пример файла с прописанными параметрами разрешения





