Как можно зайти на vps сервер со своего компьютера?
Содержание:
- Как поиграть в Майнкрафт по сети: различные сервера
- Настройка Хамачи для игры в Майнкрафт
- Как играть в Майнкрафт с другом на сервере
- Проверка службы SSH на сервере
- Создаем инструменты
- Виды серверов Майнкрафт
- Как поиграть с другом в Майнкрафт по локальной сети
- Ищем древесину
- Запускаем Minecraft на VDS или выделенном сервере
- Как подключиться к FTP-серверу через терминал Linux
- Разница между Java Edition и Windows 10 Edition
- Подключение к серверу Minecraft
- Подключаемся с помощью Total Commander
- Как подключится к FTP через Проводник Windows
- 3. Обновите сетевые драйверы.
- Как сыграть с другом на одном сервере?
- Как поиграть в ненастоящий Майнкрафт бесплатно
- Игра по локальной сети
- Типичные проблемы и решения
- Обход защиты в Майнкрафт ПЕ
Как поиграть в Майнкрафт по сети: различные сервера
Самый простой способ — найти на просторах интернета подходящий сервер. Мы рекомендуем пользоваться услугами официальных разработчиков. Они встроили в игру сервис под названием «Realms». И хоть это платно (сервис распространяется по подписке и стоит 219 рублей в месяц за возможность игры втроем и 479 рублей для 10 друзей), у данного способа есть несколько весомых преимуществ. Например, вы получите официальную техническую поддержку, которая поможет с любым вопросом. Также клиент будет автоматически обновляться до самой актуальной версии. Ещё вы получите встроенную защиту и облачные сохранения. Кроме того официальные серверы работают стабильно и без отвалов.
Настройка Хамачи для игры в Майнкрафт
Продолжаем настройку Хамачи, чтобы поиграть с друзьями по сети в Майнкрафт. Теперь нужно открыть настройки сетевого адаптера.
-
Создаём новую локальную сеть, прописывая логин и пароль (их ваш друг тоже должен будет получить);
-
Жмём вместе клавиши Win + R и записываем в пустой строке: ncpa.cpl. Для запуска нажимаем кнопку Ок или клавишу Энтер;
-
Если верхняя панель в следующем окне отсутствует, нажмите на клавишу Alt и выберите пункт Дополнительно. А в выпадающем окне пункт Дополнительные параметры;
-
Появится окно, в первом блоке которого название программы Hamachi нужно переместить на первую позицию при помощи кнопок сбоку;
-
В нижнем блоке нужно в обоих случаях отключить IPv6 (убрать галочки);
-
Теперь среди адаптеров необходимо найти Hamachi и выбрать ПКМ. В списке нажмите Свойства;
- В свойствах программы нужно тоже убрать галочку с протокола IPv6;
- Далее вбираем курсором в списке IPv4 и нажимаем ниже кнопку Свойства;
- В окне настроек нужно поставить флажок на Использовать следующий IP.
Параллельно откройте окно программы Хамачи, скопируйте IPv4
и вставить его в окне свойств программы;
- В окне параметров Хамачи остальные свойства (маска подсети, MAC-адрес) оставьте как есть;
- Нажмите последнюю кнопку внизу Дополнительно и в пункте Метрика интерфейса поставьте значение 10;
- Теперь все окна с параметрами Хамачи можно закрыть;
- Далее открываем запущенное окно программы и копируем IPv4. Его нужно будет отправить другу любым способом: по SMS, в WhatsApp, Telegram. Но не спешите это делать, так как нужно к адресу добавить номер порта;
- Открываем мир MineCraft, в котором вы собираетесь играть с другом, загружаемся в него и нажимаете клавишу Esc;
-
Нажимаете на кнопку Открыть для сети, после чего снова попадаете в игру. Где уже будет отображаться адрес локального порта. Выпишите его в сообщение для друга. И у вас должен получиться примерно такой адрес: 123.12.123.23:34556 — где цифры после двоеточия являются портом. Вся комбинация без пробелов.
Сообщение с адресом другу можно отправлять. Сейчас вы узнаете, что делать ему после того, как друг получит ваш адрес.
Как играть в Майнкрафт с другом на сервере
Тут все просто. Заходите в гугл набераете сервера майнкрафт и находите мониторинги. В мониторингах конечно же вы найдете уйму серверов, но выбор стоит за вами какого направления он будет. Когда найдете сервер, просто напросто копируете айпи и даете другу, подключаетесь и получаете удовольствие от игры.
Все эти способы очень вам помогут играть с вашим лучшим другом на сервер майнкрафт, притом играть в майнкрафт по сети с другом без хамачи и без торрента станет реальностью. Есть еще множество способов, которые вы найдете в интернете, но эти способы самые дельные. Они проверенные тысячами игроков, которые тоже хотели играть со своими друзьями и поверьте они остались от этих способов довольны.
В следующей статье как играть по сети в майнкрафт я расскажу о поведение на сервере, чтобы не получить мут или бан, понятия кто такие гриферы и много нужной информации будущему майнкрафтеру.
Если вы ищите с другом сервер манйкрафт, мы хоте ли бы вам предложить посетить наш сервер, который пока в бета тесте.IP: 185.31.163.133:25567Версии: 1.8-1.12.1
Проверка службы SSH на сервере
Доступ по SSH обычно можно включить при создании сервера или во время настройки конфигурации. Убедиться в том, что он разрешен, можно через консоль. Она доступна в панели управления сервером.
Например, у меня VDS на Timeweb. Чтобы попасть в консоль, я авторизуюсь по логину и паролю, выданному хостером, выбираю свой сервер в списке VDS и перехожу на вкладку «Консоль».
Чтобы пользоваться консолью, нужно авторизоваться. Логин и пароль для доступа к серверу хостер присылает в письме. Сначала нужно ввести логин и нажать на клавишу Enter. Появится строка Password. В ней необходимо ввести пароль и снова нажать на клавишу Enter.
Важно:в целях безопасности при вводе пароля на экране не отображаются никакие символы, даже привычные звездочки.
После авторизации в консоли можно проверить, запущена ли служба SSH на сервере.
Выполните команду systemctl status sshd.
Обратите внимание на строчку Active. В ней должна быть выделенная зеленым запись active (running)
Это состояние говорит о том, что служба запущена.
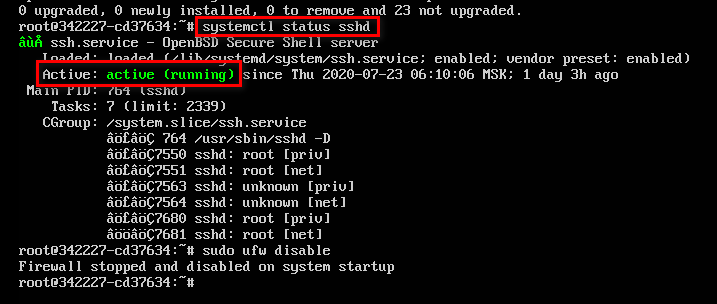
Если служба не активна, добавьте ее самостоятельно. Выполните команду sudo apt install openssh-server и подтвердите установку пакетов.
Кроме того, для подключения вам может понадобиться настройка брандмауэра. Чтобы межсетевой экран не блокировал входящие соединения, можно на время отключить его командой sudo ufw disable.
Создаем инструменты
Следующий шаг пользователя – создания деревянных инструментов. Срубаем больше деревьев, создаем много досок и открываем верстак нажатием по нему ПКМ.
Чтобы включить подсказки по крафту нужно нажать на зеленую книгу слева от поля «Создание» на верстаке.
Создаем на верстаке палки, а уже из них инструменты (кирку для добычи булыжника, топор для древесины и лопату для быстрого копания земли).
Крафт инструментов представлен на изображениях ниже. При необходимости можно сразу создать меч, если в окружении находятся враждебные мобы по типу скелетов, зомби или пауков.
Создание кирки:

Создание лопаты:

Создание топора:

Виды серверов Майнкрафт
Для начала давайте разберемся, какие виды серверов Майнкрафт существуют. В настоящее время можно выделить 4 типа основных ядер серверов Minecraft.
Vanilla – это официальное ядро, созданное разработчиками. Благодаря чему оно выходит сразу после релиза новой версии. Однако, для нее выпущено немного плагинов, невысокая оптимизация использования ресурсов, потребуется отдельно устанавливать Forge для использования модов.
Bukkit – это ядро, созданное на основе Vanilla. Обладает высокой оптимизацией, кучей плагинов от сторонних разработчиков. Однако, все равно потребуется отдельно устанавливать Forge для использования модов. После версии 1.6.4 проект поддерживается вместе со Spigot.
Spigot – это ядро, разработанное на основе Bukkit. Имеет множество улучшений по сравнению с предшествующими ядрами. Однако установка сервера на данном ядре более сложная, также потребуется отдельно устанавливать Forge для использования модов.
Cauldron (ранее MCPC+) – это прогрессивное ядро, сделанное на основе Spigot, в состав которого уже включен Forge, благодаря чему можно сразу устанавливать различные моды, также поддерживаются плагины, написанные на Bukkit и Spigot. Однако переход на новые версии Майнкрафт происходит долго, ведь сначала должен обновиться Spigot.
Прежде, чем создавать свой сервер в Майнкрафт вам потребуется установить пакет Java, который можно скачать по этой ссылке. Когда Java-пакет установлен, можно переходить к созданию собственного сервера в Minecraft.
Как поиграть с другом в Майнкрафт по локальной сети
Этот вариант подходит только для тех игроков, которые собираются проводить время в Майнкрафте только вместе, и никогда — по отдельности. Так как игровой мир вам будет доступен только при условии подключения другого игрока к сети. Например, ваш друг раздаёт локальную сеть и сообщает вам IP сервера. Вы играете определенное время вместе, но как только друг ложится спать и отключает интернет соединение на компьютере — сервер становится больше недоступным для вас.
Если вы решили выбрать именно этот вариант, то приступите к алгоритму.
Скачайте программу Hamachi на свой компьютер и компьютер друга. Эта программа находится в открытом доступе на официальном сайте разработчика, она не требует дополнительных доплат. Откройте программу на своём компьютере.
Откройте вкладку «сеть» и в выпадающем меню выберите строку «Создать новую сеть…»

Введите идентификатор сети. Это своего рода логин, который ваши друзья будут вводить для подключения к вашей локальной сети. Пароль придумайте также такой, чтобы ваши друзья могли его легко запомнить. После ввода кликните «Создать».

Включите Хамачи, нажав на большую синюю кнопку включения на панели инструментов.

Теперь войдите в игру Minecraft. Посмотрите, какая у вас установлена версия. Ваши версии с другом должны совпадать.

Войдите в режим одиночной игры, именно этот мир вы будете раздавать для игры с друзьями. Создайте свой мир с любым режимом.

В игре нажмите клавишу Esc и в появившемся меню кликните на поле «Открыть для сети».

Сверху вы увидите настройки игры: её режим и наличие читов. Читы лучше выключить на начальном этапе, вы сможете включить их позднее при желании. Нажмите «Открыть мир для сети».

Тут же в чате слева всплывёт номер порта, скопируйте его в блокнот, он нужен для формирования IP адреса вашей локальной сети.

Теперь снова зайдите в Хамачи, кликните левой кнопкой мыши по шапке программы, перед вами появятся две строчки, вам нужна самая верхняя «Скопировать адрес IPv4», нажмите на неё.

Теперь откройте блокнот, сначала вставьте туда свой IPv4 адрес, затем поставьте двоеточие и вставьте номер порта. Вы получили IP адрес сервера.

Вы выполнили все этапы по созданию локальной сети для друга со своего компьютера. Теперь посмотрите то, что нужно выполнить вашему другу, чтобы подключиться. Чтобы подключиться к чужой локальной сети для совместной игры в Майнкрафт, откройте сеть Хамачи. Нажмите на вкладку «Сеть» и выберите «Подключиться к существующей сети…»

Введите идентификатор и пароль, которые создал ваш друг на предыдущем этапе. Нажмите «Подключиться».

Теперь зайдите в игру Майнкрафт, выберите «Игра по сети», потом «Прямое подключение» и в поле ввода IP адреса введите цифры, которые получились у вашего друга в блокноте. Теперь вы можете спокойно играть вдвоем по локальной сети. Такой способ хорош тем, что сервер всегда находится на вашем компьютере, а ваш мир принадлежит только вам.

Ищем древесину
Теперь игра запущена, мир создан, и начался основной этап игры. Первое, что необходимо сделать – найти источник древесины.
Это универсальный ресурс, который полезен и даже обязателен в крафте. Так же дерево является легкодоступным и эстетичным блоком для строительства и начальным топливом для растопки печи.
Деревья растут в большинстве биомов (игровые климатические зоны), кроме пустынь и ледяных гор и т.д.
После обнаружения дерева необходимо подойти к нему, направить указатель на блок древесины и зажать ЛКМ для его добычи.
При первом прохождении игра сама будет давать подсказки для геймера в верхнем правом углу экрана.

Существуют разные породы деревьев, но сейчас срубить можно абсолютно любое, все деревья идентичны по своим характеристикам, а отличаются только внешним видом.
Запускаем Minecraft на VDS или выделенном сервере
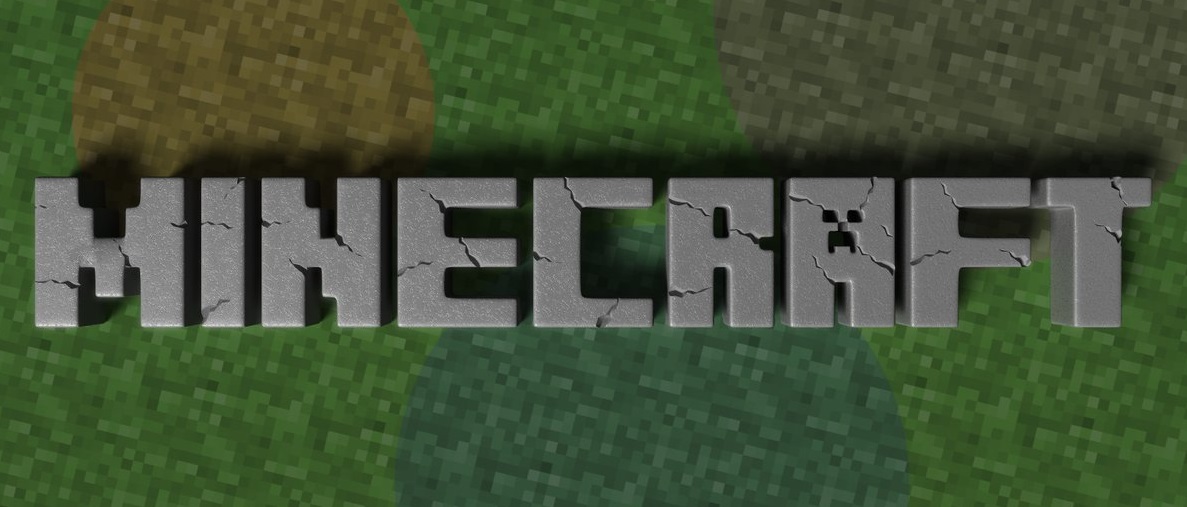
Сделать сервер Майнкрафт можно через хостинг. Для этого потребуется сервер с достаточно мощным железом. В таком случае нужно будет скачать серверную версию Minecraft и удаленно установить ее на арендованное оборудование.
В хостинге Timeweb можно купить готовый выделенный сервер или самостоятельно подобрать конфигурацию. Правда, этот вариант не самый дешевый. Если у вас ограничен бюджет, можно подключить VDS сервер. Это отличный вариант для начинающих геймеров.
Из минусов – это не самый простой способ, для его реализации требуются определенные знания и навыки в администрировании. При работе могут возникать какие-либо трудности и нюансы, также вполне допустимо возникновение проблем в процессе запуска и настройки сервера.
Но результат определенно того стоит – пользователь сможет реализовать на таком сервере любые возможности для игры, использовать любые шаблоны, моды и защитное ПО. Такой сервер доступен круглосуточно и не зависит от того, включен ваш компьютер или нет. Такой сервер можно будет использовать для игры с друзьями или продавать.
О том, как создать сервер Minecraft на VDS на базе платформы CentOS 7, ранее было рассказано в другой статье.
Создание сервера Minecraft на VDS с Ubuntu 18.04
Чтобы создать сервер Майнкрафт для игры с другом потребуется заранее установить на сервер дистрибутив Ubuntu 18.04 и включить поддержку SSH. В хостинге Timeweb можно выбрать тариф с оптимальными параметрами и ценами. Если выяснится, что этих характеристик недостаточно, вы сможете выбрать тариф с большей производительностью.
Первым делом после подготовки сервера надо установить Java. Рекомендуется версия 8 OpenJDK для Java, в частности, headless JRE. Это минимальная версия, не имеющая поддержки графического интерфейса в приложении. Именно поэтому она отлично подходит для запуска приложений Java на сервере. Для скачивания и установки надо ввести следующую команду:
sudo apt install openjdk-8-jre-headless
Еще нужно будет скачать приложение Screen (о его назначении говорилось выше), для этого дается следующий запрос:
sudo apt install screen
После того как все необходимо ПО установлено, потребуется активировать брандмауэр для разрешения трафика на сервер Minecraft. В игре по умолчанию используется порт 25565. Чтобы внедрить это правило, запускается такая команда:
sudo ufw allow 25565
Наконец пришло время для скачивания и установки сервера Minecraft. Для этого используем утилиту wget. Открываем сайт разработчика для загрузки сервера, копируем ссылку на загрузку и вставляем ее после утилиты. Примерно так это будет выглядеть:
wget https://launcher.mojang.com/v1/objects/c5f6fb23c3876461d46ec380421e42b289789530/server.jar
Как только загрузка завершится, потребуется принять лицензионное соглашение через файл. Надо для этого открыть в текстовом редакторе nano файл eula.txt. Затем следует найти параметр eula=false и поменять значение на true. Теперь можно приступать к запуску файла jar. Открываем приложение screen и даем в нем вот такую команду:
java -Xmx1024M -Xms1024M -jar minecraft_server.1.16.2.jar nogui
В течение нескольких секунд будет совершена инициализация. Потом выйдут результаты, примерно вот такие:
Server thread/INFO: Done (32s)! For help, type "help"
Это значит, что подключение сервера завершилось.
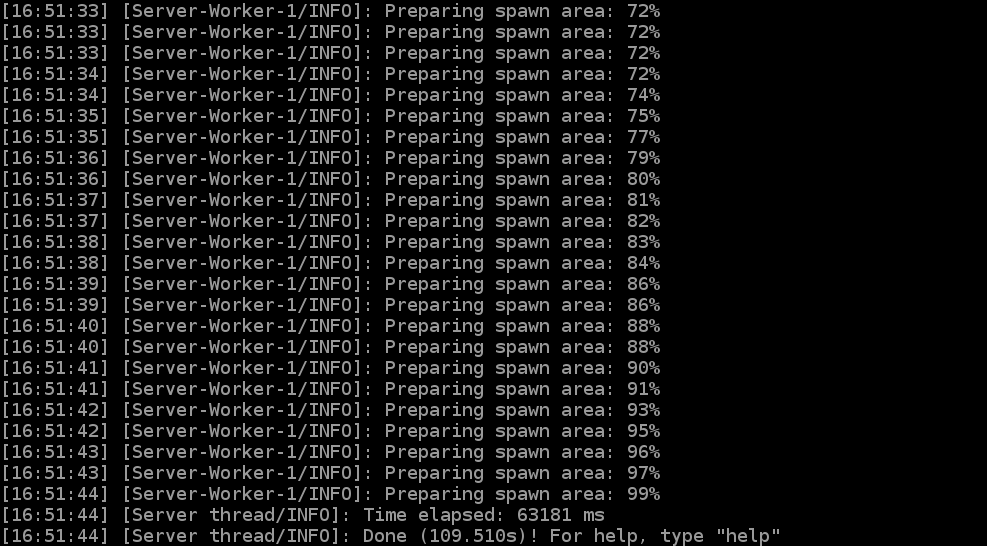
Как подключиться к FTP-серверу через терминал Linux
В Linux к FTP можно подключиться через системное приложение «Терминал». Это очень похоже на использование командной строки в Windows. Последовательность абсолютно та же – набираем команду ftp и активируем ее нажатием на кнопку Enter. Потом пишем open ссылка_на_хост. Не забываем, что затем надо указать логин и пароль.
Вот примеры доступных опций:
- Is – отображение списка файлов и папок.
- get – скачивание файла.
- mget – скачивание документов определенного формата. Например, mget * – все данные в каталоге, mget *, php – файлы формата php.
- put – загрузка файла на ресурс.
- mput – загрузка нескольких документов единого формата.
- mkdir – создание нового каталога.
- rmdir – удаление каталога.
- delete – удаление файла.
- bye – завершение работы.
- close – выход из текущего сеанса и возврат в контекст командной строки FTP.
- status – отображение статуса FTP клиента.
В Linux предусмотрен и другой вариант подключения к FTP. Сначала надо установить нужный пакет, дав вот такой запрос:
sudo apt-get install curlftpfs
Следом нужно предоставить права на определенную папку:
sudo chmod 777 ~/ftp
Теперь производится монтирование ftp-директории:
sudo curlftpfs -o allow_other ftp://user: password@server.ru /home/virtdiver/ftp/
Если работать необходимо от имени пользователя, то вводится вот такая опция:
-o allow_other
Для размонтирования FTP-папки используем такую команду:
sudo umount ~/ftp
Разница между Java Edition и Windows 10 Edition
Если удалось упросить родителей купить игру, предстоит выбрать издание Майнкрафта. 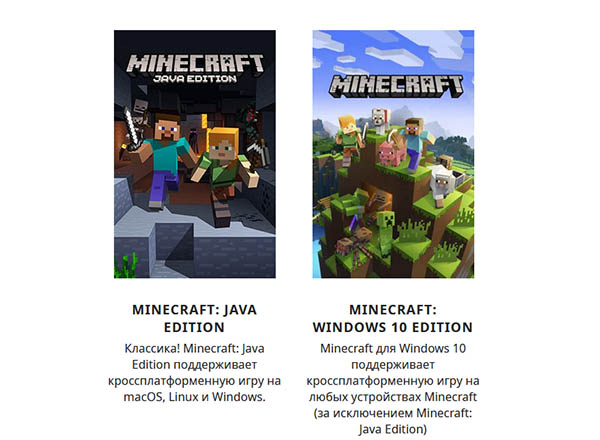 Сайт даёт на выбор два.
Сайт даёт на выбор два.
Java Edition
- Эта платформа, на которой первый разработчик придумал игру. Истинные поклонники предпочитают классику – Джава Эдишн;
- Немного раньше, чем на остальные платформы сюда приходят обновления;
- Это издание поддерживает моды и игру с другими игроками только на ПК с Windows, Linux и Mac.
Windows 10 Edition
- Выбрав эту версию, можно играть с теми, кто зашёл с мобильного Android, iOS или консоли;
- Через приложение Xbox подключается контроллер, которым вы сможете управлять Майнкрафтом на компьютере;
- Официальные серверы для мультиплеера. Игроки по подписке могут скачивать свои «сервера»;
- Доступны ачивки (достижения): Начало, Горячо, Сложный блок и т.д.;
- Education Edition – платформа для изучения разных наук, в том числе программирования прямо в игре;
- Трассировка лучей – технология, которая делает графику более реалистичной.
В остальном выбор не столь важен
Стоит уделять внимание на то, с кем вы будете играть и на каком устройстве
Подключение к серверу Minecraft
Можно создать два типа сервера.
Для игры с друзьями у всех пользователей должны быть одинаковые версии клиентов игры. Вы можете создать сервер двух типов:
- встроенный – запускается в клиенте игры;
- выделенный – понадобится отдельно скачать сборку сервера.
Второй вариант предпочтительнее.
Для подключения к встроенному серверу создайте новый мир, нажмите «Esc», откройте сервер для сети
Здесь важно узнать порт – он прописывается в чате игры и выглядит подобным образом: 56777
Второму игроку достаточно запустить Minecraft, зайти в «Сетевая игра» выбрать «Прямое подключение» и ввести по очереди через двоеточие сначала адрес Hamachi, а затем – порт. Выглядит это таким образом – «25.33.75.165:56777».
Чтобы подключиться к выделенному серверу, придется скачать сборку. Необходимо прописать IP-адрес Hamachi в настройках. Для этого зайдите в папку с сервером и откройте server.properties блокнотом. Найдите строчки server-ip= и server-port=.
После первой строки пропишите IP-адрес, где будет расположен сервер. Во второй строке пропишите порт. Обычно он уже стоит по умолчанию – 25565. Сохраните изменения. Теперь второму игроку можно заходить в «Сетевую игру» и нажимать «Добавить». В строку осталось прописать IP-адрес Хамачи и порт. В результате в списке доступных серверов появится только что созданный.
Подключаемся с помощью Total Commander
Вам потребуется скачать и установить приложение Total Commander. Рекомендуем делать это с официального сайта. После завершения установки открываем приложение. Переходим во вкладку «Сеть» и выбираем там пункт «Соединиться с FTP-сервером». Для этого действия, кстати, предусмотрена комбинация горячих клавиш – Ctrl + F.

В новом окне нажимаем на кнопку «Добавить». Дальше вводим имя нового соединения, адрес хоста, учетную запись и пароль. Нажимаем на кнопку ОК, чтобы сохранить всю введенную информацию.

Новое подключение отразится в списке. Остается только соединиться с сервером, нажав на соответствующую кнопку.

Как подключится к FTP через Проводник Windows
Сначала рассмотрим, как подключиться к FTP-серверу через программу «Проводник» в Windows 10. Здесь ничего дополнительно устанавливать не надо, просто открываем системный файловый менеджер. В левой панели находим значок «Этот компьютер» и жмем по нему правой кнопкой мыши для вывода контекстного меню. В списке выбираем элемент «Добавить новый элемент в сетевое окружение».

В результате откроется окно мастера добавления сетевого расположения. В начальном окне просто нажимаем «Далее».

Следом надо выбрать его дальнейшее местоположение, но в этом окне нам доступен только один вариант. Для продолжения снова нажимаем на кнопку «Далее».

В этом окне понадобится указать ссылку на сетевой ресурс, к которому планируется провести подсоединение
Важно соблюдать предписанный формат (чуть ниже есть несколько примеров). В поле вводим адрес/ссылку и вновь идем дальше.

Теперь понадобится ввести в поле имя пользователя. Пароль заранее вводить не нужно, он будет запрашиваться только при подключении. Если на вашем хосте есть такая возможность, вход можно осуществить анонимно, отметив соответствующую галочку.

В самом конце даем название новому сетевому окружению.

На этом настройка завершена. При необходимости можно поставить галочку, чтобы сразу после нажатия на кнопку «Готово» открыть указанный сервер и приступить к работе.

Новое подключение теперь находится в «Сетевых расположениях» в разделе «Этот компьютер».

Теперь подключаемся – открываем только что созданное соединение. Открывается маленькое окошко, где мы вводим пароль, затем жмем на кнопку «Вход».

Если все данные введены успешно, откроется папка сервера. Можно приступать к работе.

3. Обновите сетевые драйверы.
Устаревшие сетевые драйверы также могут вызывать проблемы с работой локальной сети. Таким образом, вы можете попробовать обновить сетевой драйвер, чтобы решить проблему.
Если у вас нет времени, терпения или навыков работы с компьютером, чтобы обновить драйвер вручную, вы можете сделать это автоматически с помощью Водитель Easy .
Driver Easy автоматически распознает вашу систему и найдет для нее подходящие драйверы. Вам не нужно точно знать, в какой системе работает ваш компьютер, вам не нужно рисковать, загружая и устанавливая неправильный драйвер, и вам не нужно беспокоиться о том, что вы ошиблись при установке.
Вы можете автоматически обновлять драйверы с помощью БЕСПЛАТНОЙ или Pro версии Driver Easy. Но с версией Pro требуется всего 2 клика (и вы получаете полную поддержку и 30-дневную гарантию возврата денег):
1) Скачать и установите Driver Easy.
2) Запустите Driver Easy и нажмите Сканировать сейчас кнопка. Затем Driver Easy просканирует ваш компьютер и обнаружит проблемы с драйверами.

3) Щелкните значок Обновить рядом с отмеченным сетевым драйвером, чтобы автоматически загрузить правильную версию этого драйвера, затем вы можете установить ее вручную (вы можете сделать это в БЕСПЛАТНОЙ версии).
Или нажмите Обновить все для автоматической загрузки и установки правильной версии все драйверы, которые отсутствуют или устарели в вашей системе (для этого требуется версия Pro — вам будет предложено обновить, когда вы нажмете «Обновить все»).
 Вы можете сделать это с помощью бесплатной версии, но это частично вручную.
Вы можете сделать это с помощью бесплатной версии, но это частично вручную.
После обновления сетевых драйверов проверьте, решена ли проблема с неработающей локальной сетью.
Как сыграть с другом на одном сервере?
Это самый простой способ, так как единственным требованием является одинаковая версия Minecraft у тебя и твоих друзей. Можно выбрать как «чистый» сервер, на котором игра проходит практически без изменений, так и тематический вариант. Например, ты вместе с друзьями можешь оказаться в гуще зомби-апокалипсиса или принять участие в полноценной «королевской битве».
Для начала необходимо выбрать один сервер и скопировать его адрес, после чего запустить Minecraft и выбрать пункт «Сетевая игра» в главном меню.
Ты увидишь список доступных серверов. Лучшим вариантом будет ручной ввод адреса, это гарантирует, что вы с друзьями точно окажетесь на одном и том же сервере. Для этого нажми кнопку «По адресу» и в открывшемся окне вставь скопированный ранее адрес сервера.
После короткой процедуры соединения вы окажетесь на стартовом экране. Для начала игры потребуется задать пароль для своей учетной записи. Для этого нужно вызвать окно чата в игре (английская буква «T» на клавиатуре) и написать «/reg (твой пароль)». Запомни этот пароль, чтобы в дальнейшем без проблем продолжить игру на сервере.
Скорее всего, вы с другом встретитесь в спавн-локации. Координируйте свои действия при помощи чата или голосовой связи, чтобы не потеряться при переходах на другие территории.
Как поиграть в ненастоящий Майнкрафт бесплатно
Этим способом поиграть пользуются все нормальные люди, кому жалко отдавать за игру 2 косаря.
- Открываем в браузере ссылку TLauncher.
- Выбираем значок Windows (если в компьютере эта система).
- Открываем лаунчер, нажимаем продолжить и устанавливаем как и прочие игры на компьютере.
- Это Java Edition, поэтому в клиенте должна быть установлена галочка Скачать Java. Без неё Майнкрафт на компьютере работать откажется.
- Если вы случайно пропустили пункт с загрузкой Джава, то скачать программный пакет можно из сайта – Java.
- Клиент запустится сам.
В окне лаунчера всё-всё расписано. Вверху находится список серверов для подключения. Справа в меню есть детальная инструкция, как пользоваться ТЛаунчером. Для входа в игру нужно сделать несколько шагов. А именно – ввести имя игрока, выбрать версию и нажать на кнопку Установить.
Игра по локальной сети
Расскажем, как играть вдвоем в Minecraft, соединив компьютеры друг с другом. Соединить компьютеры можно сетевым кабелем или через Wi-Fi.
В первом случае зайдите в центр управления сетями и общим доступом и выберите «Изменение параметров адаптера». В списке найдите свою сетевую карту. Название может быть Ethernet, или любым другим. Нажмите на него ПКМ и зайдите в свойства. В открывшемся списке найдите IP версии 4 (TCP/IPv4) и зайдите в его свойства.
Включите «Использовать следующий адрес» и пропишите:
- IP-адрес: 192.168.0.X (X – любое число в диапазоне от 1 до 255);
- маска подсети: 255.255.255.255.
Те же действия сделайте и для второго компьютера. У разных устройств должны быть разные IP-адреса. Теперь осталось проверить соединение между компьютерами. Откройте командную строку (Пуск-Все программы-Стандартные-Командная строка) и введите ping 192.168.0.X (X-адрес другого ПК).
При соединении через Wi-Fi узнать адрес беспроводной локальной сети можно через командную строку. Просто наберите и введите «ipconfig», и в окне появится необходимая информация.
Типичные проблемы и решения
Где инструкции — там и технические траблы. В таблице собрали самые популярные сбои и способы их решения:
| Проблема | Пути решения |
|---|---|
| При подключении к серверу светится «Недопустимая сессия» либо «Проверить имя» | Следует попробовать запустить игру через лаунчер разрабов сервака. Переходя на серваки другой компании, нужно искать их лончеры (программы управления экраном) — тогда всё будет работать без сбоев |
| При коннекте светится «Io.netty.channel.AbstractChannel$AnnotatedConnectException: Connection time out: no further information» | Неверная настройка сети. Также может быть, что сервак не работает или не существует. |
| Пробуйте переподключиться через некоторое время. Это может гласить о слишком активной работе антивируса и брандмауэра — их следует отключить | |
| Разрыв соединения как только игрок зашел на сервак | В коннект вмешалась другая прога. Следует закрыть браузер, отключит антивирус и ВПН |
| Бесконечный коннект или ошибка 1.14.2: Bad packet ID 26; 1.13.2: Bad packet ID 27; 1.7.10 | У кого-то из игроков слишком длинный ник — 16+ символов. Нужен логин лаконичнее |
Как видно, играть с другом в Майнкрафт — это просто! Следуя этим инструкциям, любой пользователь настроит игровой сервак за 5-10 минут. Так что, готовьте свои устройства и в бой! Пусть рубилово будет знатным!
Познавательно: Лучшие игры гонки на ПК: рейтинг ТОП 3 + игрухи, проверенные временем, и новинки 2020
Обход защиты в Майнкрафт ПЕ
- Сначала Вам необходимо скачать последнюю версию Minecraft Pocket Edition с поддержкой Xbox Live (Версия 1.2.10) — для скачивания нажмите сюда.
- Следующим шагом Вам нужно скачать самую свежую полную версию Minecraft PE (на данный момент это версия 1.2.13) — для скачивания нажмите сюда.
- После чего Вам необходимо установить первый скачанный APK-файл.
- Установив версию MCPE 1.2.10 войдите в неё, после чего войдите в Xbox Live.
- Следующим шагом Вы должны выйти из игры.
- Не удаляя версию 1.2.10 установите новую версию Майнкрафт ПЕ.
В чем суть данного обхода защиты? По сути, Вы как бы обновляете игру, но в то же время телефон запоминает параметры прежней игры. Таким образом Вы получаете новую версию Minecraft Pocket Edition без защиты Xbox Live.
Что Вам остается сделать? Войти в новую версию и наслаждаться сохраненным аккаунтом Xbox Live. Теперь у Вас не будет данных проблем, и Вы с радостью сможете играть со своими друзьями на официальных серверах. Вы даже будете получать достижения!
С недавнего времени компания Mojang добавила проверку лицензии в Minecraft PE на Андроид, но сразу же нашелся способ обходить ее.
Правда возник один нюанс, после использования одного из способов, вы больше не могли войти в Xbox Live, чтобы играть на серверах с друзьями. С помощью этой инструкции, вы узнаете как войти в Xbox Live на Minecraft PE и играть на серверах даже после обхода лицензии.
1. Скачайте и установите любую оригинальную версию Minecraft PE, к примеру клиент 1.1.0
2. Откройте игру и войдите в аккаунт Xbox Live.
3. Теперь скачайте версию без проверки лицензии и установите ее поверх оригинального .apk — то есть не удаляя старую версию.
4. Таким образом, вы сохраните свой вход в Xbox Live и при этом обойдете лицензию.





