Как показать стим установленную игру
Содержание:
- Использование SSD
- Текст видео
- Влияние диска на игровой процесс
- Что делать
- При повреждении файлов
- Особенности
- Перемещение папки Steam и игр
- Проблема совместимости с операционной системой
- Переустановка Steam
- Кратко о Steam
- Добавление библиотеки
- Как добавить игры в библиотеку Steam
- Отдельное место под игры
- Добавляем игру в библиотеку Стим
- Как добавить игру в Стим — гайды в Steam
Использование SSD
Мало кто знает, но очень многое зависит от того, на какой диск устанавливается игра. Проведя полноценную проверку производительности HDD, можно убедиться, что скорость записи у него крайне мала. Проблему можно решить разными способами, и самый простой из них — заменить диск на более быстрый, а при наличии необходимых финансов можно вообще приобрести новый ПК.
Проблема стандартных винчестеров состоит в том, что они не менялись с 1990 годов, а потребности в мощном оборудовании растут с каждым годом. Геймеры, которые до сих пор пользуются такими дисками, замечают, что скорость установки игр на них в два, а то и в три раза медленнее, чем на SSD.
Сейчас игры состоят из большого количества файлов, поэтому для быстрой записи необходима большая пропускная способность, а также отзывчивость диска. Во время установки пользователь может выполнять какую-то работу, поэтому установка не должна мешать или занимать много ресурсов. К сожалению, HDD не может конкурировать с SSD.
Новые вншение носители не имеют никаких механических и движущихся частей, а созданы по принципу электронных ловушек (флешка). Это позволяет передавать данные с большей скоростью, однако в этом есть смысл только если в материнке есть разъемы SATA 3. Сейчас стоимость таких носителей на рынке достаточно высока, но не настолько, чтобы рядовой пользователь не мог их себе позволить.
Текст видео
Спасибо за просмотр! Подпишись и поддержи канал лайком!Поддержать канал ДОНАТОМ: https://www.donationalerts.com/r/berkley
Подписывайтесь и смотрите канал с с трюками в GTA 5.https://www.youtube.com/watch?v=YZo8-.
Если есть лишние коины, буду благодарен за поддержкуBitcoin14PjdhrCCsQGpWojQmhxE8X55Vg4GiCVtuRipplerPBMDP7CGiKzMvPx6SsCGgeDsrsUyv1K1b TAG 353550495Etherium0xe7f3634c4cebd8b55ab663953c2dafde5d50344bDogecoinDNfPeE8p3tyQMMpMk8gGxgqoPAAWiDJAib
Steam – международная площадка по продаже цифровых копий компьютерных игр, а также самое крупное сообщество геймеров. Если вы так или иначе знакомы с игровой индустрией, то у вас точно есть аккаунт в «Стиме». Пользователи имеют возможность не только скачивать игры через сам сервис, но и прикреплять к нему уже установленные игры. Разберемся, как указать путь к игре в Steam, и когда это может потребоваться.
Влияние диска на игровой процесс
Качество жесткого диска сказывается не только на процессе установки, но и самой игре. Например, если игра установлена на SSD, то уровни (большие локации) погружаются значительно быстрее, чем на старых внешних носителях. Игрок больше не будет страдать от того, что детали ландшафта и другие объекты погружаются у него прямо перед носом, иногда приводя к тому, что он застревает в текстурах.
Если необходима хорошая отзывчивость системы, то тут очевидно лучше себя показывает SSD. Это видно по результатам многочисленных тестов. При чем это качается не только игр, но и работы с видео- и фоторедакторами, а также с записью аудиофайлов. Также значительно улучшается время открытия приложений — теперь это происходит практически мгновенно.
При использовании SSD как основного места для установки игр, полностью решаются проблемы с мелкими подвисаниями. Больше нет никакой необходимости останавливать работу других приложений и программ, чтобы игра выдавала стабильную частоту кадров. Это очень хорошо для тех, кто стримит игры, ведь они используют много дополнительного софта во время записи геймлпея.
Следует отметить две важные вещи. Первое — устанавливать игры следует не на тот диск, где расположены файлы операционной системы. На диске С всегда должно быть свободное место, чтобы можно было комфортно играть и сохранять свой прогресс. Второе — работают игры быстрее всего на SSD, а не на старых HDD. Кроме того, если использовать новые винты под игры, то это значительно ускорит процесс игры и значительно увеличит ее производительность.
Что делать
При появлении трудностей многие пользователи сразу сдаются или предпринимают кардинальные шаги, к примеру, переустанавливают ОС. Но в ситуации, когда Steam не видит установленную игру или игра не запускается, многие проблемы можно решить самостоятельно. Для этого следуйте инструкции, приведенной в статье.
Переустановите игровой софт без загрузки
В ситуации, когда Стим почему-то не показывает и не видит установленную игру в библиотеке (одну или несколько), попробуйте переустановить ее с нуля. При наличии установочных данных в папке программ Steam можно «заставить» программу распознать игровой контент, запустив его установку. Сделайте следующее:
Во многих случаях такой способ помогает в решении проблемы без более серьезных шагов.
Воспользуйтесь помощью acf-файлов
Часто бывает, когда Стим не видит игры, хотя они установлены и правильно настроены
Обратите внимание на acf-файлы, осуществляющие управление таким софтом. Перемещением этих документов удается устранить неисправность
Алгоритм действий такой:
Далее сделайте следующее:
Можно сделать еще проще:
Рассмотренные выше шаги часто спасают, если игра установлена, но Стим ее не видит. При этом место перемещения не имеет особого значения.
При повреждении файлов
Иногда возникают разные неполадки в программах, которые «разрывают» целостность игр. И в такие моменты игрокам приходится несладко, особенно в Steam. Как указать путь к папке с игрой, если в ходе сбоев у вас обнаружилось нарушение целостности приложения? Сделать это не так уж и трудно, как кажется.
Для начала, разумеется, придется найти на компьютере место, куда устанавливалась игрушка, и запомнить его (лучше скопировать в буфер обмена). Теперь зайдите в Steam, а оттуда проследуйте в настройки. Далее в появившемся окне придется выбрать «Загрузки». Щелкните по данной надписи. После этого нажмите на кнопку «Папки библиотеки «Стим». У вас появится небольшое меню действий.
Если хотите знать, как указать путь к игре в Steam, то придется выбрать «Добавить папку». Далее вставьте в «расположение» адрес игровой папочки и сохраните изменения. Вот и все проблемы решены. Теперь процесс загрузки и установки снова начнет проходить без сбоев. Но и это не все, что касается нашего сегодняшнего вопроса. Что еще осталось? Конечно же, вопрос о том, как указать путь к игре в Steam («Дота 2» или любая другая), которая только что была куплена, но загрузка ее еще не началась.
Особенности
Сервис обладает огромным количеством преимуществ, которые притягивают пользователей на территории СНГ. В магазине реализована система региональных цен, из-за чего игры в России продаются намного дешевле, чем других странах. Также, на праздники организовываются распродажи с скидками до 80%, что позволяет купить понравившуюся игр по приемлемой цене, особенно в сравнении с физическими дисками, продаваемыми в розничных магазинах. Далее расскажем, как установить Steam на персональный компьютер.
Программа позволяет активировать некоторые купленные на лицензионных дисках продукты, с помощью ввода ключа.
Перемещение папки Steam и игр
Как изменить место установки игры?
По умолчанию игры устанавливаются в следующую папку:
C:\Program Files\Steam (x86)\SteamApps\Common
Однако вы можете выбрать другую папку на любом жёстком диске для установки игр в будущем.
- Зайдите в меню «Настройки» в клиенте Steam.
- Выберите «Папки библиотеки Steam» во вкладке «Загрузки».
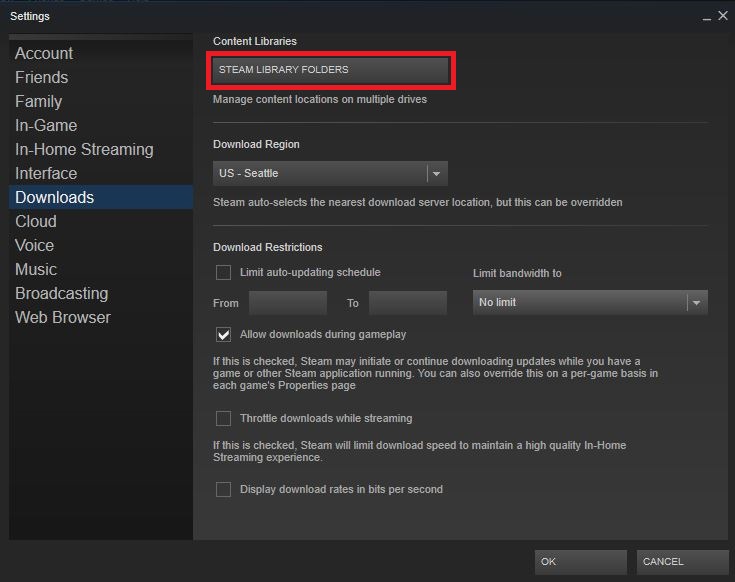
Здесь вы можете увидеть, куда устанавливается игра по умолчанию, а также создать новый путь для установки, нажав «Добавить папку».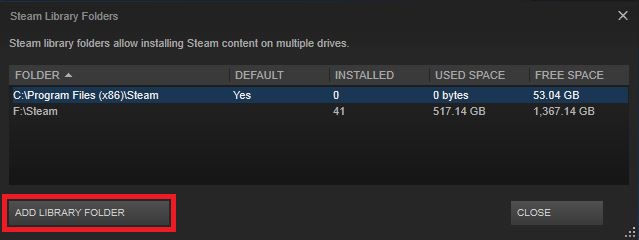
Новым путём для установки можно будет пользоваться при последующих установках.
Если вы хотите использовать один из путей по умолчанию, просто кликните по нему правой кнопкой мыши.
Если вы хотите переместить уже установленные игры, не прибегая к их удалению, пожалуйста, обратитесь к приведённым ниже инструкциям.
Как переместить уже установленную игру?
Важно:
Пожалуйста, убедитесь, что ваши логин и пароль не скомпрометированы, прежде чем выполнять любые действия. Также убедитесь, что ваш аккаунт связан с актуальным адресом электронной почты, чтобы вы смогли восстановить пароль при необходимости.
Не рекомендуется устанавливать Steam на внешний жёсткий диск, чтобы исключить возникновение проблем с производительностью.
Внимание:
Настоятельно рекомендуется создать резервную копию папки SteamApps перед тем, как приступить к перемещению игр. Если во время перемещения возникнут проблемы, а резервная копия игр или папки SteamApps будет отсутствовать, вам придётся переустанавливать каждую игру по отдельности. Подробнее об этом в статье «Использование функции резервного копирования Steam».
С помощью следующих инструкций можно переместить уже установленный Steam вместе с вашими играми:
- Выйдите из клиента Steam.
- Перейдите к текущей папке установки Steam (C:Program FilesSteam по умолчанию)
- Удалите все файлы и папки кроме папок SteamApps & Userdata и Steam.exe
- Вырежьте и вставьте всю папку Steam в новое место, например: D:GamesSteam
- Запустите Steam и войдите в аккаунт.
Steam обновится, и вы сможете войти в свой аккаунт. Если игра уже установлена, то проверьте целостность файлов игры, после чего вы можете её запускать. Весь контент впоследствии будет загружаться в новое месторасположение (в данном примере D:GamesSteamSteamApps)
Если у вас возникнут какие-либо ошибки во время процесса перемещения или при запуске из нового места, вам потребуется провести более основательную процедуру перемещения:
- Выйдите из клиента Steam.
- Перейдите к папке последней установки Steam (в примере, приведённом выше, новым местом является D:GamesSteam).
- Переместите папку SteamApps из папки установки Steam на рабочий стол.
- Прочтите статью «Удаление Steam» для получения инструкций по удалению Steam (это должно быть сделано для удаления настроек старой установки Steam из реестра Windows).
- Прочтите статью «Установка Steam» для получения инструкций по переустановке Steam в нужное место.
- Переместите папку SteamApps в папку новой установки Steam, чтобы скопировать весь загруженный контент, настройки и сохранённые игры в новое месторасположение.
- Запустите Steam и войдите в аккаунт, чтобы убедиться, что перемещение было успешно завершено.
- Если игра уже установлена, то проверьте целостность файлов игры, после чего вы можете её запускать.
Примечание о сохранениях в играх
Если при перемещении Steam на новый жёсткий диск вы также хотите переместить сохранения и профили в сторонних играх, которые не поддерживают Steam Cloud, вы можете найти большинство из них в папке «Мои документы»:
DocumentsMy Games. Перемещение этой папки в соответствующее место на новом жёстком диске сохранит ваши настройки и сохранения в сторонних играх.
Проблема совместимости с операционной системой
На запуск игры может повлиять разрядность операционной системы. Большинство новых игр выходят для 64-битных Windows, поэтому первым делом посмотрите свойства операционной системы – в «Панели управления» найдите свойства системы и посмотрите, что указано в строке «Тип системы» («System Type»). Там должно стоять значение «64-bit».
К сожалению, даже если указано именно это, гарантий совместимости еще нет. Внимательно посмотрите список поддерживаемых ОС в свойствах самой игры. Например, еще используются 64-разрядные Windows XP или Windows 7, но часть современных игр их уже не поддерживает. Так что, если в требованиях жестко указаны ОС Windows 8 и выше, поиграть в такие игры на старых операционных системах не получится. Обновляйтесь.
Переустановка Steam
Из этой инструкции вы узнаете, как правильно переустановить Steam на компьютере под управлением Windows 7, 8 (8.1) и 10.
Другие способы переустановки Steam
Если вышеописанный способ не решил проблем с программой, попробуйте удалить ее одним из способов, описанных в инструкции «Как удалить Steam», а затем установите заново по инструкции «Как установить Steam».
Переустановка Steam без потери игр
Некоторых геймеров может волновать такой сюжет при проблемах с самым популярной игровой сетью: «Переустановил Steam, а все игры удалились». Сразу стоит заверить, что, даже если удалить Стим с ПК, купленные продукты всё равно останутся в библиотеке. Другая проблема — они исчезнут с жёсткого диска. Однако и её можно решить: вернуть сервис без потери с компьютера приобретённых в нём продуктов.
Как переустановить Steam без потери игр.
Правильная переустановка
Есть пользователи, которые накачали игры в сумме на терабайты памяти. Очень не хочется всё потом заново устанавливать после восстановления сервиса Steam, если он вдруг начал глючить, провисать, давать сбои. Выход есть, и он довольно простой. Чтобы не смотреть с болью, как драгоценные творения разработчиков удаляются, просто следуйте этой инструкции.
- Открываем папку, в которой находится установленный сервис (легко сделать, кликнув правой кнопкой мыши по ярлыку Steam на рабочем столе и выбрав «Расположение файла»).
- Находим папку steamapps и копируем её в любое другое место.
- А также находим файл userdata и делаем с ним то же самое.
- Открываем «Панель управления», находим «Программы и компоненты» — «Установка и удаление программ».
- Выбираем из списка Стим, ждём, пока он удаляется.
- Устанавливаем сервис, скачав с официального сайта.
- Перед запуском программы заходим в директорию с ней и вставляем с заменой скопированные файл и папку.
Ещё более просто
Если вам не нравится загружать установочный клиент и возиться с ним, можно сделать переустановку немного легче, при этом также восстановить игровую сеть и все приобретения.
- Так же находим папку со Стимом и вырезаем или копируем оттуда раздел steamapps и уже два файла: userdata и steam.exe.
- Удаляем из папки всё оставшееся содержимое вручную (лучше выбрать безвозвратное удаление).
- Вставляем сохранённые файлы.
- Запускаем Steam.exe. Откроется клиент по установке и предложит установить Стим на этот компьютер.
- Устанавливаем.
Вот и всё! Эти способы позволяют сэкономить кучу времени и трафика. Кстати, даже если вы не установите игровую сеть заново, то сможете играть в спасённые таким образом игры. Но только в те, что не жёстко привязаны к Стиму, и только в офлайн-режиме.
Читать еще: Добавление друга в Стиме
Возможные проблемы при установке
Случается, что Стим не хочет устанавливаться и просит инсталлировать его в «папку по умолчанию». Что делать в таком случае. Дело в том, что сервис по-прежнему очень капризно выбирает директорию. Ему нужно, чтобы она содержала только латинские символы. Именно поэтому изначально он стоял у вас в папке «C:/Program Files» (ведь так?). Выберите такое расположение, чтобы весь путь состоял из английских букв и не содержал кириллицы.
Теперь вы знаете, как правильно переустановить Стим, не удаляя игры. Ведь в первую очередь стоит ценить своё время. Ну и, конечно же, трафик, если он у вас не безлимитный.
Правильная переустановка Steam
Представьте ситуацию Steam не запускается. Что предпринять? Переустановите приложение. Как сделать так чтобы добавленные и купленные игры не удалились. Рассмотрим, как происходит правильная переустановка Steam.
А нужно ли это
Переустановка нужна если:
- Невозможно произвести запуск;
- Невозможно пройти авторизацию;
- Не работают функции клиента (магазин, меню);
- Невозможно выполнить деинсталляцию.
Переустановка Стим (Steam) без удаления игр — другой способ
Сохраните папку «Steamapps». Скопируйте ее, перенесите на другой диск или флешку. Полностью удалите приложение с ПК. Для этого используйте специализированное ПО. Подробнее об этом читайте в статье: «Софт для деинсталляции других программ». Скачайте и запустите Steam с официального сайта. Инсталляция простая, не вызовет сложностей даже у начинающих пользователей. Откройте директорию с установочными файлами. Найдите папку «Steamapps». Замените ее на сохраненную ранее.
В приложении из Библиотеки запустите игру.
Программа предложит создать ярлык. Нажмите «Далее». Начнется проверка целостности файлов. Игра определится в приложении.
Кратко о Steam
Развлекательно-игровая платформа Steam, Интернет-ресурс, где зарегистрированные пользователи скачивают компьютерные игры по интересам и предпочтениям. Жанровое разнообразие, доступность цен, поддержка, награды и карточки за достижения стимулируют игроков на новые приобретения, на покупку продолжения понравившейся видеоигры.
Январь 2018 года стал рекордным для Стима – 18 миллионов человек одновременно играли онлайн в многопользовательских играх.
Программу Steam разработала и выпустила компания Valve. Главной задачей портала является защита авторских прав создателей компьютерных игр, которые выставляют новинки и старые разработки на этом ресурсе. Также, платформа стала средством для электронной дистрибуции игр.
Промо-акции, демо-варианты, скидки на выходные дни помогают тестировать новинки игровой отрасли. На основе анализа количества загрузок и отзывов составляется отчет, который продвигает новые «игрушки» перед тем, как они будут продаваться в магазинах.
Зарегистрированные пользователи Steam получают следующие преимущества и возможности:
- автоматически сохранять игровые данные;
- бесплатно получать обновления;
- активировать версии игр на дисках;
- вести трансляции и общаться в чате;
- делать скриншоты и видео;
- получать новости;
- создавать сообщества и группы;
- получать карточки за достижения;
- получать скидки при покупке или получить бесплатно игру;
- слушать музыку, которая записана на устройстве;
- открыть доступ к библиотеке игр (семейный доступ);
- создавать резервную копию своего аккаунта;
- рассчитывать на помощь технической поддержки.
Для сторонних игровых программ в платформе могут быть доступны лишь некоторые функции:
- общение с друзьями, которые видят установленные игровые приложения;
- работает скриншот;
- ведется трансляция игровых моментов.
Добавление библиотеки
После переустановки Стим, вполне возможно, что он перестает видеть игры из-за потери доступа к библиотечным папкам. Чтобы исправить, выполните следующие шаги.
Разверните меню Steam и выберите «Настройки». В пункте «Загрузки» нажмите на Папки библиотеки.
Здесь увидите путь установки по умолчанию. Чтобы использовать другие локации, добавьте их путем создания новой библиотеки.
После проверьте, видит ли Steam игры, установленные во вновь добавленном месте.
Умные решения18 декабря 2019, 14:53Steam – это не только масштабная международная площадка по продаже компьютерных игр и крупнейшее игровое сообщество, но и ещё многофункциональный сервис, где помимо возможности приобрести и установить выбранную игру, существует много других функций. Одна из таких функций позволяет в Steam указать на уже загруженную игру, если она установлена, но по каким-то причинам была перенесена в другую папку, благодаря чему игру не приходится качать заново и тратить на это время, но как это сделать? На самом деле всё довольно просто:
Как только проверка окончится, кнопка «Установить» поменяется на «Играть».
Расскажем почему Стим может не видеть установленную игру и как исправить этот глюк…
В Стим не отображается только что купленная игра? Без паники! Данная ситуация является довольно частой, устранив её причины игра будет корректно отображаться в клиенте.
Рассмотрим самые частые причины почему Стим может не видеть только что установленную игру.
Не найден исполняемый файл
Если Стим не видит установленную игру и сообщает, что не может найти исполняемый файл, то это можно исправить.
Открыв клиент пользователь может не видеть только что купленную игру — это скорее исключение, чем правило. Чтобы игра корректно отображалась в клиенте необходимо выполнить следующие действия:
- Выполнить команду Проверка целостности — в свойствах запускаемого ярлыка;
- Отключить антивирус на время решения проблемы;
- Запустить Стим с правами админа.
Специально для Вас: Почему стим не запускается на виндовс 7: баги клиента
Пути решения проблемы когда Стим не видит игру хотя она установлена могут быть различны. Так, если советы из пункта 1 не помогли и Стим не видит установленную игру, рекомендуется проверить следующие моменты:
Совместимость с ОС
Большинство современных игр для запуска требует 64-битная операционная система — в свойствах системы в разделе «Тип системы» должно быть указано «64 bit». Если разрядность соответствует, но версия Windows ниже 8, то новые игры могут не отображаться в Стим — необходимо обновить версию Windows.
+ Очистка кэша
Если во время скачивания игры работа Стим завершилась некорректно или, например, отключилось электричество и компьютер вырубился, после установки Стим может не видеть игру даже если она была установлена.
В таком случае нужно произвести очистку кэша Стим — для этого необходимо перейти в раздел настроек клиента и выбрать команду Очистить кэш загрузки. Далее — перезагрузить Стим и заново произвести авторизацию.
Обновление игры
Можно попробовать выполнить загрузку игры заново — после её завершения Стим проверит все файлы и при необходимости обновит все битые файлы.
Специально для Вас: ym yandex plus moscow rus: куда делись деньги
Переустановка Стим
Если клиент не находит игру рекомендуется полностью переустановить Стим и выполнить очистку всех записей Стим в реестре системы. Для этого нужно корректно удалить клиент, а затем запустить утилиту regedit — там удаляем все оставшиеся следы Стим.
После этого переустанавливаем клиент и восстанавливаем купленные ранее игры — проблемная игра теперь должна корректно отображаться в списке…
- https://lumpics.ru/why-steam-does-not-install/
- http://af-2.ru/
- https://compuals.ru/ustranenie-nepoladok/steam-ne-vidit-ustanovlennuyu-igru
- https://coop-land.ru/helpguides/solutions/16663-kak-v-steam-ukazat-na-uzhe-zagruzhennuyu-igru-esli-prosto-perenes-papku-s-igroy-s-odnogo-diska-na-drugoy.html
- https://mirdostupa.ru/stim-ne-vidit-ustanovlennuyu-igru-chto-delat/
Как добавить игры в библиотеку Steam
Большинство игроков используют игры разных компаний, сохраняя в компьютере приложения и программы. Стим дает возможность запускать их из консоли
При этом, неважно, откуда была скачана программа
Если установочные файлы записаны на жестком диске компьютера, то можно легко и просто добавить их в библиотеку Стим. Это помогает эффективно использовать память и возможности компьютера.
Пошаговый алгоритм:
- Запустить Steam. В нижней левой части консоли выбрать кнопку + «добавить игру».
- Из всплывшего окна выбрать вкладку «Добавить стороннюю…».
- В следующем окне выбрать через кнопку «Обзор» нужный файл в компьютере (приложение, файл с расширением .ехе).
- Поставить галочку. Нажать на кнопку «Добавить выбранное».
- Игра будет добавлена в библиотеку.
- Открываем «Библиотеку». Из выпадающего списка выбираем вкладку «Игры».
- Список появится слева.
- Можно через свойства поменять название игрового приложения в Стиме.
- Выбрать иконку из изображений в компьютере.
Отдельное место под игры
Если пользователь покупает SSD с более 100 Гб памятью, то его можно использовать как системный диск, вместо стандартного HHD, который теперь можно выделить исключительно под установку игр Скорость записи у него останется прежней, поэтому нужно быть готовым к долгой загрузке.
Настройка SSD в качестве кеширующего устройства:
- Заходим в панель управления — система — дополнительные параметры системы.
- Вкладка дополнительно — быстродействие — кнопка Параметры.
- Вкладка дополнительно — кнопка изменить. Вверху видим галочку — Автоматически выбирать объем файла подкачки, снимаем эту галочку.
- Далее выделяем по очереди разделы и ниже ставим точку — Без файла подкачки, а для нового раздела, расположенного на ssd ставим точку — указать размер.
- В оба активных окна вписываем максимальные размеры, которые рекомендует система, см. ниже: минимальный, рекомендуется, текущий.
Чтобы применить параметры, нажимаем на кнопку «Задать». Чтобы изменения вступили в силу — перезагружаем компьютер. Если на SSD остается свободное место, то его можно использовать с пользой: например, установить игры с большими требованиями к ресурсоемкости.
Добавляем игру в библиотеку Стим
Добавление сторонних игр в библиотеку Steam необходимо для того, чтобы все видели, во что вы играете. Кроме этого вы сможете транслировать игровой процесс через сервис Steam, в результате ваши друзья смогут посмотреть, как вы играете даже в то, чего нет в магазине. Помимо этого, такая возможность позволяет запустить любую игру, которая есть на вашем компьютере через Steam. Вам не придется искать ярлыки на рабочем столе, достаточно будет просто нажать на кнопку запуска в Стиме. Таким образом, вы сделаете из этого приложения универсальную игровую систему.
- Для добавления сторонней игры в библиотеку Стима вам необходимо выбрать следующие пункты в меню: «Игры» и «Добавить стороннюю игру в мою библиотеку».
Откроется форма «Добавление игры». Сервис пытается найти все приложения, которые установлены на вашем компьютере. Этот процесс может занять некоторое время, после чего нужно просто поставить галочку возле названия игры, а затем воспользоваться кнопкой «Добавить выбранное».
Если Steam не смог найти игру самостоятельно, вы можете указать ему расположение необходимого ярлыка вручную. Для этого нужно нажать кнопку «Обзор», а затем с помощью «Проводника» Windows выбрать нужное приложение, выделить его значок и нажать по кнопке «Открыть». Стоит отметить, что в качестве стороннего приложения в библиотеку Steam можно добавлять не только игры, но и люблю другую программу. Например, можно добавить Photoshop. Затем с помощью трансляции Steam можно показать все, что у вас происходит, когда вы пользуетесь данными приложениями.
После того как сторонняя игра добавлена в библиотеку Стима, она отобразится в соответствующем разделе в списке всех игр, при этом ее название будет соответствовать добавленному ярлыку. Если вы хотите изменить его, кликните правой кнопкой мыши по добавленному приложению и выберите пункт «Свойства».
Откроется окно настроек свойства добавленного приложения.
Вам необходимо в верхней строке указать желаемое название, которое и будет отображаться в библиотеке. Кроме этого, с помощью данного окна вы можете выбрать иконку приложения, указать другое расположение ярлыка для запуска программы или установить какие-либо параметры запуска, например запуск в окне.
Решение возможных проблем
Порой процедура проходит не так, как предполагается — пользователь сталкивается с теми или иными проблемами. Рассмотрим самые распространённые.
Игра не добавляется
Довольно редкая проблема, на самом деле. В большинстве случаев это означает, что добавляемая игра уже присутствует на аккаунте в том или ином виде. Если же игры точно нет и не может быть на вашей учётной записи, нельзя исключать проблемы с самим клиентом. Оптимальным решением в последнем случае будет полная переустановка приложения Стима.
Урок: Правильная переустановка Steam
Стим работает некорректно с добавленной игрой
В сети можно найти сообщения о том, что со сторонней игрой, добавленной к Steam, работают некоторые «фишки» клиента: Overlay, Steam Link, в нём можно использовать Steam Controller и тому подобное. Увы, но эта информация устарела — компания Valve в рамках борьбы с пиратством отключила подобный функционал для игр, которые отсутствуют в сервисе и добавлены сторонним методом. Решения у этой проблемы нет, и скорее всего не будет, так что остаётся только смириться.
Заключение
Теперь вы знаете, как можно добавить стороннюю игру в Steam. Используйте эту возможность для того, чтобы все ваши игры можно было запустить через Steam, а также, чтобы вы могли смотреть игровой процесс друзей.
Опишите, что у вас не получилось.
Наши специалисты постараются ответить максимально быстро.
Как добавить игру в Стим — гайды в Steam
В Steam можно добавлять как игры внутри сервиса, так и сторонние продукты не связанные с ним. В данной статье мы расскажем, как это сделать.
Добавление игры при помощи купленного ключа или инвентаря
Для активации ключа просто откройте свой Steam-клиент и во вкладке «Игры» выберите пункт «Активировать в Steam…».
Нажимаем несколько раз «Далее», принимаем все соглашения, после чего в появившемся окне вставляем в поле «Ключ продукта» купленный ключ. После подтверждения игра сразу появится у вас в библиотеке, откуда ее можно установить на компьютер.
Если же вместо ключа у вас гифт игры, просто откройте свой инвентарь, выберите продукт и нажмите «Добавить в свою библиотеку». Игры, купленные внутри сервиса, добавляются в библиотеку Стим автоматически.
Как добавить в Стим стороннюю игру
Не все игры есть в Стим, но, к счастью, добавлять в сервис можно что угодно: игры из Origin, Battle.net, Uplay и т.д. Благодаря данному способу вы можете добавить в библиотеку любое exe-приложение — Battlefield 1, Overwatch, Diablo 3 или даже программу Microsoft Word. К примеру, у вас есть игра без DRM-защиты (не прикрепленная ни к какому сервису) и вы хотите запускать ее не с рабочего стола или корневой папки, а сразу из библиотеки Steam. Для этого вам нужно:
- Запустите клиент Steam, войти в свой профиль;
- Откройте меню «Игры»;
- В выпадающем меню выберите пункт «Добавить стороннюю игру в мою библиотеку…»;
В новом окне откроется список всех ваших приложений (в нем будут не только игры, но и программы);
Поставьте галочку напротив тех игр, которые хотите добавить, после чего нажмите «Добавить выбранные»;
Теперь игра доступна для вас в библиотеке. Вы даже можете открыть ее свойства — менять название, иконку и параметры запуска.
Недостатки сторонней игры в Стим
- Страничка игры отсутствует;
- Нет достижений;
- Игровая статистика недоступна;
- Нет коллекционных карточек;
- Отсутствует тематические чаты и т.п.
Свойства сторонней игры
Преимущества
- Запускать игру легче через библиотеку, где находятся все ваши продукты;
- Есть доступ к оверлею, что позволяет вам видеть время, список друзей (с друзьями можно общаться не сворачивая игры), различные новости и т.п.;
- Возможность делать скриншоты через клиент;
- Настраиваемый счетчик FPS для отслеживания фреймрейта;
- Отображаемый статус (друзья будут видеть, что вы находитесь в игре).
Как добавить игру в Стим с другого компьютера
Чтобы не качать лишние гигабайты игры, которая у вас уже есть в библиотеке, но не установлена, вы можете скопировать ее у друга при условии, если она у него тоже имеется. Для этого вам нужно:
- Скопировать с компьютера друга содержимое той или иной игры на флешку (к примеру, путь к игре CS:GO — steamappscommonCounter-Strike Global Offensive);
- Перенести скопированное содержимое точно в ту же папку на своем компьютере;
- Открыть клиент Стим, зайти в библиотеку и двойным кликом мыши нажать по данной игре;
- Если вы все сделали правильно, начнется быстрая установка без необходимости скачивать файлы (в некоторых ситуациях возможна загрузка обновлений).





