Как подключиться к локальному серверу minecraft
Содержание:
- Введение
- Запускаем Minecraft на VDS или выделенном сервере
- Настройка Хамачи для игры в Майнкрафт
- Почему лучше купить хостинг майнкрафт
- Как играть в Майнкрафт с другом по сети с помощью Хамачи (Hamachi)
- Вариант 2: Создание выделенного локального сервера Minecraft
- Open Server
- Игра без использования «Хамачи»
- Раскрутка сервера через YouTube каналы.
- Игра по сети
- Как поиграть с другом в Майнкрафт по локальной сети
- Как создать свой сервер Майнкрафт с помощью специализированного хостинга
- Server Configuration When You Are on the Same Wi-Fi or LAN Network with Another Player
- Возможные проблемы и их решения
- Сервер на базе домашнего компьютера
Введение
Прежде, чем начать рассказывать о технических деталях, хочу прояснить ситуацию на счет создания «живого и посещаемого» сервера. Делятся эти этапы на три части:
- Создание сервера;
- Настройка и установка плагинов;
- Привлечение игроков.
Если на первый пункт, нужно 30 минут, на второй – можно потратить целый день (за счет плагинов, можно сделать свой, уникальный «мир» майнкрафта), а третий – занятие на неопределенное время.
Создать свой сервер, пригласить на него друзей, поиграть пару вечеров – дело не трудное, но что бы ваш сервер стал известным и посещаемым – нужно будет много потрудиться, и труд этот будет далек от игры – покупка выделенного IP, создание сайта-сервера, его реклама, раскрутка, покупка выделенного сервера для игры и т.д.
В этой статье я расскажу лишь о первом, самом простом пункте – созданию своего сервера на личном компьютере, без выделенного IP.
Запускаем Minecraft на VDS или выделенном сервере
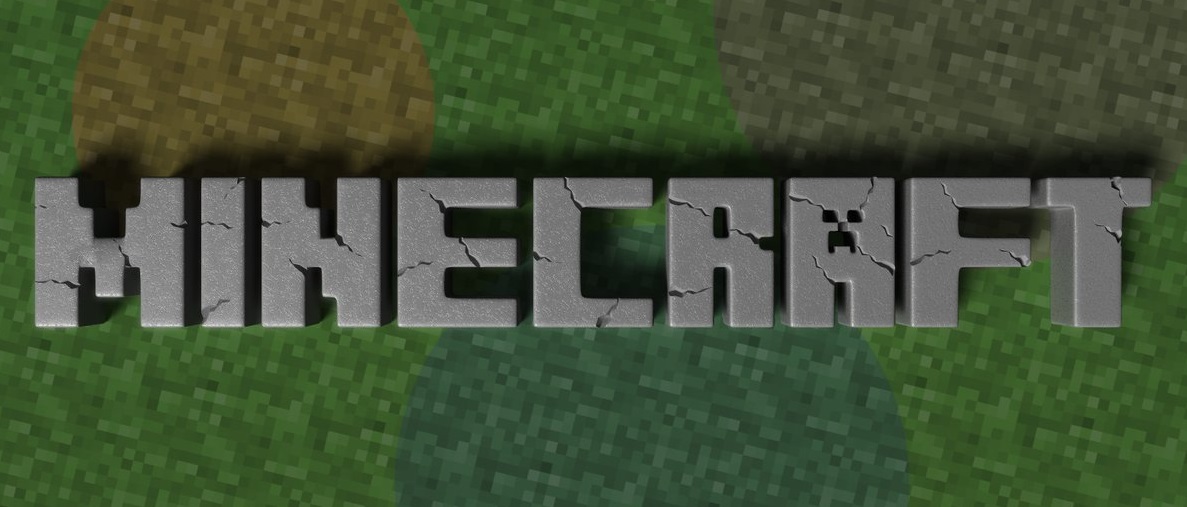
Сделать сервер Майнкрафт можно через хостинг. Для этого потребуется сервер с достаточно мощным железом. В таком случае нужно будет скачать серверную версию Minecraft и удаленно установить ее на арендованное оборудование.
В хостинге Timeweb можно купить готовый выделенный сервер или самостоятельно подобрать конфигурацию. Правда, этот вариант не самый дешевый. Если у вас ограничен бюджет, можно подключить VDS сервер. Это отличный вариант для начинающих геймеров.
Из минусов – это не самый простой способ, для его реализации требуются определенные знания и навыки в администрировании. При работе могут возникать какие-либо трудности и нюансы, также вполне допустимо возникновение проблем в процессе запуска и настройки сервера.
Но результат определенно того стоит – пользователь сможет реализовать на таком сервере любые возможности для игры, использовать любые шаблоны, моды и защитное ПО. Такой сервер доступен круглосуточно и не зависит от того, включен ваш компьютер или нет. Такой сервер можно будет использовать для игры с друзьями или продавать.
О том, как создать сервер Minecraft на VDS на базе платформы CentOS 7, ранее было рассказано в другой статье.
Создание сервера Minecraft на VDS с Ubuntu 18.04
Чтобы создать сервер Майнкрафт для игры с другом потребуется заранее установить на сервер дистрибутив Ubuntu 18.04 и включить поддержку SSH. В хостинге Timeweb можно выбрать тариф с оптимальными параметрами и ценами. Если выяснится, что этих характеристик недостаточно, вы сможете выбрать тариф с большей производительностью.
Первым делом после подготовки сервера надо установить Java. Рекомендуется версия 8 OpenJDK для Java, в частности, headless JRE. Это минимальная версия, не имеющая поддержки графического интерфейса в приложении. Именно поэтому она отлично подходит для запуска приложений Java на сервере. Для скачивания и установки надо ввести следующую команду:
sudo apt install openjdk-8-jre-headless
Еще нужно будет скачать приложение Screen (о его назначении говорилось выше), для этого дается следующий запрос:
sudo apt install screen
После того как все необходимо ПО установлено, потребуется активировать брандмауэр для разрешения трафика на сервер Minecraft. В игре по умолчанию используется порт 25565. Чтобы внедрить это правило, запускается такая команда:
sudo ufw allow 25565
Наконец пришло время для скачивания и установки сервера Minecraft. Для этого используем утилиту wget. Открываем сайт разработчика для загрузки сервера, копируем ссылку на загрузку и вставляем ее после утилиты. Примерно так это будет выглядеть:
wget https://launcher.mojang.com/v1/objects/c5f6fb23c3876461d46ec380421e42b289789530/server.jar
Как только загрузка завершится, потребуется принять лицензионное соглашение через файл. Надо для этого открыть в текстовом редакторе nano файл eula.txt. Затем следует найти параметр eula=false и поменять значение на true. Теперь можно приступать к запуску файла jar. Открываем приложение screen и даем в нем вот такую команду:
java -Xmx1024M -Xms1024M -jar minecraft_server.1.16.2.jar nogui
В течение нескольких секунд будет совершена инициализация. Потом выйдут результаты, примерно вот такие:
Server thread/INFO: Done (32s)! For help, type "help"
Это значит, что подключение сервера завершилось.
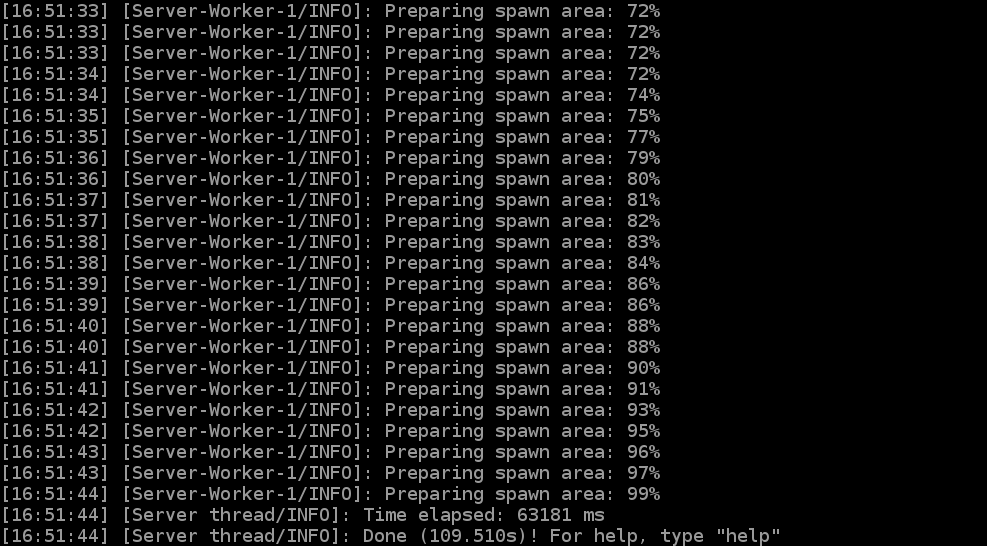
Настройка Хамачи для игры в Майнкрафт
Продолжаем настройку Хамачи, чтобы поиграть с друзьями по сети в Майнкрафт. Теперь нужно открыть настройки сетевого адаптера.
-
Создаём новую локальную сеть, прописывая логин и пароль (их ваш друг тоже должен будет получить);
-
Жмём вместе клавиши Win + R и записываем в пустой строке: ncpa.cpl. Для запуска нажимаем кнопку Ок или клавишу Энтер;
-
Если верхняя панель в следующем окне отсутствует, нажмите на клавишу Alt и выберите пункт Дополнительно. А в выпадающем окне пункт Дополнительные параметры;
-
Появится окно, в первом блоке которого название программы Hamachi нужно переместить на первую позицию при помощи кнопок сбоку;
-
В нижнем блоке нужно в обоих случаях отключить IPv6 (убрать галочки);
-
Теперь среди адаптеров необходимо найти Hamachi и выбрать ПКМ. В списке нажмите Свойства;
- В свойствах программы нужно тоже убрать галочку с протокола IPv6;
- Далее вбираем курсором в списке IPv4 и нажимаем ниже кнопку Свойства;
- В окне настроек нужно поставить флажок на Использовать следующий IP.
Параллельно откройте окно программы Хамачи, скопируйте IPv4
и вставить его в окне свойств программы;
- В окне параметров Хамачи остальные свойства (маска подсети, MAC-адрес) оставьте как есть;
- Нажмите последнюю кнопку внизу Дополнительно и в пункте Метрика интерфейса поставьте значение 10;
- Теперь все окна с параметрами Хамачи можно закрыть;
- Далее открываем запущенное окно программы и копируем IPv4. Его нужно будет отправить другу любым способом: по SMS, в WhatsApp, Telegram. Но не спешите это делать, так как нужно к адресу добавить номер порта;
- Открываем мир MineCraft, в котором вы собираетесь играть с другом, загружаемся в него и нажимаете клавишу Esc;
-
Нажимаете на кнопку Открыть для сети, после чего снова попадаете в игру. Где уже будет отображаться адрес локального порта. Выпишите его в сообщение для друга. И у вас должен получиться примерно такой адрес: 123.12.123.23:34556 — где цифры после двоеточия являются портом. Вся комбинация без пробелов.
Сообщение с адресом другу можно отправлять. Сейчас вы узнаете, что делать ему после того, как друг получит ваш адрес.
Почему лучше купить хостинг майнкрафт
Сколько стоит аренда майнкрафт серверов уже несколько лет не загадка, минимальные цены от 85 рублей, не только дешевый да еще и надежный, с широким функционалом. Звучит дорого? На самом деле – нет! Наши расценки лояльны к клиентам. Огромный ассортимент позволит подобрать вариант практически под любой кошелек и купить сервер майнкрафт многим «по зубам»! И в нашем случае, дешевый хостинг minecraft – это синоним слова: качественный. Тарифы различаются объемом оперативной памяти, количеством игроков. Но уровень обслуживания остается неизменно высоким. Благодаря сбалансированному сочетанию мощных серверов, расположенных в Европе и безупречной работе наших специалистов, мы добились широко потока клиентов. Именно поэтому, нам нет никакого смысла задирать расценки. Если Вы искали игровой хостинг майнкрафт, с радостью сообщаем, он найден! Мы создали хостинг серверов майнкрафт дешевый, который любому будет «по карману».
1. Возможность постоянного сохранения данных. При утере, Вы сможете восстановить их буквально в пару кликов.
2. Надежную и доступную круглые сутки систему без сбоев который никогда не «падает» даже на кратковременные промежутки, ведь мы лучший хостинг майнкрафт
3. Полная защита от «читеров». Встроенный firewall позволит управлять игровыми серверами и сделать Ваш игровой мир на сервере максимально безопасным.
4. Защита от DDOS атак системой Arbor. Хостинг игровых серверов minecraft, ведь должен без труда переживать программные атаки возможных недоброжелателей, это то что делает хостинг игровых серверов майнкрафт лучше, не правда ли?
Как играть в Майнкрафт с другом по сети с помощью Хамачи (Hamachi)
Первым делом, необходимо скачать программу Hamachi с официального сайта, установить ее на своем компьютере и запустить. Затем нужно включить программу для начала работы в сети и пройти регистрацию, с которой разберется любой школьник.
После завершения регистрации следует создать новую сеть, нажав на соответствующую кнопку, и указать там ее название и пароль, который должен знать ваш друг.
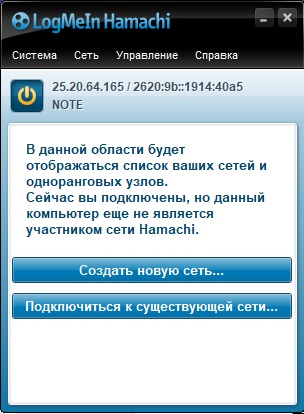
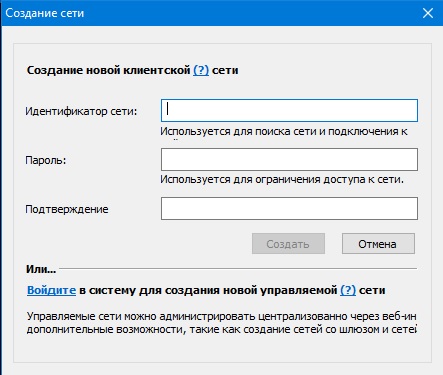
Если вы все сделали правильно, то увидите вашу сеть и текущий IP, автоматически сгенерированный программой и присвоенный вашему ПК или ноутбуку.
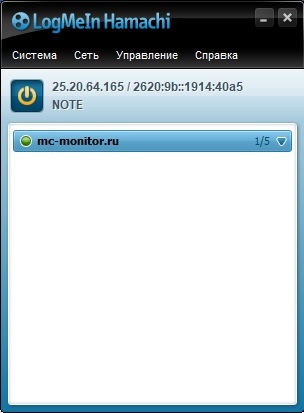
Очередной шаг – ваш друг подключается к вашей сети, используя ваши идентификатор и пароль. В случае успеха, ваш друг появится в списке сервера в программе.
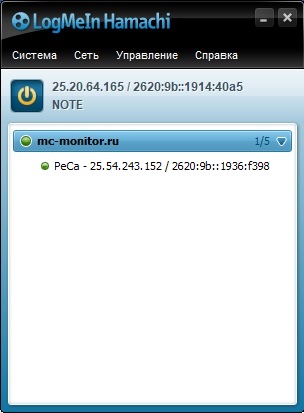
На следующем этапе необходимо прописать IP-адрес хамачи в настройки вашего сервера и запустить его. О том, как это сделать, читайте в нашем материале Как создать сервер в Minecraft. В файле server.properties, расположенном в папке с сервером, нужно задать параметры «server-ip=» и «server-port=». В нашем примере это будет server-ip=25.20.64.165 (IP из Хамачи), а server-port=25565 (по дефолту).
После запуска сервера ваш друг должен подключиться к вашему серверу, выполнив следующее. Ему потребуется запустить Майнкрафт, зайти в «Сетевая игра» и выбрать «Добавить». В открывшемся окне надо ввести те же самые IP и порт, что вы вводили ранее на своем компьютере, и нажать «Готово». Тогда ваш сервер появится в списке серверов, а вам вместе с другом можно будет играть на нем.
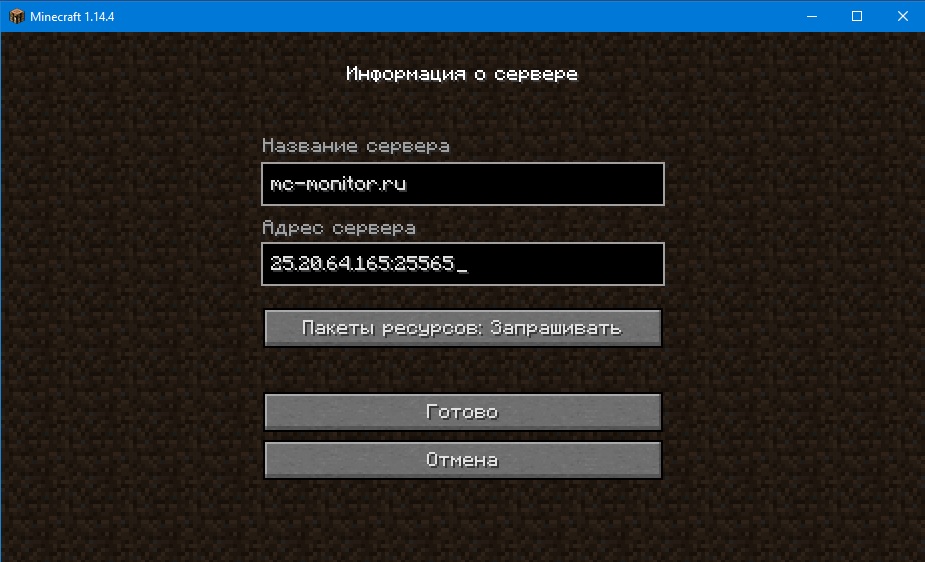
Есть другой, более быстрый и простой способ играть на сервере Майнкрафт с другом, используя Хамачи. Для этого запустите игру, войдите в мир и нажмите клавишу «Esc». В открывшемся меню игры выберите пункт «Открыть для сети», задайте желаемые параметры и нажмите «Открыть мир для сети».
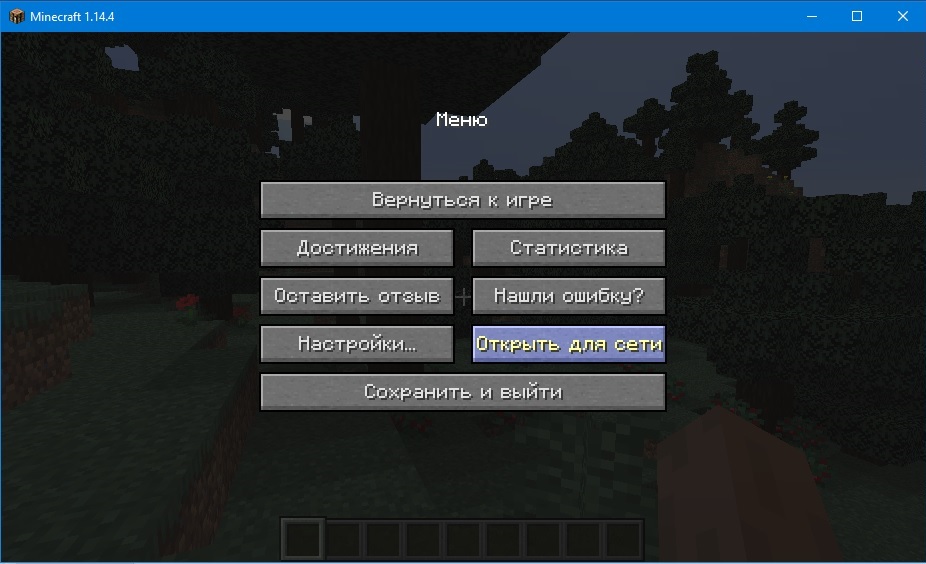
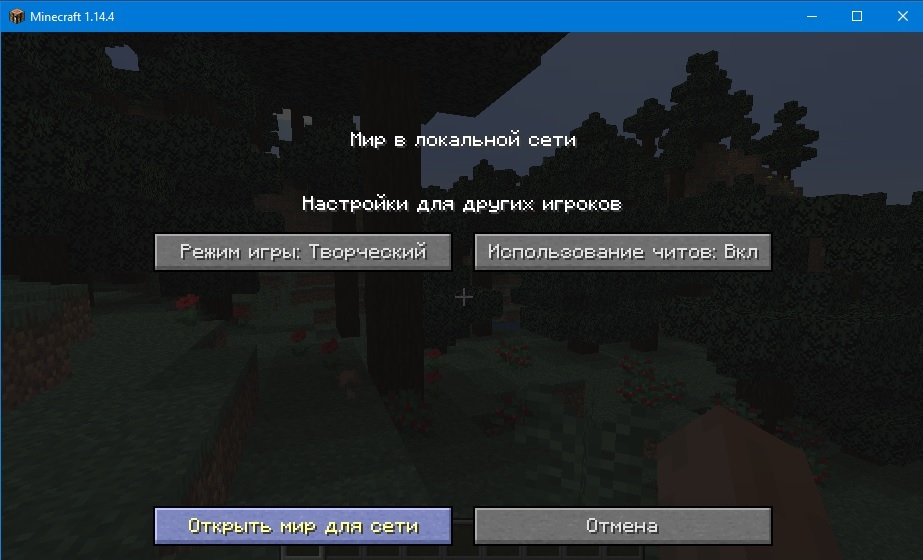
В чате должно появиться сообщение «Порт локального сервера ____», где «____» — номер порта вашего сервера. А ваш друг сможет подключиться к вам через меню игры «Сетевая игра», указав IP и порт так, как уже было описано выше.
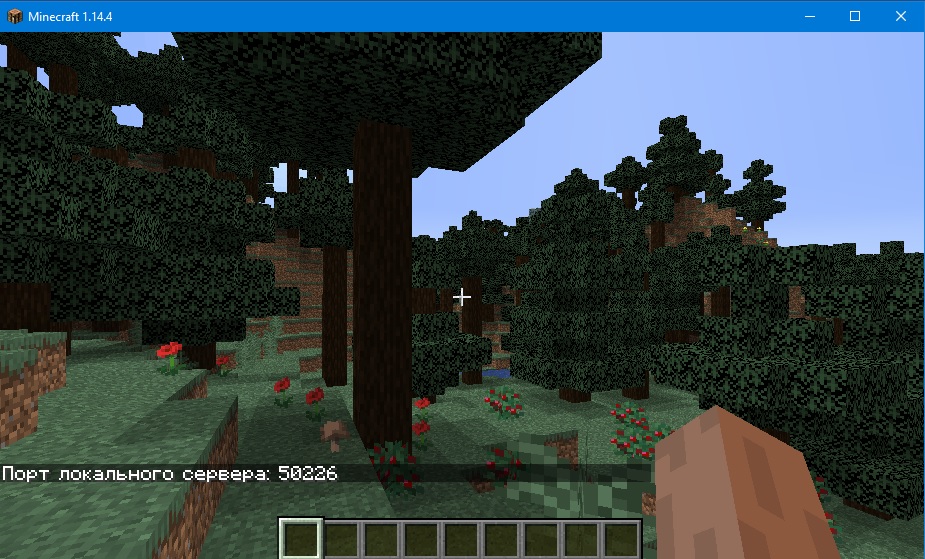
Вариант 2: Создание выделенного локального сервера Minecraft
Этот вариант тоже подойдет в том случае, когда вы с другом находитесь в пределах одной квартиры и подключены к локальной сети при помощи LAN-кабеля или Wi-Fi. Если вы еще не организовали подобное подключение, обязательно выполните его, а затем на всех компьютерах приступайте к общей настройке операционной системы, необходимой для присоединения к будущему серверу.
- Найдите кнопку с подключением к сети на панели задач, щелкните по ней правой кнопкой мыши и в появившемся контекстном меню выберите пункт «Открыть Параметры сети и Интернет».
- Появится новое окно «Параметры», где в блоке «Дополнительные сетевые параметры» нажмите по строке «Настройка параметров адаптера».
- Снова нажмите правой кнопкой мыши по тому адаптеру, который сейчас подключен к интернету, а затем выберите «Свойства».
- Отобразится окно настройки свойств сетевого адаптера, в котором необходимо дважды кликнуть на IP версии 4, предварительно убедившись в том, что возле этого параметра установлена галочка.
- Отметьте маркерами ручное получение IP-адреса и приступите к внесению изменений.
В качестве IP задайте 192.168.0.X, где вместо последней цифры вставьте любое число до 64. Маска подсети указывается как 255.255.255.255. В завершение отправьте компьютер на перезагрузку. На других ПК сделайте то же самое, но последнюю цифру IP-адреса меняйте на неиспользованную ранее, чтобы при подключении не появились конфликтные ситуации.
Следующий этап – создание сервера для игры по локальной сети. В этом случае у пользователя появляется два разных варианта. Первый более оптимальный, поскольку позволяет создать полноценный сервер и далее модернизировать его модами или изменять настройки по желанию. Файлы пустого сервера Майнкрафт понадобится скачать с любого удобного сайта в интернете, задав соответствующий запрос поисковику. После этого войдите в директорию и откройте файл с настройками через любой текстовый редактор (файл server.properties).
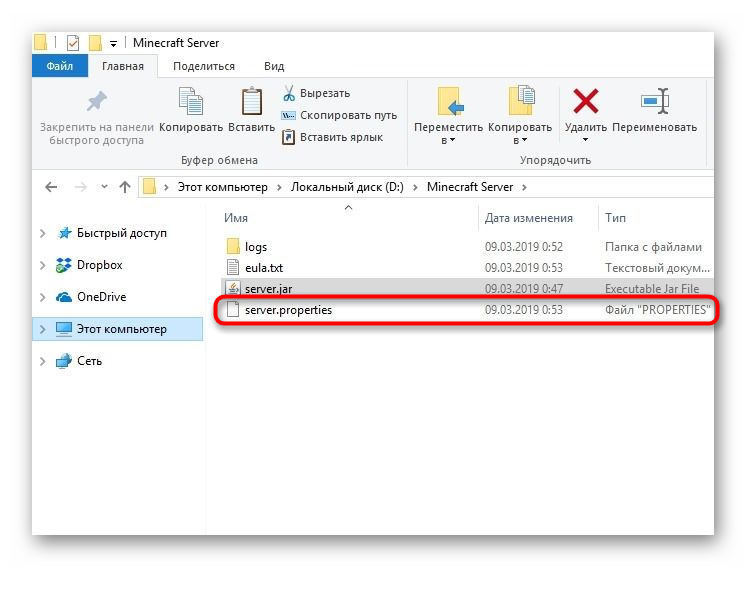
Далее отредактируйте несколько строк для обеспечения нормального соединения. В первую очередь найдите server-ip=X и после знака равно впишите IP того компьютера, который выступает в качестве основного (тот IP-адрес, что создавался в предыдущем шаге). В строке server-port=N вписывается порт, обычно это 25565. Осталось запустить сервер через присутствующий в директории файл start.bat.
Open Server
Далее все просто. Вам понадобится Open Server. Она бесплатная. При желании вы можете внести пожертвование, разработчики будут рады даже 100 рублям. Кстати, если вы переведете деньги, то сможете загрузить пакет за считанные секунды. Если нет, то придется немного подождать.
Что такое Опен Сервер? Удобная серверная платформа, которую создали специально для веб-мастеров. Если бы не она, то вам бы пришлось вручную устанавливать php, apache, MySql и кучу дополнительных программ. В общем масса геморроя.
Open Servere – это пакет, в котором уже есть все компоненты. Они понадобятся для серверной установки. Останется только распаковать все содержимое и можно заниматься разработкой сайта или написанием скрипта.
Представляете, чтобы использовать свой компьютер в качестве виртуального хостинга вам понадобится нажать только пару кнопок. Если бы не опен сервер, вам бы пришлось скачивать все элементы по отдельности, перенести все по нужным папкам, настроить.
Однако, Open Server – не единственный пакет. Одним из первых появился Denver, чуть позже xampp. Но я бы не назвал их лучшими. Обновляются довольно редко, а потому теряют свою популярность. Кроме того, вы можете управлять отдельными частями. Добавлять что-то свое, удалять или редактировать. Со временем это может пригодиться.
В Open Server есть множество дополнительных инструментов: просмотр логов, планировщик задач и многое другое.
Кстати, эту программу вы можете установить даже на флешку. Это очень удобно, если вы делаете сайт на заказ и не готовы показывать его в интернете. Просто копируете сайт на USB и готово. Можете вставлять съемный диск в любой компьютер. Заказчик увидит его точно также, как если бы портал уже был в интернете.
Но, довольно прелюдий. Давайте посмотрим на программу в деле. Для начала ее нужно скачать. Переходим в одноименный раздел, выбираем подходящую версию (basic, ultimate, premium), вводим цифра с картинки и переходим к скачиванию.
Качать самую полную версию не всегда имеет смысл. Уверены ли вы, что будете пользоваться CamStudio, который позволяет записывать видео, редактор фото PixBuilder или Skype? К примеру, я рассказывал уже про удаленного помощника TeamViewer. Убежден, что если вы не прочитаете мою статью о нем, то ни разу не откроете эту программу.
При желании все это можно будет установить позже. Я рекомендую брать Premium.
Если вы внесете пожертвование, то скорость загрузки увеличится. Если нет, то полностью загрузить пакет вам удастся только через несколько часов.
После того как вы загрузите программу и два раза щелкните на установочный файл вам предложат распаковать архив. Устанавливать его нужно именно в корень, а не какую-либо папку.
После того как процесс завершится вы увидите на диске С папку Open Server. В ней будет расположено несколько папок и 2 установочных файла. В папке domains будут располагаться папки с вашими сайтами. Modul – дополнительные установочные программы: php, mysql и так далее.
Два установочных файла рассчитаны на 32 и 64-битные системы. Вам нужно запустить одну из них, но предварительно советую отключить антивирус. В противном случае он может заблокировать действия программы и она не сможет действовать корректно.
Сразу после запуска вам предложат установить Microsoft Visual C++. Вполне вероятно, что все у вас уже установлено, но во избежание проблем и ошибок можно выполнить загрузку еще раз.
После загрузки в правой нижней части экрана, рядом с часами скроется панель Open Server. Нажав на кнопку «Запуск» вы активируете сервер, кнопка «Перезапустить» нужна после того, как вы сделаете какие-то изменения в папке и хотите, чтобы они вступили в силу, ну и «Остановить» прекращает его работу.
В настройках очень много пунктов. Сейчас я не буду о них рассказывать. Тот кто в этом разбирается и так все поймет, а новичкам будет совершенно непонятно. Не переживайте, со временем вы все освоите, а пока можете обойтись и без этой информации.
Ну вот в принципе и все. Благодаря этой программе вы можете создать из своего компьютера хостинг. В видео инструкции вы можете увидеть больше информации о создании сайтов и работе с программой.
Игра без использования «Хамачи»
Многим геймерам интересно, как сделать сервер «Майнкрафт» без «Хамачи». Осуществить это действительно возможно, но реализовать подобное гораздо сложнее. Прежде всего придется узнать у вашего интернет-провайдера, является ли предоставляемый им IP-адрес вашим индивидуальным или все же он относится к многопользовательским. Во втором случае настроить сервер без вспомогательных программ не выйдет.

Кроме того, большинство адресов являются динамическими, то есть могут меняться, а это, в свою очередь, тоже влечет за собой некоторые сложности. Например, придется каждый раз сообщать свой IP всем участникам. Программа «Хамачи» решает большую часть сложностей, возникающих при настройке собственного сервака.
Раскрутка сервера через YouTube каналы.
Администраторы серверов у которых имеется начальный бюджет или уже сформировавшийся, полагают раз у ютуберов множество просмотров и подписчиков, он может побудить людей играть на рекламируемом сервере. Но как показывает наше исследование, это далеко не так. Просто пример, канал с 500тыс подписчиками, имеет СВОЙ(!) сервер на котором играет всего 150-200 игроков.
Нужно понимать, что реклама их сервера практически в каждом видео. Не говоря уже о целой серии роликов, посвящённых серверу. А что будете иметь Вы? С такими ценами (завышенными!) можно разместить только упоминание в начале ролика, вы же не считаете, что получите много заинтересованных игроков? Максимум 20-40 и то это предел, а траты на рекламную компанию не соответствую такому результату.
Оценка эффективности: 2 из 5
Вот такой вот онлайн у одного сервера от канала, получается при его 600 тыс подписчиков и рекламе под каждым роликом — не впечатляет. P.S. Да, Мы видели сервера с большим онлайном у Ютуберов, но как показало исследование без внешней рекламы не с их канала не обходилось…
Игра по сети
Для начала необходимо скачать Hamachi (ссылка для скачивания). Посредством этой программы вы сможете объединить ваши компьютеры в виртуальную сеть. Затем скачайте готовый сервер Майнкрафт .
Создание сети
Для того чтобы создать сеть, необходимо запустить Hamachi. Для этого:
- Во вкладке «Сеть» в верхней панели интерфейса программы из выпадающего меню выберите пункт «Создать новую сеть». Откроется новое окно «Создание сети».
- В поле идентификатор введите имя вашей сети (можно придумать любое).
- В поле пароль введите придуманный вами пароль.
- Далее нажмите кнопку «Создать». Налаженная вами сеть появится в окне программы. Она называется игровой комнатой и служит для связи между игроками. Слева от названия сети можно увидеть, сколько игроков в ней находится на данный момент. Максимальное количество одновременно подключенных игроков — пять.
- Откройте папку с сервером.
- Найдите файл «Server» и откройте его при помощи текстового редактора. В этом документе хранятся настройки сервера.
- В строке server-ip задайте значение, которое найдёте в окне программы Hamachi сразу под меню вкладок. Ни в коем случае не изменяйте значение server-port.
- У строк white-list и online-mod должно быть значение «false».
- Задайте имя серверу: строка server-name.
- После настройки закройте файл с сохранением.
Запуск игры
Запустите сервер при помощи файла с расширением.exe, который вы найдёте в папке с сервером. Понять, что запуск произошёл, можно, увидев строку с текстом «Done», которая появится в открывшемся окне. Если ввести в командную строку слово «Help», то высветится список всех команд, которые необходимы администратору для управления сервером.
После этого запустите Майнкрафт. Войдите в игру на свой сервер под своим логином. Для добавления сервера в игру:
- Нажмите на кнопку «Сетевая игра».
- В открывшемся меню нажмите «Добавить».
- Заполните поле «Название «сервера».
- Введите IP-адрес сервера.
- Нажмите «Готово».
Добавление друга
Для того чтобы друг мог подключиться к вашему серверу, он должен подключиться к вашей сети. Ему нужно:
- Скачать Hamachi.
- Запустить программу.
- В выпадающем меню вкладки «Сеть» выбрать пункт «Подключиться к существующей сети».
- В качестве идентификатора указать имя вашей сети.
- Ввести пароль.
- Нажать кнопку «Подключить».
После этого он появится в списке игроков. Далее он должен запустить игру и подключиться к вашему игровому серверу. Таким образом вы сможете играть с другом в Майнкрафт.
- Прописав свой ник в файле ops, вы дадите себе права администратора.
- Прописав в файле banned-ip или banned-players IP-адрес или имя игрока, вы добавите его в бан-лист.
- В файлах hs_errors можно посмотреть отчёты об ошибках для их дальнейшего устранения.
Всем привет! Сегодня мы расскажем вам как играть в Minecraft по сети с друзьями. Сложного в этом ничего нет, потребуется потратить всего лишь несколько минут. На этой странице мы предоставим несколько способов, которые позволят вам поиграть с другом по сети. Играть по сети могут все, вне зависимости от того пиратка у вас или лицензионный лаунчер
Единственное что важно — у вас с другом должна быть одна и та же версия игры
Как поиграть с другом в Майнкрафт по локальной сети
Этот вариант подходит только для тех игроков, которые собираются проводить время в Майнкрафте только вместе, и никогда — по отдельности. Так как игровой мир вам будет доступен только при условии подключения другого игрока к сети. Например, ваш друг раздаёт локальную сеть и сообщает вам IP сервера. Вы играете определенное время вместе, но как только друг ложится спать и отключает интернет соединение на компьютере — сервер становится больше недоступным для вас.
Если вы решили выбрать именно этот вариант, то приступите к алгоритму.
Скачайте программу Hamachi на свой компьютер и компьютер друга. Эта программа находится в открытом доступе на официальном сайте разработчика, она не требует дополнительных доплат. Откройте программу на своём компьютере.
Откройте вкладку «сеть» и в выпадающем меню выберите строку «Создать новую сеть…»

Введите идентификатор сети. Это своего рода логин, который ваши друзья будут вводить для подключения к вашей локальной сети. Пароль придумайте также такой, чтобы ваши друзья могли его легко запомнить. После ввода кликните «Создать».

Включите Хамачи, нажав на большую синюю кнопку включения на панели инструментов.

Теперь войдите в игру Minecraft. Посмотрите, какая у вас установлена версия. Ваши версии с другом должны совпадать.

Войдите в режим одиночной игры, именно этот мир вы будете раздавать для игры с друзьями. Создайте свой мир с любым режимом.

В игре нажмите клавишу Esc и в появившемся меню кликните на поле «Открыть для сети».

Сверху вы увидите настройки игры: её режим и наличие читов. Читы лучше выключить на начальном этапе, вы сможете включить их позднее при желании. Нажмите «Открыть мир для сети».

Тут же в чате слева всплывёт номер порта, скопируйте его в блокнот, он нужен для формирования IP адреса вашей локальной сети.

Теперь снова зайдите в Хамачи, кликните левой кнопкой мыши по шапке программы, перед вами появятся две строчки, вам нужна самая верхняя «Скопировать адрес IPv4», нажмите на неё.

Теперь откройте блокнот, сначала вставьте туда свой IPv4 адрес, затем поставьте двоеточие и вставьте номер порта. Вы получили IP адрес сервера.

Вы выполнили все этапы по созданию локальной сети для друга со своего компьютера. Теперь посмотрите то, что нужно выполнить вашему другу, чтобы подключиться. Чтобы подключиться к чужой локальной сети для совместной игры в Майнкрафт, откройте сеть Хамачи. Нажмите на вкладку «Сеть» и выберите «Подключиться к существующей сети…»

Введите идентификатор и пароль, которые создал ваш друг на предыдущем этапе. Нажмите «Подключиться».

Теперь зайдите в игру Майнкрафт, выберите «Игра по сети», потом «Прямое подключение» и в поле ввода IP адреса введите цифры, которые получились у вашего друга в блокноте. Теперь вы можете спокойно играть вдвоем по локальной сети. Такой способ хорош тем, что сервер всегда находится на вашем компьютере, а ваш мир принадлежит только вам.

Как создать свой сервер Майнкрафт с помощью специализированного хостинга
Как ещё можно создать свой сервер Майнкрафт? Следующий способ – с помощью специализированного хостинга. Мы не будем заниматься рекламой конкретных компаний, вы легко найдёте их с помощью поиска. Идея в том, чтобы через сайт создать свой сервер Майнкрафт. Вы регистрируетесь, указываете желаемые настройки и уже через 10 минут можете приглашать друзей на свой проект.
Вот какие возможности обещает нам один из известных хостингов Майнкрафт серверов. Заманчиво, неправда ли? 🙂
Плюсы:
- быстро
- автоматически создаются бэкапы на случай аварии
- бесплатные маленькие конфигурации (мало слотов и мало плагинов)
- доступна установка собственных плагинов и модов
- есть выделенный IP-адрес, который можно раздавать друзьям для подключения
- встроенная защита от DDoS-атак и взлома
- можно настроить вход с пиратских версий
- сервер всегда доступен, независимо от вашего компьютера и интернет-канала
Минусы:
- необходимо настраивать сервер (слоты, плагины, моды, motd и прочее)
- за большое количество слотов и плагинов придётся платить
- недоступен тюнинг под большой онлайн
- многие хостинги в бесплатном режиме будут показывать на ваших серверах свою рекламу
Server Configuration When You Are on the Same Wi-Fi or LAN Network with Another Player
If several PCs are not far from each other and are on the same Wi-Fi or LAN network (connected by cable), then this setting will suit your case.
Windows: On the PC where the server is to be started, open the Start menu and enter cmd in the search to open this program:
In the opened window, type ipconfig and press enter. Look for your local IP, which starts with 192.168.*.* , for example, 192.168.1.47 (yours will be the other!), and copy it.
MacOS: To find the local IP, open the Terminal (you can type «Terminal» in the Mac search and find it), type ifconfig |grep inet in the window, look for the IP that starts with 192.168.*.* and copy it.
Now open TLauncher, choose the version with the TL icon and run the game (it is better to login to the TLauncher.org account). If you select the version without TL icon, you will not be able to connect to the server without a Mojang license.
Go to your world and in the Pause menu (Esc) click Open to LAN. The chat will display a message about the successful opening of the server, as well as the server port, 31790 in the example (you will have another).
Now on another PC that needs to be connected to your server, you should also open the version with the TL icon (also, the version of the game must be the same as on the first PC), go to Multiplayer, open Direct connect.
Now enter the IP address + port that we got earlier, 192.168.1.47:31790 in the example. If everything is OK, the connection will be established! You can now play on the server with a friend.
Возможные проблемы и их решения
— При подключении к серверу появляется: «Недопустимая сессия» или «Проверьте имя пользователя».
Решение: Необходимо запускать версию с иконкой TL (иначе нужна лицензия игры), если такую и запускаете, проверьте, стоит ли галочка (в лаунчере) в «Управление аккаунтами» -> «Использовать скины TLauncher».
— При подключении к серверу появляется: «Io.netty.channel.AbstractChannel$AnnotatedConnectException: Connection time out: no further information»
Решение: игра не смогла найти информации о таком сервере, значит настройка сети выполнена не верно. Попробуйте на хост компьютере отключить антивирус и брандмауэр или настроить правильно.
— При подключении к серверу идет прогрузка чанков и сразу выкидывает с сервера (разрыв соединения).
Решение: настройка сети выполнена верно, но антивирус и брандмауэр разрывает соединение. Отключите их или настройте правильно.
— При подключении к серверу появляется: 1.14.2: Bad packet ID 26; 1.13.2: Bad packet ID 27; 1.7.10: Застряло на Logging in. или «received string length longer than maximum allowed»
Решение: длина вашего ника больше 16 символов, сделайте меньше.
Допустим, у нас есть рьяное желание поиграть с другом в майнкрафт по локальной сети.Локальная сеть — это сеть между несколькими компьютерами, соединенными сетевым проводом, либо одной сетью WiFI. Это игра не через интернет.Данный способ отлично подходит для игры с друзьями находящимися рядом, а так же в местах, где нет интернета.
Другие способы поиграть с друзьями по сети, в том числе через интернет:
Сервер на базе домашнего компьютера
Существует возможность создания сервера и без посредников, где самим сервером будет являться ваш компьютер. Основное требование для этого — статический IP-адрес, который можно приобрести у провайдера. После этого можно просто создать одиночный мир и сделать его открытым в сети. Теперь, зная ваш IP, друзья с легкостью смогут к вам подключиться.
Однако, следует учитывать, что домашний компьютер должен обладать высокими характеристиками производительности. Поскольку все вычисления, связанные с работой сервера, берет на себя ваше железо, может потребоваться высокопроизводительный ПК (зависит от онлайна, модификаций и т.д.). Поэтому запуск сервера на базе домашнего компьютера, у которого очень слабая начинка — не лучшая идея. Насладиться совместным прохождением не получится, баги и фризы неизбежны.
Кроме того, не забывайте и про стабильное интернет-соединение. Для того, чтобы не столкнуться с высоким пингом и лагами, требуется свободный пропускной канал с высокой скоростью.
Недостатки
- Требуется выделенный IP
- Высокие требования к железу и интернет-соединению
- Недоступность сервера при выключенном ПК
- Сложный процесс настройки





