Как в скайрим выставить свое разрешение экрана. изменение разрешения в the elder scrolls v: skyrim special edition (2016)
Содержание:
- Если проблемы в «Стиме»
- Как поменять разрешение игры, не заходя в неё, через «Свойства»
- Горячие клавиши
- Файлы, драйверы и библиотеки
- Как убрать полосы на персонажах и текстурах в Skyrim
- Проблемы, вызванные «мусорными» игровыми файлами
- Как в скайрим выставить свое разрешение экрана. Изменение разрешения в The Elder Scrolls V: Skyrim Special Edition (2016)
- Ошибка 0xc0000142 / 0xe06d7363 / 0xc0000906
- Изменение конфигурационных файлов игры
- . Настройки игры
- Способ 2. Изменение параметров запуска
- Что сделать в первую очередь
- В The Elder Scrolls 5: Skyrim Anniversary Edition не работает управление. The Elder Scrolls 5: Skyrim Anniversary Edition не видит мышь, клавиатуру или геймпад. Решение
- The Elder Scrolls 5: Skyrim Anniversary Edition выдает ошибку об отсутствии DLL-файла. Решение
- Загрузите Skyrim
- Горячие клавиши
- Как изменить разрешение в Skyrim Special Edition?
- Видеообзор
- Настройки
- Детализация объектов
- Что делать если skyrim не запускается — все причины и решения
- Модифицируй это!
Если проблемы в «Стиме»
Итак, теперь пришло время поговорить с вами о том случае, когда все предложенные варианты уже остались позади, а игра до сих пор не развернулась. Да, стоит отметить, что это имеет отношение к пользователям «Стима». Как правило, у них довольно часто возникают неполадки с «разворачиванием» игр. Давайте попробуем разобраться, что к чему.
Если вы задумались, как сделать «Скайрим» на весь экран, то первым делом попробуйте «пройтись» по всем предыдущим шагам. Не помогло? Тогда следует немного «подчистить» папку с игрой. Для этого перейдите в «Мои документы». Теперь найдите «Skyrim». Откройте ее и посмотрите, что за файлы там хранятся. Удалите их и перезагрузите компьютер. Запустите игру при помощи «Стима». Вот и все. Проблема исчерпана.
- Горячие клавиши и настройки
- Редактирование SkyrimPrefs.ini
- Видео-инструкция для пиратки версий Стим
Сделать Скайрим на весь экран, если он запускается почему-то только в оконном режиме, можно несколькими способами. Пройдемся по каждому из них начиная с самых простых и заканчивая наиболее замороченными.
Как поменять разрешение игры, не заходя в неё, через «Свойства»
Если игра не запускается корректно (черный экран), и Вы не можете войти в её меню, тогда попробуем исправить ошибку посредством простой манипуляции:
- Находим ярлык нужного ПО на рабочем столе и кликаем по нему правой клавишей мышки. Появляется перечень действий, нам нужен вариант – «Свойства» (он в самом низу);
- Откроется окно с несколькими вкладками, переходим к «Совместимости» и отмечаем галочкой опцию «Использовать 640х480»:
- Обязательно сохраняем настройки, кликнув на ОК. Запускаем игру и видим не совсем красивое изображение. Но здесь суть заключается в том, чтобы хоть как-то попасть в игровое меню, где реально изменить разрешение на подходящее (в соответствии с характеристиками монитора);
- Когда устраните проблему – снова откройте свойства ярлыка и снимите ранее установленную «галочку».
Горячие клавиши
Итак, первый вариант, который мы сегодня рассмотрим — это так называемые комбинации горячих клавиш. С их помощью можно легко ответить на вопрос по «Скайрим: «Как сделать полный экран для игры?». Давайте же поскорее познакомимся с нужным нам сочетанием.
Итак, если вы впервые задались вопросом, то вряд ли вообще знаете, на какие кнопки клавиатуры нужно жать. А вот заядлые геймеры могут легко ответить на поставленный вопрос. Для того чтобы понять, как сделать «Скайрим» на весь экран, просто нажмите Alt и Enter одновременно. Это сочетание поможет вам развернуть абсолютно любую игрушку. Так что, остается всего ничего — запустить желаемую программу или приложение, подождать, пока она загрузится (чтобы компьютер не «тормозил») и нажать Alt + Enter. Так развернется «Скайрим» на полный экран. Но есть и другие варианты. Какие именно? Сейчас мы с ними познакомимся. Ведь одной клавиатурой ограничиваться нельзя!
Файлы, драйверы и библиотеки
Практически каждое устройство в компьютере требует набор специального программного обеспечения. Это драйверы, библиотеки и прочие файлы, которые обеспечивают правильную работу компьютера.
- Скачать драйвер для видеокарты Nvidia GeForce
- Скачать драйвер для видеокарты AMD Radeon
Driver Updater
- загрузите Driver Updater и запустите программу;
- произведите сканирование системы (обычно оно занимает не более пяти минут);
- обновите устаревшие драйверы одним щелчком мыши.
существенно увеличить FPSAdvanced System Optimizer
- загрузите Advanced System Optimizer и запустите программу;
- произведите сканирование системы (обычно оно занимает не более пяти минут);
- выполните все требуемые действия. Ваша система работает как новая!
Когда с драйверами закончено, можно заняться установкой актуальных библиотек — DirectX и .NET Framework. Они так или иначе используются практически во всех современных играх:
- Скачать DirectX
- Скачать Microsoft .NET Framework 3.5
- Скачать Microsoft .NET Framework 4
- Скачать Microsoft Visual C++ 2005 Service Pack 1
- Скачать Microsoft Visual C++ 2008 (32-бит) (Скачать Service Pack 1)
- Скачать Microsoft Visual C++ 2008 (64-бит) (Скачать Service Pack 1)
- Скачать Microsoft Visual C++ 2010 (32-бит) (Скачать Service Pack 1)
- Скачать Microsoft Visual C++ 2010 (64-бит) (Скачать Service Pack 1)
- Скачать Microsoft Visual C++ 2012 Update 4
- Скачать Microsoft Visual C++ 2013
Как убрать полосы на персонажах и текстурах в Skyrim
Помимо обычных черных полос на экране, в The Elder Scrolls V: Skyrim можно встретить прозрачные полосы на персонажах и текстурах.
Данная проблема зачастую решается удалением сторонних модификаций и ENB. Особые проблемы с изображением создает мод ELFX, который создает массу проблем с изображением. Если удаление модов не повлияло на работоспособность игры, тогда попробуйте отключить освещение и тени. Зачастую именно освещение вызывает сбои в правильном отображении текстур.
- В Skyrim теперь есть свои дочки леди Димитреску, только с очень большой грудью — скриншоты
- Вышел геймплей нового симулятора выживания с открытым миром, который больше, чем в Skyrim
- Новый мод для Skyrim существенно улучшает детей
Проблемы, вызванные «мусорными» игровыми файлами
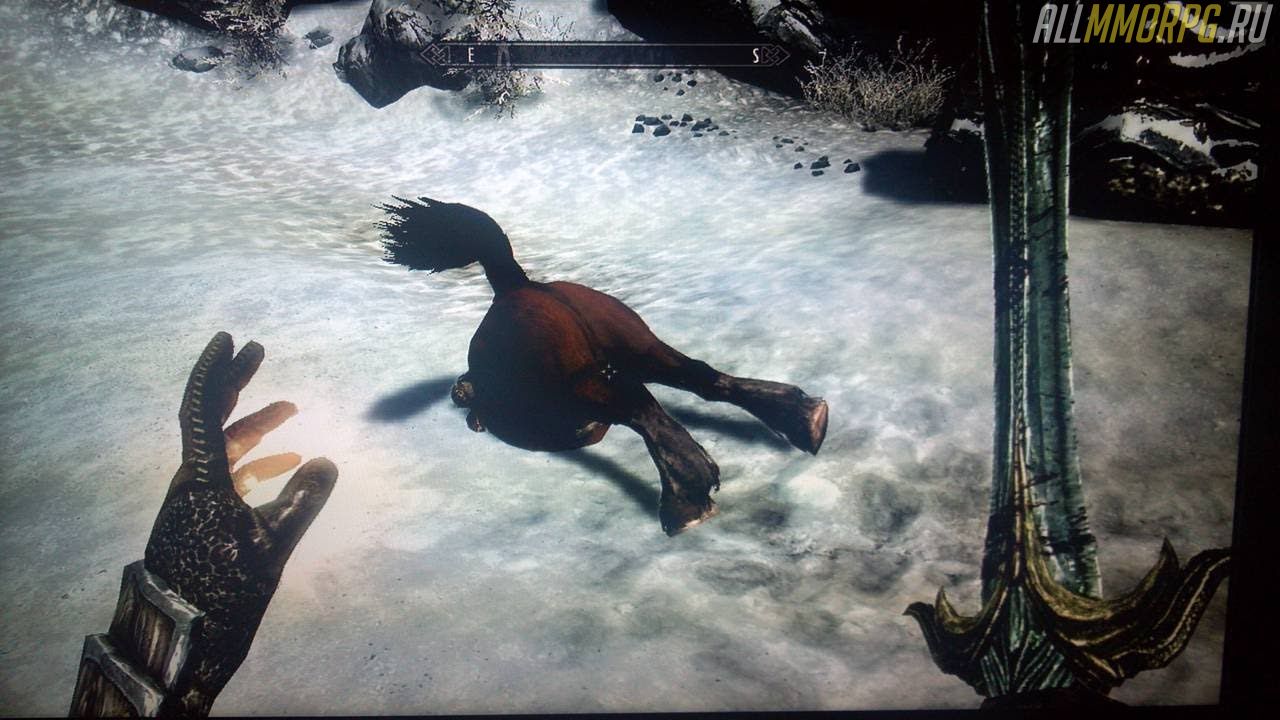
Если вы играете в Skyrim на ПК, то после долгой игры вы наверняка сталкивались с замедлением работы клиента. Он начинает медленно реагировать на ваши действия, перестает отвечать в диспетчере задач или просто вылетает. Основная причина этого – накопление «мусорных» файлов. Они представляют собой файлы с ссылками на объекты, которые давно отсутствуют в игре. И чтобы избавиться от лагов, их надо очистить.
Как решить проблему
Существует несколько простых программ, которые могут удалить ненужные файлы и ускорить работу игрового клиента:
- xEdit – для классической версии TES V: Skyrim;
- SSEEdit – для Skyrim Special Edition.
Запустите программу, соответствующую вашей версии игры, следуйте подсказкам на экране и очистите файлы Skyrim от мусора.
Обратите внимание! Мы рекомендуем очищать только Update.esm и .esms-файлы DLC. Ни в коем случае не трогайте файл Skyrim.esm, иначе вы испортите игру
То же самое касается и .esp-файлов модификаций. Если вы не знаете последствий, лучше их не очищайте.
Как в скайрим выставить свое разрешение экрана. Изменение разрешения в The Elder Scrolls V: Skyrim Special Edition (2016)

статьи Загрузка…
Хоть ремастер The Elder Scrolls V: Skyrim привнес в игру немало графических нововведений, однако он привел также к возникновению новых проблем у игроков.
К примеру, многие пожаловались разработчикам на то, что они не могут выбрать подходящее разрешение для мониторов, не относящихся к широкоформатным экранам.
К счастью, решение данной проблемы смогли найти обычные пользователи.
Другие проблемы
- Как перенести старые сейвы на ПК
- Как исправить ошибку с модами Bethesda.net
- Проблемы в Skyrim Special Edition: не запускается, вылетает, тормозит
- Как изменить разрешение
- Как получать достижения при использовании модов
- Проблемы, связанные с модами
Как изменить разрешение
разрешение в Skyrim Special Edition очень просто.
Шаг 1. Перейдите по пути C:Users«Ваше имя»DocumentsMy GamesSkyrim Special Edition
Обратите внимание, что это не путь к корневой папке с игрой.
Шаг 2. Выберите файл под названием SkyrimPrefs.ini и щёлкните по нему правой кнопкой мыши
Выберите опцию Edit with Notepad++ (Редактировать при помощи Notepad++). Если у вас не установлена программа Notepad++, то скачайте и установите. Можно и простым блокнотом, но это не так удобно.
Шаг 3. Найдите следующие строки в открывшемся файле: «bFull Screen=», «iSize H=» и «iSize W=».
Шаг 4. Теперь вы можете изменять пропорции так, как сами того пожелаете. Например: bFull Screen=1, iSize H=1024 и iSize W=1280.
Шаг 5. Сохранитесь, щёлкните правой кнопкой мыши по файлу SkyrimPrefs.ini и выберите «Свойства». Проверьте, чтобы была установлена галочка в строке «Только для чтения» (Read Only).
Шаг 6. После того, как выполните все предыдущие шаги, не изменяйте параметры графики во время запуска игры. В противном случае все предыдущие действия необходимо будет повторить.
Вот так будет выглядеть окно Notepad++ после того, как вы проделаете все действия и измените файл:
Как установить разрешение UltraWide (21:9)
Шаг 1. Перейдите в папку UsersВаше имяDocumentsMy GamesSkyrim Special Edition и откройте файл Skyrim.ini. Добавьте следующие строки, если они отсутствуют:
Шаг 2. Сохраните файл.
Шаг 3. Теперь найдите файл под названием SkyrimPrefs.ini и начните его редактировать следующим образом:
- bBorderless=0
- bFull Screen=1
- iSize H=1440
- iSize W=3440
Примечание. Есть вероятность того, что пользовательский интерфейс станет немного «разрезанным». Но до той поры, пока не будет выпущен SkyUI для Skyrim Special Edition, это решение остаётся лучшим.
Как в скайрим выставить свое разрешение экрана. Изменение разрешения в The Elder Scrolls V: Skyrim Special Edition (2016) Ссылка на основную публикацию Статьи c упоминанием слов:
Ошибка 0xc0000142 / 0xe06d7363 / 0xc0000906
Отключите антивирусную программу
лучше программу не просто отключить, а временно удалить
- Полностью удаляете приложение, чтобы не осталось никаких папок и остаточных файлов.
- Отключаете или лучше удаляете в системе антивирусную программу.
- Теперь снова приступаете к установке приложения.
Отключите «Защитник Windows»
он тоже запросто может быть причиной появления этих ошибок
- Открыть «Центр безопасности Защитника Windows» выбрать настройки
нажать на раздел «Защита от вирусов и угроз». - После нужно нажать на «Управление настройки» в открывшемся разделе
спуститься до пункта «Параметры защиты от вирусов и других угроз». - В новом окне отключаете «Защиту в режиме реального времени» и следом «Облачную защиту» чуть позже система вновь включить защитник, но у вас будет время
проверить игру на наличие ошибки. - И если окажется, что проблема действительно заключается в «Защитнике Windows», тогда необходимо добавить
exe-файл игры в список исключений этой программы.
Воспользуйтесь чистой загрузкой
- Открываете в Windows 10 окно «Параметры», используя меню
Пуск
или
сочетание клавишWin
+
I
.
- Далее открываете раздел под названием «Приложения» переключаетесь
на вкладку «Автозагрузка», где необходимо проблемный exe-файл и отключить его.
Проверьте целостность файлов
возможно, ошибка возникает из-за того что была повреждена целостность
системных файлов
- Откройте «Командную строку» от имени администратора (для этого в поиске просто введите «Командная
строка). - И как только откроется соответствующее, окно введите команду sfc /scannow после чего нажмите
Enter
все найденные ошибки будут автоматически исправлены.
Измените значение в реестре
редактирование в нём иногда помогает избавиться от
ошибок
- Используя сочетание клавиш
Win
+
R
в окне «Выполнить» введите команду regedit нажмите
OK
после чего в окне «Редактор
реестра» отыщите раздел, представленный ниже. - И если он присутствует, тогда необходимо следом отыскать параметр LoadAppinit_DLLs – далее в нём нужно
изменить значение опции с 1 на 0 после необходимо применить
настройки и перезагрузить систему.
Другие способы
- В обязательном порядке попробуйте вручную установить драйверы для графического процессора. Причём это
касается не только интегрированной видеокарты, но и дискретной. - Проверьте наличие всех актуальных распространяемых пакетов «Visual C++», поскольку это программное
обеспечение влияет на многие процессы. - И, наконец, иногда причина этих ошибок заключается в службе «Microsoft Office Click-to-Run» – специальная
технология Microsoft, которая сокращает время, необходимое для установки Office. Поэтому рекомендуем удалить эту
программу и проверить игру на наличие ошибок.
Изменение конфигурационных файлов игры
Следующий способ изменения разрешения не является универсальным. А для каждой игры конфигурационные файлы вам придётся искать самостоятельно. Ведь для их названия нет каких-либо стандартов. И каждый разработчик может именовать их по своему усмотрению. Поэтому включайте свою интуицию и открывайте папку с игрой, куда вы её устанавливали.
Если вы не знаете, где находится папка:
- Наверняка есть иконка на рабочем столе или в меню «Пуск». Выберите её ПКМ;
- Выберите пункт «Расположение файла»;
Расположение файла игры
И в следующем окне вы увидите файлы игры, то есть открытую папку с игрой.
Папка с файлами игры
Итак, папку мы нашли. Теперь необходимо в ней отыскать файл, в котором мы сможем вручную указать разрешение:
- Вам нужно искать файлы с расширением .cfg или .ini;
- Полное имя может быть следующими: systemConfig.cfg, config.ini и другие в том же духе;
- Выберите такой файл ПКМ и нажмите «Открыть с помощью»;
Пункт контекстного меню «Открыть с помощью»
В предложенных программах вам нужно выбрать «Блокнот»;
Список программ, предлагаемых системой для открытия файла
Затем найдите в текстовом файле значения разрешения игры. В блокноте часто эти параметры стоят напротив слова «Resolution»;
Укажите нужное вам разрешение и сохраните файл. Но не меняйте его расширение.
Попробуйте запустить игру с новыми параметрами. Если вы сделали всё правильно — она будет отображена в установленных вами значениях ширины и высоты экрана.
. Настройки игры
Некоторые игры на современных ОС, например, на Windows 8 позволяют устанавливать полноэкранный или оконный режим в своих графических настройках.
Эту возможность можно обнаружить, запустив игру, которая по какой-то причине запускается в окне, то есть не на весь экран.
Решение проблемы:
Зайти в настройки;
Найти пункт, отвечающий за запуск в оконном или полноэкранном режиме;
Включить режим или поставить галочку.
Иногда после изменения настроек игру приходится перезапускать
При этом обычно неважно, ни какая стоит операционная система, ни разрешение экрана
Установка полноэкранного режима для игры Minecraft
Способ 2. Изменение параметров запуска
Иногда бывает, особенно если вы играете на чужом компьютере, что запуском в оконном режиме игра обязана выставленному в свойствах ярлыка параметру «-window».
Он может быть записан в строке «Объект» свойств игрового ярлыка.
Убрав эту надпись, можно восстановить стандартный запуск на весь монитор.
Проблема с запуском возникает и при несовместимости игры с данной операционной системой.
В этом случае стоит выбрать в свойствах ярлыка или самого приложения вкладку «Совместимость» и подобрать операционную систему.
Однако чаще всего список ОС заканчивается на Windows Vista, и владельцу современной ОС, например, Windows 10, этот способ не поможет.
Запуск игры в режиме совместимости с Windows XP
Что сделать в первую очередь
- Скачайте и запустите всемирно известный CCleaner (скачать по прямой ссылке) — это программа, которая очистит ваш компьютер от ненужного мусора, в результате чего система станет работать быстрее после первой же перезагрузки;
- Обновите все драйверы в системе с помощью программы Driver Updater (скачать по прямой ссылке) — она просканирует ваш компьютер и обновит все драйверы до актуальной версии за 5 минут;
- Установите Advanced System Optimizer (скачать по прямой ссылке) и включите в ней игровой режим, который завершит бесполезные фоновые процессы во время запуска игр и повысит производительность в игре.
В The Elder Scrolls 5: Skyrim Anniversary Edition не работает управление. The Elder Scrolls 5: Skyrim Anniversary Edition не видит мышь, клавиатуру или геймпад. Решение
Как играть, если невозможно управлять процессом? Проблемы поддержки специфических устройств тут неуместны, ведь речь идет о привычных девайсах — клавиатуре, мыши и контроллере.
Таким образом, ошибки в самой игре практически исключены, почти всегда проблема на стороне пользователя. Решить ее можно по-разному, но, так или иначе, придется обращаться к драйверу. Обычно при подключении нового устройства операционная система сразу же пытается задействовать один из стандартных драйверов, но некоторые модели клавиатур, мышей и геймпадов несовместимы с ними.
Таким образом, нужно узнать точную модель устройства и постараться найти именно ее драйвер. Часто с устройствами от известных геймерских брендов идут собственные комплекты ПО, так как стандартный драйвер Windows банально не может обеспечить правильную работу всех функций того или иного устройства.
Если искать драйверы для всех устройств по отдельности не хочется, то можно воспользоваться программой Driver Updater. Она предназначена для автоматического поиска драйверов, так что нужно будет только дождаться результатов сканирования и загрузить нужные драйвера в интерфейсе программы.
Нередко тормоза в The Elder Scrolls 5: Skyrim Anniversary Edition могут быть вызваны вирусами. В таком случае нет разницы, насколько мощная видеокарта стоит в системном блоке. Проверить компьютер и отчистить его от вирусов и другого нежелательного ПО можно с помощью специальных программ. Например NOD32. Антивирус зарекомендовал себя с наилучшей стороны и получили одобрение миллионов пользователей по всему миру.
ZoneAlarm подходит как для личного использования, так и для малого бизнеса, способен защитить компьютер с операционной системой Windows 10, Windows 8, Windows 7, Windows Vista и Windows XP от любых атак: фишинговых, вирусов, вредоносных программ, шпионских программ и других кибер угроз. Новым пользователям предоставляется 30-дневный бесплатный период.
Nod32 — анитивирус от компании ESET, которая была удостоена многих наград за вклад в развитие безопасности. На сайте разработчика доступны версии анивирусных программ как для ПК, так и для мобильных устройств, предоставляется 30-дневная пробная версия. Есть специальные условия для бизнеса.
The Elder Scrolls 5: Skyrim Anniversary Edition выдает ошибку об отсутствии DLL-файла. Решение
Как правило, проблемы, связанные с отсутствием DLL-библиотек, возникают при запуске The Elder Scrolls 5: Skyrim Anniversary Edition, однако иногда игра может обращаться к определенным DLL в процессе и, не найдя их, вылетать самым наглым образом.
Чтобы исправить эту ошибку, нужно найти необходимую библиотеку DLL и установить ее в систему. Проще всего сделать это с помощью программы DLL-fixer, которая сканирует систему и помогает быстро найти недостающие библиотеки.
Если ваша проблема оказалась более специфической или же способ, изложенный в данной статье, не помог, то вы можете спросить у других пользователей в нашей рубрике «Вопросы и ответы». Они оперативно помогут вам!
Благодарим за внимание!
Загрузите Skyrim
Когда запущены оба экземпляра Skyrim Special Edition, оба игрока должны либо запустить свои собственные игры Skyrim, либо открыть существующие отдельные файлы сохранения Skyrim (если вы начнёте новую игру, вам нужно будет создать своего персонажа и пройти через обучение, чтобы присоединиться к игре другого игрока).
Чтобы присоединиться к одному локальному серверу, оба игрока должны нажать правую клавишу Ctrl на клавиатуре, когда их экземпляр игры выделен, затем нажать «Подключиться», ввести 127.0.0.1 в адресное поле и снова нажать «Подключиться».
Когда вы оба подключитесь к одному серверу, снова нажмите правую клавишу Ctrl, чтобы скрыть окно чата в каждом окне.
Как только это будет сделано, оба игрока появятся в том же месте, в котором они стояли в своих разных играх, но теперь вы оба будете в одном мире. Вам нужно будет вручную найти своего товарища по игре, поскольку на карте нет индикаторов, показывающих местоположение друг друга. К счастью, с разделённым экраном вы можете просто смотреть на экраны друг друга для поиска.
Конечно, для комфортной игры понадобится довольно мощный компьютер. Возможно, потребуется поменять настройки графики и разрешения, чтобы получить стабильную частоту кадров.
Во время игры вы наверняка заметите, что этот мод нуждается в доработке в некоторых областях, но играть всё равно интересно. Теперь, когда у вас есть Nucleus Co-op, стоит использовать этот инструмент, чтобы посмотреть, в каких ещё играх он позволяет разделить экран (всего их более 300!). Удачной игры!
-
Как активировать рыбный питомник скайрим
-
Как сделать зачарование бесконечным скайрим
-
Как отравить чан с медом хоннинга скайрим
-
Как приручить саротара в скайриме
- Как повысить фпс в скайриме
Горячие клавиши
Итак, первый вариант, который мы сегодня рассмотрим — это так называемые комбинации горячих клавиш. С их помощью можно легко ответить на вопрос по «Скайрим: «Как сделать полный экран для игры?». Давайте же поскорее познакомимся с нужным нам сочетанием.
Итак, если вы впервые задались вопросом, то вряд ли вообще знаете, на какие кнопки клавиатуры нужно жать. А вот заядлые геймеры могут легко ответить на поставленный вопрос. Для того чтобы понять, как сделать «Скайрим» на весь экран, просто нажмите Alt и Enter одновременно. Это сочетание поможет вам развернуть абсолютно любую игрушку. Так что, остается всего ничего — запустить желаемую программу или приложение, подождать, пока она загрузится (чтобы компьютер не «тормозил») и нажать Alt + Enter. Так развернется «Скайрим» на полный экран. Но есть и другие варианты. Какие именно? Сейчас мы с ними познакомимся. Ведь одной клавиатурой ограничиваться нельзя!
Как изменить разрешение в Skyrim Special Edition?
Оказалось, что поменять разрешение в игре довольно просто. Для этого нужно сделать следующее:
- Открыть папку Skyrim Special Edition, находящуюся в директории C:Users«имя_пользователя»DocumentsMy Games.
- Выбрать файл, имеющий название SkyrimPrefs.ini, и открыть его с помощью обычного блокнота или программки Notepad++ (рекомендуется, так как работать с ней гораздо удобнее).
- В открывшемся файле найти следующие строчки: «bFull Screen=», «iSize H=» и «iSize W=».
- Далее следует изменить разрешение так, как вам нужно. К примеру, для мониторов формата 4:3 и разрешением 1280×1024 пикселей следует установить следующие значения: bFull Screen=1, iSize H=1024 и iSize W=1280.
- Сохранить файл. Если не удается этого сделать, то следует кликнуть по файлу правой кнопкой мышки и проверить, не стоит ли возле надписи «Только для чтения» галочка. Если она есть, то уберите ее.
- После выполнения все[ действий можете запустить игру и наслаждаться комфортным разрешением. Однако ни в коем случае не изменяйте графические параметры, иначе все ваши настройки тут же слетят.
Видеообзор
При запуске игры в первой появившейся менюшке, там где указываешь видеокарту и выставляешь настройки графики (option- опции), есть галочка Windowed mode (оконный режим). Пока она стоит, Skyrim будет запускаться в оконном режиме.
Слова Силы помогают понять крики дракона. И чтобы найти эти «волшебные» слова, необходимо обнаружить специальную стену. На даннной стене есть расшифровка, то есть, если вы найдете слова, вам станет проще понять крик, вам будет доступен скрытый смысл крика.
Каждый крик носит опреденное название, например, «Шепот ауры«. Найдем по карте стену с «заветными словами». Нам надо найти «Рифт», «Белый берег» и «Предел». На карте — это цифры 4, 5 и 6.
Кстати, в процессе игры вам в поиске может быть оказана помощь. За подсказкой можно еще обратиться к Седобородому Арнгейру.
Есть небольшая хитрость.
Даже из-под учетной записи Администратора запуск игры ярлыком с рабочего стола приводит к одной неприятности — пройденные этапы не сохраняются.
Для полноценного запуска игры используйте файл ExMachina.ехе, ( путь к файлу определяется местом установки игры, обычно это С — Proram files — Buka — ExMachina), нажав на него правой кнопкой мыши и выбрав опцию «Запуск от имени администратора», в появившемся окне выбирайте «Ок» или «Разрешить».
Череп Арвака находится возле основных врат в Могильник, нужно двигаться от этих врат в восточном направлении.
Череп лежит на пьедестале, призраки вокруг пъедестала становятся туманными перед вашим приближением.
Вам для этого надо поискать так называемый кряк!
Доброго времени суток, уважаемый. Для запуска игры нужно просто скинуть iso файл игры на приставку; включите мультиман, потом зайдите в раздел «ретро» и просто включите игру, далее получайте удовольствие от игрового процесса. Надеюсь я Вам помог
-
Какие дополнения есть в скайриме
-
Как сделать снежного эльфа в скайриме
-
Как создать сыромятный шлем в скайриме
-
Скайрим что будет если убить 100 кроликов
- Как сфокусировать окулаторию в скайриме
Настройки
Что ж, вы все еще думаете, как сделать «Скайрим» на весь экран? Вероятно, вы только что начали свое знакомство с игровым миром. Ведь любой человек, который уже когда-либо во что-то играл, знает, что для осуществления некоторых функций существует специальное меню. Оно называется «настройки». Здесь происходит «подгонка» игры под пользователя.
Для того чтобы ответить на наш сегодняшний вопрос, вам придется сначала запустить игру. В том состоянии и окне, в котором она отображается на нынешний момент. Теперь при помощи мышки или клавиатуры зайдите в «Настройки». Здесь найдите «разрешение экрана». Внимательно присмотритесь к надписям. Там должен быть пункт «на весь экран». Отметьте его галочкой. Теперь сохраните изменения. Посмотрите, что получилось. Игра запустилась в том виде, в котором вы пожелали. Правда, есть еще парочка вариантов, которые могут вам помочь. Давайте познакомимся с ними. Ведь не всегда уже предложенные способы работают.
Детализация объектов
Детализация удаленных объектов: Данная настройка регулирует детали, размещенные на удаленных объектах, в основном, холмах и горах, которые обычно занимают огромные территории в игре. Доступные варианты: Низко, Средне, Высоко и Ультра, и чем ниже вы установите, тем меньше будет детализация, которая преимущественно влияет на реализм и атмосферу больше, чем на что либо еще в игре.
Индикатор влияния изменений этой настройки на производительность представлен ниже:Скриншоты выше отображают изменения на каждом уровне настройки
В частности обратите внимание на удаленную гору. При низкой детализации горы скучны, они неровные и не детализованы
При средней горы покрываются растительностью, приобретают форму, тени и некоторые поверхностные детали. При высокой, в основном, добавляются деревья у подножия гор. При ультра деревья добавляются по всему склону горы, делая ее более реалистичной
Важно отметить, что при изменении данной настройки не оказывается влияние на искусственные сооружения и на очень удаленные объекты, как горы в правом верхнем углу
На графике видно, что падение производительности при этой настройке возрастает, особенно это заметно при Ультра уровне. Вместе с тем, эта опция не оказывает влияния на игровой процесс, по вашему желанию можно опустить ее до Высоко или Средне для получения дополнительной производительности на больших открытых площадях.
Исчезновение удаленных предметов: Это настройка обеспечивает дополнительное регулирование мельчайших деталей объектов в игровом мире. Если отметить, настройка удалит незначительные детали для обеспечения поддержки производительности, но если вы предпочитаете высоко детализованное качество картинки, то уберите галочку с этой опции.
На скриншотах, в первую очередь, тяжело обнаружить какие-либо различия в качестве. Если вы приблизите и взглянете поближе, когда «Исчезновение удаленных предметов» включено, плющ удалится с каменной стены слева, в центре и правее от деревни. Небольшой клочок мха и камень так же удалится из поля видимости с правой стороны сцены. Другими словами, не будет внесено слишком больших изменений при включенной настройке, изменяются только небольшие детали.
Индикатор влияния изменений этой настройки на производительность представлен ниже:
График показывает небольшое увеличение в FPS, когда «Исчезновение удаленных предметов» включено. Активирование данной опции может принести плоды, если вам требуется немного больше FPS, тем более, что качество картинки не ухудшается, только небольшие объекты будут убраны со сцены.
Что делать если skyrim не запускается — все причины и решения
Если вы поставили несколько модов, но при этом не установили Skse loader, игра работать не будет. Обязательно проверьте, нет ли каких-либо конфликтов. Для этих целей служит LOOT ― программа для винды, переставляющая все модификации в нужном порядке.
Если на экране не появляется ничего, кроме заставки, попробуйте удалить последнее быстрое сохранение и зайти через обычное. Может, часть информации в сейве повреждена, а приложение пытается его прогрузить.
Попробуйте также следующее:
- Зайдите в панель управления.
- Нажмите на «Звук».
- Кликните на иконку со своими динамиками.
- Найдите кнопку «Свойства».
- Перейдите во вкладку «Дополнительно».
- В выпадающем списке измените частоту на значение менее 96000.
- Сохраните изменения.
Обязательно проверьте, что ваше железо соответствует всем минимальным системным требованиям. Обновите все возможные драйвера, скачав их с официального сайта, а не со сторонних ресурсов.
Попробуйте удалить уже упомянутые выше файлы «SkyrimPrefs.ini» и Skyrim.ini. Они находятся в каталоге по пути Мои Документы/My Games/Skyrim. Это сбросит все настройки, но решит баг.
Также попробуйте это:
- Зайдите в «Пуск».
- Нажмите правой клавишей на «Мой компьютер».
- Кликните на «Свойства».
- «Дополнительно» ― «Быстродействие» ― «Параметры».
- Предотвращение выполнения данных.
- В поле «включить, кроме» указываем путь к .exe файлу игры.
Можете также попробовать способы, указанные в нашей статье выше и предназначенные для запуска лаунчера. Обычно причиной обеих ошибок ― с игрой и лаунчером ― становятся одинаковые баги.
Выводы
Большинство багов решается простой переустановкой игры. Еще небольшая часть ― запуском скайрима от имени системного администратора. И лишь несколько глюков требуют использование достаточно сложного и витиеватого алгоритма.
Плюсы и минусы
Плюсы решения багов:
- Игра начнет хорошо работать.
- Исчезнут любые проблемы с запуском.
- Лаунчер перестанет выдавать странные ошибки.
Минусы решения багов:
- Для этого нужны права администратора.
- Не все глюки исправляются в несколько кликов.
Модифицируй это!
Bethesda перенесла Skyrim — Special Edition на модифицированную версию движка Creation Engine, который уже использовался в Fallout 4. Новый движок поддерживает 64 бита, основным графическим API стал DirectX 11. Старая версия Creation Engine (на ней вышла оригинальная Skyrim) имела поддержку DirectX 9, а разрядность движка составляла 32 бита.
Обновленный движок работает быстрее и стабильнее. Размер используемой оперативной памяти отныне не ограничивается четырьмя гигабайтами, и это весьма приятная новость для тех, кто любит наставить самых разных модов, общий размер которых исчисляется десятками гигабайт.
К слову, с модами в консольных версиях переиздания все строго. Загрузить графические модификации или моды с нестандартными текстурами не получится. Зато разрешается создавать моды на основе оригинальных ресурсов игры.
Кто-то может воскликнуть: дескать, зачем играть в официальное переиздание, когда есть оригинальный Skyrim с «навороченными» модами? Это так, но пройдет всего несколько месяцев, и львиная доля самых интересных модификаций наверняка получит поддержку обновленной версии. Тем более что нужно учитывать: переиздание стабильнее, и в нем больше простора для модостроителей.
К тому же не все любят модификации, не у всех есть время с ними возиться да и многие играют исключительно на консолях. Для них Skyrim — Special Edition станет идеальным вариантом. Любители «достижений» тоже останутся довольны, ведь в Steam-библиотеке переиздание займет отдельную «полочку», что добавит смысла пройти игру во второй раз, так как старые достижения в обновленную версию не перенесутся.





