Как создать свой сервер в майнкрафте? 4 простых способа
Содержание:
- Realms
- Как добавить сервер в игру
- Как создать свой сервер Майнкрафт на базе домашнего компьютера
- Установка и Запуск Сервера Minecraft в Linux
- Как поиграть в Майнкрафт по сети: различные сервера
- Minecraft PE на компьютере
- Которую версию стоит установить
- Open Server
- Что нового?
- Вариант 2: Создание выделенного локального сервера Minecraft
- Радуйте себя обновками
- Как создать внутренний сервер в Realms
- Важный момент — карта
- Разница между Java Edition и Windows 10 Edition
- Что делать, если ничего не получается?
Realms
Майнкрафт — культовая игра подростков. И было бы странно если бы разработчики не продумали вариант создания сервера и не встроили бы его в игру. Но благо Mojang AB (создатели игры) под руководством Microsoft отчетливо понимают, что нужно игрокам, и наделила свое детище уже готовым решением с серверами. Называется оно «Realms» и доступно сразу в главном меню. Однако, для того чтобы воспользоваться данным функционалом, требуется заплатить немного золотых. Сервис распространяется по подписке и стоит 219 рублей в месяц за возможность игры вдвоем и 479 рублей для 10 друзей.
На официальном сайте можно подробнее ознакомиться с функционалом. Так же имеется пробный период. И поскольку это предложение от официальных разработчиков, то вам не потребуется настраивать защиту сервера, заниматься его обновлением, беспокоиться о сохранениях и бэкапах. Все эти заботы берет на свои плечи разработчик. И хоть это самый простой и практичный способ из всех, он всё же не лишен определенных минусов.
Помимо оплаты за проезд за сервер, у всех участников должна быть куплена лицензионная версия продукта. Более того, вы не сможете устанавливать на выделенный сервер различные плагины и модификации, которые способны улучшить и разнообразить геймплей. На свой сервер можно пригласить до 20 игроков, однако онлайн не сможет превысить 10 человек. Если эти особенности вас не пугают, то вперёд, в совместное приключение!
Как запустить свой сервер с помощью Realms?
Всё интуитивно просто и понятно. Как и говорилось выше, в главном меню есть соответствующий пункт «Realms», нажав на который вы попадете в небольшое окно настроек, которое мало чем отличается от создания мира в одиночном режиме игры. После примененных настроек запускаем сервер и наслаждаемся! Profit!
Преимущества
- Официальная поддержка
- Автоматические обновления
- Встроенная защита
- Облачные сохранения и бэкапы
- Самая актуальная версия игры
- Стабильность сервера без отвалов
- Доступ к официальным мини-играм и ивентам от разработчиков
- Платит только владелец сервера
Недостатки
- Довольно высокая стоимость
- Требуется официальное издание у всех участников
- Отсутствие сторонних модов
- Ограниченные возможности настроек
- Маленький максимально возможный онлайн
Как добавить сервер в игру
Вы уже знаете, как скачать необходимые файлы, установить сервер на компьютер, настроить его. Остается финальный шаг — запуск. Здесь у вас проблем возникать не должно, так как все делается предельно просто. Вам необходимо запустить игру, зайти в многопользовательский режим и вместо присоединения к другим серверам выбрать опцию создания своего. Там от вас потребуется два пункта — его название, а также ваш IP-адрес, который вы должны были запомнить еще тогда, когда редактировали его в текстовом файле. После заполнения этих двух ячеек вы попадете в игровой мир, который и станет основой вашего сервера. Здесь уже можно строить, добывать ресурсы, охотиться на животных и сражаться с мобами, то есть делать все то, что вы можете в стандартной игре. Но зачем вам сервер для одного?
Как создать свой сервер Майнкрафт на базе домашнего компьютера
Теперь посмотрим, как создать свой сервер Майнкрафт на базе домашнего компьютера. Для этого вам прежде всего понадобится статический (фиксированный) IP-адрес. Для получения такого адреса следует обратиться к своему интернет-провайдеру. Обычно он стоит недорого – около 100 рублей в месяц. После этого достаточно запустить свою одиночную версию игры Майнкрафт и нажать в меню кнопку «Открыть для сети» – после этого ваш мир станет доступен по выданному вам IP-адресу из любой точки мира.
Так выглядит меню самого обычного мира в Майнкрафт. В нижнем правом углу легко увидеть кнопку «Открыть для сети» – именно она превращает ваш личный мир в открытый Minecraft-сервер.
Плюсы:
- быстро
- бесплатно
- любая конфигурация модов и плагинов на ваш вкус
- при достаточном уровне знаний можно затюнинговать такой сервер под большой онлайн
- можно настроить вход с пиратских версий
Минусы:
- понадобится выделенный IP-адрес (интернет-провайдеры просят за это доплату)
- вы самостоятельно будете заниматься техническим обслуживанием
- придётся самостоятельно делать бэкапы, защищать проект от DDoS-атак и взлома
- при выключении домашнего компьютера сервер уйдёт в оффлайн
- при параллельном использовании домашнего интернета на сервере наверняка будут лаги
Установка и Запуск Сервера Minecraft в Linux
Теперь, когда Java и Screen готовы, мы можем начать установку сервера Minecraft.
- Создайте новый каталог, в котором вы будете хранить все ваши конфигурационные файлы Minecraft. Этот шаг не является обязательным, но мы настоятельно рекомендуем это сделать для лучшей организации системы. Для этого введите:
mkdir minecraft
- После создания перейдите внутрь каталога:
cd minecraft
- Прежде чем мы сможем скачать необходимые конфигурационные файлы, установите wget:
На Ubuntu:
sudo apt-get install wget
On CentOS:
sudo yum install wget -y
- Используйте команду wget для загрузки файла свойств сервера Minecraft:
wget https://launcher.mojang.com/v1/objects/bb2b6b1aefcd70dfd1892149ac3a215f6c636b07/server.jar
java -Xmx1024M -Xms1024M -jar minecraft_server.1.15.2.jar nogui
- На этом этапе программа сервера ещё не запустится. Вместо этого будет создан файл EULA (лицензионное соглашение). Сначала нужно будет его принять.
- Чтобы принять лицензионное соглашение Minecraft, откройте файл eula.txt в текстовом редакторе Nano:
sudo nano eula.txt
- Найдите строку в которой указано следующее:
eula=false
Затем измените её на:
eula=true
После этого не забудьте сохранить изменения.
- Как только это будет сделано, активируйте Screen, чтобы сервер мог работать в фоновом режиме:
screen -S "Minecraft server 1"
- Вы можете изменить имя по желанию.
Отличная работа! Вы успешно установили свой собственный сервер Minecraft в Ubuntu или CentOS.
3. Запуск Сервера Minecraft
Теперь нам нужно запустить установленный сервер Minecraft, на этот раз по-настоящему. Для этого введите следующую команду ещё раз:
java -Xmx1024M -Xms1024M -jar minecraft_server.1.14.4.jar nogui
Минимальное требование для запуска сервера – 1024 МБ (1 ГБ) ОЗУ. Вот почему мы прописали 1024M после -Xmx и -Xms. Если вы хотите выделить больше оперативной памяти, вы можете изменить значение на 2048M или выше, учитывая, спецификации вашего сервера.
Вот что вы должны увидеть, выполнив команду:
Сервер теперь работает в фоновом режиме. Чтобы покинуть screen, нажмите CTRL + A, потом D.
Вы можете заново открыть окно screen с помощью команды:
screen -r
Если вам нужно настроить параметры сервера, откройте файл свойств сервера с помощью Nano:
nano ~/minecraft/server.properties
Тем не менее, мы рекомендуем оставить конфигурацию по умолчанию, чтобы избежать каких-либо проблем.
Как поиграть в Майнкрафт по сети: различные сервера
Самый простой способ — найти на просторах интернета подходящий сервер. Мы рекомендуем пользоваться услугами официальных разработчиков. Они встроили в игру сервис под названием «Realms». И хоть это платно (сервис распространяется по подписке и стоит 219 рублей в месяц за возможность игры втроем и 479 рублей для 10 друзей), у данного способа есть несколько весомых преимуществ. Например, вы получите официальную техническую поддержку, которая поможет с любым вопросом. Также клиент будет автоматически обновляться до самой актуальной версии. Ещё вы получите встроенную защиту и облачные сохранения. Кроме того официальные серверы работают стабильно и без отвалов.
Minecraft PE на компьютере
Установка Майнкрафт на ПК это несложная процедура. Вы можете скачать последнюю версию мобильной игры https://planet-mcpe.com/download/ на комп , а после наслаждаться игровым процессом с клавиатуры и мыши. Данная возможность, дает вам преимущество во время игры на серверах, где все играют через телефон, а также пользоваться периферией удобнее, чем экраном смартфона.
Как скачать Minecraft PE на ПК — эмулятор Андроид
Для начала вам нужно скачать любой эмулятор андроид системы, на данным момент есть 2 самых лучших, это nox app player и bluestacks. Процесс установки игры на них, абсолютно схож. Скачайте в интернете любую из этих программ, благо они бесплатные.
После скачивания запустите установщик программы и пройдите стандартную процедуру с соглашением политикой конфиденциальности и так далее. После этого стоит запустить его и вы окажетесь на привычном рабочем столе андроида. Управление системой будет осуществляться мышкой и клавиатурой.
Стоит помнить что для стабильной работы, вам нужен пк минимум со следующими характеристиками:
- Операционная система: Windows
- Процессор от Intel или AMD
- Озу: 2гб и более
- Место на диске: 4гб
Установка апк файла
Для того, чтобы установить Minecraft PE на ПК, вам нужно скачать apk файл нужной вам версии. Например с сайта: https://planet-mcpe.com/mcpe/. После скачивания вам нужно перетащить его на рабочий стол вашего эмулятора. После этого начнется процесс установки игры, но на этом не все.
После завершения установки, вам надо будет сделать пару настроек для комфортной игры.
Как играть в Minecraft PE на ПК — настройка управления
После запуска Minecraft PE через эмулятор, нужно будет сделать симуляцию нажатия по экрану. Благо в программе есть такие функции.
На правой стороне программы, будет кнопка keyset, после ее нажатия появится меню с различными джойстиками. Перетаскивайте их в нужную область экрана.
Джойстики делятся на разные типы, для прицеливания, управления, нажатия и так далее. Даже есть тот, который позволит двигать камеру игры мышкой, как заведено на пк.
Которую версию стоит установить
Игра «Майнкрафт» постоянно обновляется, и в обновлениях разработчики фиксят баги, добавляют новые и крайне интересные вещи, новые руды, новых мобов, блоки и так далее. Однако последняя версия игры — не всегда лучшая. На данный момент лучшими игровыми версиями являются — 1.10.1, 1.8 и 1.88. В этих версиях были добавлены новые блоки, фейерверки, оседлаемые лошади и многое другое. И суть в том, что нужно скачать правильную версию игры, иначе нельзя будет зайти на конкретный сервер. Также для этой игры есть версия для «Андроида» и IOS, однако в данной статье разберемся, как установить игру «Майнкрафт» на компьютер. После того как игрок выбрал сервер, нужно понять, какую версию игры скачивать.
Open Server
Далее все просто. Вам понадобится Open Server. Она бесплатная. При желании вы можете внести пожертвование, разработчики будут рады даже 100 рублям. Кстати, если вы переведете деньги, то сможете загрузить пакет за считанные секунды. Если нет, то придется немного подождать.
Что такое Опен Сервер? Удобная серверная платформа, которую создали специально для веб-мастеров. Если бы не она, то вам бы пришлось вручную устанавливать php, apache, MySql и кучу дополнительных программ. В общем масса геморроя.
Open Servere – это пакет, в котором уже есть все компоненты. Они понадобятся для серверной установки. Останется только распаковать все содержимое и можно заниматься разработкой сайта или написанием скрипта.
Представляете, чтобы использовать свой компьютер в качестве виртуального хостинга вам понадобится нажать только пару кнопок. Если бы не опен сервер, вам бы пришлось скачивать все элементы по отдельности, перенести все по нужным папкам, настроить.
Однако, Open Server – не единственный пакет. Одним из первых появился Denver, чуть позже xampp. Но я бы не назвал их лучшими. Обновляются довольно редко, а потому теряют свою популярность. Кроме того, вы можете управлять отдельными частями. Добавлять что-то свое, удалять или редактировать. Со временем это может пригодиться.
В Open Server есть множество дополнительных инструментов: просмотр логов, планировщик задач и многое другое.
Кстати, эту программу вы можете установить даже на флешку. Это очень удобно, если вы делаете сайт на заказ и не готовы показывать его в интернете. Просто копируете сайт на USB и готово. Можете вставлять съемный диск в любой компьютер. Заказчик увидит его точно также, как если бы портал уже был в интернете.
Но, довольно прелюдий. Давайте посмотрим на программу в деле. Для начала ее нужно скачать. Переходим в одноименный раздел, выбираем подходящую версию (basic, ultimate, premium), вводим цифра с картинки и переходим к скачиванию.
Качать самую полную версию не всегда имеет смысл. Уверены ли вы, что будете пользоваться CamStudio, который позволяет записывать видео, редактор фото PixBuilder или Skype? К примеру, я рассказывал уже про удаленного помощника TeamViewer. Убежден, что если вы не прочитаете мою статью о нем, то ни разу не откроете эту программу.
При желании все это можно будет установить позже. Я рекомендую брать Premium.
Если вы внесете пожертвование, то скорость загрузки увеличится. Если нет, то полностью загрузить пакет вам удастся только через несколько часов.
После того как вы загрузите программу и два раза щелкните на установочный файл вам предложат распаковать архив. Устанавливать его нужно именно в корень, а не какую-либо папку.
После того как процесс завершится вы увидите на диске С папку Open Server. В ней будет расположено несколько папок и 2 установочных файла. В папке domains будут располагаться папки с вашими сайтами. Modul – дополнительные установочные программы: php, mysql и так далее.
Два установочных файла рассчитаны на 32 и 64-битные системы. Вам нужно запустить одну из них, но предварительно советую отключить антивирус. В противном случае он может заблокировать действия программы и она не сможет действовать корректно.
Сразу после запуска вам предложат установить Microsoft Visual C++. Вполне вероятно, что все у вас уже установлено, но во избежание проблем и ошибок можно выполнить загрузку еще раз.
После загрузки в правой нижней части экрана, рядом с часами скроется панель Open Server. Нажав на кнопку «Запуск» вы активируете сервер, кнопка «Перезапустить» нужна после того, как вы сделаете какие-то изменения в папке и хотите, чтобы они вступили в силу, ну и «Остановить» прекращает его работу.
В настройках очень много пунктов. Сейчас я не буду о них рассказывать. Тот кто в этом разбирается и так все поймет, а новичкам будет совершенно непонятно. Не переживайте, со временем вы все освоите, а пока можете обойтись и без этой информации.
Ну вот в принципе и все. Благодаря этой программе вы можете создать из своего компьютера хостинг. В видео инструкции вы можете увидеть больше информации о создании сайтов и работе с программой.
Что нового?
Если говорить о нововведениях рассматриваемой версии игры, можно выделить несколько основных моментов.

Блоки
Это строительный материал, из которого и состоит пиксельный мир Minecraft. Блоки можно разбивать, из них легко строить все что угодно, получится даже производить скрещивание и получать необычный результат. Некоторых блоков очень много, из них состоит земная твердь, облака или деревья. Другие встречаются довольно редко и имеют очень высокую цену.
Урановая руда
Как известно, это радиоактивный материал, который существует и в Minecraft. Самые догадливые из вас уже поняли, что руда необходима для получения урана. Данный процесс производится путем переплавки.

Топазовая руда
Как известно, самый твердый минерал в природе – это алмаз. Но делать из него различные инструменты очень сложно, так как драгоценный камень является максимально хрупким.

Если речь идет о топазовой руде и получаемых из нее топазах, тут все гораздо приятнее. Именно данный минерал подходит для создания наиболее прочного и долговечного инструмента.
Серебряная руда
При переплавке данной руды мы получаем драгоценный металл. Последний можно продать и получить деньги, на которые купить практически все что угодно.

Медная руда
Данный блок не имеет какого-либо функционала в игре. Он просто есть. Для получения меди медную руду необходимо опять же переплавлять.

Плавильная печь
Выше мы говорили о различных рудах и получаемых из них блоках. Также было сказано, что добыча того или иного минерала производится путем переплавки. Именно данный процесс и производится в плавильной печи.

Предметы
Кроме блоков в новой версии Minecraft 1.20.50 вы найдете ряд новых предметов. Более детальная информация о них приведена в прикрепленной ниже таблице.
| Переплавленный уран: | |
| Слиток меди: | |
| Слиток серебра: | |
| Слиток свинца: | |
| Бронза: | |
| Сталь: | |
| Позолота: |
Инструменты
Когда мы говорили о топазе и о руде, из которой он получается, то упомянули отличного качества инструменты. Дальше давайте рассмотрим некоторые из них.
Бур
Для создания бура вам понадобится Редстоун, слиток железа, кнопка и материал, который станет основой для инструмента. Сам бур подходит для создания отверстий в различных твердых породах.

Метательный динамит
Данный инструмент способен разрушать определенное количество блоков вокруг зоны взрыва. Для того чтобы изготовить метательный динамит, вам понадобится порох, песок и нитки.

Шахтерская каска
Данную каску невозможно создать. Ее можно только найти и одеть. Следует отметить наличие фонаря, который освещает путь под землей.

Мобы
С инструментами мы разобрались, а значит, можем переходить к обзору новых игровых персонажей, добавленных в версии Майнкрафт 1.12.
Зомби шахтер
Мы не зря говорили о бурах, касках и фонарях. Все это необходимо шахтеру, который ведет добычу полезных ископаемых под землей. В отличие от живых существ, зомби никогда не устает и может работать круглосуточно.

Призрак
Второй моб, о котором мы расскажем, это призрак. Тварь имеет возможность свободно проходить сквозь различные препятствия. Существо не является особо опасным для игрока.

Вариант 2: Создание выделенного локального сервера Minecraft
Этот вариант тоже подойдет в том случае, когда вы с другом находитесь в пределах одной квартиры и подключены к локальной сети при помощи LAN-кабеля или Wi-Fi. Если вы еще не организовали подобное подключение, обязательно выполните его, а затем на всех компьютерах приступайте к общей настройке операционной системы, необходимой для присоединения к будущему серверу.
- Найдите кнопку с подключением к сети на панели задач, щелкните по ней правой кнопкой мыши и в появившемся контекстном меню выберите пункт «Открыть Параметры сети и Интернет».
- Появится новое окно «Параметры», где в блоке «Дополнительные сетевые параметры» нажмите по строке «Настройка параметров адаптера».
- Снова нажмите правой кнопкой мыши по тому адаптеру, который сейчас подключен к интернету, а затем выберите «Свойства».
- Отобразится окно настройки свойств сетевого адаптера, в котором необходимо дважды кликнуть на IP версии 4, предварительно убедившись в том, что возле этого параметра установлена галочка.
- Отметьте маркерами ручное получение IP-адреса и приступите к внесению изменений.
В качестве IP задайте 192.168.0.X, где вместо последней цифры вставьте любое число до 64. Маска подсети указывается как 255.255.255.255. В завершение отправьте компьютер на перезагрузку. На других ПК сделайте то же самое, но последнюю цифру IP-адреса меняйте на неиспользованную ранее, чтобы при подключении не появились конфликтные ситуации.
Следующий этап – создание сервера для игры по локальной сети. В этом случае у пользователя появляется два разных варианта. Первый более оптимальный, поскольку позволяет создать полноценный сервер и далее модернизировать его модами или изменять настройки по желанию. Файлы пустого сервера Майнкрафт понадобится скачать с любого удобного сайта в интернете, задав соответствующий запрос поисковику. После этого войдите в директорию и откройте файл с настройками через любой текстовый редактор (файл server.properties).
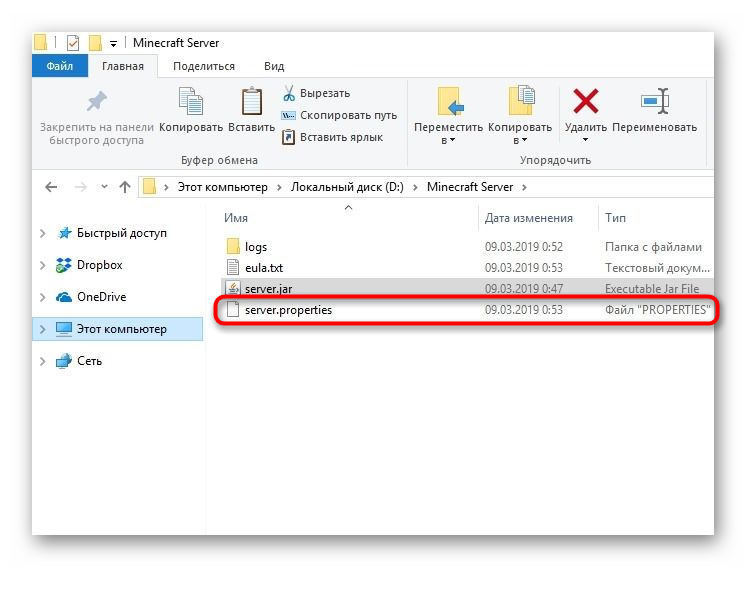
Далее отредактируйте несколько строк для обеспечения нормального соединения. В первую очередь найдите server-ip=X и после знака равно впишите IP того компьютера, который выступает в качестве основного (тот IP-адрес, что создавался в предыдущем шаге). В строке server-port=N вписывается порт, обычно это 25565. Осталось запустить сервер через присутствующий в директории файл start.bat.
Радуйте себя обновками
Всё в природе движется, всё обновляется. Любой «живой» программный продукт – часть природы, и без обновления невозможно представить его развитие. Майнкрафт живее всех живых, и совершенствуется он систематически. Каждая новая версия приносит фанатам что-то вкусненькое. В целом, с момента выхода первой версии, игра настолько продвинулась вперёд, к совершенству, что крафтер, не игравший бы ни в каких других версиях, пожелай он покрафтить в последней, с трудом бы узнал свой любимый Minecraft. Появились новые персонажи, а некоторые канули навсегда в Лету. Игра обогатилась новыми текстурами, биомами. Можно написать целый многотомник по истории «шахтёрского ремесла». Возможно, однажды какой-нибудь герой взвалит на себя эту тяжелую, но притягательную ношу.
Но нет смысла в обновлениях, если не знать, как обновить Minecraft. Игра прогрессирует, но этот прогресс вы должны уметь принять – перенести на свой компьютер. В этой статье мы и исследуем, как «запихнуть» в свою ЭВМ желанную версию, новую или любую другую, которая вам приглянулась. Первый способ обновления работает не только для новинок, а вот второй – автоматический – позволяет именно обновить, то есть, дать команду загрузчику прошерстить сайт производителя на предмет наличия новой версии. И, если она присутствует, скачать её и грамотно «вписать» в структуру установленной уже у вас игры.
Как создать внутренний сервер в Realms
Майнкрафт – очень крупная игра с огромной базой пользователей. Естественно, что разработчики игры Mojang AB совместно с Microsoft создали готовое решение для создания сервера – Realms. На данный момент оно доступно в виде ежемесячной подписки Realms Plus и стоит 7,99 долларов США. В дополнение еще прилагается куча пакетов текстур, скинов и мэшапов, облачное хранилище, пятьдесят миров Майнкрафт, а еще одновременное подключение к серверу до 10 игроков.
Плюсы: Так как это предложение от официальных разработчиков, пользователю не придется заботиться о защите, постоянно обновлять ПО или создавать резервные копии. Все эти заботы на себя возложили разработчики.
Минусы у подобного сервера тоже имеются. Пользоваться сервером Realms смогут только владельцы лицензионной версии игры. Устанавливать различные плагины и моды на такой сервер невозможно.
Вдобавок, на мобильных устройствах, консолях и Windows 10 предусмотрена своя версия Minecraft. На Mac и Linux придется устанавливать Minecraft: Java Edition с другой версией кода. Эти два варианта несовместимы друг с другом, разрабатываются по отдельности и имеют разный функционал. Не отличается только цена, но, если вы используете обе версии, переплачивать придется вдвойне.
Важный момент — карта
Обратите внимание на строчку level-name, для которой по умолчанию прописано значение World. Это значит, что мир, в котором будет происходить игра, создается случайным образом
Это стандартная схема, которая присутствует как в одиночной, так и в многопользовательской игре, и тут не играет роли, пытались вы узнать, как сделать сервер без «Хамачи», с помощью другого программного обеспечения, и так далее.
По умолчанию мир создается рандомно всегда, и если вы хотите чего-либо иного, то вам придется самостоятельно все менять. Для этого вам потребуется созданная вами или загруженная из интернета карта, которую вы бы хотели применить к своему серверу. Разместив ее в папке «Майнкрафта», вы должны скопировать ее название и заменить им значение world в строке level-name. Только в этом случае вы получите не случайный мир, в котором будет происходить многопользовательская баталия, а конкретный и заданный.
Разница между Java Edition и Windows 10 Edition
Если удалось упросить родителей купить игру, предстоит выбрать издание Майнкрафта. 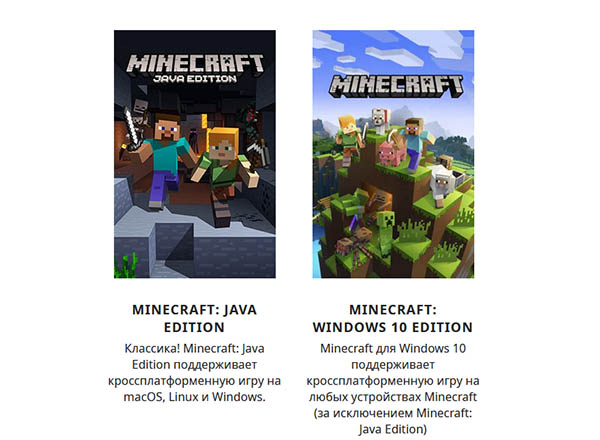 Сайт даёт на выбор два.
Сайт даёт на выбор два.
Java Edition
- Эта платформа, на которой первый разработчик придумал игру. Истинные поклонники предпочитают классику – Джава Эдишн;
- Немного раньше, чем на остальные платформы сюда приходят обновления;
- Это издание поддерживает моды и игру с другими игроками только на ПК с Windows, Linux и Mac.
Windows 10 Edition
- Выбрав эту версию, можно играть с теми, кто зашёл с мобильного Android, iOS или консоли;
- Через приложение Xbox подключается контроллер, которым вы сможете управлять Майнкрафтом на компьютере;
- Официальные серверы для мультиплеера. Игроки по подписке могут скачивать свои «сервера»;
- Доступны ачивки (достижения): Начало, Горячо, Сложный блок и т.д.;
- Education Edition – платформа для изучения разных наук, в том числе программирования прямо в игре;
- Трассировка лучей – технология, которая делает графику более реалистичной.
В остальном выбор не столь важен
Стоит уделять внимание на то, с кем вы будете играть и на каком устройстве
Что делать, если ничего не получается?
Я сам намучался, когда делал сервер первый раз (особенно с этим портом 25565), и постарался все выводы написать в этой инструкции. Но если у вас все равно что-то не получается, то заходите на наш форум в раздел minecraft (не пугайтесь что там пока пусто — только открыли раздел), и создайте тему, где в подробностях напишите: вашу операционную систему, антивирус/фаервол который стоит на компьютере, что делаете, и какие ошибки возникают, желательно со скриншотами.
Предложениям зайти в скайп или подключиться по TeamViewer и там «все решить» — я отклоняю, т.к. во первых, я могу уехать/быть занят, а на форуме вам могут помочь и другие участники, а во вторых – потому что моя задача – написать инструкцию так, что бы запустить сервер смогли именно вы.





