Разворачивает fallout 4 на весь экран
Содержание:
- Как сделать Fallout 4 на весь экран: обновлено
- Fallout 4 не запускается, черный экран
- Fallout 4: как сделать на весь экран? Второй способ
- Бонус: Обновите драйверы видеокарты
- Как исправить сбои и зависания Fallout 4
- Как исправить падение Fallout 4 при запуске?
- Метод 5. Временно отключите антивирусное программное обеспечение.
- Как решить проблему атаки поселения
- Файлы, драйверы и библиотеки
- Установка Модов
- Как выйти из терминала
- Fallout 4 тормозит на PC
- Периодические проблемы
- У Fallout 4 низкий FPS на PC
- Как исправить проблемы с запуском Fallout 4
- Условия внесения изменений
- Как исправить проблему размытого зрения в Fallout 4
- Решение 11. Убедитесь, что вы используете 64-битную систему
- Как откорректировать ускорение мыши в Fallout 4?
Как сделать Fallout 4 на весь экран: обновлено
Проблема как сделать Fallout 4 на весь экран существует довольно давно, но найти её решение не так просто. Давайте разбираться.
Fallout 4 в полноэкранном может зависать и вылетать даже на мощных конфигурациях. Интересно, что несмотря на уже порядочный возраст игры продолжают появляться пиратские копии игры с данным глюком
Ответ как сделать Fallout 4 на весь экран может быть разным — в зависимости от версий игры и особенностей системы. Если полноэкранный режим недоступен необходимо выполнить следующие действия:
- Найти в папке с игрой файл Fallout4Launcher.exe и открыть его.
- Зайти в Настройки игры и указать разрешение монитора.
- Отметить чекбокс «Оконный без рамки».
- Изменить разрешение рабочего стола — оно должно совпадать с разрешением установленным в игре.
Если после всех сделанных изменений вопрос как сделать Fallout 4 на весь экран не потерял свою актуальность необходимо найти файл Fallout4Prefs и в нем обратить внимание на строчки iSize H=1080 и iSize W=1920. Для открытия игры в полноэкранном режиме требуется изменить значения Н и W в соответствии с разрешением монитора
Экспериментируем со всеми значениями, также допускается изменять строчки bMaximizeWindow, bBorderless и bFull Screen.
Если Fallout 4 всё равно запускается в окне рекомендуется ознакомиться с рекомендациями ниже.
Изменение настроек
Если используется нелицензионная копия Fallout 4 проблема с полноэкранным режимом будет появляться с высокой долей вероятности. При этом, как правило, возникает глюк, приводящий к невозможности открытия игры в полноэкранном режиме. В этом случае выставления полноэкранного режима в настройках игры не даст никакого результата.
Исправление Fallout4Prefs.ini
Говоря как сделать Fallout 4 на весь экран нужно отметить способ изменения настроек файла Fallout4Prefs.ini , который находится в папке с игрой.
Открываем Fallout4Prefs.ini при помощи блокнота и заменяем строку bFullScreen=0 на bFullScreen=1. Сохраняем файл и перезагружаем компьютер.
Старая версия Fallout 4
Изначально проблема полноэкранного режима Fallout 4 существовала на ранних версиях игры. Позже она была устранена — таким образом, столкнуться с ней можно если скачать Fallout 4, например, на торрентах. В лицензионной версии данный глюк отсутствует
Если после всех вышеописанных действий полноэкранный режим так и не заработал необходимо приобрести последнюю версию игры через официальный магазин. Вопрос как сделать Fallout 4 на весь экран в таком случае будет решен наиболее эффективно…
Fallout 4 не запускается, черный экран
Прежде всего, мы рекомендуем вам проверить наличие русских букв на пути к файлам игры — их быть не должно, касается это как каталога установки, так и пользовательских данных. Это главная проблема, из-за которой Fallout 4 не запускается.
Также попробуйте запустить игру в режиме совместимости с Windows 7 (основная платформа), или от имени администратора. Проверьте, не добавил ли антивирус исполняемый «.exe»-файл игры в карантин — этим грешат Kaspersky и 360 Total Security, даже если версия лицензионная.
Убедитесь, что ваша версия Windows является 64-битной, проверьте файлы игры на полноту, а также попробуйте переустановить клиент Steam.
Fallout 4: как сделать на весь экран? Второй способ
Запустите игру в окне и зайдите в «Настройки» в главном меню. Здесь перейдите в пункт «настройки экрана». В нем вы можете переключаться между оконным, оконным без рамки и полноэкранным режимами. Для изменения режима вам даже не придется перезапускать Fallout 4. Как сделать на весь экран игру так, чтобы не потерять качество картинки? Поскольку в оконном формате игра использует низкое разрешение, то вам необходимо переставить его на более высокое в окне настроек из первого способа. Для комфортной игры рекомендуется выставлять стандартное разрешение для вашего монитора. Снижайте его только в том случае, если технические параметры вашего компьютера не подходят для максимальных настроек графики.
Источники
Бонус: Обновите драйверы видеокарты
Очень важно обновить драйверы видеокарты. Windows 10 не всегда выдает последнюю версию
Но с устаревшими или неправильными драйверами ваша игра может дать сбой. Поэтому очень важно обновлять драйверы, чтобы получить хороший игровой опыт.
Есть два способа обновления драйверов: вручную и автоматически.
Вариант 1 — вручную — Для обновления драйверов таким способом вам понадобятся некоторые навыки работы с компьютером и терпение, потому что вам нужно найти в Интернете нужный драйвер, скачать его и установить шаг за шагом.
ИЛИ
Вариант 2 — Автоматически (рекомендуется) — Это самый быстрый и простой вариант. Все делается всего парой щелчков мыши — легко, даже если вы компьютерный новичок.
Вариант 1 — Скачайте и установите драйвер вручную
Вы можете скачать графические драйверы с официального сайта производителя. Найдите модель, которая у вас есть, и найдите правильный драйвер, подходящий для вашей конкретной операционной системы. Затем загрузите драйвер вручную.
Вариант 2 — Автоматическое обновление драйверов
Если у вас нет времени или терпения на ручное обновление графических драйверов, вы можете сделать это автоматически с помощью Driver Easy .
Driver Easy автоматически распознает вашу систему и найдет для нее подходящие драйверы. Вам не нужно точно знать, какая система установлена на вашем компьютере, не нужно рисковать, скачивая и устанавливая неправильный драйвер, и не нужно беспокоиться о том, что вы ошибетесь при установке.
Вы можете обновлять драйверы автоматически, используя либо FREE , либо Pro версию Driver Easy. Но в версии Pro это займет всего 2 клика (и вы получите полную поддержку и 30-дневную гарантию возврата денег ):
Скачайте и установите Driver Easy.
Запустите Driver Easy и нажмите кнопку Scan Now . Driver Easy просканирует ваш компьютер и обнаружит все проблемные драйверы.
Нажмите кнопку Update рядом с отмеченным драйвером, чтобы автоматически загрузить правильную версию этого драйвера, а затем вручную установить его (это можно сделать с помощью БЕСПЛАТНОЙ версии). Или нажмите Обновить все , чтобы автоматически загрузить и установить правильную версию всех отсутствующих или устаревших драйверов в вашей системе. (Для этого требуется версия Pro , которая поставляется с полной поддержкой и 30-дневной гарантией возврата денег. Вам будет предложено обновить версию, когда вы нажмете кнопку Обновить все).
Примечание: Если у вас возникли проблемы при использовании Driver Easy, не стесняйтесь обращаться в нашу службу поддержки по адресу support@drivereasy.com.При необходимости не забудьте прикрепить URL этой статьи для более оперативного и эффективного руководства.
Вот и все! Если у вас есть какие-либо вопросы, не стесняйтесь оставить комментарий ниже, и мы посмотрим, что еще мы можем сделать.
Как исправить сбои и зависания Fallout 4
Сбои и случайные зависания — одни из самых распространенных проблем Fallout 4, с которыми сталкиваются пользователи ПК, Xbox One и PS4. Существует ряд потенциальных исправлений сбоев и зависаний, некоторые из которых более сложны, чем другие.
Если ваша игра часто дает сбой, первое, что вам нужно сделать, это перезапустить игру и/или система, чтобы узнать, помогает ли это. Если перезапуск игры или вашей системы не помогает, вам нужно принять более отчаянные меры, чтобы решить проблему.
Во-первых, вам нужно убедиться, что у вас установлена последняя версия графические драйверы, установленные на вашем ПК с Windows. Отправляйтесь сюда для NVIDIA, а здесь для AMD. AMD недавно выпустила новое исправление, которое решает несколько проблем Fallout 4, включая мерцающий компас.
Если это не работает, и вы используете видеокарту NVIDIA, попробуйте отключить службу NVIDIA Streamer. Вам понадобится пароль администратора, но если вы играете на своем компьютере, это не должно быть проблемой.
Вы также захотите протестировать различные настройки графики, чтобы убедиться, что вы не обременяем ваши ресурсы. Если ваши настройки слишком высокие, игра будет вылетать чаще. Зайдите сюда, чтобы узнать, соответствует ли ваш компьютер требованиям.
Если вы видите сообщение «Имя проблемного события: BEX64» каждый раз, когда ваша игра вылетает, вы захотите загрузить последнюю версию Visual C ++ Distribution с Microsoft.
Если вы заметили рост сбоев и играете в Fallout 4 на Xbox One, вы можете попробовать этот список официальных исправлений от самой Bethesda:
Сначала попробуйте перезапустить игру. Если это не помогает, выполните цикл включения питания:
- Нажмите и удерживайте кнопку Xbox на передней панели консоли в течение 10 секунд.
- Отключите кабель питания консоли и подождите 10 секунд.
- Подключите кабель питания и снова включите консоль, снова нажав кнопку Xbox.
Если это не помогло, попробуйте переустановить игру. Если сбой продолжается, Bethesda рекомендует связаться с Microsoft.
Если у вас возникают сбои на PS4, Bethesda рекомендует перезапустить игру, выключить и снова включить систему или переустановить.
Как исправить падение Fallout 4 при запуске?
Все приведенные ниже снимки экрана относятся к Windows 10, но исправления применимы к Windows 8 и Windows 7.
1. Установите последний патч
Ошибки в игре могут вызвать сбой, поэтому разработчики продолжают выпускать последние обновления для игры. Обновлениясодержат важные изменения для повышения производительности, стабильности и безопасности приложений, работающих на вашем компьютере. Их установка гарантирует, что ваш программного обеспечения продолжает работать безопасно и эффективно.
Поэтому вам следует проверить последний патч для Fallout 4 на своем компьютере и установить последний патч, чтобы поддерживать свою игру в актуальном состоянии.
После обновления перезагрузите компьютер и откройте Fallout 4, чтобы проверить, исправлены ли проблемы, связанные со сбоями.
2. Установите низкие параметры графики.
Как вы, возможно, знаете, настройки видео в вашей игре могут вызвать сбой Fallout 4 на вашем компьютере с Windows, поэтому вам следует обратить внимание на настройки графики в Fallout 4, чтобы решить эту проблему. Вы можете настроить Fallout 4 на Оконный режим , а также настроить параметры видео с помощью ниже настройки
Это зависит от компьютеров и комбинаций аппаратного и программного обеспечения, поэтому мы не будем рассматривать это здесь
Вы можете настроить Fallout 4 на Оконный режим , а также настроить параметры видео с помощью ниже настройки . Это зависит от компьютеров и комбинаций аппаратного и программного обеспечения, поэтому мы не будем рассматривать это здесь.
3. Обновите драйвер видеокарты.
Отсутствующий или устаревший драйвер видеокарты может вызвать сбой Fallout 4, поэтому убедитесь, что ваша видеокарта и ее драйвер работают правильно. Есть два способа обновить драйвер видеокарты: вручную и автоматически.
Вы можете обновить драйверы вручную извеб-сайта производителя, загрузите последнюю версию правильного драйвера и установите ее на свой компьютер. Это требует времени и навыков работы с компьютером.
Если у вас нет времени, терпения или навыков работы с компьютером для обновления драйверов вручную, вместо этого вы можете сделать это автоматически с помощью Водитель Easy . Driver Easy автоматически распознает вашу систему и найдет для нее подходящие драйверы. Вам не нужно беспокоиться об ошибке при установке.
Вы можете автоматически обновлять драйверы с помощью СВОБОДНЫЙ или За версия Driver Easy. Но с версией Pro это займет всего 2 клика (и вы получите полную поддержку и 30-дневная гарантия возврата денег ):
1) Скачать и установите Driver Easy.
2) Запустите Driver Easy и нажмите Сканировать сейчас кнопка. Driver Easy просканирует ваш компьютер и обнаружит проблемы с драйверами.

3) Щелкните значок Обновить рядом с отмеченным графическим устройством, чтобы автоматически загрузить правильную версию драйвера (это можно сделать с помощью СВОБОДНЫЙ версия). Затем установите его на свой компьютер.
Или нажмите Обновить все для автоматической загрузки и установки правильной версии всех драйверов, которые отсутствуют или устарели в вашей системе (для этого требуется Pro версия — вам будет предложено выполнить обновление, когда вы нажмете Обновить все ).
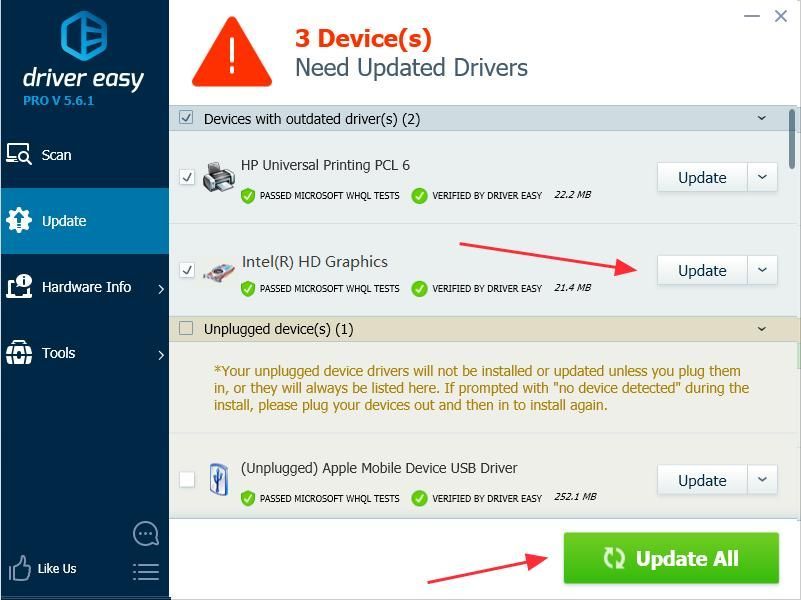
4) Перезагрузите компьютер и откройте Fallout 4.
4. Временно отключите антивирусную программу.
Как известно, антивирусная программа на вашем компьютере может быть несовместима с вашими играми Steam, включая Fallout 4. Так что вы можете проверить свою антивирусную программу. Для этого выполните следующие действия:
1) Временно отключите антивирусные программы установлен на вашем компьютере.
2) Откройте свой Fallout 4 в вашем компьютере, чтобы увидеть, работает ли он.
3) Если Fallout 4 перезапускается, значит, проблема в вашей антивирусной программе, и вам следует добавить Fallout 4 в исключение в вашей антивирусной программе .
Если проблема не исчезнет, попробуйте следующий метод.
5. Настройте параметры Fallout 4.
Иногда неправильные настройки в Fallout 4 могут привести к сбою. Вам следует проверить настройки ниже:
1) Проверьте свой разрешение компьютера и разрешение, установленное в вашем Fallout 4, и убедитесь, что оба разрешения одинаковы.
2) Перейдите в Графический адаптер и разрешение настройки в Fallout 4 и проверьте Оконный режим и Без границ .
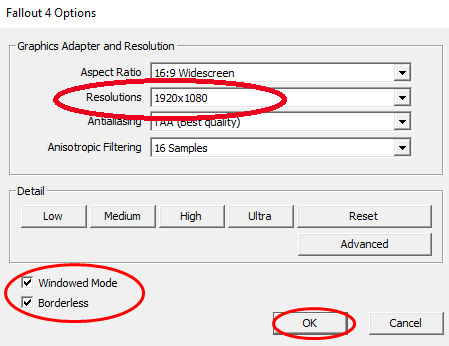
3) Снимите флажок Включить вступительное видео (или проверьте Отключить вступительное видео ) в настройках Fallout 4.
4) Снимите флажок Включить Лучи бога в настройках Fallout 4.
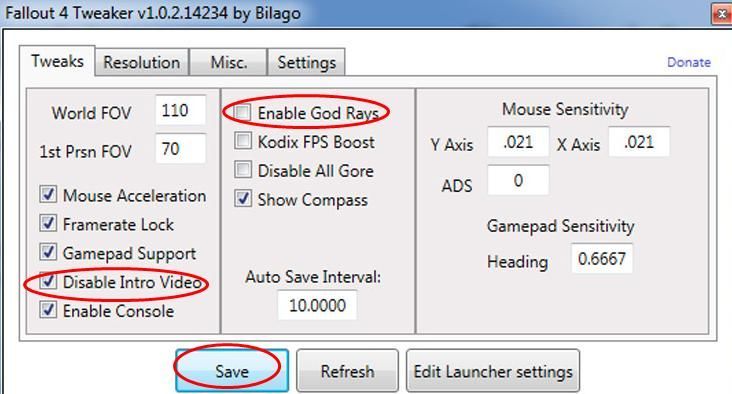
Сохраните настройки и перезапустите Fallout 4, чтобы проверить, работает ли он сейчас.
Это 5 простых решений исправить сбой Fallout 4 при запуске . Если у вас есть какие-либо вопросы, не стесняйтесь оставлять комментарии ниже.
Метод 5. Временно отключите антивирусное программное обеспечение.
Ваша проблема с Fallout 4 может быть вызвана вмешательством вашего антивирусного программного обеспечения. Чтобы убедиться, что проблема в этом, вам следует временно отключить антивирус и проверить, сохраняется ли проблема. (За инструкциями по отключению обратитесь к документации программы.)
Если это решит вашу проблему, обратитесь к поставщику вашего программного обеспечения и попросите совета, или установите другое решение.
Будьте особенно осторожны с тем, какие сайты вы посещаете, какие электронные письма открываете и какие файлы загружаете, когда антивирусное программное обеспечение или брандмауэр отключены.
Мы надеемся, что одно из этих исправлений сработает для вас! Если у вас есть вопросы, оставьте нам комментарий ниже.
Fallout 4
Как решить проблему атаки поселения
Мы начали сталкиваться с ошибкой атаки поселения, которая очень раздражает и приводит к потере всего населения из-за провала квеста. Вот как он выходит из строя.
Вы получаете сообщение о том, что поселение подвергается нападению. В нашем случае — АЗС Red Rocket. Вы быстро путешествуете туда, уничтожаете всех врагов (в данном случае синтов), и поселенцы благодарят вас за то, что вы появились. Только другое задание не завершено.
Вы ждете несколько часов или быстро путешествуете в другое место, и появляется подсказка о том, что вам не удалось защитить поселение. Ваше население упало до нуля, и теперь вы вынуждены восстанавливаться. Знакомо?
Если вы заметили, что ваше задание по атаке поселения не выполняется, есть несколько решений, которые можно попробовать. Мы потратили больше часа, пробуя все, от сна до ожидания в кресле. Они не работают.
На консоли вы захотите отправиться в ближайший населенный пункт после того, как увидите подсказку. В нашем случае мы вернулись к сохранению до подсказки атаки Red Rocket и быстро отправились в Sanctuary, когда подсказка выскочила. Когда мы прибыли, квест завершился.
Когда мы перебрались в Red Rocket, вместо армии синтезаторов мы нашли единственного лазутчика-синтезатора. Мертвые, убитые своими поселенцами. Это не гарантирует, что это сработает для вас, но стоит попробовать, если ваш квест отказывается сдвинуться с места.
Если вы работаете на ПК, есть исправление, которое должно работать почти в 100% случаев. Игроки на ПК сообщают, что следующая консольная команда устраняет проблему:
- Откройте игровую консоль (используйте клавишу ~).
- Найдите мертвых синтезатор, изображающий поселенца, и щелкните его или ее.
- Введите «воскресить» (без кавычек).
- Выйдите из режима консоли, и он должен снова быть живым . Убейте его, и квест должен завершиться.
Патч 1.3 должен был исправить эту проблему, но в случае, если это не так, вы можете исправить это именно так.
Файлы, драйверы и библиотеки
Практически каждое устройство в компьютере требует набор специального программного обеспечения. Это драйверы, библиотеки и прочие файлы, которые обеспечивают правильную работу компьютера.
- Скачать драйвер для видеокарты Nvidia GeForce
- Скачать драйвер для видеокарты AMD Radeon
Driver Updater
- загрузите Driver Updater и запустите программу;
- произведите сканирование системы (обычно оно занимает не более пяти минут);
- обновите устаревшие драйверы одним щелчком мыши.
существенно увеличить FPSAdvanced System Optimizer
- загрузите Advanced System Optimizer и запустите программу;
- произведите сканирование системы (обычно оно занимает не более пяти минут);
- выполните все требуемые действия. Ваша система работает как новая!
Когда с драйверами закончено, можно заняться установкой актуальных библиотек — DirectX и .NET Framework. Они так или иначе используются практически во всех современных играх:
- Скачать DirectX
- Скачать Microsoft .NET Framework 3.5
- Скачать Microsoft .NET Framework 4
- Скачать Microsoft Visual C++ 2005 Service Pack 1
- Скачать Microsoft Visual C++ 2008 (32-бит) (Скачать Service Pack 1)
- Скачать Microsoft Visual C++ 2008 (64-бит) (Скачать Service Pack 1)
- Скачать Microsoft Visual C++ 2010 (32-бит) (Скачать Service Pack 1)
- Скачать Microsoft Visual C++ 2010 (64-бит) (Скачать Service Pack 1)
- Скачать Microsoft Visual C++ 2012 Update 4
- Скачать Microsoft Visual C++ 2013
Установка Модов
Установка модов немного отличается в зависимости от выбранной вами платформы. Давайте рассмотрим, как выглядит процесс установки как для ПК, так и для консольных платформ.
Установка Модов На Консоль
К счастью, установить моды на консоль на удивление просто. Единственное требование — наличие учетной записи на Bethesda.net. Если у вас его нет, выберите в главном меню пункты «Клуб создания» или «Модификации», чтобы получить запрос на его создание.
Установка мода на консоль выглядит примерно так:
- Найдите на Bethesda.net (в игре или в Интернете) мод, который хотите установить.
- Выберите вариант «Добавить в библиотеку» и дождитесь завершения установки.
Это оно! На консоли это невероятно просто. Удалить или отключить мод так же просто, и то и другое можно сделать из подменю порядка загрузки.
Могут возникнуть некоторые потенциальные конфликты, с которыми вы столкнетесь, если несколько модов изменят одно и то же (например, если вы установите два мода, которые изменяют производительность игры ), но вы можете исправить их либо с помощью исправлений совместимости, либо с помощью вашего порядка загрузки. Проверьте описание мода, чтобы узнать, есть ли какие-либо проблемы совместимости с другими модами, которые вы думаете использовать. Мы рассмотрим порядок загрузки модов в следующем разделе.
Установка Модов На ПК
Пользователи ПК получают несколько вариантов того, как они хотят устанавливать моды в свою игру.
- Устанавливайте моды через менеджер модов.
- Используйте Bethesda.net для установки модов, используя тот же процесс, что и пользователи консоли.
- Установите моды в их корневой каталог вручную (не рекомендуется).
Большинство пользователей ПК придерживаются первого варианта, так как он дает вам максимальную гибкость в выборе того, откуда могут взяться ваши моды. Моды, которые происходят из Nexus Mods, обычно используют первый вариант, поэтому давайте рассмотрим, как выглядит этот процесс.
Вот как будет выглядеть установка мода с помощью менеджера модов и загрузки из Nexus Mods :
Установите на свой компьютер любой менеджер модов.
Свяжите свой менеджер модов со своей учетной записью Nexus Mods (большинство менеджеров модов помогут вам в этом).
Найдите мод, который вас интересует.
Нажмите кнопку «Загрузить с помощью диспетчера». Подтвердите все запросы на экране.
Войдите в свой менеджер модов и дважды щелкните загруженный мод.
Дождитесь завершения процесса установки.
Загрузите Fallout 4 из вашего менеджера модов (это чрезвычайно важно).
Вам нужно будет выполнить первые два шага только один раз. После того, как вы установили менеджер и связали его, вам нужно выполнить только шаги с третьего по седьмой. Как и в случае с модификацией консоли, вам также нужно будет отслеживать порядок загрузки вашей игры при добавлении модов.
Как выйти из терминала
Одной из наиболее раздражающих проблем Fallout 4 на ПК является проблема, при которой пользователи застревают в терминалах. Исправление появилось в первом патче Bethesda для Fallout 4, но геймеры продолжают жаловаться на проблему. Вот что делать, если патч не помогает.
Прежде чем взламывать терминал, мы рекомендуем сохранить его. Таким образом, если вы застряли, вы можете просто вернуться к старому сохранению..
Если вы все же застряли, есть несколько вещей, которые нужно пытаться. Некоторые пользователи говорят, что помогает консольная команда SetPlayerAIDriven 0. Чтобы использовать это, нажмите ~ (тильда) на клавиатуре и введите эту команду.
Если вы используете монитор с более высокой частотой обновления, чем 60 Гц, вам нужно взглянуть на этот список исправлений проблемы на Reddit и Bethesda. В нем есть несколько различных решений для мониторов с высокой частотой обновления, включая исправление для мониторов с включенной G-SYNC.
Эти исправления также будут работать, если вы застряли на мебели.
Fallout 4 тормозит на PC
Начнем с того, что Fallout 4 — крайне ресурсоемкая игра, так что ваш компьютер должен как следует отвечать указанным выше системным требованиям, особенно в части центрального процессора. Для многих выход Fallout 4 стал отличным моментом для обновления системы, однако если вы этого не сделали, но хотите, начните с центрального процессора и оперативной памяти — возьмите с запасом.
Если же с мощностью вашего компьютера все в порядке, то мы предлагаем ряд стандартных решений — посмотрите, как Fallout 4 определилась в настройках драйвера. Проверьте, есть ли она там вообще, при необходимости добавьте в список, скиньте все настройки графики на минимум, включите настройку «вертикальная синхронизация», «вертикальный синхроимпульс», vsync, etc. Обладателям видеокарт от NVIDIA рекомендуем проверить, не включился ли Physx.
Попробуйте запустить игру в окне — для этого используйте комбинации клавиш Alt+Esc (переключить в оконный режим) или Alt+Enter (переключить в полноэкранный режим). Помните, что на момент публикации статьи ни один из вендоров не выпустил оптимизированные драйвера.
Мы рекомендуем отключить фирменные настройки Nvidia, поскольку они потребляют много ресурсов, а визуальные изменения практически незаметны, даже на мощных компьютерах. Проверьте, включены ли автообновления игры и установлен ли патч первого дня.
Периодические проблемы
Если Fallout 3 вылетает периодически, позволяя некоторое время наслаждаться игрой, попробуйте завершить все приложения, которые могут создавать всплывающие окна и сообщения. Не выключайте антивирусы, у подобного софта есть тихие режимы, которые применяются специально для запуска полноэкранных приложений.
Какой бы код не возвращала игра при вылете, всегда устанавливайте актуальные патчи для нее, при этом желательно использовать только последнюю версию Fallout 3. Такая мера может решить многие проблемы, однако от всех не получится избавиться никакими ухищрениями — движок, на котором создана игра, не считается самым стабильным, а потому ответ на вопрос «Почему вылетает Fallout 3?» не всегда может быть найден.
У Fallout 4 низкий FPS на PC
Эта проблема носит общий характер и мы можем посоветовать два варианта, если вы не собираетесь улучшать свой компьютер — выкрутить все настройки на минимум, а также подождать обновления игры и выхода новых драйверов.
Возможно, у вас установлено 2 видеокарты — в таком случае отключите второстепенную, Fallout 4 пока не поддерживает профили SLI/CrossFire. Если же вы играете на ноутбуке, то попробуйте переключиться со встроенной видеокарты на выделенную, по крайней мере, вы должны выяснить, на какой видеокарте работает игра.
Мы также рекомендуем отключить фирменные настройки Nvidia, поскольку они потребляют много ресурсов, а визуальные изменения практически незаметны, даже на мощных компьютерах. Если Fallout 4 по-прежнему тормозит на видеокарте Nvidia, зайдите в контрольную панель драйвера, найдите настройки игры и убедитесь, что задействованы все процессоры CUDA, активируйте тройную буферизацию, потоковую оптимизацию и выключите фильтрацию текстур.
Как исправить проблемы с запуском Fallout 4
Пользователи ПК сообщают о проблеме, из-за которой игра не запускается после нажатия кнопки «Пуск». Многие пользователи видят черный экран. К счастью, существует ряд исправлений, которые могут помочь решить эти проблемы с запуском.
Если вы видите черный экран, первое, что вам нужно сделать, это убедиться, что на вашем ПК установлены графические драйверы. на сегодняшний день. Направляйтесь сюда для NVIDIA, а здесь для AMD
Известно, что компьютеры с двумя видеокартами вызывают эту проблему, поэтому, если обновление драйвера не помогает, попробуйте заставить ваш компьютер распознавать основной графический процессор.
Для получения инструкций о том, как это сделать для драйвера NVIDIA, перейдите сюда. Для драйверов AMD перейдите сюда. (Мы не приводим здесь подробные инструкции, потому что они могут меняться в зависимости от карты и версии.)
Также известно, что антивирусное ПО вызывает проблемы с запуском и проблемы с черным экраном, поэтому мы рекомендуем добавить Fallout 4 в качестве исключения или отключением антивирусного программного обеспечения во время игры.
Пользователь на форумах Bethesda по Fallout 4 нашел еще один возможный обходной путь. Вот инструкции, которые исправили эту проблему с запуском:
У них это сработало. и некоторые другие, поэтому стоит попробовать, если ваша игра не запускается при нажатии кнопки «Играть».
Условия внесения изменений
Перед тем, как вы начнете модифицировать свою игру, есть несколько терминов, которые вы могут наткнуться на них при просмотре различных руководств или форумов. Вот краткое изложение того, что означают определенные термины и сокращения.
| Очистка | Относится к удалению повторяющихся и неиспользуемых записей из определенных файлов с помощью инструмента под названием FO4Edit |
| CC | Creation Club |
| CTD | Вылет на рабочий стол |
| ENB | Сокращение от «Enhanced Natural Beauty», эти моды реализуют эффекты постобработки и другие графические настройки Fallout 4. |
| F4SE | Сокращение от «Fallout 4 Script Extender». Этот мод необходим для работы многих продвинутых модов для ПК. У моддеров консоли нет расширителей скриптов. |
| Порядок загрузки | Порядок, в котором загружаются ваши моды. |
| Диспетчер модов | Инструмент, используемый для установки, управления и организации модов. Только пользователи ПК используют менеджеры модов. |
| Корневой каталог | Где установлен Fallout 4. |
Вернуться к быстрым ссылкам
Как исправить проблему размытого зрения в Fallout 4
Некоторые игроки сталкиваются с проблемой нечеткости зрения. Ошибка обычно возникает, когда экран размывается после того, как персонаж получил сотрясение мозга после получения урона по голове. Мы сами не сталкивались с этой проблемой, но она, очевидно, довольно распространена.
Bethesda не подтвердила постоянного решения проблемы, но есть несколько ручных исправлений, которые можно попробовать, если ваша игра внезапно становится размытой. .
Одно средство, с которым мы столкнулись, — это получение повреждений головы и использование стимулятора, чтобы вылечить себя. Чтобы это сработало, вам нужно принять положение так, чтобы вы получили повреждение головы и, как следствие, сотрясение мозга. Как только это произойдет, используйте стим, и ошибка может исчезнуть сама собой.
Если вы работаете на ПК, вы можете использовать консольные команды. Нажмите кнопку ~ (тильда) и введите rimod 00094636 (это избавляет от зеленого размытия) и rimod 002041B6 (чтобы избавиться от белого размытия).
Если ничего из этого не работает, вы можно попробовать ряд других методов. Вы можете попробовать отдохнуть в постели или подождать в кресле, вы можете попробовать RadAway или пойти к врачу. Вы также можете попробовать вернуться к старому сохранению.
Решение 11. Убедитесь, что вы используете 64-битную систему
По словам пользователей, Fallout 4 не работает на 32-битных системах, поэтому, если вы используете 32-битную операционную систему, вы не сможете запустить Fallout 4.
Чтобы установить 64-разрядную операционную систему на свой компьютер, вам необходим 64-разрядный процессор. Стоит также отметить, что вы не можете конвертировать 32-битную в 64-битную систему.
Если вы используете 32-разрядную операционную систему, вам нужно выполнить чистую установку 64-разрядной системы. Если вы не знаете, как это сделать, мы подготовили несколько полезных руководств:
- Как использовать Windows Refresh Tool для чистой установки Windows 10
- Как очистить Установить Windows 10 на SSD
- Как очистить Установить Windows 10 после бесплатного обновления?
Почти все новые компьютеры поддерживают 64-битные операционные системы, поэтому у вас не возникнет проблем при установке и запуске 64-битной операционной системы на вашем ПК.
Вот и все. Мы надеемся, что эти решения помогли вам решить проблему, и вы сможете нормально играть в свою новую игру Fallout на Windows 10.
Если у вас есть предложения или вопросы, просто зайдите в раздел комментариев ниже.
- 8 лучших танковых игр для Windows 10
- Исправлено: общие проблемы с War War Thunder в Windows 10
- Общие ошибки Wolfenstein 2: Новый Колосс и как их исправить
Примечание редактора : этот пост был первоначально опубликован в декабре 2015 года и с тех пор был полностью переработан и обновлен для обеспечения свежести, точности и полноты.
Как откорректировать ускорение мыши в Fallout 4?
После изменений вышеуказанного пункта, вам может потребоваться корректировка поведения мыши.
Перейдите в папку C:Users%Имя_Пользователя%DocumentsMy GamesFallout4, откройте файл Fallout4config (или Fallout4.ini), при помощи любого текстового редактора, и измените строку «iPresentInterval=1» на «iPresentInterval=0» (без кавычек), и сделайте тоже самое в файле Fallout4prefs. Кроме того, в файле Fallout4prefs измените строку «bForceIgnoreSmoothness = 0» на «bForceIgnoreSmoothness = 1» (без кавычек).
- Гайд Fallout 4: как быстро достать силовую броню?
- Обзор Fallout 4 — лишний ствол из убежища 111
- Чит-коды Fallout 4: на оружие, броню, предметы, опыт, характеристики, перки, книги





