Установка и настройка restream chat для twitch, youtube и periscope
Содержание:
- Оборудование для стрима
- Зачем нужен чат на стриме в Ютубе
- Настройка ОБС для стрима на Твиче для слабых и средних ПК
- Настройте сцену
- Выберите программу для стримов
- Как создать чат для стрима на YouTube
- Как добавить чат на стрим OBS Twitch
- Преимущества Streamlabs OBS перед стандартной версией
- Как стримить на Ютуб через ОБС?
- Как скачать чат для стрима
- Как сделать чат в OBS для Youtube?
- Горячие клавиши ОБС для твича
- Что необходимо для создания чата для стрима на Ютубе
- Настройка стрима через OBS на Youtube
- Как настроить стрим?
- Как создать чат для стрима на YouTube
- Загрузка и установка Open Broadcaster Software
- Заключение
Оборудование для стрима
Основное оборудование для стрима включает в себя мощный игровой компьютер, который адекватно работает со всеми требовательными играми и программой для запуска трансляции.
Из дополнительного оборудования следует выделить следующее:
- Второй экран — необходим для чтения чата, просмотра браузера, переключения музыки и многого другого. Чем проще взаимодействовать со зрителями и чем меньше функций сосредоточено в окне с игрой, тем лучше.
- Микрофон — успех любого стримера заключается в качественном звуке. Не стоит экономить на оборудовании, ведь зрители будут слушать вас. Посторонние шумы отвлекают пользователей и ухудшают общее впечатление о трансляции.
- Наушники — определяют удобство игры, прослушивание музыки и т.д. Подходят любые устройства, вне зависимости от цены и внешнего вида.
- Веб-камера — не обязательный элемент трансляции, но демонстрация вебки увеличивает доверие пользователей и вовлечение канала. Зрителю интересно смотреть не только на игру, но и на человека. Самые лучшие игроки устраивают демонстрацию клавиатуры и того, как они на нее нажимают.
Из дополнительного оборудования стоит выделить искусственный свет, тихое помещение, звукоизоляционные панели на стену, удобное кресло, дизайн комнаты для стрима и многое другое. Все эти вещи постепенно появляются у каждого стримера с ростом популярности канала.
Какой сервер выбрать для стрима на твиче?
Выбор сервера влияет на качество трансляции и бесперебойную работу стрима. Для выбора наилучшего сервера необходимо воспользоваться дополнительной программой. Установите TwitchTest, выберите континент (Europe) и нажмите старт.
После этого произойдет тест связи с серверами, а затем отобразятся параметры круговой задержки и качества соединения для каждого из них. Лучше выбирать сервер с качеством соединения 100 и минимальным параметром RTT. Полученная информация изменяется в настройках программы для стриминга.
Зачем нужен чат на стриме в Ютубе
Уверенный блогер всегда хочет получить быстрый отклик на свое творение. Суть стрима – общение в прямом эфире с подписчиками, определение реакции и ответы на вопросы. Если не организовать окно для ввода вопроса или оставления комментария, суть стрима теряется.
Без «разговора» с аудиторией невозможно заниматься развитием канала, слышать своих поклонников и хейтеров. Безответный эфир превращается в простой разговор перед камерой. Хотя для новичков эфиры, чаты и все атрибуты потоковой трансляции представляются сложными, это не так. Организовать чатовое общение проще, чем кажется. Достаточно воспользоваться специализированной программой – OBS.
Настройка ОБС для стрима на Твиче для слабых и средних ПК
Чтобы не перегружать поток, оставьте все настройки по умолчанию. Инструкция как настроить ОБС для стрима на Твиче на средних и слабых гаджетах пошагово:
- загружаем софт с источника obsproject.com;
- устанавливаем по инструкциям;
- запускаем;
- переходим в настройки;
- по надобности меняем язык;
- указываем название профиля;
- кликаем на добавление;
- переходимм к вкладке «Кодирование»;
- ставим отметку рядом с постоянным битрейтом CBR;
- в аудио устанавливаем базовый кодек формата AAC и битрейт на 128;
- в параметрах вещания выбираем прямой эфир;
- задержка автопереподключения: 10;
- в разделе Видео отмечаем разрешение, чаще всего подходит пользовательское 1280 и 720;
- количество FPS — 30.
Также необходимо указать путь, куда передается потоковый стрим. Чаще всего это Youtube. Заметим, что Ютуб позволяет перед каждой трансляцией устанавливать новые настройки эфира. Если вам лень, а классические компоненты устраивают, то смело оставляйте параметры по умолчанию.
Настройте сцену
На этом этапе вы уже почти готовы к запуску своей первой трансляции. Но не торопитесь: вам еще нужно настроить сцену в Streamlabs OBS. Откройте вкладку «Редактор» (Editor). Там уже должна быть пуста сцена. Вам нужно добавить на нее игровой процесс.
Для этого запустите игру, которую хотите стримить, а затем нажмите Alt + Tab, чтобы вернуться в Streamlabs, и добавьте новый источник на сцену. Лучше всего подойдет «Захват игры» (Game Capture). Придумайте источнику название, например «Game», и выберите из списка открытых приложений запущенную игру.
Чтобы добавить видео с веб-камеры, убедитесь, что она подключена, а затем снова перейдите в меню добавления новых источников. Выберите «Устройство видеозахвата». Снова вбейте имя, выберите вашу веб-камеру и нажмите «OK».
Важный момент: чтобы уменьшить нагрузку на компьютер, откройте настройки источника веб-камеры и поставьте разрешении поменьше. Почти наверняка видео с «вебки» будет занимать от силы пятую часть экрана, поэтому 640×480 вполне хватит. Вы также можете снизить частоту кадров. Например, если ваш стрим идет в 30 FPS, то нет никакого смысла писать видео с камеры в 60 FPS.
Теперь вам нужно подобрать расположение для видео с веб-камеры. Оно не должно перекрывать важные элементы игры, такие как счетчик здоровья. Крайне желательно, чтобы камера располагалась ближе к краю экрана. Вы также можете уменьшить или увеличить источник, чтобы лучше вписать его в сцену, а также сделать специальную рамку для нее.
Многие популярные стримеры используют оверлеи (Overlay) — особенное графическое оформление для стримов. Они добавляются как источники-картинки. Это всякие красивые рамочки для камеры и чата, а также логотипы, плашки с лучшими «донатерами» и другие декоративные вещи. Для этого лучше использовать изображения в формате PNG с прозрачными элементами.
Все это опционально: никто не будет критиковать вас за отсутствие оверлея. Но если у вашего стрима будет крутой дизайн, то это выделит вас на фоне других начинающих кастеров.
Еще один совет: если вы планируете стримить разные игры, то для каждой создавайте отдельную сцену. Так вам не придется каждый раз переставлять элементы, чтобы они не закрывали игру. Помните, что функционал сцен сделан специально для переключения между разными играми на лету.
Выберите программу для стримов
Чтобы начать свою карьеру стримера, вам нужно определиться, через какую программу проводить онлайн-трансляции. По мнению многих самая лучшая и доступная из всех — это Streamlabs OBS. Она полностью бесплатная, умеет сохранять настройки и оформление сцен в облаке и имеет множество полезных встроенных функций, которыми пользуется большая часть ваших коллег по цеху.
Еще один неоспоримый плюс Streamlabs OBS — простота освоения. При первом запуске вам нужно уделить буквально несколько минут техническим моментам, дальше программа все сделает сама. А вы сразу сможете приступить к оформлению и собственно трансляции.
В качестве альтернативы также можно посоветовать инструмент от владельцев «Твича». В данный момент она находится на стадии бета-тестирования и называется Twitch Studio. Запросить доступ к ней можно на официальном сайте сервиса.
В данный момент советовать эту программу всем и каждому пока рано, но уже сейчас в ней довольно хороший интерфейс и любопытные возможности, созданные специально для Twitch. Например, интеграция чата с сайта прямо в оформление сцены. Но так как доступ к Studio не открытый, далее мы рассмотрим настройку в Streamlabs OBS.
Как создать чат для стрима на YouTube
Итак, чтобы сформировать чат для стрима, рекомендую выполнить следующее:
- Перейдите на Ютуб, кликните на аватарку вашего канала, выберите «Творческая студия»;
- Выберите раздел «Прямые трансляции» справа;
-
Справа внизу экрана найдите надпись «Чат», и справа от неё кнопку с изображением трёх точек. Нажмите на данную кнопку, выберите «Открыть чат в новом окне»;
Нажмите на кнопку с тремя точками, а затем выберите опцию «Открыть чат в новом окне»
-
Откроется окно, сверху которого будет размещена ссылка. Скопируйте её.
Скопируйте полученную вами ссылку из окна «Чат»
Теперь перейдите в программу «OBS», и в главном окне создайте новый источник, нажав на плюсик, выбрав «BrowseSource».
Выберите «BrowserSource» в источниках «OBS»
Откроется окно создания нового источника, назовите его «Чат» и нажмите на «Ок», откроется окно настроек источника. В графу «URL» вставьте ранее полученную на Ютуб ссылку, и нажмите на «Ок».
Вставьте ранее полученную на Ютуб ссылку в строку «URL»
В окне появится окно чата, но оно будет довольно грубоватого внешнего вида, да ещё с белым фоном, асинхронным с чёрным фоном самого экрана. Как же изменить ситуацию? Обратимся к возможностям сайта chatv2.septapus.com.
Как добавить чат на стрим OBS Twitch
Здесь есть два канала — TwoRatChat и OBS Studio. Практичнее всего для чата на экране использовать специализированную программу, однако, не все они одинаково полезны. Кроме того, бесплатных и эффективных осталось мало. Почти все требуют плату за использование. Описанные ниже варианты позволяют избежать трудностей с дополнительными софтами.
TwoRatChat
- заходим в программу;
- наш выбор — строка «Добавить источник чата»;
- в строке источника вписываете прямую ссылку www.twitch.tv;
- указываете свой ник;
- в настройках проверьте наличие галочки напротив параметра «Поверх всех окон».
Такие действия позволят отображать окно текстового взаимодействия поверх ячейки игры
Внимание! Беседа отображается при том условии, если игра запущена в оконном режиме. Если же она не владеет таким свойством, то потребуется второй монитор
Для тестирования функционирования диалогового окна зайдите в Твич и напишите сообщение любого содержания.
OBS Studio
Через софт ОБС Студио также возможно вывести вверх иконку чата. Для этого:
- запускаем программу;
- нажимаем по полю источников правой кнопкой мыши для вызова контекстного меню;
- переходим в параметр «Добавить»;
- кликаем на «Изображение»;
- жмем кнопку «Обзор»;
- выбираем нужное изображение;
- выбираете месторасположение чата.
Существует еще один способ, как сделать чат на стриме OBS на Твич.
- В разделе инструментов TwoRatChat выделяем пункт «Включить локальный сервер».
- Скопируйте ссылку в буфер обмена.
- В ОБС открываем раздел добавить и переходим в «Браузер».
- Там, где требуется указать действующий «Адрес URL» вставляем ссылку из буфера обмена.
- Осуществите редактирование параметров изображения.
Преимущества Streamlabs OBS перед стандартной версией
Streamlabs OBS — обновленная версия бесплатной программы, которая доступна только для Windows.
Она имеет тот же набор функций, что и стандартная OBS, а также дополнительные опции:
- маски для лица — пользователи могут запускать маски стиле SnapChat за донаты;
- задержки 1000+ — настройка длительной задержки;
- автоматическая загрузка чата — больше не нужно использовать сторонний софт;
- четыре экрана в один — экономия ресурсов ЦП и ОЗУ благодаря удобному функционалу;
- оповещения — возможность настройки уведомления для важных событий;
- специальное кодирование видео — освобождение ресурсов ПК или улучшение качества видео при той же нагрузке;
- быстрая настройка — возможность интеграции личный настроек из OBS.
В качестве заключения можно сказать, что Open Broadcaster Software — лучшая бесплатная программа для стриминга на твиче. Огромное количество настроек, возможность управления ресурсами компьютера и многое другое доступно в софте. Программа удовлетворит даже самых требовательных пользователей. Стримерам с ОС Windows рекомендовано использовать Streamlabs OBS.
- https://coop-land.ru/helpguides/solutions/15069-nastroyki-strimov-dlya-youtube-twitch-gg-vk..html
- https://help-twitch.com/kak-nastroit-obs-dlya-strima-na-twitch.html
- https://twitchme.ru/faq/kak-proishodit-nastrojka-obs-dlya-strima-na-tviche.html
Как стримить на Ютуб через ОБС?
Настройка для стрима на Ютуб аналогична с настройкой ОБС на Твич, но имеет ряд особенностей, который необходимо учесть:
В графе трансляции необходимо изменить «сервис вещания» на YouTube. Вставить StreamKey, который находится в настройках трансляции на YouTube в строке «Название потока».
Чтобы получить ключ требуется создать прямую трансляцию на YouTube
Важно помнить, что для каждого стрима этот ключ меняется, поэтому его нужно добавлять перед каждым новым показом.
После запуска стрима нужно на YouTube зайти в «Панель управления трансляции». Если OBS настроен правильно, то на экране будет соответствующее уведомление.
Как скачать чат для стрима
Возможности сайта chatv2.septapus.com позволяют произвести гибкую настройку вашего чата на Ютуб, а также визуально проверить, как данный чат будет выглядеть на вашем канале. После произведения всех настроек чата (как их сделать я опишу в следующем разделе), необходимо будет перейти в самый низ страницы данного сайта, и скопировать код, располагающийся в поле под названием «CSS».
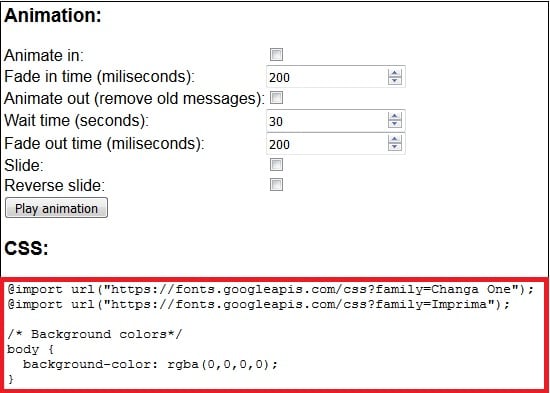
Затем необходимо будет перейти в «OBS», навести курсор на созданный нами ранее источник под названием «чат», нажать правую клавишу мыши, и выбрать «Свойства». В открывшемся окне необходимо будет найти поле «CSS», удалить его имеющееся содержимое, а затем вставить туда код CSS, который мы ранее скопировали на сайте chatv2.septapus.com.
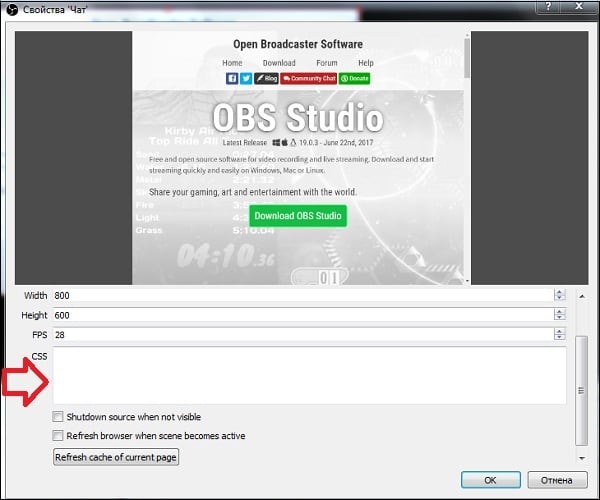
Как сделать чат в OBS для Youtube?
- Откройте настройки. Они находятся в правом нижнем углу.
- Выберите язык.
- Перейдите в раздел «Вещание» и выберите, откуда будет проводиться трансляция. В нашем случае нужен Youtube. Укажите сервер – «Primary YouTube ingest server».
- Перейдите в раздел «Вывод». Настройте режим вывода и битрейт. Вывод выбирайте «Простой». Чтобы правильно установить битрейт, нужно узнать скорость соединения с сетью. Сделать это можно на сайте Speedtest. Не забудьте перевести мегабайты в килобиты. Например, 4мб равны 4000 битрейтов. Мы советуем указывать на 500 единиц меньше, чтобы учесть нестабильность соединения с интернетом.
- Укажите путь к записи. В дальнейшем вы сможете пересмотреть ее и загрузить на другие ресурсы.
- Формат оставляем по умолчанию – FLV.
- Мы не рекомендуем менять аудионастройки, если вы не знаете тонкостей параметров. Оставьте данные, выставленные по умолчанию.
- Во вкладке «Видео» укажите расширение экрана устройства.
- В разделе «Горячие клавиши» настройте их, чтобы было удобно управлять трансляцией.
- Формат цвета оставьте такой же, как на скриншоте и кликните на «ОК».
- Зайдите в главную вкладку и найдите раздел «Сцены» и «Источники».
- В сцене нужно придумать название видео. А в источнике укажите, что будете снимать.
Теперь нужно скачать дополнительный плагин – CLR Browser Source plugin:
Теперь можно переходить к оформлению чата. Вы легко можете поменять его местоположение, просто перетянув мышкой из одного места в другое. Так же можно регулировать его размер и прозрачность.
Рекомендуем к прочтению статью “Инструкция, как начать стримить на Ютубе с нуля“.
Горячие клавиши ОБС для твича
Для максимального удобства пользователей в OBS можно настроить горячие клавиши практически для всех основных процессов. Стримеру не придется использовать мышку, достаточно выучить список комбинаций и управлять трансляцией с помощью клавиатуры.
В список настраиваемых параметров входит:
- Трансляция — запуск и остановка, сброс задержки, начало и конец записи, режим студии, переход, а также запуск и остановка повтора.
- Сцена — возможность перехода между ними.
- Звук и устройства воспроизведения — отключить или включить звук, а также временное отключение или включение по нажатию.
Также в OBS есть набор клавиш для работы с источниками:
- Ctrl+C — скопировать в буфер обмена;
- Ctrl+V — вставить в список источников;
- Delete — удалить из списка.
Что необходимо для создания чата для стрима на Ютубе
Организации чата в стриме на своём канале Ютуб подразумевает, что вы уже имеете настроенный ранее стрим в вашем аккаунте, а также установленную на ПК программу «OBS», которая сопряжена с вашим аккаунтом на Youtube.
Организация чата на Ютуб проходит следующим образом:
- Активация чата в вашем канале на Ютуб и получение соответствующей ссылки на чат;
- Добавление в «OBS» источника «BrowseSource», в настройки которого вводится полученная нами ссылка;
- Переход на внешний ресурс chatv2.septapus.com, где расположен «Chat v2.0 Style Generator», благодаря которому производится настройка чата и копирование данных CSS;
- Вставка указанных данных СSS в соответствующее окно программы «OBS» (внешний вид чата изменяется нужным нам образом).
При этом замечу, что данный способ более актуален нежели другие аналоги, так как для многих внешних чатов, которые необходимо скачать и установить на ПК, необходим источник в «OBS», называемый «CLR-browser», который в последних версиях OBS отсутствует, будучи заменён на «BrowseSource».
Используем возможности «OBS» и «Youtube» для создания чата
Настройка стрима через OBS на Youtube
Мы переходим к основному вопросу, который беспокоит начинающих стримеров: как настроить OBS для стрима на Youtube. Прежде всего, нужно пройти верификацию.
- Подтверждаем ютуб-аккаунт, нажав на иконку видеокамеры.
- Теперь жмем «Начать» и подтверждаем аккаунт.
- Подтверждаем номер телефона посредством СМС или звонка.
- Далее будет произведена модерация канала (занимает от 15 до 24 часов).
Теперь переходим к настройке OBS для стрима Youtube. Скачиваем программу и выполняем установку. Запускаем программу и открываем настройки OBS для стрима на Youtube, как это показано на картинке.
В общих настройках выбираем язык: русский. Далее переходим во вкладку «Вещание».
В разделе вещания выбираем сервис — YouTube и ключ потока (выбирается непосредственно перед стартом трансляции).
Далее открываем «Вывод», где выбираем битрейт. Битрейт напрямую зависит от скорости вашего интернета. НО! Лучше указывать битрейт на 25-30 % ниже, чем есть на самом деле, дабы избежать перебоев в работе.
Обязательно пропишите путь к записи видео, чтобы в последующем иметь доступ к стриму, заливать его на видеохостинги или периодически пересматривать, делать работу над ошибками. Лучше использовать формат FLV. Настройки аудио также можно подкорректировать, но только если вы уверены, что они выставлены не правильно. Программа по умолчанию выставляет оптимальные параметры звука.
ОБРАТИТЕ ВНИМАНИЕ! Не забывайте о подключенных устройствах! Если у вас одновременно работает и микрофон, и наушники со встроенным микрофоном, отключите один из них или пропишите оба в настройках программы. В противном случае существенно испортится качество звука
Переходим во вкладку «Видео». Здесь устанавливаем разрешение экрана и выходное разрешение. Учитывайте, что высокое выходное разрешение способны потянуть только мощные компьютеры последнего поколения. FPS устанавливаем, исходя из возможностей ПК. А фильтр лучше использовать «Метод Ланцоша».
В «Горячих клавишах» устанавливаем любые комбинации, которые вам удобны.
Имеются также расширенные настройки, где выбираем приоритет (исходим из возможностей процессора), рендер и видеоадаптер. Цветовой формат делаем, как показано ниже.
Применяем выбранные настройки. На этом настройка OBS Studio для стрима Youtube завершена. Переходим непосредственно к процедуре запуска. Открываем главную страницу и и выбираем «Сцены», в нем нажимаем знак плюса. В открывшейся строке прописываем название стрима.
Теперь жмем на «+» в разделе «Источник» и выбираем, что будем снимать. Наиболее распространенный вариант — «Захват игры».
Далее выбираем галочку «Сделать источник видимым», а во вновь открывшемся окне выбираем «Захват любого полноэкранного приложения» и «Захват курсора».
2 раза жмем «Захват игры» в разделе «Источник». Если настройки выполнены верно, на экране появится игра, работающая на ПК.
Мы разобрали, как настроить ОБС для стрима на Ютубе. Теперь переходим к настройкам на самом канале. Открываем «Творческую студию» канала, а затем выбираем раздел «Канал». Открываем пункт «Статус и функции», ищем в нем «Прямые трансляции», жмем «Включить».
Прописываем название, краткое описание и категорию. В расширенных настройках выбираем «Ограниченный доступ», тип трансляции — «Особый».
Не знаете, как добавить чат на стрим OBS Youtube? Просто поставьте галочку напротив «Включить чат» в расширенных настройках. Чат для стрима OBS Youtube дает возможность пользователям задавать вопросы, оставлять свои комментарии.
Теперь жмем «Начать трансляцию» и запускаем стрим! Так выглядит окно запущенного стрима:
Почему лагает стрим на Ютубе через ОБС
Мы рассмотрели, как настроить стрим на Ютубе через OBS и как стримить на OBS на ютубе. В ходе трансляции могут возникать проблемы: не грузится видео, зависает звук, тормозит изображение и так далее. Основные причины:
- Низкая скорость интернет-соединения.
- Возможностей компьютера или оперативной памяти не хватает, они перегружены.
- Flash-плеер браузера работает некорректно.
При возникновении проблем, сначала проверьте данные параметры.
Надеемся, данная инструкция, как стримить на Ютубе через ОБС была полезной.
– Привлекаем подписчиков. – Раскручиваем ролики. – Никаких ботов, только официальная реклама.
Как настроить стрим?
Первым делом нужно зарегистрироваться на сайте Twitch.tv. Конечно, есть и другие сервисы для проведения трансляций, но «Твич» самый популярный и понятный для новичков. Здесь банально больше потенциальных зрителей, чем где-либо еще
И он отлично работает с Streamlabs OBS, что тоже важно для начинающего стримера, который еще не готов знакомиться с более сложными программами
После регистрации на Twitch установите Streamlabs OBS и смело запускайте. Сразу начнется процедура автоматической настройки, в ходе которой нужно выбрать качество стрима в зависимости от мощности вашего «железа» и скорости интернет-соединения.
Если не знаете, от чего отталкиваться, а скорость сети для вас — просто случайная цифра, то попробуйте начать с качества — 1080p@30fps. Это значит, что ваш стрим будет идти в разрешении 1920×1080, а частота смены кадров в секунду составит 30. Скорее всего, именно такое качество Streamlabs OBS выставит после тестов. Конечно, позже можно будет все поменять, но на первых порах положитесь на автоматику.
Как создать чат для стрима на YouTube
Итак, чтобы сформировать чат для стрима, рекомендую выполнить следующее:
- Перейдите на Ютуб, кликните на аватарку вашего канала, выберите «Творческая студия»;
- Выберите раздел «Прямые трансляции» справа;
-
Справа внизу экрана найдите надпись «Чат», и справа от неё кнопку с изображением трёх точек. Нажмите на данную кнопку, выберите «Открыть чат в новом окне»;
- Откроется окно, сверху которого будет размещена ссылка. Скопируйте её.
Теперь перейдите в программу «OBS», и в главном окне создайте новый источник, нажав на плюсик, выбрав «BrowseSource».
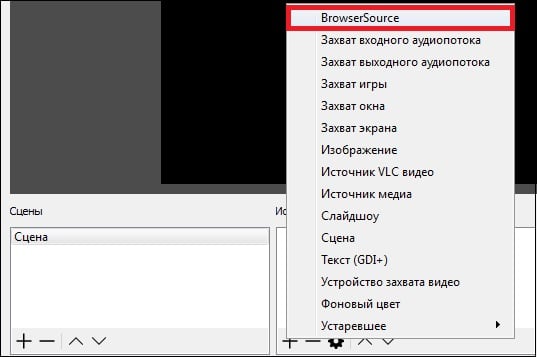
Откроется окно создания нового источника, назовите его «Чат» и нажмите на «Ок», откроется окно настроек источника. В графу «URL» вставьте ранее полученную на Ютуб ссылку, и нажмите на «Ок».

Вставьте ранее полученную на Ютуб ссылку в строку «URL»
В окне появится окно чата, но оно будет довольно грубоватого внешнего вида, да ещё с белым фоном, асинхронным с чёрным фоном самого экрана. Как же изменить ситуацию? Обратимся к возможностям сайта chatv2.septapus.com.
Загрузка и установка Open Broadcaster Software
Загружать программу лучше с официального сайта OBS Studio, ведь там выложена самая свежая версия софта. Выбрав операционную систему, пользователь может скачать файл одним из предложенных способов, включая прямую загрузку, использование BitTorrent или GitHub.
Для запуска установки необходимо дважды нажать на файл с расширением .exe и выполнить простую инструкцию:
- Нажать «Next» в приветственном окне;
- Ознакомиться и согласиться с лицензионным соглашением, нажав «I agree»;
- Выбрать директорию, куда установится программа;
- Настроить компоненты в дополнение к софту;
- Нажать «Install» и дождаться окончания процесса.
Когда программа будет установлена на компьютер, появится окно настроек, которое нужно закрыть и запустить OBS.
Заключение
Надеемся, что наша статья поможет вам продвинуться ближе к вашей мечте стать популярным стримером
Неважно какие настройки и конфигурацию оборудования вы используете, ведь история знает множество блогеров, которые набирали гигантское количество просмотров при низком качестве картинки и изображения
Помните, неважно как вы говорите, когда вы говорите, важно, что вы говорите и какой посыл несет ваша информация. Если вы рассчитываете на серьезную карьеру стримера, то вполне можно начать и с плохим оборудованием, после чего улучшить его, если канал приносит прибыль, а пользователям нравится то, что вы делаете
Помните, что настройки в данной статье — это не истина в последней инстанции, а лишь оптимальная конфигурация для компьютеров современного поколения. Если вы используете старый компьютер, то настройки нужно подбирать вручную, так как алгоритмы работы YouTube постоянно обновляются и в разное время один и тот же компьютер может вести себя по-разному.
30 января 2018 года. 3315
Прямая трансляция на видеохостинге Ютуб, чаще упоминается как стрим, представляет способ обмена информацией с аудиторией в прямом эфире. Данная опция видеохостинга позволяет зрителям в прямом эфире следить за происходящем на экране, слышать комментарии стримера и обмениваться с ним сообщениями. Стример при этом получает следующие возможности:
- Монетизация канала. Во время стримов происходит сбор денег, что позволяет превратить канал в источник дохода.
- Общение с аудиторией. Обменивайтесь сообщениями с аудиторией, отвечайте на вопросы, делитесь мнениями.
- Отслеживание интересов аудитории. В разделе статистики можно проследить, когда происходит отток и приток зрителей. На основании этих данных можно сделать вывод о том, что нравится и вызывает интерес у зрителей.
- Изготовление видео. Стримы сохраняются в видеокодере ПК, а затем переносятся в Менеджер видео. Сохраненную трансляцию можно редактировать и выкладывать на канал.
Многих интересует, как стримить с ОБС на Ютубе и зарабатывать. Есть несколько вариантов заработка на стримах: участие в партнерских программах (показ рекламы во время эфира), прямая реклама (трансляции заказных игр/игры на определенных сайтах/обзоры заказанных проектов и т.д.), донаты (переводы зрителей и подписчиков). Если говорить о донатах, то рекордом среди стримеров СНГ является 30 000 долларов, подаренные Ярославу PashaBiceps Яржабовски.
Как видите, стримить на ютуб через OBS — дело прибыльно. Давайте разберем более подробно, как запустить стрим на Ютубе через OBS.





