Как начать стримить на twitch
Содержание:
- Шаг 7: Настройка сцен
- Как скачать видео с Твича на компьютер без программ
- Запуск стрима на ПК
- Шаг 9: Первый запуск трансляции
- Скачивание стримов через программы
- Трансляции со смартфона
- Как читать чат во время стрима?
- качаем клип на компьютер по ссылке, можно ли сделать это через онлайн сервисы?
- Стриминг игр для PS5 на Twitch
- Скачивание стримов через программы
- OBS Studio
- Трансляция через OBS
- Настройка видео в OBS
- Как сохранить и удалить трансляцию?
- Скачивание записи стрима с Twitch через программы
- Шаг 8: Вывод чата на стрим
Шаг 7: Настройка сцен
Настройка сцены подразумевает добавление всех элементов, видимых для зрителей стрима (есть исключения в плане некоторых источников, но в большинстве случаев их добавление не нужно). Рассмотрим пример создания стандартной сцены для стриминга игры с выводом веб-камеры, а вы оптимизируйте ее для своих целей, организовав кадр так, как это необходимо.
- Уточним, что многие стримеры используют несколько сцен, управление которыми происходит через отдельную панель — «Сцены». Простейший пример — изображение и музыкальное сопровождение с информацией о том, что трансляция скоро начнется, а после этого происходит переключение на основную сцену. Вы тоже можете создать их несколько и переключаться в любой момент, но не забудьте присвоить каждой свое название, чтобы не запутаться.
Далее понадобится добавить основные источники. Для этого на соответствующей панели щелкните по значку с плюсом.
В списке выберите «Захват игры», если речь идет о игровом стриме, или «Захват экрана» — для отображения всего, что происходит на рабочем столе отдельно взятого монитора.
При настройке захвата игры лучше сразу запустить ее, чтобы указать в качестве режима «Захват отдельного окна» процесс приложения. Это окно с параметрами появится после добавления нового источника.
Экран или окно игры теперь отображается в окне предпросмотра OBS, что дает возможность понять, какую конкретно картинку наблюдают зрители на трансляции.
Добавим еще один источник — «Устройство захвата видео» для веб-камеры.
Измените размер веб-камеры в окне предпросмотра и переместите ее в подходящее место. Если она уже подключена и нормально работает, вы увидите свое лицо.
При настройке камеры можно выбрать значение «Пользовательское» для параметра «Разрешение/Частота кадров». Так появятся дополнительные функции, позволяющие самостоятельно задать выходное разрешение и частоту кадров для веб-камеры, если это требуется.
Точно так же осуществляется добавление и других источников, например изображения. Вам нужно указать сам файл в окне «Свойства», после чего он будет выведен как новый слой.
Управляйте его размером и передвигайте в любую область, регулируя кадр для комфортного просмотра.
С остальными источниками, поддерживающимися в OBS, дела обстоят аналогичным образом. Выше мы уже говорили о добавлении оповещений о донатах — оно тоже выводится как источник. Вам следует выбрать тип «Браузер» и вставить ссылку, которая размещена на сайте DonationAlerts в разделе о донатах. Впрочем, это все вы узнаете из упомянутой статьи о настройке доната на YouTube.
Как скачать видео с Твича на компьютер без программ
Скачать видео с Твича онлайн на компьютер нельзя без программ и сторонних ресурсов, поскольку платформа тщательно следит за соблюдением авторских прав. Скачать видеофайлы на законных основаниях можно только в двух вариантах.
- Доступность материала в разделах «Клипы» и «Видеоматериалы».
- Стример самостоятельно загружает видео на Ютуб.
При нахождении аккаунтов, которые предлагают скачать запрещенные файлы, блокируют.
Videograbber
Онлайн-сервис для скачивания имеет еще специальное приложение на ПК и платную PRO-версию с конвертером и прочими фишками:
- поддерживает форматы MP4, FLV, 3GP, WMV, WEBM, MP3 и прочие;
- предоставляет возможность загрузки одновременно с разных ресурсов;
- конвертация одного формата в другой;
- функция записи экрана, с сохранением материала в виде видео или скриншота;
- наличие инструментов для редактирования;
- возможность создания профессиональных видео, которые после можно использовать для обучения и прочее.
Для скачивания с этого ресурса нужно:
- зайти на главную страницу сайта;
- вставить в поле поиска ссылку на видео;
- нажать на «Download App»;
- ожидать загрузку файла.
Из недостатков стоит то, что VideoGrabber не работает на Android и не поддерживает русский язык.
Yoodownload
Популярный ресурс, который используют для скачивания видео из разных ресурсов, в том числе и с Твича. Предусмотрено простое расширение для браузера Google Chrome, конвертация в MP4, 3GP, WEBM и MP3.
Обладает интуитивно понятным интерфейсом, имеет специальную рубрику, в которой подробно описаны особенности работы. Процесс скачивания точно такой же, как с Videograbber:
- вставить ссылку;
- нажать на «Скачать».
Запуск стрима на ПК
Приложение выбрано, контент подобран, пора поделиться с миром своими навыками! Приступаем к важнейшей части нашего обзора.
Этот этап пропускать нельзя:
- Нажмите на аватар справа наверху и перейдите к настройкам;
- Перейдите на вкладку «Безопасность и конфиденциальность;
- Кликните по кнопке «Включить двухфакторную аутентификацию»;
Откроется новое окно – выберите код страны, впишите мобильный номер и нажмите на значок подтверждения;
Дождитесь получения СМС с проверочным кодом и впишите его в соответствующую строку;
Готово – возвращайтесь к вкладке «Видеотрансляции» и копируйте ключ из первой строки. Рядом есть специальная кнопка!
Теперь вернемся к настройкам канала и вновь выберем раздел «Инструменты трансляции». Чтобы разобраться, как настроить трансляцию на Твич, нужно скачать софт:
Нажмите на кнопку «Загрузить» под иконкой Open Broadcaster Software, или установите ту программу, которую вы выбрали ранее;
Определите нужную операционную систему и следуйте инструкциям на экране;
- Нажимайте соответствующие кнопки, чтобы завершить автоматическую инсталляцию;
- Нажмите на кнопку «Да» в окне запуска мастера автоматической настройки;
- Выберите пункт «Оптимизировать для трансляций, вторично для записи» и нажмите иконку «Далее»;
- В следующем окне оставьте параметры видео по умолчанию – подбирается оптимальное значение. При необходимости разрешение и частоту кадров потока можно выбрать самостоятельно;
- Из списка выберите нужную платформу – вы же хотите включить стрим на Твиче.
Сейчас у вас два варианта – подключить аккаунт или использовать ключ потока. Если вы хотите подключить профиль для прямого эфира в Твич:
- Нажмите на соответствующую иконку;
- В открывшемся окне введите данные авторизации;
Пройдите процедуру двухфакторной аутентификации, вписав код, полученный из СМС-сообщения.
Можно воспользоваться сгенерированным ранее токеном! Для этого жмите на иконку «Использовать ключ потока»:
- В новом поле вставьте скопированный ключик и нажмите «Далее»;
- Дождитесь автоматического завершения процесса идентификации.
Готово! На экране появится окно с оптимальными параметрами работы, подобранными для вас.
Мы последовательно проходим все этапы в поисках ответа на вопрос, как начать стримить на Твиче с нуля. Цель очень близка – мы настроили оборудование, учетную запись и программное обеспечение. Что дальше?
- Возвращаемся к интерфейсу ОБС;
- Нажмите на плюсик в поле «Сцены» в нижнем левом углу;
- Введите название игры (трансляции) и кликните «ОК»;
- Ищите рядом поле «Источники» и снова жмите на плюсик;
- Из появившегося меню выберите параметр «Захват игры»;
- Придумайте название и укажите режим кадра – полноэкранный или частичный (выберите область отображения);
Кликайте на кнопку «Запустить» справа снизу – если нужно, жмите на «Начать запись».
Поздравляем – теперь сможете рассказывать другим, как начать стрим на Твиче! Демонстрация экрана началась, вы в эфире. Нужно в этом убедиться:
- Возвращаемся к Твичу;
- Нажимаем на аватар наверху справа и кликаем по плашке «Канал»;
- Убеждаемся, что на верхней панели светится красный огонек «В эфире».
Как запустить трансляцию на Твиче рассказали – чтобы завершить эфир, нужно щелкнуть по значку «Остановить», который автоматически появится в ОБС снизу справа.
Шаг 9: Первый запуск трансляции
Все настройки выполнены, а это значит, что пришло время запустить пробную трансляцию и удостовериться, все ли хорошо работает или нужно изменить конкретные параметры. Останется осуществить всего три два простых шага, после чего открыть стрим и проверить вывод изображения.
- На панели «Сведения о трансляции» введите основную информацию в каждом блоке, чтобы не заниматься этим напрямую через Twitch.

Нажмите кнопку «Start Streaming», никакие дополнительные изменения и параметры выставлять не требуется, поскольку ранее мы установили полезное приложение StreamElements.

Откройте свой же канал в Twitch и убедитесь в том, что эфир успешно запущен и картинка выводится в нормальном качестве и без задержек. Для проверки звука рекомендуется посмотреть стрим и через мобильное устройство, поскольку у всех людей разные динамики и наушники.

Отметим, что почти все действия, описанные выше, являются только основными примерами правильной настройки трансляции на Твич. Можете не загружать StreamElements, а вручную изменить каждый параметр при помощи встроенной в OBS функциональности. Нет ограничений и в плане источников — если не хотите, не выводите пожертвования или не добавляйте чат. Все зависит только от ваших желаний и видения того, как должен выглядеть стрим.
Опишите, что у вас не получилось.
Наши специалисты постараются ответить максимально быстро.
Скачивание стримов через программы
Задаваясь вопросом, как скачать стрим с Twitch, стоит обратить внимание на специальные программы, которые значительно упрощают этот процесс. О востребованных и эффективных вариантах ниже
Twitch Leecher
Программа, которая специально разрабатывалась для скачивания видео с Twitch. Время ролика, качество выбирается пользователем самостоятельно.
- запустите программу;
- откройте «Channel»;
- в первой вкладке найдите файл по его названию;
- нажмите на кнопку «Download», которая находится на экране сверху;
- установите необходимые критерии.
4kdownload
Программу можно найти в свободном доступе. Характерна следующими преимуществами:
- возможность сохранения скачанных видео прямо в iTunes;
- скачивание 360° видео;
- настройка «Умного режима», что позволит скачивать по шаблонным параметрам;
- настройка параметров прокси-серверов прямо из приложения для скачивания.
Рекомендуется тем, кто в первую очередь, ценит качество изображения. Для использования ресурса нужно следовать установленному алгоритму.
- Найти трансляцию на ресурсе, используя специальные фильтры.
- Скопировать URL в адресной строке.
- Запустите 4K Video Downloader.
- Нажать на «Вставить ссылку».
- Ожидать пока программа анализирует информацию.
- В специальном окне выбрать качество видео, формат и папку, в которую нужно его сохранить.
- На моменте, на котором захочется остановить запись, нажмите «Стоп».
После этих действий открывается доступ ко всем скаченным видео. При желании их можно передавать друзьям, или оставить навсегда у себя на ПК, другом гаджете, перенести на флеш-накопитель. Просматривать видео, где и когда угодно, даже после трансляции.
Freedownloadmanager
Позволяет управлять потоками трафика, планировать загрузки, определять приоритет тех или иных загрузок, а также возобновлять прерванные ранее загрузки. Основные преимущества:
- быстрая многопоточная загрузка;
- поддержка загрузок через прокси, VPN, HTTP/HTTPS/FTP/SFTP;
- интуитивно понятный интерфейс;
Для скачивания пользователь выполняет следующие действия:
- в строку поиска вносит название необходимого файла;
- нажимаете Загрузка файла/Скачать;
С этим приложением можно в десять раз увеличить скорость скачивания.
Twitchtools
TwitchTools — набор инструментов, ресурсов и информации о Twitch. Он разработан специально для того, чтобы создать своим пользователям оптимальные условия для скачивания стримов.
- На главной странице найти видео по названию канала или команды;
- Подождать пока откроются ссылки на скачивание;
- Нажать на кнопку для скачивания.
Бесплатно позволяет скачивать видео продолжительностью не более часа. Если оно длиннее, то необходимо платить за скачивание файла целиком (расчет происходит в долларах США). Получить один файл бесплатно можно только, если после объединить загруженные отрывки в специальной программе.
Трансляции со смартфона
Да, есть и такая возможность. Пригодится любителям влогов или тем, кто желает похвастать своим скиллом в любимой мобилочке.
Официальное приложение Twitch для iOS и Android позволяет выходить в эфир прямо с камеры смартфона. Для этого нужно лишь открыть свой профиль и нажать большую кнопку с изображением камеры. Неплохой способ дать знать миру о своих ежедневных приключениях или постримить свои занятия музыкой, живописью, просто поболтать со зрителями об играх.
Транслировать именно геймплей со смартфона несколько сложнее. На Android для этого придется использовать приложения вроде Screen Stream Mirroring. Если вы не против заменить Twitch на Youtube, там вам пригодится YouTube Gaming, умеющее захватывать картинку с дисплея. На iOS подобное тоже можно устроить, но повозиться придется заметно больше.
>
Как читать чат во время стрима?
Одной из важных задач стримера является общение со зрителями. Но во время трансляции неудобно сворачивать игру для чтения сообщений. Это мешает игровому процессу и не дает сосредоточиться ни на одном из действий. Поэтому для чтения чата используют сторонние приложения.
Из основных следует выделить:
- RestreamChat — удобная бесплатная программа для выноса чата в любую точку экрана. Также приложение позволяет настройку размера, иконок, фильтров и прозрачность.
- RutonyChat — платная программа для чтения чата и настройки множества уведомлений. Из функций выделяется мультичат, уведомление о подписчиках, собственный бот и многое другое.
качаем клип на компьютер по ссылке, можно ли сделать это через онлайн сервисы?
В 2019 году достаточно проблематично скачать видео с площадки Twitch и в этой статье описывается, как это сделать максимально быстро и просто.
Можно ли скачивать видео с твича и как это сделать?
Видеоролики с твича можно скачать только с помощью сторонних сервисов и программ. Платформа активно борется с нарушителями авторских прав, поэтому регулярно блокирует сайты для скачивания и ретрансляции. Скачать запись стрима можно в двух случаях:
- Cохраненная трансляция на Twitch.tv доступна в разделе видеоматериалы или клипы.
- Стример сохраняет клипы на Youtube канал.
Сначала рассмотрим сервисы
yoodownload(https://yoodownload.com/) и videograbber(https://www.videograbber.net/)
Это одни из самых популярных и удобных сервисов для скачивания видео.

Дополнительные функции: выбор разрешения, конвертация в MP4, 3GP и WEBM. Загрузка видео в высоком качестве и извлечение звука доступны в платной десктопной версии.
У него выбора поменьше, но Twitch он все равно поддерживает и им очень легко пользоваться.

Так же имеет свои доп. функции, такие как: выбор разрешения, конвертация в MP4, 3GP, WEBM и MP3.
Чтобы загрузить видео с этих площадок нужно вставить ссылку на тот ролик, которые вы хотите скачать, в самую первую строку на главной странице, а когда оно найдется нажать «Download».
Очень быстро и легко, но есть одна проблема. Ролики скачиваются в формате m3u8 и для некоторых это будет проблемой, поскольку изначально видеомейкер Windows не поддерживает этот формат. Можно конечно скачать кодеки, но проще воспользоваться программой.
Сайт http://videotools.12pings.net позволяет скачать видео с твича, разбитое на фрагменты по 30 минут. После того, как вы вставите ссылку, начнется обработка файла. В качестве результата пользователь увидит ссылки на файлы, подготовленные к загрузке.
Ресурс http://videotools.12pings.net подходит для загрузки старых стримов. Новый контент невозможно загрузить.
Популярный сайт https://nightdev.com убрал функцию «TwitchDown», теперь ресурс бесполезен для скачивания видео.
Twitch Leecher – популярная программа для скачивания видео с твича
Это весьма легкая в освоении программа, с помощью которой можно скачивать любые видео с Twitch.
По ней сделано много обучающих видео на ютубе, но все таки давайте рассмотрим все шаги по порядку.
Порядок действий:
- Переходим по этой ссылке на GitHub https://github.com/Franiac/TwitchLeecher/releases.
- Скачиваем TwitchLeecher_1.5.5_(x64/x86).exe в зависимости от вашей операционной системы.
- Устанавливаем программу.
- Открываем ее и выбираем вкладку «Search».

- Когда вы нашли нужное видео, жмем кнопку «Download».
- Выбираем качество файла, путь и наименование.

- Нажимаем на кнопку «Download» и видео начнет скачиваться.

- Смотрим видео и радуемся).
Вот и все, выбирайте сами чем хотите пользоваться, ибо хоть и программы более функциональны, но некоторые не хотят заморачиваться с установкой и им проще воспользоваться сервисом.
Стриминг игр для PS5 на Twitch
PlayStation 5 позволяет с легкостью транслировать ваши любимые игры на Twitch. После того, как вы все настроили, вы можете буквально нажать на две кнопки до потоковой передачи, когда захотите.
В этой статье я расскажу вам все о настройке Twitch на PS5, изменении настроек трансляции и многом другом. По сути, после прочтения этой статьи вы будете готовы начать потоковую передачу своих игр для PS5 и делиться ими со своим сообществом на Twitch.
Как всегда, вы можете использовать приведенное ниже содержание, чтобы перейти к любому разделу, который вам нравится.
Свяжите PS5 с Twitch
Первое, что вам нужно сделать, это связать свою учетную запись Twitch с PS5. Для этого выполните следующие действия.
Перейдите в «Настройки» -> «Пользователи и учетные записи» на PS5.
Выберите вариант «Связать с другими службами».
Нажмите кнопку «Связать учетную запись».
Отсканируйте QR-код, отображаемый на телевизоре, с помощью смартфона или перейдите к Страница активации Twitch и введите код, показанный на экране телевизора, чтобы связать свою учетную запись Twitch с PlayStation 5.
На смартфоне нажмите «Авторизовать» после сканирования QR-кода.
Затем вы увидите экран с надписью «Ваши учетные записи связаны» на вашей PS5. Просто нажмите кнопку «Готово».
И это все. Вы успешно связали свою учетную запись Twitch с консолью PS5. Если вы планируете транслировать игры для PS5 на YouTube, процесс очень похож. Вам нужно выбрать «YouTube» в разделе «Связь с другими службами» и завершить процесс проверки.
Стрим на Twitch с PlayStation 5
Теперь, когда ваша учетная запись связана с консолью, вы можете начать потоковую передачу игр для PS5 на Twitch. Вот как это сделать.
Запустите игру, которую хотите транслировать, и нажмите кнопку «Создать» на контроллере PS5.
Во всплывающем меню выберите параметр «Трансляция». Это значок, который выглядит как антенна (башня, излучающая сигналы).
Затем вы можете ввести заголовок для своей трансляции Twitch и затем нажать кнопку «Go Live», чтобы начать трансляцию.
Довольно просто, правда? Все ваши подписчики теперь могут видеть, как вы транслируете свои любимые игры для PS5 на Twitch, и даже общаться с вами через чат Twitch.
Изменить параметры трансляции на PS5
Хотя у вас есть возможность переименовать свой поток в меню трансляции, что, если вы хотите изменить другие настройки потока? Что ж, вы тоже можете это сделать, и вот шаги, которые вам нужно выполнить:
Когда вы играете в игру, которую хотите транслировать, нажмите кнопку «Создать» и выберите «Трансляция».
Здесь нажмите на трехточечный значок меню (или значок переполнения) рядом с кнопкой «Go Live».
Теперь нажмите на Параметры трансляции.
Здесь вы можете изменить качество потока и другие настройки, такие как отображение чата, отображение камеры, положение наложения и многое другое. Вы также можете выбрать, хотите ли вы включать «Аудио голосового чата» в свой поток на PS5 Twitch или нет.
Что касается доступных параметров качества видео, оно варьируется от 720p при 30 кадрах в секунду до 1080p при 60 кадрах в секунду. Вы можете выбрать качество потока в зависимости от пропускной способности вашего интернета.
Как остановить потоковую передачу игр для PlayStation 5
Как только вы закончите трансляцию игры, вы также должны остановить трансляцию. Вот как это сделать.
- Нажмите кнопку «Создать» на контроллере DualSense и снова перейдите к опции «Трансляция».
- Здесь нажмите «Остановить трансляцию», чтобы завершить трансляцию Twitch.
Скачивание стримов через программы
Задаваясь вопросом, как скачать стрим с Twitch, стоит обратить внимание на специальные программы, которые значительно упрощают этот процесс. О востребованных и эффективных вариантах ниже
Twitch Leecher
Программа, которая специально разрабатывалась для скачивания видео с Twitch. Время ролика, качество выбирается пользователем самостоятельно.
Инструкция:
- запустите программу;
- откройте «Channel»;
- в первой вкладке найдите файл по его названию;
- нажмите на кнопку «Download», которая находится на экране сверху;
- установите необходимые критерии.
4kdownload
Программу можно найти в свободном доступе. Характерна следующими преимуществами:
- возможность сохранения скачанных видео прямо в iTunes;
- скачивание 360° видео;
- настройка «Умного режима», что позволит скачивать по шаблонным параметрам;
- настройка параметров прокси-серверов прямо из приложения для скачивания.
Рекомендуется тем, кто в первую очередь, ценит качество изображения. Для использования ресурса нужно следовать установленному алгоритму.
- Найти трансляцию на ресурсе, используя специальные фильтры.
- Скопировать URL в адресной строке.
- Запустите 4K Video Downloader.
- Нажать на «Вставить ссылку».
- Ожидать пока программа анализирует информацию.
- В специальном окне выбрать качество видео, формат и папку, в которую нужно его сохранить.
- На моменте, на котором захочется остановить запись, нажмите «Стоп».
После этих действий открывается доступ ко всем скаченным видео. При желании их можно передавать друзьям, или оставить навсегда у себя на ПК, другом гаджете, перенести на флеш-накопитель. Просматривать видео, где и когда угодно, даже после трансляции.
Freedownloadmanager
Позволяет управлять потоками трафика, планировать загрузки, определять приоритет тех или иных загрузок, а также возобновлять прерванные ранее загрузки. Основные преимущества:
- быстрая многопоточная загрузка;
- поддержка загрузок через прокси, VPN, HTTP/HTTPS/FTP/SFTP;
- интуитивно понятный интерфейс;
Для скачивания пользователь выполняет следующие действия:
- в строку поиска вносит название необходимого файла;
- нажимаете Загрузка файла/Скачать;
С этим приложением можно в десять раз увеличить скорость скачивания.
Twitchtools
TwitchTools — набор инструментов, ресурсов и информации о Twitch. Он разработан специально для того, чтобы создать своим пользователям оптимальные условия для скачивания стримов.
- На главной странице найти видео по названию канала или команды;
- Подождать пока откроются ссылки на скачивание;
- Нажать на кнопку для скачивания.
Бесплатно позволяет скачивать видео продолжительностью не более часа. Если оно длиннее, то необходимо платить за скачивание файла целиком (расчет происходит в долларах США). Получить один файл бесплатно можно только, если после объединить загруженные отрывки в специальной программе.
OBS Studio
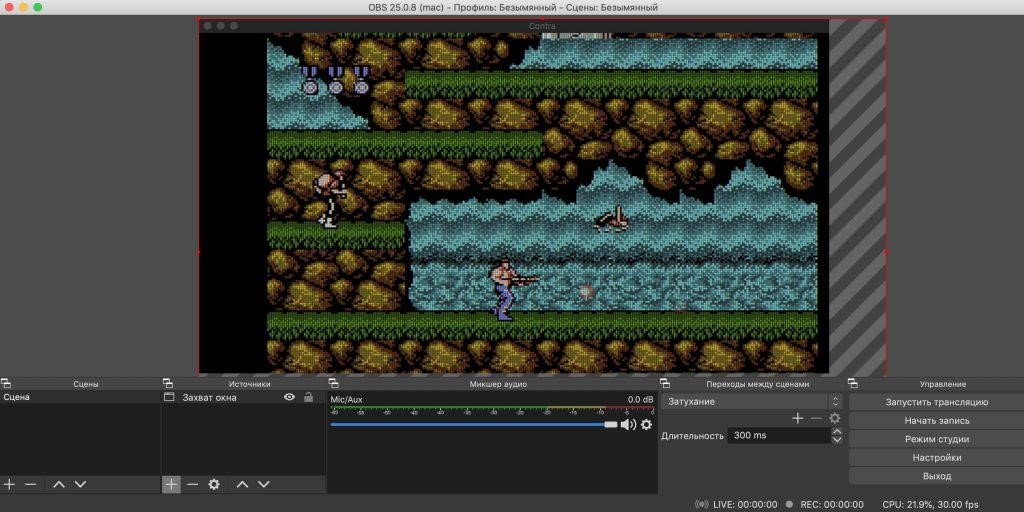
OBS Studio – лидер в сфере стримингового вещания, пользующийся популярностью как у геймеров, так и у простых пользователей, которые хотят записать видео с экрана. Софт отличается высокой производительностью и бесплатным доступом.
Данная программа хорошо синхронизируется с Twitch, YouTube, Facebook, Mixer и позволяет одновременно вести прямые эфиры в каждом из сервисов. Говоря о трансляциях, стоит сказать, что OBS Studio многогранен: в прямом эфире можно совмещать «картинку» из разных источников – веб-камеры, открытых окон и прочего. Также поверх основного изображения можно накладывать текст, фотографии и многое другое.
Особенности:
- возможность проводить онлайн-стримы в любом сервисе;
- можно сохранять записи на компьютере;
- есть функция захвата видео с веб- или внешней камеры;
- можно размещать источники видео на разные слои;
- есть поддержка различных фильтров: стикеры, цветокоррекция и другие;
- очень мощный модуль хромакея;
- возможность отражать и вращать видео на экране.
Стоимость: бесплатно
Официальная страница: OBS Studio
Трансляция через OBS
После установки OBS на компьютер, необходимо её запустить. Через главное меню выбирают «Настройки». В открывшемся списке нужно ещё раз выбрать ту же опцию.
Настройка стрима
После того, как будет открыт раздел настроек, по умолчанию «выпадет» вкладка «Общие». На ней нужно установить такие параметры:
- Язык интерфейса программы выбирают из списка.
- Указывают подходящую тему для оформления, ту, которая больше нравится пользователю.
Остальные параметры на вкладке оставляют такими же, какими они были указаны по умолчанию. Ввод подтверждают нажатием кнопки «Применить».
На вкладке «Вещание» нужно указать используемый сервис. Его выбирают из выпадающего списка. Поскольку стрим должен быть показан на Твич, выбирают его.
Ниже будет представлен перечень серверов для вещания. Из них выбирают тот, что способен обеспечить максимально качественное и надёжное. Например, это может быть европейский или азиатский сервер. После внесения изменений, нажимают кнопку «Применить».
Далее нужно выбрать подходящие параметры на вкладке «Вывод». Это делают следующим образом:
- Выбирают битрейт видео, а также битрейт аудио.
- Видео будет не только транслироваться на Твиче, но и записываться в файл. Необходимо на этой странице выбрать его вид. Здесь доступны все основные форматы видеофайлов.
- Нужно указать папку, куда будет помещена запись.
На вкладке «Аудио» определяют частоту дискретизации и другие параметры звучания.
На вкладке «Видео» нужно выбрать такие параметры:
- Разрешение для выполнения захвата видео на компьютере.
- Выходное разрешение, которое будет при трансляции стрима.
- Здесь также нужно выбрать один из фильтров масштабирования. Более качественными считаются: Ланцоша или бикубический.
Во вкладке «Горячие клавиши» можно установить нужные клавиатурные комбинации для важнейших действий во время трансляции. Например, это может понадобиться для приостановки трансляции и её продолжения.
Справка! В расширенных настройках необходимо выбрать приоритет выполнения трансляции. Он должен быть таким, чтобы не тормозило приложение, с которого захватывается изображение. Здесь также есть возможность установить шаблон имени файла для записи.
Окончание настройки и выход в эфир
Теперь следует разобраться как стримить на Твиче через OBS. После запуска приложения пользователь видит главное окно программы. Чтобы приступить к трансляции, выполняют такие действия:
- Внизу экрана в секции «Сцена» кликают по кнопке, на которой изображён плюсик.
- В открывшемся поле вводят название игры.
- Теперь нужно определить, откуда будет происходить захват. Для этого нужно кликнуть по плюсику в секции «Источники».
- Из выпадающего списка выбирают, откуда именно будет происходить захват изображения. Если речь идёт о полноэкранной игре, для её трансляции выбирают «Захват экрана». Когда нужно записать то, что происходит в окне, выбирают «Захват окна». Тогда из выпадающего списка выбирают имя соответствующего процесса.
- Через меню, которое находится в правом нижнем углу экрана, кликают по строке «Запустить трансляцию».
Внимание! После начала работы нужно обратить внимание на загрузку процессора, которая указана в нижней строке экрана справа. Нормальным уровнем для неё считается не более 50 %
После того, как стрим начат, можно самому его просматривать и общаться со зрителями через чат. Для продолжительности стрима не предусмотрено ограничений.
Когда настанет время завершить трансляцию, нужно открыть окно программы OBS. В меню, которое находится в правом нижнем углу, кликают по строкам «Остановить трансляцию» и «Остановить запись». На сайте Twitch в плеере в правом верхнем углу должна появиться надпись «Не в сети».
Настройка видео в OBS
Если вы не знаете, как стримить на Twitch, следуйте указанным рекомендациям. Хотя, как показывает практика, все равно придется что-то менять. Итак:
- «Постоянный битрейт» – выставляем галочку возле «Твич».
- Ставим галочку и напротив «CBR паддинг».
- Чем выше качество, тем больше битрейт. Максимальное значение – 10, а значит, пробуйте установить средний показатель, а в случае чего можно корректировать.
- «Максимальный битрейт» – штука, которую тоже придется менять. Установка этого значения зависит от вашей исходной скорости. Если у вас быстрое интернет-соединение, то выставляйте показатель от 2500 Кбит/с.
- «Размер буфера» соответствует размеру «Максимального битрейта».
Как сохранить и удалить трансляцию?
Владельцы каналов всегда могут настроить сохранение прошедших трансляций. Для этого необходимо зайти в настройки канала и включить опцию «Сохранять прошедшие трансляции».
После этого материалы сохраняются автоматически на 14 дней, но партнеры и подписчики Twitch Prime/Turbo имеют расширенный срок хранения в 60 дней!
Сохраненные трансляции автоматически удаляются из общего списка спустя 14 или 60 дней, в зависимости от статуса стримера. Для досрочного удаления материала требуется зайти в панель управления каналом. В разделе «Видео» можно найти нужный контент и удалить его.
Скачивание записи стрима с Twitch через программы
Есть множество программ для скачивания записей с «Твича»
Обратить внимание следует на профессиональный загрузчик, предназначенный специально для «Твича» – TuneFab Screen Recorder. Он имеет много функций для рисования стрелок, добавления заметок, редактирования, установки таймера
Как работать с TuneFab Screen Recorder:
- Скачать и установить программу на ПК.
- Открыть программу и выбрать в меню «Видеомагнитофон».
- Выбрать область экрана – полный захват и фиксированный.
- Перейти в меню и настроить горячие клавиши.
- Выбрать нужную трансляцию на «Твич» и начать запись, нажав в программе «REC».
- Посмотреть запись и нажать «Сохранить».
Многие пользователи отмечают, что официальная качалка не самая удобная. Если работать с ней непривычно, можно попробовать другие программы, такие как 4K Video Downloader и Free Download Manager. Они функционируют по принципу онлайн-качалок. Отличаются тем, что можно выбрать формат и качество, а в некоторых и тайм-код для скачивания части записи.
Таким образом, доступ к контенту с «Твича» сохраняется даже после его удаления на сайте. После чего его можно редактировать, загружать на видеохостинг и хранить на ПК.
Шаг 8: Вывод чата на стрим
Разберем еще один важный процесс, позволяющий вывести чат прямо на стрим. Это позволит зрителям, не читающим чат на сайте, быть в курсе последних сообщений. Такой же подход полезен, когда стрим ретранслируется еще и на другие площадки и зрители попросту не могут зайти на Твич для чтения чата. Добавление источника происходит при помощи специального сайта.
Существуют и другие методы вывода чата на стрим при помощи специальных сайтов и отдельных программ — информацию об этом вы без труда найдете в интернете. Мы же привели в качестве примера самый популярный и удобный веб-сервис, который отлично справляется со своей задачей и подходит для рестримов.