Ambient sounds mod for minecraft 1.17.1/1.16.5/1.15.2
Содержание:
- Modifying Placed Sounds
- Underwater ambience[]
- Trivia[]
- Add depth and real-world atmosphere to every scene with these 100% FREE ambient background noise tracks!
- Listening to ambient sound during music playback (Ambient Sound Mode)
- History[]
- Listening to ambient sound during music playback (Ambient Sound Mode)
- Cave ambience[]
- When to Use Ambient Background Audio
- Tips for Using Ambient Background Tracks
- Overview
- Пещерные звуки
- Mood algorithm[]
Modifying Placed Sounds
After an Ambient Sound has been created, you can edit it later by double clicking on its control icon that is visible when on the Sounds Layer. To move the position of an existing Ambient Sound you can click and drag its icon to move it. You may also use and commands to copy and paste sounds.
Players can control the volume level of playing Ambient Sounds using the global Ambient slider in the Playlists tab of the Sidebar.
Note that Ambient Sounds always loop if a Token is within their area of effect. If you are interested in one-time audio effects which play at a certain time that will be handled by the Event Trigger system, a post-release feature that is not yet added.
Muting Placed Sounds
Once an Ambient Sound has been created, you can mute/un-mute it by right-clicking on the icon for the emission point when on the Sounds Layer.
Previewing Placed Sounds
Once an Ambient Sound has been created, you can toggle the preview audio feature from the Sounds Layer tool bar. While this is toggled your mouse cursor will be treated as an actor on the canvas, allowing you to hear sounds based on where it is in the scene. This is useful for quickly checking how a scene would sound based on current ambient sound placement and settings. Please note that this toggle remains even if you switch to a new layer.
Underwater ambience[]
This feature is exclusive to Java Edition.
Not to be confused with the sound produced by flowing water.
Underwater ambience plays while the player’s head is underwater. There are 22 different underwater ambience sounds in total.
They can be heard within a body of water of any size and in any dimension.
Underwater ambience is divided into two groups: «Loop» and «Loop Additions». Both of these play independently of each other while player is underwater. Additionally, «Loop Additions» are divided into 3 more groups.
Its code name is ambient.underwater.<group code name>
Note that Rare Loop Addition’s and Ultra Rare Loop Addition’s rarity is exaggerated in their name. Their names are derived from their in-game code names.
| Group | Info | Code Name |
|---|---|---|
| Loop | Plays in never-ending loop for as long as player is underwater | ambient.underwater.loop |
| Loop Additions | Plays commonly while player is underwater | ambient.underwater.loop.additions |
| Rare Loop Additions | Plays uncommonly while player is underwater | ambient.underwater.loop.additions.rare |
| Ultra Rare Loop Additions | Plays rarely while player is underwater | ambient.underwater.loop.additions.ultra_rare |
| Name | Sound | Group |
|---|---|---|
| Underwater Ambience | https://minecraft.fandom.com/wiki/File:Underwater_Ambience.ogg | Loop |
| Bubbles 1 | https://minecraft.fandom.com/wiki/File:Bubbles1.ogg | Loop Additions |
| Bubbles 2 | https://minecraft.fandom.com/wiki/File:Bubbles2.ogg | |
| Bubbles 3 | https://minecraft.fandom.com/wiki/File:Bubbles3.ogg | |
| Bubbles 4 | https://minecraft.fandom.com/wiki/File:Bubbles4.ogg | |
| Bubbles 5 | https://minecraft.fandom.com/wiki/File:Bubbles5.ogg | |
| Bubbles 6 | https://minecraft.fandom.com/wiki/File:Bubbles6.ogg | |
| Water 1 | https://minecraft.fandom.com/wiki/File:Water1.ogg | |
| Water 2 | https://minecraft.fandom.com/wiki/File:Water2.ogg | |
| Animal 1 | https://minecraft.fandom.com/wiki/File:Animal1.ogg | Rare Loop Additions |
| Bass Whale 1 | https://minecraft.fandom.com/wiki/File:Bass_Whale1.ogg | |
| Bass Whale 2 | https://minecraft.fandom.com/wiki/File:Bass_Whale2.ogg | |
| Crackles 1 | https://minecraft.fandom.com/wiki/File:Crackles1.ogg | |
| Crackles 2 | https://minecraft.fandom.com/wiki/File:Crackles2.ogg | |
| Driplets 1 | https://minecraft.fandom.com/wiki/File:Driplets1.ogg | |
| Driplets 2 | https://minecraft.fandom.com/wiki/File:Driplets2.ogg | |
| Earth Crack | https://minecraft.fandom.com/wiki/File:Earth_Crack.ogg | |
| Animal 2 | https://minecraft.fandom.com/wiki/File:Animal2.ogg | Ultra Rare Loop Additions |
| Dark 1 | https://minecraft.fandom.com/wiki/File:Dark1.ogg | |
| Dark 2 | https://minecraft.fandom.com/wiki/File:Dark2.ogg | |
| Dark 3 | https://minecraft.fandom.com/wiki/File:Dark3.ogg | |
| Dark 4 | https://minecraft.fandom.com/wiki/File:Dark4.ogg |
Trivia[]
Cave 14 viewed in a spectrogram.
- When «Cave 14» is viewed in a spectrogram, it appears to show the face of a creeper.
- Cave ambience is the only ambience that has subtitles.
- «Basalt Deltas click» is likely based on the sound a Geiger counter makes when in the presence of radiation, despite neither Geiger counters nor radiation existing in vanilla Minecraft.
- «Cave 1,5, and 13» can also be heard in lower pitches. The pitch can range from 0.65x to 1.00x.
- «Cave 5 and 13» also sound a little similar, but they are played with different speeds. Also the sound for «Cave 5» sounds like a low-ringing bell while «Cave 13» sounds like an intense brush of wind.
- Although the mood algorithm works in all vanilla dimensions since Java Edition 1.16, due to the mood system isn’t programmed properly for the End ambience sounds to be played in the End, so the Overworld cave ambience sounds could be played in the end instead.[verify]
- «Warped Forest Mood 9» is actually a slowed-down and reverberated idle sound of the witch.
Add depth and real-world atmosphere to every scene with these 100% FREE ambient background noise tracks!
Of all the “secrets of the trade” found within the filmmaking bag of tricks, there are few tools more handy than the often-overlooked ambient audio background track. Dropping one into your timeline can immediately add a level of rich, real-world atmosphere to your video projects. Additionally, you can use them to cover up audio blemishes like hums, hisses, and pops.
While it will always be best practice to record room tone and ambient audio on location, it’s a step that can easily be overlooked or forgotten. No worries—your pals here at PremiumBeat have got you covered with fifteen 100% FREE ambient background tracks! (SPOILER ALERT: They’re at the bottom of the article.)
Now, let’s look at the hows, whys, whens, wheres, and wows of working with ambient audio.
Listening to ambient sound during music playback (Ambient Sound Mode)
You can hear ambient sound through the microphones embedded in the left and right units of the headset while enjoying music.
Press the CUSTOM button while the noise canceling function is on.
To change the setting of the Ambient Sound Mode
You can change the settings of the Ambient Sound Mode by connecting the smartphone (with the “Sony | Headphones Connect” app installed) and the headset via Bluetooth connection.
Voice focus: Unwanted noise will be suppressed while announcements or people’s voices are picked up, allowing you to hear them as you listen to music.
To turn off the Ambient Sound Mode
Press the CUSTOM button repeatedly until the Ambient Sound Mode is turned off.
Each time the button is pressed, the function switches as follows and is announced by the voice guidance.
The noise canceling function: OFF/The Ambient Sound Mode: OFF
The noise canceling function: ON
The Ambient Sound Mode: ON
Hint
Ambient Sound Mode settings changed with the “Sony | Headphones Connect” app are stored in the headset. You can enjoy music with the stored settings of the Ambient Sound Mode even when the headset is connected to other devices which do not have the “Sony | Headphones Connect” app installed.
Note
- Depending on the ambient condition and the type/volume of audio playback, the ambient sound may not be heard even when using the Ambient Sound Mode. Do not use the headset in places where it would be dangerous if you are unable to hear ambient sounds such as on a road with car and bicycle traffic.
- If the headset is not worn properly, the Ambient Sound Mode may not work correctly. Wear the headset properly.
-
If the CUSTOM button is set as the Google Assistant button, the noise canceling function and Ambient Sound Mode cannot be switched from the headset. In this case, you can change the settings of the noise canceling function and Ambient Sound Mode with the “Sony | Headphones Connect” app.
-
If the CUSTOM button is set as the Amazon Alexa button, the noise canceling function and Ambient Sound Mode cannot be switched from the headset. In this case, you can change the settings of the noise canceling function and Ambient Sound Mode with the “Sony | Headphones Connect” app.
-
Depending on the surrounding environment, wind noise may increase when the Ambient Sound Mode is turned on. In that case, cancel the voice focus with the “Sony | Headphones Connect” app. If the wind noise is still significant, turn off the Ambient Sound Mode.
History[]
| Java Edition Alpha | |||||
|---|---|---|---|---|---|
| v1.0.3 | Added 13 different cave ambient sounds. | ||||
| Java Edition | |||||
| 1.2.1 | 12w07a | The map format was updated to the Anvil format, which now allows ambience to be heard in multiplayer. | |||
| Cave Ambience was known to play only in 3×3×3 spaces or larger, but it’s been heard playing in spaces of smaller size. | |||||
| 1.9 | 15w43a | Added cave sound 14. | |||
| 1.10 | pre2 | Added cave sounds 15 and 16. | |||
| 1.12 | 17w13a | Added cave sounds 17 and 18. | |||
| 1.13 | 18w02a | Added cave sound 19. | |||
| 18w10a | Added 22 different underwater ambient sounds. | ||||
| 1.16 | 20w10a | Added 95 different nether ambient sounds for the nether wastes, crimson forest, warped forest,and soul sand valley. | |||
| 20w12a | There is now a new mood detection algorithm for cave ambience. Two factors increase the mood gradually: Being underground and being in low light levels. The mood works by increasing or decreasing the percentage between 0% and 100%, and when it reaches 100%, cave ambience plays. The percentage can be seen in the debug screen. | ||||
| 20w15a | Added 31 new ambient sounds for the basalt deltas. 9 more ambient sounds are reused. | ||||
| Bedrock Edition | |||||
| 1.16.0 | beta 1.16.0.57 | Added cave and mood nether ambience. | |||
| beta 1.16.0.59 | The frequency of cave and nether ambience has been tweaked. | ||||
| 1.16.210 | beta 1.16.210.50 | Added more nether ambience for the nether wastes, crimson forest, warped forest, basalt delta and soul sand valley. | |||
| Legacy Console Edition | |||||
| TU12 | CU1 | Patch 1 | 1.0.1 | Added 13 different cave ambient sounds. | |
| TU25 | CU14 | Added an option to disable or enable ambient cave sounds. | |||
| TU43 | CU33 | Patch 13 | Added cave sounds 15 and 16. | ||
| TU46 | CU36 | Patch 15 | Added cave sound 14. | ||
| TU54 | CU44 | Patch 24 | 1.0.4 | Added cave sounds 17 and 18. | |
| TU69 | Patch 38 | Added cave sound 19. |
Listening to ambient sound during music playback (Ambient Sound Mode)
You can hear ambient sound through the microphones embedded in the left and right units of the headset while enjoying music.
Tap the touch sensor on the left unit while the noise canceling function is on.
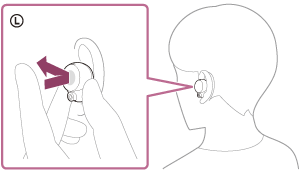
To change the setting of the Ambient Sound Mode
You can change the settings of the Ambient Sound Mode (Normal mode/Voice mode) by connecting the smartphone (with the “Sony | Headphones Connect” app installed) and the headset via Bluetooth connection.
Normal mode: While enjoying music, you can hear the surrounding sound as if you were not wearing the headset.
Voice mode: While enjoying music, you can pick up the sound (such as announcements in the train) that you want to hear.
To turn off the Ambient Sound Mode
Tap the touch sensor on the left unit to turn off the Ambient Sound Mode.
Each time you tap, the function switches as follows.
Noise canceling function: ON
You will hear the voice guidance say, “Noise canceling”.
Ambient Sound Mode: ON
You will hear the voice guidance say, “Ambient sound”.
Hint
- Ambient Sound Mode settings changed with the “Sony | Headphones Connect” app are stored in the headset. You can enjoy music with the stored settings of the Ambient Sound Mode even when the headset is connected to other devices which do not have the “Sony | Headphones Connect” app installed.
- You can select one of the following on the “Sony | Headphones Connect” app to set how you want the functions to change when you tap the left unit of the headset.
- Noise canceling function: ON Ambient Sound Mode: ON Noise canceling function: OFF/Ambient Sound Mode: OFF
- Noise canceling function: ON Ambient Sound Mode: ON
- Ambient Sound Mode: ON Noise canceling function: OFF/Ambient Sound Mode: OFF
- Noise canceling function: ON Noise canceling function: OFF/Ambient Sound Mode: OFF
Note
- Depending on the ambient condition and the type/volume of audio playback, the ambient sound may not be heard even when using the Ambient Sound Mode. Do not use the headset in places where it would be dangerous if you are unable to hear ambient sounds such as on a road with car and bicycle traffic.
-
Depending on the surrounding environment, wind noise may increase when the Ambient Sound Mode is turned on. In that case, change the settings from Normal mode to Voice mode using the “Sony | Headphones Connect” app. If the wind noise is still significant, turn off the Ambient Sound Mode.
- If the headset is not worn properly, the Ambient Sound Mode may not work correctly. Twist the headset to put it into your ears properly.
- Do not cover the microphones on the left and right units of the headset with your hands. If they are covered, the effect of noise canceling function or Ambient Sound Mode may not perform properly, or a beeping sound (feedback) may occur. If any of this is the case, remove your hands, etc. from the left and right microphones. This headset is equipped with the function to detect a beeping sound (feedback) and cancel the sound in a short time. In rare cases, the noise canceling function or the Ambient Sound Mode may temporarily stop in reaction to a high note such as an alarm or an electronic sound, but the noise canceling function or the Ambient Sound Mode will automatically return in about a second.
- If the Ambient Sound Mode is enabled in a rather noisy environment, a noise may be heard. This is not a malfunction. In this case, set the noise canceling function to ON or set the noise canceling function and the Ambient Sound Mode to OFF.
Cave ambience[]
Cave ambience (also known as cave sounds, or eerie noises according to the subtitles) are sounds that occasionally play when the player is underground or in a dark area, based on the .
Cave ambience sounds can play in all biomes except the Nether biomes, as long as there is a cave or a dark enough area present.
The code name for cave ambience is . There are 19 different cave ambience sounds in total.
| Name | Sound | Description |
|---|---|---|
| Cave 1 | https://minecraft.fandom.com/wiki/File:Cave1.ogg | An echoing steam train whistle |
| Cave 2 | https://minecraft.fandom.com/wiki/File:Cave2.ogg | Humming |
| Cave 3 | https://minecraft.fandom.com/wiki/File:Cave3.ogg | An eerie orchestra of very low notes |
| Cave 4 | https://minecraft.fandom.com/wiki/File:Cave4.ogg | Wind echoing through a hollow tunnel |
| Cave 5 | https://minecraft.fandom.com/wiki/File:Cave5.ogg | Ambient spine-chilling ringing sounds |
| Cave 6 | https://minecraft.fandom.com/wiki/File:Cave6.ogg | A car’s engine passing by |
| Cave 7 | https://minecraft.fandom.com/wiki/File:Cave7.ogg | A gong ringing quietly |
| Cave 8 | https://minecraft.fandom.com/wiki/File:Cave8.ogg | A blaze breathing |
| Cave 9 | https://minecraft.fandom.com/wiki/File:Cave9.ogg | An airplane flying overhead |
| Cave 10 | https://minecraft.fandom.com/wiki/File:Cave10.ogg | An echoing bang and a screeching violin |
| Cave 11 | https://minecraft.fandom.com/wiki/File:Cave11.ogg | A subway train racing at a very high speed |
| Cave 12 | https://minecraft.fandom.com/wiki/File:Cave12.ogg | A very loud bell |
| Cave 13 | https://minecraft.fandom.com/wiki/File:Cave13.ogg | Creepy heavy breath noise/growling |
| Cave 14 | https://minecraft.fandom.com/wiki/File:Cave14.ogg | Robotic glitching noises
This audio file resembles the image of a Creeper face if put into a spectrogram |
| Cave 15 | https://minecraft.fandom.com/wiki/File:Cave15.ogg | Possibly a distorted train whistle |
| Cave 16 | https://minecraft.fandom.com/wiki/File:Cave16.ogg | Metallic banging/Possibly a minecart tumbling down a tunnel |
| Cave 17 | https://minecraft.fandom.com/wiki/File:Cave17.ogg | An iron door slamming shut followed by a bell ringing with dark ambient whooshing sounds in the background. |
| Cave 18 | https://minecraft.fandom.com/wiki/File:Cave18.ogg | A minecart tumbling downhill/Something banging on wood with keys |
| Cave 19 | https://minecraft.fandom.com/wiki/File:Cave19.ogg | An echoing unorganized piano-like chord layered with a snarling noise |
When to Use Ambient Background Audio
The question: When is the “right” time to use an ambient background track? The answer: Most of the time.
When deployed thoughtfully, ambient audio makes an on-screen world deeper, richer, and more true to life. Here are a few content types that can benefit from ambient background tracks:
- Narrative shorts and features: Ambient background tracks give most scenes and settings a more diverse, dynamic backdrop that, in turn, places your characters (and pulls your audience) into a more fully realized world.
- Documentary projects: Ambient background tracks for documentary work can be kind of controversial, as you’ll always want to use true audio recorded in the moment when possible. However, there are instances when scene creation is needed, and these tracks can help provide a sense of realism.
- Commercial projects: It might surprise you to learn that many commercials (even broadcast ones that you see on TV) use ambient background tracks and audio to quickly root scenes in their specific reality.
- Corporate projects: Similarly, corporate videos and projects use ambient noises and sound effects to make mundane office settings feel bustling, as though real work is being done in the background.
- Digital content: Finally, using ambient audio and sound effects is a fast, easy way to make TikToks, Instagram Stories, and other digital creations feel “bigger.”
Tips for Using Ambient Background Tracks
 Often overlooked, audio is one the most important aspects of any project. Image via edwardolive.
Often overlooked, audio is one the most important aspects of any project. Image via edwardolive.
Here are five quick tips to keep in mind when working with ambient background tracks like the TOTALLY FREE ambient background tracks at the bottom of this article.
1. Download and Review
Okay, obviously you have to find the tracks, download them, and listen to them. Give them a quick play-through to get an idea of their quality and potential use cases, and make sure the tracks don’t have any noisy blemishes, odd sounds, or audio tags/watermarks.
2. Find Your Favorite Stretch
Open the files in your video editing software (or audio editor) of choice, and find your favorite stretch. That might be a five-second clip or a fifty-second one, depending on your needs. With your favorite part identified, now it’s time to—
3. Create Your Own Loops
 Extend your audio capacity by looping the tracks. Image via Marmolejos.
Extend your audio capacity by looping the tracks. Image via Marmolejos.
It’s time to start cutting. If you want to use the background audio over an extended period of time—say, anything over two or three minutes—then you’ll probably want to loop the audio. Using your favorite section, just copy and duplicate that stretch over and over, using cross fades to link everything together.
4. Match to Your Video
Once your background audio is ready to go, be sure to (of course) match it up with your video. Ideally, you’ve already done all your video editing and are at picture lock. You’ll obviously only want your background audio to be heard when appropriate, corresponding to what’s on screen.
5. Adjust Levels and Effects
Finally, once everything is laid out and set, you can go in and make your final level adjustments. Unless a scene or project calls for any background audio to be super noticeable, you really want the audio levels to be quite low, creating a soft hum in the background which simply adds to the ambiance.
You can also try out some other effects—like high-pass or low-pass filters—to make the audio feel either closer by or further away, but most of the time simply adjusting the levels should be fine.
Overview
Foundry Virtual Tabletop allows for local ambient sound effects which are activated when a player-controlled Token is moved into its area of effect. This can be useful for environmental features like a waterfall or a crackling campfire which your players will be able to hear when their Tokens are nearby.
Create an Ambient Sound using a left-mouse drag workflow on the Sounds Layer.
Ambient Sounds are created by navigating to the Sounds layer of the active Scene by clicking on the musical notes icon in the Scene control palette. While on the Sounds layer, you can create a new Sound by using a left-click and drag workflow to expand the area of effect (you can change it later). Once you are done dragging the Sound Configuration form will appear. You must select a sound file to play in order to complete the creation. The Sound Configuration shown in the following figure and its configuration options are explained below:
Пещерные звуки
Пещерные фоновые звуки, или жуткий шум (согласно субтитрам), — это звуки, которые могут воспроизводиться, когда игрок находится в тёмной области или под землей. Всего существует 19 различных пещерных звуков.
Возникнуть пещерные звуки могут в любое время, в любом измерении, в любом свободном от блоков пространстве, при уровне освещения ниже 8. Звуки можно услышать, находясь в 10—20 блоках от источника звуков в любом направлении, при этом точка-источник может быть в непосредственной видимости игрока. Также условия для воспроизведения звуков можно воспроизвести, иными словами, определение допустимых точек-источников пещерных звуков основывается на текущей, а не изначальной, геометрии мира.
Проигрывание пещерных фоновых звуков зависит от уровня настроения. Настроение (от англ. mood) — это значение в процентах от 0 до 100. Когда игрок находится под землёй или в тёмном месте, уровень настроения увеличивается, а когда нет — наоборот, снижается. Если уровень настроения достигнет 100 %, проигрывается один из пещерных звуков, после чего значение настроения аннулируется и цикл повторяется заново. Настроение и его текущее значение можно увидеть на экране отладки.
Пещерные фоновые звуки можно найти по пути . В самой игре тон звука может меняться в некоторых пределах.
| Пещера 1 | |
| Пещера 2 | |
| Пещера 3 | |
| Пещера 4 | |
| Пещера 5 | |
| Пещера 6 | |
| Пещера 7 | |
| Пещера 8 | |
| Пещера 9 | |
| Пещера 10 | |
| Пещера 11 | |
| Пещера 12 | |
| Пещера 13 | |
| Пещера 14 | |
| Пещера 15 | |
| Пещера 16 | |
| Пещера 17 | |
| Пещера 18 | |
| Пещера 19 |
Mood algorithm[]
Mood ambience sounds occur based on a «mood» percent value between 0–100. The mood increases when the player is in a cave or in a dark place, and decreases otherwise. When the mood reaches 100%, one of the sounds plays randomly, resetting the mood to 0% and thus restarting the cycle. The darker it is, and the more non-transparent blocks there are, the quicker the mood increases. in Java Edition, the current mood value appears on the debug screen.
This is the simplified algorithm for computing this value in pseudocode:
updateMood(mood):
tickDelay = 6000
maxLightLevel = 15
block = select a random block in a 17×17×17 block cube centered around the player
skyLight = block.getSkyLightLevel()
if (skyLight > 0):
mood = mood - (skyLight / maxLightLevel) * 0.015
else:
blockLight = block.getBlockLightLevel()
mood = mood - (blockLight - 1) / tickDelay
if (mood ≥ 1.0):
player.playSpookySound()
mood = 0.0
else if (mood < 0):
mood = 0.0
This method is called once every tick. It selects a random block in a 17×17×17 area centered around the player’s eye position, and alters the mood value accordingly:
- If the selected block has sky light, it decreases the mood by 1⁄1000 per sky light level.
- If it has a block light level above 1, it decreases the mood value by (block light level — 1)⁄6000.
- If the block light level is 0, it increases the mood value by 1⁄6000.
This means that if you are in complete darkness and there are no lit blocks around you, an ambient noise will play every 6000 ticks (5 minutes).
Since non-transparent blocks are considered to have a sky and block light level of 0, the mood value increases especially fast if you’re in a cave.





