Как и зачем открывать компьютерные порты?
Содержание:
- Программы для просмотра сетевых соединений
- На какие открытые порты нужно обращать внимание
- Как открыть порт в Windows 7 и Windows 8 : 72 комментария
- Что такое сетевой порт?
- Порты компьютера и файрвол
- Цвета и формы IP-адресов
- Прямое подключение.
- F.A.Q.
- Как открывать порты через командную строку
- Как открыть порт в Windows 7 и Windows 8
- Найти открытые порты в Windows
- Несколько примеров для определения атаки типа DoS или DDoS
- Встроенные инструменты контроля портов
- Что такое порты TCP и UDP?
- Как посмотреть порт IP-адреса или открытые порты в Windows
- Что такое порты TCP и UDP?
- Что такое порты и зачем их бросать?
- Проверка статуса портов
- Что означает результат проверки порта?
Программы для просмотра сетевых соединений
Этот способ подойдет для тех, кто не хочет погружаться в работу утилит командной строки Windows, а желает быстро и просто получить информацию о портах, которые использует программа, в графическом интерфейсе.
Без труда в интернете можно найти 2 бесплатные программы для полчения списка сетевых соединений операционной системы — это «TCPView» и «Curr ports».
TCPView
TCPView — программа из набора утилит Sysinternals от Марка Руссиновича, с некоторых пор ставшей частью самого Microsoft. Программа не требует установки, занимает небольшой объем дискового пространства и скачать ее можно с официального сайта Майкрософт: .
После запуска программы будет сразу показан список всех сетевых соединений процессов с информацией о протоколе, локальном и удаленном адресе, локальном и удаленном порте соединения. Список можно фильтровать, сортировать и следить за изменениями онлайн. В дополнение к этому можно убить какой-либо процесс или определить кому принадлежит ip-адрес хоста, с которым установлено соединение.
Из мелких недостатков — отсутствие русского языка.
CurrPorts
CurrPorts — программа от проекта под названием NirSoft, который так же специализируется на разработке простых и бесплатных утилит для Windows. Программа так же не требует установки, мало весит и в целом очень похожа на TCPView, но имеет более аскетичный интерфейс. Скачать программу можно с официального сайта проекта: .
Из плюсов программы следует отметить наличие русского языка. Чтобы русифицировать программу нужно скачать отдельный файл русификации и положить его в папку с программой.
Остались вопросы или что-то непонятно — смело оставляйте комментарии.
На какие открытые порты нужно обращать внимание
Я упоминал, что если на компьютер попала вредоносная программа, которая открыла соединение для связи со злоумышленником, то она будет прослушивать один из портов. В этом случае для TCP состояние подключения будет LISTENING или ESTABLISHED. Протокол UDP является «безстатусным», поэтому для него ничего не пишется, но нужно знать, что через UDP точно также может происходить обмен информацией.
Нужно помнить, что легитимные службы, которые открыты для доступа из вне, могут быть подвергнуты атакам, например, брут-форс пароля или эксплуатация уязвимостей. Что касается вредоносных программ, то они могут использовать любые порты
Поэтому нет готового списка портов, на которые нужно обращать внимание. Любой порт может быть признаком проблемы с безопасностью компьютера.
Нужно проверить, какие именно файлы и службы открыли соединение
Если исполнимый файл, открывший сетевого соединение, размещён в сомнительном месте, в папках, куда обычно не устанавливают программы, то нужно особое внимание обратить на этот файл.. Трояны и бэкдоры могут действовать двумя методами:
Трояны и бэкдоры могут действовать двумя методами:
- открывать порт и ждать подключения злоумышленника;
- самостоятельно подключаться к удалённой системе злоумышленника.
При втором варианте состояние подключения НЕ будет LISTENING — вредоносную программу можно найти только путём полного анализа всех соединений.
Как правило, службы, которые прослушивают только IP адрес 127.0.0.1, то есть слушающие на петлевых интерфейсах, предназначены для обслуживания каких-либо легитимных программ, запущенных на вашей системе.
Как открыть порт в Windows 7 и Windows 8 : 72 комментария
Артур — А на модеме Вы порт открыли? Сервер в момент проверки доступности порта запущен?
Да, на модеме открыл порт. Сервер был запущен.
Тогда трясите систему безопасности — брандмауэр, файрволл. В антивирусе мешать может сетевой экран.
Привет, я сам как-то я решил сделать свой сервер в майнкрафт, но долго не мог открыть порты, мучился 2 недели без всякого результата, испробовал все методы, в итоге на одном форуме нашёл программу PortOpenerExpress, её создал один американский программист, но из-за нехватки финансирования он забросил разработку данной программы, но всё же она неплохо робит, в итоге я наконец-то открыл порты! Некоторые антивирусники на неё ругаются, но это из-за того что она открывает порты, честно тебе говорю, программа нормальная, также в папку будет не только сама программа, но и инструкция, удачи тебе и добра!
ребята плиииз раскажите как создать сервер в unternet
Хочу открыть порт 48888 для Garry’s Mod сервера,но не могу.В роутере открыл,в брандмауэре,в программе для открытия портов которую здесь писали. Но в 2ip закрыт,а через telnet тоже… помогите!
На момент проверки сервер запущен?
Все тех кто открыл порты на роутере, в брандмауэре и антивирусе, и все равно порты закрыты подключите услугу внешний ip-адрес у вашего провайдера. У меня она стоит 150 р в месяц.
Для того чтобы открыть порт надо обязательно выполнить в брэндмауэре две вещи: — открыть нужный порт (протокол, номер) — перестать блокировать вашу конкретную программу (путь, имя) от доступа к любым портам (и открытым, и закрытым)
!важно, что открытие нужного порта не включает в себя разблокирование приложений, как может показаться на первый взгляд, оба типа блокировки работаю независимо. У меня не работает порт 80 в программе брэндмауэр отключен В роутере порт открыт И сам порт тоже открыт на пк Анти вируса нету В host все впорядке Пишет Сделана попытка доступа к сокету методом, запрещенным правами доступа Вирус мог заблокировать ?
У меня не работает порт 80 в программе брэндмауэр отключен В роутере порт открыт И сам порт тоже открыт на пк Анти вируса нету В host все впорядке Пишет Сделана попытка доступа к сокету методом, запрещенным правами доступа Вирус мог заблокировать ?
А Вам провайдер точно белый IP-адрес выдаёт?
nastroisam.ru
Что такое сетевой порт?
Первое, что вы должны знать, это то, что порты, о которых мы здесь говорим, виртуальный, Это не имеет никакого отношения к физическим сетевым аппаратным портам на вашем маршрутизаторе, телевизоре, консолях или компьютерах. Порты — это просто способ для сетевого и аппаратного обеспечения вашей сети организовать информационный трафик.
Подумайте о зарезервированных полосах на дороге. Тротуар для пешеходов. Там может быть выделенная велосипедная дорожка. Автомобили и автобусы также имеют свои полосы движения. Порты выполняют ту же функцию. Один порт может использоваться для получения сообщений электронной почты, а другой — для запросов на передачу файлов или трафика веб-сайта.
Существует два общих типа портов, которые требуют краткого объяснения, прежде чем мы перейдем к проверке того, какие порты в вашей системе открыты, а какие нет.
Порты компьютера и файрвол
Брандмауэр (или брандмауэр) — это фильтр, который блокирует порты, отличные от известных портов, используемых установленными программами. Однако эти двери можно легко закрыть и снова открыть вручную. Это программное обеспечение поставляется с операционными системами. Кроме того, его можно активировать в антивирусной программе, а также на роутере.
Каждый из них на своем уровне фильтрует ненужные запросы, поэтому по этим портам не происходит обмена данными. Безопасность системы в целом становится более надежной. В Windows брандмауэр находится в Панели управления».

Если ваш брандмауэр на входе выглядит как мой, он отключен. Если что-то не работает (например, не настраивайте FTP каким-либо образом), вы можете отключить это, чтобы убедиться, что брандмауэр блокирует ваши соединения.

вы можете включить брандмауэр, перейдя по одноименной ссылке в левой части окна. При этом не производите максимальное запирание дверей:

У антивирусов есть свой файрволл, им тоже можно пользоваться. Но вначале это может вызвать неудобства, потому что программу нужно обучать. Каждый раз, когда он подключается, он будет спрашивать вашего разрешения на подключение и прописывать правила. Поскольку порты также будут временными, процесс обучения займет много времени. Поэтому мы узнаем, как открывать порты на классическом брандмауэре Windows.
Цвета и формы IP-адресов
Прежде чем разбираться, как открыть доступ к своим ресурсам, следует понять, как вообще происходит соединение в сети Интернет. В качестве простой аналогии можно сравнить IP-адрес с почтовым адресом. Вы можете послать письмо на определенный адрес, задать в нем какой-то вопрос и вам придет ответ на обратный адрес. Так работает браузер, так вы посещаете те или иные сайты.
Но люди общаются словами, а компьютеры привыкли к цифрам. Поэтому любой запрос к сайту сначала обрабатывается DNS-сервером, который выдает настоящий IP-адрес.
Допустим теперь, что кто-то хочет написать письмо вам. Причем не в ответ, а самостоятельно. Не проблема, если у вас статический белый адрес — при подключении сегодня, завтра, через месяц и год он не поменяется. Кто угодно, откуда угодно, зная этот адрес, может написать вам письмо и получите его именно вы. Это как почтовый адрес родового поместья или фамильного дома, откуда вы не уедете. Получить такой адрес у провайдера можно только за отдельную и регулярную плату. Но и с удаленным доступом проблем меньше — достаточно запомнить выданный IP.
Обычно провайдер выдает белый динамический адрес — какой-нибудь из незанятых. Это похоже на ежедневный заезд в гостиницу, когда номер вам выдается случайно. Здесь с письмом будут проблемы: получить его можете вы или другой постоялец — гарантий нет. В таком случае выручит DDNS — динамический DNS.
Самый печальный, но весьма распространенный в последнее время вариант — серый динамический адрес: вы живете в общежитии и делите один-единственный почтовый адрес с еще сотней (а то и тысячей) жильцов. Сами вы письма писать еще можете, и до адресата они дойдут. А вот письмо, написанное на ваш почтовый адрес, попадет коменданту общежития (провайдеру), и, скорее всего, не пойдет дальше мусорной корзины.
Сам по себе «серый» адрес проблемой не является — в конце концов, у всех подключенных к вашему роутеру устройств адрес именно что «серый» — и это не мешает им пользоваться Интернетом. Проблема в том, что когда вам нужно чуть больше, чем просто доступ к Интернету, то настройки своего роутера вы поменять можете, а вот настройки роутера провайдера — нет. В случае с серым динамическим адресом спасет только VPN.
Прямое подключение.
При таком подключении ваш компьютер можно сравнить с частным домом. Этот дом стоит сам по
себе, у него есть 65536 постоянно открытых дверей и свой отдельный адрес – название улицы и
номер дома. При этом вы можете выйти из любой из дверей и пойти куда угодно. Точно так же кто
угодно, зная название улицы и номер дома, может прийти к вам и зайти в любую из дверей. Вы
либо ваши гости это и есть пакеты информации, передаваемой между вашим компьютером и Интернетом.
Как вы уже догадались, все порты при таком подключении открыты, а информация может свободно
передаваться в обоих направлениях.
Правда, такая ситуация это лишь идеальный случай. Почти всегда для защиты информации
применяются межсетевые экраны – брандмауэры или Firewall’ы. О том, что это такое, мы уже
писали. Если рассматривать его как часть нашего частного дома, то Firewall это сторож,
который следит за тем, чтобы двери были закрыты, а войти и выйти могли только те, у кого
есть пропуск. О том, как настроить Firewall для того, чтобы открывались те или иные порты,
мы расскажем в отдельной статье.
F.A.Q.
Что за порты? Для чего они нужны?
Порты, которые проверяет PortScan.ru — это не физические, а логические порты на компьютере или сетевом устройстве.В случае, если программа или служба планирует работать с сетью, она открывает порт с уникальным номером, через который она может работать с удаленными клиентами/серверами. Фактически, сетевая программа резервирует для себя определенное число, которое позволяет понять, что пришедшие данные предназначаются именно этой программе.
На человеческом языке это звучало бы примерно так: «Я, программа-сервер, открываю порт номер 1234. Если по сетевому кабелю придут данные с номером порта 1234 — это мне. «
Какие номера портов может открывать программа?
Порты идентифицируются номерами от 0 до 65535 включительно. Любой другой порт открыть нельзя, соответственно и проверить тоже. Это ограничения TCP/IP протокола.
Стоит отметить, что клиентская программа всегда должна знать номер порта, к которому ей нужно подключаться на сервере или другом удаленном сетевом устройстве. По этой причине для наиболее популярных протоколов зарезервированы порты в диапазоне от 0 до 1023.
Так, например, осуществляя серфинг в интернете, ваш браузер подключается к 80 порту на удаленном сервере, на котором находится сайт. В ответ браузер получает набор кода и данных, который скачивает и отображает в виде веб-страницы.
Для каких ситуаций возможна проверка открытых портов?
Проверка открытых портов возможна, если вашему компьютеру присвоен внешний IP адрес. Подробнее об этом вы можете узнать у своего интернет-провайдера.
Стоит учесть, что если ваш компьютер подключен к интернету не напрямую, а через роутер (маршрутизатор), то результаты проверки относятся именно к роутеру. Проверить состояние порта для компьютера внутри такой подсети возможно только при наличии проброса портов.
Что такое проброс портов?
Проброс портов (Port Forwarding, иногда Virtual Servers) — специальная настройка на роутере, позволяющая перенаправить внешние запросы (из интернета) на компьютеры локальной сети. По сути это способ указать, на какой локальный компьютер пересылать данные и запросы подключения, пришедшие на определенный порт.
Допустим, у вас дома игровой или веб-сервер, подключенный через роутер к интернету. Все компьютеры, подключенные к этому же роутеру, находятся в одной сети, поэтому смогут подключиться к данному серверу. Однако снаружи, из интернета, подключиться к вашему серверу без проброса портов уже не получится.
Если ваш компьютер подключен к интернету напрямую (без роутера/маршрутизатора), то выполнять проброс портов не требуется. Все ваши открытые порты должны быть доступны из интернета (естественно, при наличии выделенного IP).
Как узнать, какие порты открыты на компьютере?
Для Windows: Пуск → «cmd» → Запустить от имени администратора → netstat -bnДля Linux: В терминале выполнить команду: «ss -tln»
Как закрыть порт?
Прежде всего надо устранить причину — запущенную программу или службу, которая открыла этот порт; ее надо закрыть/остановить. Если причина открытого порта не ясна — проверьте компьютер антивирусом, удалите лишние правила проброса портов на роутере и установите продвинутый файервол (Firewall).
Как открывать порты через командную строку
У любой системной задачи есть вариант её включения и настройки через командную строку. Разница в том, что этот способ подходит больше для опытных пользователей. Для этого открываем командную строку с правами администратора и вводим команду «netsh advfirewall firewall add rule name=L2TP_TCP protocol=TCP localport=хххх action=allow dir=IN», где вместо значения «xxxx» вписываем номер необходимого порта.
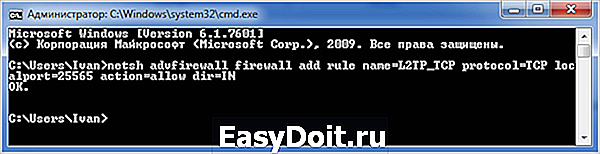
Как проверить открытые порты?
Посмотреть открытые порты можно все в той же командной строке. Снова запускаем ее от имени администратора и вводим команду «netstat –a». Нажав на «Enter» программа отобразит список всех открытых портов «TCP» и «UPD».
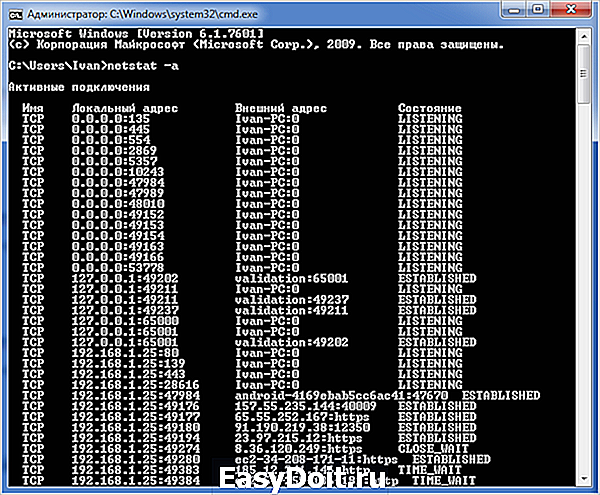
- Established – порт открыт и используется. Как правило, в поле внешний адрес есть какое-то значение;
- Time_wait – порт в режиме ожидания;
- Listening – порт прослушивается.
Специальная программа для открытия портов не требуется. Однако, если вы заинтересовались сторонними утилитами, то установите «Simple Port Forwarding». Единственный её недостаток – она условно-бесплатная.
canal-it.ru
Как открыть порт в Windows 7 и Windows 8
О том, как открыть порт на роутерах различных моделей я написал уже немало статей. Но в х почти к каждой из таких инструкций я сталкиваюсь с такой ситуацией, что пользователь открывает порт на роутере, но при проверке его из-вне — оказывается что он закрыт.
В это многие упираются и не знают что делать дальше. Одной из частых причин является система безопасности компьютера. Дело тут в том, что открыть порт на роутере часто оказывается половиной дела — нужно ещё открыть его и в правилах брандмауэра (фаервола) на компьютере.
1 практически идентична, соответственно как и процедура создания правил проброса портов.
Как попасть в настройки брандмауэра Windows
Настройка встроенного брандмауэра находится в «Панели управления», раздел «Система и безопасность».
В Windows 8 и 8.1 можно воспользоваться элементом рабочего стола — Поиск. Нужно начать вводить слово «Брандмауэр» и система выдаст ссылку в результатах.
Ещё один быстрый и удобный способ быстро попасть в настройки Брандмауэра — нажать комбинацию клавиш Win+R:
В строке открыть пишем firewall.cpl, нажимаем кнопку ОК.
Как открыть порт в брандмауэре Windows
Вам откроется раздел настройки Брандмауэра в режиме повышенной безопасности. В поле слева кликаем на раздел «Правила для входящих соединений»:
Откроется список всех правил для входящих соединений. Теперь надо создать правило. Для этого справа, в окне «Действия», кликаем на ссылку «Создать правило».
Откроется Мастер создания правила для нового входящего подключения:
Выбираем тип правила — «Для порта». Нажимаем кнопку Далее.
Теперь нужно выбрать тип протокола и указать порт. «Тип протокола» для игр, как правило, «Протокол TCP». В некоторых случаях, например для файлообменных программ или игр, нужно ещё открыть и порт UDP.
Поэтому, если нужно открыть и TCP-порт и UDP-порт в Windows — Вам придется создавать два правила. В поле Определенные порты нужно указать номер нужного порта. Например, для Minecraft нужно открывать порт 25565 и TCP и UDP.
Нажимаем кнопку Далее.
Ставим галку «Разрешить подключение». Нажимаем кнопку Далее.
Здесь ничего не меняем. Нажимаем кнопку Далее.
В поле Имя прописываем название для создаваемого правила — например DC++ или Minecraft. Нажимаем кнопку Готово.
Правило создано и порт в брандмауэре Windows 7 и Windows 8 открыт. Проверить доступность порта из-вне можно с помощью программы PFPortChecker.
Только теперь не для порта — а «Для программы». Нажимаем кнопку Далее.
Выбираем пункт «Путь программы» и нажимаем кнопку Обзор. В открывшемся окне нужно выбрать программы, к которой нужен доступ из внешней сети — например, UTorrent, DC++ или Minecraft. Нажимаем кнопку Далее.
Ставим галочку «Разрешить подключение». Нажимаем кнопку Далее.
В этом окне ничего не меняя, нажимаем кнопку Далее.
В поле имя вводим название правила — например, dc++, utorrnet или minecraft и нажимаем кнопку Готово.
Правило для программы создано.
Если и это не помогло — можно попробовать для чистоты эксперимента вообще отключить встроенных в систему фаервол.
Как отключить Брандмауэр Windows 7, Windows 8 и Windows 8.1
Для того, чтобы отключить встроенный в систему фаервол нужно в настройках Брандмауэра выбрать пункт «Включение и отключение брандмауэра Windows»:
Вам откроется вот такое окно «Настройки параметров для каждого типа сети»:
Для всех типов сетей ставим галку «Отключить брандмауэр Windows». Нажимаем кнопку ОК. После этого брандмауэр станет неактивен и Ваша операционная система будет полностью открыта угрозам из внешней сети.
Поэтому я рекомендую отключать брандмауэр либо только кратковременно, для диагностики проблем с доступностью порта из-вне, либо если Вы переходите на другой, сторонний пакетный фильтр (фаервол).
Постоянная работа в сети Интернет с отключенным брандмауэром (фаерволом) крайне нежелательна.
Найти открытые порты в Windows
Теперь, когда мы получили все базовые знания о портах TCP и UDP, пришло время приступить к поиску, какие порты открыты и используются на вашем компьютере.
Хорошей новостью является то, что в Windows встроена довольно полезная команда, которая покажет вам, какие порты в настоящее время используются на вашем компьютере различными приложениями и службами.
Первое, что вы хотите сделать, это открыть меню «Пуск» и выполнить поиск CMD.
Теперь щелкните правой кнопкой мыши на CMD и запустите от имени администратора.
В открытой командной строке введите:
Netstat -ab
- Не беспокойтесь о длинном списке прокрутки информации быстрее, чем вы можете его прочитать. Вы можете просто использовать CTRL + C и CTRL + V, чтобы скопировать и вставить информацию в Блокнот или любой другой текстовый редактор.
- Информация в скобках — это название программы, которая использует порт. TCP или UDP относится к протоколу, используемому на этом порту. Номер состоит из IP-адреса, а затем номера порта после двоеточия.
Несколько примеров для определения атаки типа DoS или DDoS
Следующая команда позволит узнать, сколько подключений активно на каждом IP-адресе:
netstat -naltp | grep ESTABLISHED | awk ‘{print $5}’ | awk -F: ‘{print $1}’ | sort -n | uniq -c
Определяем большое количество запросов с одного IP-адреса:
netstat -na | grep :80 | sort
Определяем точное количество запросов, полученных на одно соединение:
netstat -np | grep SYN_RECV | wc -l
При проведении DoS-атаки число, полученное в результате работы данной команды, должно быть довольно большим. В любом случае оно может зависеть от конкретной системы. То есть на одном сервере оно может быть одним, на другом – иным.
Встроенные инструменты контроля портов
Мы предлагаем две команды, чтобы показать список. В первом списке отображаются активные порты вместе с именем процесса, который их использует. В большинстве случаев эта команда будет работать нормально. Иногда, однако, имя процесса не поможет вам определить, какое приложение или служба фактически использует порт. В таком случае вам нужно будет перечислить активные порты вместе со номерами идентификатора процессов, а затем просмотреть эти процессы в диспетчере задач.
Просмотр портов вместе с именами процессов
Во-первых, вам нужно открыть командную строку в режиме администратора. Нажмите «Поиск», а затем введите «командная» в поле поиска. Когда вы увидите «Командная строка» в результатах, щелкните его правой кнопкой мыши и выберите «Запуск от имени администратора».
В командной строке введите следующий текст и нажмите «Ввод»:
После того, как вы нажмете Enter, результаты могут занять минуту или две для полного отображения, поэтому будьте терпеливы. Прокрутите список, чтобы найти порт (который указан после двоеточия справа от локального IP-адреса), и вы увидите имя процесса, использующего этого порт.
Если вы хотите сделать это немного проще, вы также можете выгрузить результаты команды в текстовый файл. Затем вы можете просто найти номер порта в текстовом файле.

Здесь, например, вы можете видеть, что порт 62020 связан процессом Skype4Life.exe. Skype – это приложение для общения между пользователями, поэтому мы можем предположить, что этот порт фактически связан процессом, который регулярно проверяет наличие обновлений для приложения.
Просмотр портов вместе с идентификаторами процессов
Если имя процесса для номера порта, который вы просматриваете, затрудняет определение того, какому приложению он соответствует, вы можете попробовать версию команды, которая показывает идентификаторы процессов (PID), а не имена. Введите следующий текст в командной строке, а затем нажмите Enter:
В столбце справа справа перечислены PID, поэтому просто найдите тот, который связан с портом, который вы пытаетесь устранить.

Затем откройте диспетчер задач, щелкнув правой кнопкой мыши любое открытое пространство на панели задач и выбрав «Диспетчер задач».
Если вы используете Windows 8 или 10, перейдите на вкладку «Подробности» в диспетчере задач. В более старых версиях Windows вы увидите эту информацию на вкладке «Процессы». Отсортируйте список процессов по столбцу «ИД процесса» и найдите PID, связанный с портом, который вы исследуете. Возможно, вы сможете узнать больше о том, какое приложение или служба использует указанный порт, посмотрев столбец «Описание».

Если нет, щелкните процесс правой кнопкой мыши и выберите «Открыть расположение файла». Расположение файла, скорее всего, даст вам подсказку о том, какое приложение задействовано.
Что такое порты TCP и UDP?
TCP и UDP относятся к протоколу транспортного уровня, используемому для сквозной связи между двумя хостами, порты являются частью сегмента TCP или дейтаграммы UDP для правильной установки связи. Мы могли бы сказать, что «порты» — это что-то вроде «дверей» для определенной службы, независимо от того, используем ли мы TCP или UDP, поскольку оба протокола используют порты
Сами порты не опасны, порт является портом, и не имеет значения, является ли он портом 22 или портом 50505, что наиболее важно, так это использование, которое дается порту, опасно иметь порт, открытый для служба прикладного уровня, которая не защищена, потому что любой может подключиться к этой службе и использовать уязвимости или взломать нас напрямую. Конечно, всегда необходимо, чтобы если мы открыли порт для Интернета, мы контролировали трафик с помощью IDS / IPS для обнаружения возможных атак и обновляли программу, которая прослушивает этот порт
Как в TCP, так и в UDP у нас есть в общей сложности 65535 доступных портов, у нас есть классификация в зависимости от используемого номера порта, поскольку некоторые порты обычно называются «известными», и они зарезервированы для определенных приложений, хотя есть много других портов. Они обычно используются различным программным обеспечением для связи как в локальной сети, так и через Интернет. У нас также есть зарегистрированные порты и временные порты.
Известные порты
Известные порты в диапазоне от порта 0 до 1023 регистрируются и назначаются Управлением по присвоению номеров Интернета (IANA). Например, в этом списке портов есть порт 20 для FTP-Data, порт 21 для FTP-Control, порт 22 для SSH, порт 23 для Telnet, порт 80 и 443 для Интернета (HTTP и HTTPS соответственно), а также почта. port среди многих других протоколов прикладного уровня.
Зарегистрированные порты
Зарегистрированные порты варьируются от порта 1024 до порта 49151. Основное отличие этих портов состоит в том, что разные организации могут делать запросы в IANA, чтобы предоставить им определенный порт по умолчанию, и он будет назначен для использования с определенным приложением. Эти зарегистрированные порты зарезервированы, и никакая другая организация не сможет зарегистрировать их снова, однако они обычно являются «частично зарезервированными», потому что, если организация прекращает их использовать, они могут быть повторно использованы другой компанией. Наглядным примером зарегистрированного порта является 3389, который используется для RDP-подключений к удаленному рабочему столу в Windows.
Эфемерные порты
Диапазон этих портов от 49152 до 65535, этот диапазон портов используется клиентскими программами, и они постоянно используются повторно. Этот диапазон портов обычно используется при передаче на известный или зарезервированный порт с другого устройства, такого как пассивный Интернет или FTP. Например, когда мы посещаем веб-сайт, порт назначения всегда будет 80 или 443, но порт источника (чтобы данные знали, как возвращаться) использует порт эпиметра.
Как посмотреть порт IP-адреса или открытые порты в Windows
Порт – это натуральное число от 0 до 65535. Он используется, для определения получателя при доставке пакета через сеть, поэтому иногда возникает необходимость узнать свой порт.
Если на одном компьютере открыто более одного сетевого приложения, то без порта создать соединение с каким-то одним процессом не получится. Так как IP-адрес – один на все устройство, то становится неизвестно, с чем именно нужно выполнять соединение. В свою очередь, номер относится к одному конкретному приложению, поэтому он сможет идентифицировать процесс и пользователь создаст соединение с одним нужным ему сервером.
Для примера можно привести многоквартирный дом. Сам дом – это компьютер с операционной системой и уникальным адресом (ip), а квартиры – это программы и процессы. Допустим, пришло письмо (пакет). Но, если на квартирах не будет адреса или в письме получателя, то доставку произвести не получится.
Поэтому и на квартире и на письме стоит номер, чтобы сразу стало ясно, куда именно пришел пакет. Именно так действует порт. Пакет приходит с некоторой определенной цифрой. Когда компьютер его принимает, он смотрит номер и согласно ему отправляет пакет дальше нужному процессу или программе.
Но в Windows адресация пакетов явно нигде не указана, поэтому чтобы узнать порт ip-адреса или программы используют стандартные средства системы, сторонние утилиты или онлайн-сервисы.
Что такое порты TCP и UDP?
Два современных типа портов в современных сетях известны как порты TCP и UDP. Это протокол управления передачей и протокол дейтаграмм пользователя соответственно. Таким образом, эти два типа портов используют разные сетевые протоколы.
Которые вы можете считать отличительными наборами правил для того, как биты информации должны быть отправлены и получены. Оба типа портов построены на фундаментальном протокол Интернета (IP), который делает интернет и домашние сети, ну, Работа, Тем не менее, они подходят для различных применений.
Большая разница в том, что когда вы отправляете информацию по UDP, отправителю не нужно сначала устанавливать соединение с получателем перед началом разговора. Это похоже на отправку письма. Вы не знаете, получил ли ваше сообщение другое лицо, и у вас нет гарантии, что вы получите какой-либо отзыв.
TCP, с другой стороны, больше похож на телефонный звонок. Приемник должен «установить» соединение, и существует поток информации, пока кто-то намеренно не положит трубку.
Сообщения UDP обычно передаются по сети любому, кто прослушивает указанный порт UDP. Это делает его идеальным для сообщений служебного типа, которые касаются работы самой сети. Он также идеально подходит для потоковой передачи голоса по IP, онлайн-видеоигр и потокового вещания.
Почему? Эти приложения извлекают выгоду из низкой задержки UDP и постоянного потока информации, который не обязательно должен быть идеальным, чтобы быть полезным
В конце концов, небольшое искажение в вашем чате Skype гораздо менее важно, чем небольшое отставание
TCP гораздо более распространен, чем UDP, и он гарантирует, что все данные будут получены без ошибок. Почти все, что не нуждается в особых преимуществах UDP, использует вместо этого TCP.
Что такое порты и зачем их бросать?
Порт — это пронумерованное виртуальное «устройство», предназначенное для передачи данных по сети. Каждая сетевая программа использует для установления связи отдельный порт или группу портов. К примеру, браузеры используют TCP-порт 80 для незашифрованного трафика (http) и 443 для зашифрованного (https).
Проброс порта — это специальное правило в роутере, которое разрешает все обращения извне к определенному порту и передает эти обращения на конкретное устройство во внутренней сети.
Необходимость «проброса» портов обычно возникает при желании сыграть по сети в какую-нибудь игру с компьютера, подключенного к роутеру. Впрочем, это не единственная причина — «проброс» потребуется при любой необходимости получить «извне» доступ к какому-нибудь конкретному устройству в вашей локальной сети.
Разрешать к компьютеру вообще все подключения, то есть пробрасывать на него весь диапазон портов — плохая идея, это небезопасно. Поэтому роутеры просто игнорируют обращения к любым портам «извне». А «пробросы» — специальные исключения, маршруты трафика с конкретных портов на конкретные порты определенных устройств.
Проверка статуса портов
Перед открытием туннеля сначала нужно проверить открытые порты в Windows. Для этого отлично подойдет обычная командная строка.
Делаем следующее:
- Открываем меню «Пуск/Программы/Стандартные» и выбираем программу «Командная строка».
Другой способ – введите «cmd» (без кавычек) в поисковую строку Пуска и нажмите «Enter».
- В открывшейся командной строке задаем команду «netstat –aon | more» без кавычек. Система отобразит состояние всех активных туннелей.
Смотрим на два последних столбца и находим нужный номер. Напротив номера выведен его статус:
- Listening – идет опрос свободного порта системой. Он является открытым.
- Established – идет передача данных, порт занят.
- Close wait – процесс прекращения передачи данных.
- Time wait – порт не отвечает.
-
Открыв «Диспетчер задач» комбинацией клавиш Ctrl+Alt+Delete, вы сможете узнать, чем занят нужный порт, сопоставив его номер из консоли с идентификатором процесса.
Если требуемый порт отсутствует или занят – переходим к следующему пункту.
Что означает результат проверки порта?
Статус Порт закрыт
Подключиться к этому порту в данный момент невозможно. Вредоносные программы или злоумышленники не могут воспользоваться данным портом для атаки или получения конфиденциальной информации (Вам поможет материал 4 лучших бесплатных антивируса для Windows 10). Если все неизвестные порты имеют статус «закрыт», то это означает хороший уровень защищенности компьютера от сетевых угроз.
Если порт должен быть открытым, то это плохой показатель. Причиной недоступности порта может быть неверная настройка сетевого оборудования или программного обеспечения. Проверьте права доступа программ к сети в файерволе. Удостоверьтесь, что порты проброшены через роутер.
Результат «порт закрыт» также можно получить, если порт открыт, но время отклика вашего компьютера в сети (пинг) завышено. Подключится к порту в таких условиях практически не представляется возможным.
Статус Порт открыт
К данному порту можно произвести подключение, он доступен из интернета. Если это то, что требуется — прекрасно.
Если неизвестна причина, по которой порт может быть открытым, то стоит проверить запущенные программы и сервисы. Возможно, некоторые из них вполне легально используют этот порт для работы с сетью. Существует вероятность, что порт открыт в следствии работы несанкционированного/вредоносного программного обеспечения (Вам поможет материал Как включить защиту от потенциально нежелательных программ в Windows Defender). В таком случае рекомендуется проверить компьютер антивирусом.





