Новая функция в стиме
Содержание:
- Отрегулировать настройки приложения
- Как используется программа Steam
- Проверяем наличие Steam Guard
- 1) Воспользоваться программой Steam Library Manager
- Properties
- Управление разрешениями на общий доступ к библиотеке на вашей стороне
- Безопасное удаление и удаление игры с помощью клиента Steam
- Ноябрьское обновление 2021:
- Ноябрьское обновление 2021:
- Поделитесь своей библиотекой игр в Steam с родными и гостями
- Как включить «Семейный доступ» в Steam?
- Make Steam Your One-Stop Destination for Launching Games
- Подробный обзор интерфейса
- Что нужно помнить перед активацией Steam Family Sharing
- How to Add Non-Steam Games to Steam Library
- 3) Воспользоваться резервным копированием
- Отключение семейного просмотра:
- Why You Should Add Third-Party Games to Steam
Отрегулировать настройки приложения
Чаще всего в том, что не открывается библиотека, «виноваты» неверно выставленные параметры хранилища. Для проверки параметров необходимо открыть приложение, нажать на слово «Steam» в правом верхнем углу. Откроется окно с настройками приложения, в котором необходимо выбрать строку «Библиотека» (1).
В данном разделе необходимо поставить «галочки» рядом с пунктами «Низкая нагрузка на сеть» (2) и «Упрощённый режим» (3), затем на «ОК» (4).
Данный способ оправдывается следующими соображениями: если библиотека не грузится, значит на компьютере наблюдается высокая нагрузка на сеть. Нужные «галочки» отключают лишнюю нагрузку, связанную с воспроизведением не совсем нужных пользователю графических элементов, и как результат библиотека получает больше ресурсов для того, чтобы загрузиться.
Масштабное обновление
Все пользователи в курсе, как трепетно к своему детищу относится компания-разработчик: приложение постоянно дорабатывается и обновляется. По сути, это позитивное явление, но не без нюансов. Так, к примеру, в октябре 2019 года на пользовательские ПК свалилась мощная доработка – обновление хранилища контента, с которым справились далеко не все компьютеры. Причина кроется в том, что из-за обновлённого интерфейса и элементов управления платформой потребовалось намного больше ресурсов, чем могли предоставить обновлению маломощные ПК с небольшой по объёму ОЗУ.
Для того, чтобы в дальнейшем безболезненно пройти подобное обновление пользователь должен знать, как снизить нагрузку на своей машине, чтобы оно всё-таки установилось. Для этого необходимо сделать следующее:
- Открыть приложение Steam,
- Нажать на слово Steam вверху слева и выбрать пункт «Настройки»,
- В меню выбрать пункт «Интерфейс» (1),
- Отыскать пункт «Рендеринг веб-страниц с помощью видеокарты» и снять рядом с ним «галочку» (2),
- Нажать на «ОК» (3) для сохранения настроек.
После внесения данных корректировок в настройки необходимо перезагрузить компьютер, чтобы новые настройки вступили в действие.
Очистить кэш загрузки
Ещё одна возможная причина – переполнения кэша приложения. Это случается в тех случаях, когда пользователь ведёт себя в Стиме активно, загружая новые продукты. В результате производительность системы может упасть. Чтобы этого не происходило, стоит регулярно чистить кэш загрузки. Для этого нужно:
- Открыть приложение,
- Кликнуть мышью на слове «Steam» вверху слева, выбрать строку «Настройки»,
- В меню настроек выбрать пункт «Загрузки» (1),
- Найти на странице кнопку «Очистить кэш загрузки» (2) и нажать на неё,
- Нажать на «ОК» (3) для выхода из настроек.
Затем нужно выйти из своей учётной записи и снова зайти. Если библиотека после этого открывается, то стоит профилактически повторять данный алгоритм.
Перезагрузить роутер
Если пользователь выходит в Интернет с помощью беспроводной сети, что частой причиной «поломки» доступа к библиотеке в Стим бывает проблема в сетевом подключении. Помочь восстановить настройки может обычная перезагрузка роутера.
Пожалуй, эти все способы восстановить доступ силами пользователя. Правда, стоит ещё иметь ввиду, что причиной может быть и проблема на сервере. Если это внутренний сбой системы, то наверняка служба поддержки уже ведёт технические работы, а значит работоспособность Стим в полном объёме вскоре восстановится.
Как используется программа Steam
После успешной установки и создания учетной записи игровая платформа запускается для ознакомления с вполне понятным и удобным пользовательским интерфейсом. Важными вкладками этого приложения являются «Ваш магазин» и «Библиотека». Также игроки могут воспользоваться строкой для поиска игр по их введенному названию. После приобретения каждая игра переходит для размещения в библиотеку.
- Переход в «Магазин» и выбор раздела с доступными бесплатными играми.
Сортировка списка по популярности, игровому жанру или добавление названия игры в поисковую строку. В виде примера в магазине Steam скачивается популярная игра CS GO.
Для ознакомления с требованиями к ПК выбирается пункт в рабочем меню из списка и нажимается кнопка «Играть».
В открывшемся окне выбирается диск и подходящая папка для быстрой установки загруженной игры. При нехватке свободного места диск меняется на «E» или «D» и нажимается «Далее».
При выборе какого-либо другого рабочего диска обязательно создается папка. При нормальном объеме свободного пространства на доступном диске «C» изменение предложенного пути установки этой программы не является обязательным.
Загрузка обязательно отслеживается. При необходимости выполняемая загрузка останавливается, а затем возобновляется.
Затем пользователь должен перейти в библиотеку для выбора игры из списка и нажатия кнопки «Играть».
Похожим образом происходит скачивание доступных платных игр. Перед началом установки покупка оплачивается банковской картой или имеющимся электронным кошельком. Выбранная игра добавляется в корзину и щелкается пункт «Купить для себя». Затем выбирается способ оплаты, переводятся деньги и ожидается завершение загрузки выбранной игры. После завершения этой процедуры игра переходит в раздел, который называется «Библиотека».
Проверяем наличие Steam Guard
В рамках платформы существует прекрасная возможность раздать библиотеку Стим другу – вы оба сможете играть в одни и те же игры, при этом прогресс сохраняется отдельно у каждого пользователя!
Давайте попробуем воспользоваться специальной функцией! Обратите внимание – все действия обязательно осуществляются на том компьютере, где вы планируете поделиться играми с другом. Первое, что нужно сделать, прежде чем открыть библиотеку в Стиме другу – убедиться, что у вас настроен Guard для двухфакторной авторизации:
Первое, что нужно сделать, прежде чем открыть библиотеку в Стиме другу – убедиться, что у вас настроен Guard для двухфакторной авторизации:
- Откройте платформу, авторизуйтесь;
- Нажмите на значок с именем наверху справа и перейдите в раздел «Об аккаунте»;
- Перейдите к блоку «Защита аккаунта»;
- Здесь должен отображаться значок щита с подписью «Защищен Guard с электронной почтой/ мобильным телефоном».
Мы проверили наличие двухэтапной аутентификации через веб-версию, аналогичным способом вы можете воспользоваться в рамках десктопного и даже мобильного приложения.
1) Воспользоваться программой Steam Library Manager
- Скачиваете и запускаете Steam Library Manager (Steam.Library.Manager.zip);
- При запуске появится окошко с общими настройками, где нужно выбрать язык, дизайн, согласиться на проверку обновлений и выбрать библиотеку Steam, а в конце нажать «Закрыть», чтобы открылось основное окно;
- С правой стороны во вкладке «Библиотека» отобразится жёсткий диск, на который установлен Steam и где, собственно, хранятся все ваши игры. В данном примере она всего лишь одна, но у вас отобразятся абсолютно все;
- Теперь нужно создать папку в том месте, куда вы хотите перенести стимовскую игру (если до этого не сделали) и указать путь. Для этого внизу во вкладке «Библиотека» выбираете вариант «Создать библиотеку» определяете путь к папке в пункте ниже «Тип библиотеки» выбираете «Steam» «Создать». Если не закрыли Steam, программа сама любезно предложит это сделать, так что просто согласитесь;
- Как только появится сообщение «Создана новая библиотека Steam», нажмите «Ок», и она моментально отобразится под основной библиотекой, но будет пустой. Теперь нужно перенести игру;
- Вернитесь к библиотеке игр и просто перетащите игру в новую библиотеку, после чего переходите во вкладку «Менеджер задач» выбираете вариант «Удалить исходные файлы» и нажимаете «Запуск». В конце, когда процесс переброски файлов закончится, в этом же окне на иконке игры появится надпись «Завершено»;
- И теперь дело за малым: проверяете наличие игры в новой библиотеке, просто кликнув на неё, заходите в Steam ПКМ по перенесённой игре «Свойства» «Локальные файлы» выбираете тот адрес, куда была перемещена игра запускаете игру.
Properties
Portal 2′s properties menu.
The Properties menu serves as the advanced software management tool that can be used to fine-tune and change the software in various different ways.
General
The General tab lists the software’s homepage, developer and the manual.
Steam Input Per-Game Setting
Chooses whether or not to force on or off custom input for the selected software. Defaults to user’s global Steam Input settings.
Use BPM Overlay when Steam Input is Active Per-Game Setting
Chooses whether or not to use the Big Picture Mode overlay instead of the default Steam Overlay. Defaults to the user’s global settings or the software developer’s preference.
Updates
Background downloads
Chooses whether or not to update other software while running the selected software. Defaults to the user’s global background downloads setting.
Steam Cloud
Chooses whether or not to backup software files to the Steam Cloud. Defaults to activated.
Local Files
Text displays how much storage the software is taking up on the drive Steam was installed on.
Backup Game Files
Backs up the software’s files to the Steam Cloud. If disabled, a prompt will appear asking you to enable cloud synchronization.
Uninstall Game
Uninstalls the selected software from the user’s drive. This option will remove all local files related to the software
Verify Integrity of Game Files
Checks for any installations to the software’s files that were not a part of the original installation and removes them.
Language
The user may select which language they wish to play the software in. Appears only if the software is multilingual, and not all languages are supported for a specified software.
Betas
Prompts the user for a code to activate a specific beta for the software, and adds it to the Beta Opt-In dropdown.
Управление разрешениями на общий доступ к библиотеке на вашей стороне
После того, как вы разрешили другому устройству и пользователю доступ к вашей библиотеке Steam, вы сможете управлять ими из своей учетной записи на своем компьютере. Начните с повторного перехода к настройкам вашей семьи Steam. Список «подходящих учетных записей» будет включать всех пользователей, с которыми вы в настоящее время делитесь.
Если вы просто хотите запретить всей учетной записи доступ к вашей библиотеке, снимите флажок рядом с их именем пользователя. Как только вы нажмете «ОК» и выйдете из игры, они потеряют доступ к вашей библиотеке.
Если вы хотите прекратить совместное использование с определенным компьютером, а не с пользователем, щелкните ссылку справа с надписью «Управление другими компьютерами». Это приведет вас к списку компьютеров, у которых есть разрешение на просмотр вашей библиотеки. Конечно, «Имена устройств» часто невозможно расшифровать, если в списке несколько компьютеров. Вы можете определить, что это за компьютер, посмотрев, когда в последний раз использовалась ваша библиотека и каким пользователем Steam.
Если человек, с которым вы поделились играми, внезапно не может получить доступ к вашей библиотеке, это, вероятно, просто означает, что вы какое-то время не входили в систему на этом устройстве, и вам просто нужно снова войти в систему и подтвердить его доступ.
Безопасное удаление и удаление игры с помощью клиента Steam
Ноябрьское обновление 2021:
Теперь вы можете предотвратить проблемы с ПК с помощью этого инструмента, например, защитить вас от потери файлов и вредоносных программ. Кроме того, это отличный способ оптимизировать ваш компьютер для достижения максимальной производительности. Программа с легкостью исправляет типичные ошибки, которые могут возникнуть в системах Windows — нет необходимости часами искать и устранять неполадки, если у вас под рукой есть идеальное решение:
- Шаг 1: (Windows 10, 8, 7, XP, Vista — Microsoft Gold Certified).
- Шаг 2: Нажмите «Начать сканирование”, Чтобы найти проблемы реестра Windows, которые могут вызывать проблемы с ПК.
- Шаг 3: Нажмите «Починить все», Чтобы исправить все проблемы.

Вы можете спросить: «Как мне удалить игры Steam с моего компьютера? Если вы обеспокоены, то вы попали в нужное место. Мы научим вас удалять игры Steam, чтобы сэкономить место на диске. Мы также дадим вам несколько советов, как освободить гигабайты дискового пространства на вашем компьютере.
Если вы думали, что установка игр с помощью клиента Steam было легко, ну, вы подумаете то же самое о процессе удаления. У вас всегда есть возможность отслеживать прогресс ваших сохраненных игр. Просто убедитесь, что вы делаете резервную копию правильно. Все ваши сохраненные игры по-прежнему будут доступны для загрузки из библиотеки.
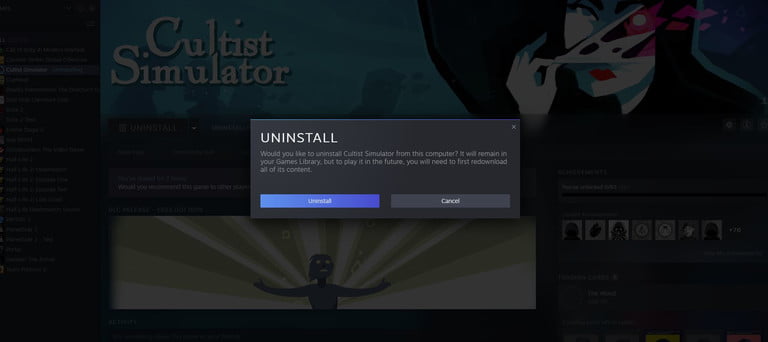
После удаления всего содержимого вашей локально сохраненной игры вы удивитесь, сколько свободного места вы заработали. Итак, если вы готовы восстановить свои гигабайты данных, следуйте инструкциям ниже:
- Запустите клиент Steam.
- Пойти в библиотеку.
- Найдите игру, которую хотите удалить, и щелкните ее правой кнопкой мыши.
- Выберите Удалить из вариантов.
- Подтвердите только что сделанный выбор.
Теперь игра будет удалена с вашего компьютера. Он может по-прежнему отображаться пустым или быть установленным в вашей библиотеке Steam, но не будет воспроизводиться без обновления и переустановки всех соответствующих файлов.
Если вы хотите полностью удалить любое упоминание об игре из вашей системы, вам также может потребоваться удалить ее конфигурацию и сохранить файлы, которые обычно находятся либо в папке «Сохраненные игры», либо в папке «Документы», либо в папку «AppData» в папке C: Users .
Ноябрьское обновление 2021:
Теперь вы можете предотвратить проблемы с ПК с помощью этого инструмента, например, защитить вас от потери файлов и вредоносных программ. Кроме того, это отличный способ оптимизировать ваш компьютер для достижения максимальной производительности. Программа с легкостью исправляет типичные ошибки, которые могут возникнуть в системах Windows — нет необходимости часами искать и устранять неполадки, если у вас под рукой есть идеальное решение:
- Шаг 1: (Windows 10, 8, 7, XP, Vista — Microsoft Gold Certified).
- Шаг 2: Нажмите «Начать сканирование”, Чтобы найти проблемы реестра Windows, которые могут вызывать проблемы с ПК.
- Шаг 3: Нажмите «Починить все», Чтобы исправить все проблемы.
Поделитесь своей библиотекой игр в Steam с родными и гостями
У вас общий компьютер? Теперь вы можете делиться и играми.
Family Library Sharing позволяет членам семьи и их гостям играть в игры друг друга, при этом зарабатывая свои собственные достижения и имея отдельные сохранения, доступные через Steam Cloud. Всё это становится доступно после авторизации общих компьютеров и пользователей.
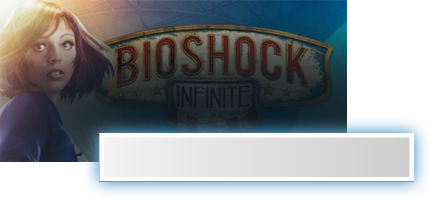
Запросить доступ.
Делитесь играми уже сегодня
Чтобы узнать больше о Steam Family Library Sharing, ознакомьтесь с ЧаВо ниже, а потом присоединяйтесь к обсуждениям в группе.
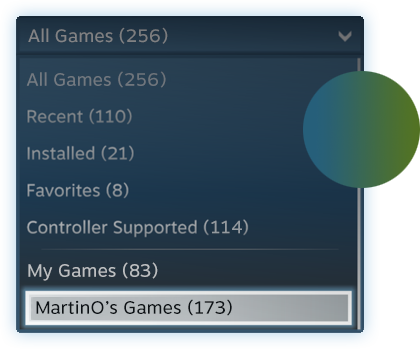
Хотите сыграть в эту игру?
У близкого человека установлена игра, в которую вы хотите поиграть? Отправьте ему запрос на авторизацию. После авторизации вы сможете загружать и играть в игры из библиотеки владельца аккаунта.

Как мне включить Family Library Sharing на моем компьютере?
Перед включением Family Library Sharing убедитесь, что у вас включен Steam Guard. Для этого откройте клиент Steam и зайдите в меню Steam → Настройки → Аккаунт. Затем в меню Настройки → Семья (или Настройки → Family Library Sharing в режиме Big Picture) включите Family Library Sharing. Там же вы можете авторизовать компьютеры и пользователей, которым вы хотите предоставить доступ к библиотеке.
Можно ли делиться с родными и близкими всеми играми в Steam?
Нет, из-за технических ограничений некоторые игры в Steam могут быть недоступны. Например, если для них требуются дополнительные ключи активации, сторонние аккаунты или подписки, то такими играми делиться нельзя.
Иногда игры, к которым мне дали доступ, недоступны. Почему?
Игры, к которым вам дали доступ, можно запускать только на устройствах, которые были подтверждены хозяином библиотеки. Одолженные игры будут недоступны даже на авторизованном устройстве, если хозяин пользуется своей библиотекой в этот момент.
Накажут ли меня, если кто-то будет мошенничать или использовать читы в моих играх?
Ваши привилегии Family Library Sharing могут быть аннулированы, а сам аккаунт может быть заблокирован системой VAC, если ваша библиотека будет использоваться для читерства или мошенничества. Также учтите, что играми, заблокированными системой VAC, нельзя поделиться. Мы рекомендуем вам авторизовывать только те компьютеры, чью безопасность вы можете проконтролировать. И, как обычно, никому не давайте свой пароль.
Как включить «Семейный доступ» в Steam?
Следом откроется новое окно, где нужно перейти во вкладку «Семья».
В этой вкладке и находится панель управления семейным доступом. Поставьте галочку рядом с «Поделиться библиотекой с этим компьютером», после чего ниже появится список доступных пользователей. Разумеется, придётся поделиться логином/паролем от учётной записи с другим человеком или людьми, но в любой непонятной ситуации учётку можно вернуть путём обновления пароля.

Теперь пришло время друга: ему нужно выйти из своей учётной записи, после чего войти в Steam заново, но на этот раз используя ваш логин и пароль. Кроме того, есть ещё один важный момент: другу нужно будет ввести уникальный код доступа к учётной записи, который придёт на электронную почту, привязанную к вашему аккаунту. Дальше другу нужно перейти тоже в семейный раздел с настройками, где должен быть указан уже его компьютер.
Далее дело за малым – необходимо нажать на кнопку «Авторизовать этот компьютер». В результате пользователь будет добавлен в семейный круг вашей учётной записи. Кроме того, с этого момента друг может свободно перемещаться между своим и вашим аккаунтом.
Make Steam Your One-Stop Destination for Launching Games
Although Steam won’t record or store your achievements and playtime for third-party titles, you still get all the games you own in one place, making it convenient for you to launch games and invite your friends.
Whenever you spend «real» money on Steam, you get Steam Points in return. However you won’t be able to convert these points back to money, you can only use them to purchase items available in the Steam Points Shop.
What Are Steam Points? How to Get and Use Them
Did you know you get points on Steam every time you buy a game? Learn what Steam Points are and how to use them.
Read Next
About The Author
Deepesh Sharma
(99 Articles Published)
Deepesh is the Junior Editor for Linux at MUO. He writes informational guides on Linux, aiming to provide a blissful experience to all newcomers. Not sure about movies, but if you want to talk about technology, he’s your guy. In his free time, you can find him reading books, listening to different music genres, or playing his guitar.
More
From Deepesh Sharma
Подробный обзор интерфейса
«Моя библиотека» в Стим – это место хранения пользовательского контента. Именно сюда попадают купленные вами игры или добавленные бесплатные игрушки. Все, во что вы играете, находится в этой вкладке платформы – сюда попадает контент, купленный через официальный магазин, а также игрушки, полученные в подарок, приобретенные на других официальных ресурсах или активированные ключами. Здесь собрана полная коллекция, которая может насчитывать тысячи, сотни тысяч экземпляров. А может состоять из одной-двух игр! Все они в обязательном порядке являются лицензионными.
Начинаем разбираться, где в Стиме библиотека! Ответ на этот вопрос максимально прост – для этого нужно открыть десктопное приложение и авторизоваться при необходимости. Ищите вкладку «Library» на верхней панели. Первая задача выполнена, мы нашли место хранения контента. Давайте воспользуемся доступными опциями, поработаем с игровой платформой.
Посмотрите на экран справа – здесь настраиваются разделы пользовательского хранилища.
- Что нового. Здесь отображаются обновления и события по вашим играм – вы получаете свежие оповещения и всегда будете в курсе интересных моментов.
- Недавние. Тут вы можете посмотреть на недавно запущенные или приобретенные игрушки – и быстро вернуться к прохождению новых уровней.
- Во что сыграть. Тут находится контент, который вы еще не пробовали. Игры подбираются по вашим предпочтениям.
А где находится библиотека Стим, в которой лежат уже купленные или бесплатно загруженные стрелялки и стратегии? Листайте чуть ниже – до раздела «Все». Вам доступен инструмент удобной сортировки:
- По алфавиту
- По играющим друзьям
- По проценту достижений
- По времени в игре
- По дате запуска или дате выхода
- По размеру на диске
- По обзорам платформы
- По оценке на Metacritic
Тут есть кнопка «Добавить новый раздел». Вы можете самостоятельно наполнять его содержимым (доступен аналогичный инструмент сортировки):
- Избранное
- Весь контент
- Недавние
- Недавняя активность друзей
- Во что сыграть
- Список коллекций
Где находится библиотека в Стиме разобрались! Пора понять, что в ней лежит – для этого переведем взгляд на панель слева, здесь находится полный список загруженного контента. Если вы выделите курсором любую игру, сможете посмотреть страницу в магазине, поработать с настройками, пролистать контент сообщества или добавить в избранное.
Чуть выше есть строка поиска – рядом кнопка настроек! Это очень интересно, вы можете искать по таким параметрам:
- Количество игроков (один, множество)
- Состояние игры (готова к запуску, установлена локально и далее)
- Поддержка устройств
- Метки в магазине
- Жанр (экшен, инди, гонки и так далее)
Классная функция – подобранные по определенным параметрам игры вы можете собирать в динамические коллекции, что значительно упорядочивает хранилище.
Мало знать, как зайти в библиотеку Steam – нужно уметь пользоваться коллекциями! Эта иконка (четыре квадратика) находится чуть правее. Здесь можно работать с существующими статичными или динамическими коллекциями и создавать новые по определенным признакам.
Рядом находятся инструменты сортировки:
- Только для вашей операционной системы
- По недавней активности
- Только готовый к запуску контент (установлено на этом устройстве, можно транслировать с другого компьютера)
Чуть ниже ответ на вопрос, как добавить в библиотеку в Стиме игрушку – щелкните по плюсику и выберите свой вариант. Контент можно загружать из магазина или через цифровой ключ.
Подробно рассказали вам о том, как зайти в библиотеку в Стиме и воспользоваться всеми доступными функциями инструмента. Это неотъемлемая часть платформы, вы обязательно должны научиться ей пользоваться!
Что нужно помнить перед активацией Steam Family Sharing
- Steam рекомендует использовать Steam Guard, если вы делитесь играми с другими аккаунтами.
- Вы можете поделиться своей библиотекой только с пятью учетными записями Steam на десяти различных устройствах.
- Только один человек может использовать каждую библиотеку одновременно, даже если играет в две разные игры. Вы оба можете играть в игры из своих индивидуальных библиотек, но вы не можете одновременно играть в игры из библиотеки одного человека.
- Вы не можете поделиться с кем-то только одной игрой — вы должны поделиться всей своей библиотекой.
- Эта услуга предназначена для людей, живущих в одном доме. Итак , если вы делитесь с кем-то, кто не живет с вами, Steam отмечает, что вы можете столкнуться с ошибками или проблемами, которые они не поддерживают.
- Некоторые игры не поддерживаются таким способом.
- Если человек, с которым вы делитесь играми, каким-то образом жульничает, ваша возможность делиться играми может быть лишена.
How to Add Non-Steam Games to Steam Library
Before you add a third-party game to your Steam library, there are a couple of things you should know. Unlike standard games on Steam, Steam won’t record achievements, the number of hours played, and other statistics for a non-Steam game. Also, the title art, description, and other game-related information won’t be displayed on the library page.
To add a non-Steam game to your library, first, launch the Steam client and click on the Games option in the top menu. Then, select Add a Non-Steam Game to My Library from the dropdown menu and Steam will start loading all the applications installed on your system.
Find the third-party game you want to add from the presented list and check off the box next to it. If you can’t find the program in the list, manually locate the launcher on your system by clicking Browse. Finally, click on Add Selected Programs to finish adding the game to your library.
Alternatively, you can click on the Add a Game option located at the bottom-left. Click on Add a Non-Steam Game and select the launcher from the list as before.
Verify if the game was successfully added to the library by checking the left sidebar under the Library tab.
Note that if you want to add a Steam game purchased from stores, you’ll have to follow a different route. Instead of selecting the Add a Non-Steam Game option, click on Activate a Product on Steam. Then, agree to the terms and conditions by clicking Next.
The CD/DVD will ship with a Steam product code. Type the key into the corresponding field and hit Next to continue. Once you click Finish, Steam will automatically add the game to the library.
3) Воспользоваться резервным копированием
- Заходите в Стим и переходите в меню, где вам следует выбрать функцию «Резервное копирование…» и в открывшемся окне вариант с резервными копиями;
- В новом окне необходимо проставить маркеры напротив тех игр, чьи резервные копии вы хотите создать. И учтите, что выбрать можно лишь полностью обновлённые и загруженные приложения;
- Поскольку резервные копии сохранятся по новому пути, необходимо его выбрать, чтобы пройти к следующему этапу;
- Далее, нужно задать способ разбития файлов, хотя авторы не рекомендуют этого делать, если только запись производится не на съёмные носители, вы всё равно нажмите «Далее»;
- Начнётся процесс сжатия файлов игры, а в конце появится привычное контекстное меню приложения – на этом этапе переходите в «Свойства»;
- Теперь нужно удалить игру, резервные копии которой сделали ранее (это можно сделать в «Локальных файлах»);
- После удаления переходите в «Настройки», где нужно перейти в «Загрузки» и открыть «Папки библиотек» (укажите путь к новой папке, но если не создали, тогда создавайте прямо там и следом укажите путь именно к ней);
- Вернитесь к функции резервного копирования и восстановления во вкладке «Steam», где на этот раз уже следует выбрать пункт «Восстановить из резервной копии»;
- Вам остаётся лишь выбрать недавно созданную папку для новой библиотеки и дождаться момента, когда закончится процесс инсталляции. Таким образом игра будет перенесена в другое место.
Библиотеку «Стима» можно перенести и вручную (для этого необходимо вырезать папку «SteamApps» в папке Steam, после чего перенести её в желаемое место), но это далеко не самый надёжный способ, поэтому в обязательном порядке сделайте резервную копию, а в конце проверьте целостность файлов. Но мы рекомендуем использовать только вышеописанные способы.
Отключение семейного просмотра:
Чтобы отключить семейный просмотр на своем аккаунте или аккаунте вашего ребенка:
- Выйдите из семейного просмотра.
- Откройте меню настроек Steam.
- Перейдите на вкладку «Семья» в левой части открывшегося окна.
- Выберите «Отключить семейный просмотр» в правой части окна семейного просмотра. Подтвердите свой выбор в следующем окне. Примечание: В режиме «Big Picture» снимите галочку на первой странице настройки семейного просмотра.
Таким образом все ограничения аккаунта будут сняты. Если вы захотите включить семейный просмотр в будущем, просто снова зайдите на вкладку «Семья» в настройках и пройдите все этапы настройки семейного просмотра еще раз. Выбранные опции останутся точно такими же, как если бы вы отключили и снова включили эту функцию.
Why You Should Add Third-Party Games to Steam
If you’re a true gamer, you must’ve purchased and added a large number of games to your collection over the years. And since Steam isn’t the only video game distribution service out there, the games can get distributed across a number of platforms. There’s Epic Games, Origin, GOG, Battle.net—just to name a few.
By adding all your games to Steam, management becomes a lot easier. You get the advantage of launching every game you own from a single client, and all your possessions will be listed together in a neat list in one place.
Apart from this, you get the Steam in-game overlay, giving you the option to communicate and remote play with your friends, invite them to the game you’re currently playing, access the Steam store and users profiles, etc. Steam also displays the in-game activity status to your friends when you launch a non-Steam game from the library.





