Опция remote play together в steam
Содержание:
- Как пользоваться
- Решение 7. Отключите аппаратное кодирование в настройках Steam
- Method 3: Disable other Network Connections of the Host and Guest Systems
- Исправление 1. Проверьте, поддерживает ли ваша игра удаленное воспроизведение.
- Fix 4: Disable hardware encoding
- Что делать, если Steam Remote Play не работает?
- Пригласите наших друзей присоединиться к игре
- Какие требования у приложения для клиента?
- Исправление 5: отключить IPv6
- Как настроить трансляцию
- Как использовать и настроить Steam Remote Play?
- Fix 6: Use a static IP address
- Запуск функции «Дистанционная игра»
- Решение 6. Присоединяйтесь к бета-программе Steam (или выйдите из нее)
- Method 5: Disable IPV6
- Fix 3: Update your device drivers
- Как я могу управлять игрой через дистанционное воспроизведение?
- Steam Link (если у вас есть компьютер)
- Решение 3. Отключите другие сетевые подключения хост-системы и гостевой системы.
- Method 8: Reinstall the Steam Client
- Метод 5. Отключить IPV6
- Как использовать и настроить Steam Remote Play?
- Sream Remote Play Not Working FAQ
Как пользоваться
Вы будете приятно удивлены – никаких сложных действий предпринимать не нужно. Главное, выбрать игру, которая входит в список поддерживаемых (полный перечень выше). Особой настройки Steam Remote Play не требуется.
Чтобы воспользоваться опцией TOGETHER, нужно:
- Запустите нужное приложение;
- Найдите в списке друзей определенного человека;
- Кликните правой кнопкой мышки и отправьте приглашение;
- Друг должен принять приглашение в чате – вы вместе в игре!
Теперь о том, как запустить Steam Remote Play ANYWHERE. Вам понадобится дополнительное приложение Steam Link, которое нужно поставить на второе, подключаемое устройство. Обязательно проверьте, есть ли возможность скачать эту программу – пока она доступна не везде.
После загрузки Link вы сможете с легкостью присоединиться к главному устройству и запустить Steam Remote Play на телевизоре, планшете или мобильном телефоне. Главное – войти в свой аккаунт на обоих устройствах.
Решение 7. Отключите аппаратное кодирование в настройках Steam
Аппаратное кодирование используется для захвата, сжатия и преобразования аудио / визуальных данных в подходящий формат для потоковой передачи или записи. Проблема с удаленным воспроизведением может возникнуть, если механизм аппаратного кодирования хоста или гостевой системы / графического процессора препятствует работе Steam Remote Play. В этом случае отключение аппаратного кодирования в настройках Steam может решить проблему.
- Запустите клиент Steam в гостевой системе и откройте его Меню.
- Затем откройте «Настройки» и выберите «Удаленное воспроизведение» (на левой панели окна).
- Теперь нажмите «Расширенные параметры клиента», а затем снимите флажок «Включить аппаратное декодирование».Отключить аппаратное декодирование клиента Steam
- Затем проверьте, нормально ли работает Steam Remote. Если нет, отключите аппаратное декодирование хост-системы и проверьте, решена ли проблема удаленного воспроизведения.
Method 3: Disable other Network Connections of the Host and Guest Systems
There is a known bug in Steam Remote Play: if you are using more than one network connection in your host or guest device, Steam Remote Play will not work. So you need to disable the unnecessary network connection.
1. Right-click the network connection icon in the Taskbar and then select Open Network & Internet settings.
2. Click Change adapter options under Change your network settings.

3. Right-click the network connection you want to disable and then select Disable.
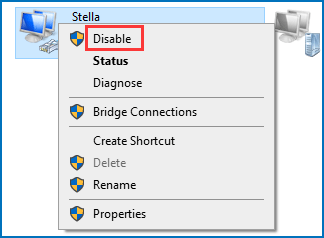
4. Repeat the above steps to disable all the unnecessary network connections.
At last, you can restart your computer and then check whether you can use Steam Remote Play successfully.
Исправление 1. Проверьте, поддерживает ли ваша игра удаленное воспроизведение.
Если вы не уверены, что игра, которую вы пытаетесь, share поддерживает Steam Remote Play, вы можете посетить страницу магазина игры , чтобы перепроверить его.
1) Откройте клиент Steam и выберите Вкладка «Магазин» . Затем нажмите на увеличительное стекло в правом верхнем углу и введите название игры, которой хотите поделиться, в строке поиска. Например, игра среди нас. В списке результатов щелкните свою игру.
2) На странице магазина вашей игры прокрутите вниз и с правой стороны вы увидите, поддерживает ли ваша игра Remote Play или нет.
После того, как вы убедитесь, что ваша игра поддерживает Remote Play, вы можете выполнить указанные ниже действия по устранению неполадок, чтобы устранить проблему.
Fix 4: Disable hardware encoding
Hardware encoding is that it reduces the load on your CPU by using a purpose-built piece of hardware. It’s enabled by default to give you the maximum performance. But there is a possibility that it hinders your Remote Play from functioning properly. So you and your friends should disable it from the Steam client. To do this, follow the instructions below:
1) Open your Steam client. Click Steam and select Settings.
2) In the left pane of the window, select Remote Play. Then click ADVANCED CLIENT OPTIONS.
3) Uncheck the option Enable hardware decoding and then click OK.
Now try reconnecting your device to check if the issue persists.
Что делать, если Steam Remote Play не работает?
Steam Remote Play требует, чтобы разные устройства работали в тандеме, и возможно, вы столкнетесь с некоторыми проблемами. Есть несколько вещей, которые вы, возможно, захотите попробовать, прежде чем отказываться от всего предприятия.
- Убедитесь, что Steam или приложение Steam Link обновлены на всех используемых устройствах, включая ПК с установленной игрой.
- Убедитесь, что игра, которую вы хотите транслировать и играть, поддерживает функцию удаленного воспроизведения.
- По конкретным вопросам попробуйте отправлять запросы на Доски обсуждений Steam чтобы узнать, может ли кто-нибудь предложить вам решение.
- Убедитесь, что у всех есть хорошее подключение к Интернету, особенно компьютер, на котором размещена игра. Кроме того, вам понадобится высокая скорость загрузки в дополнение к высокой скорости загрузки. В идеале вам понадобится симметричная скорость загрузки и выгрузки 25 Мбит / с или выше.
Пригласите наших друзей присоединиться к игре
После проверки или активации этой функции в Steam мы можем открыть заголовок, в котором мы хотим играть в мультиплеере, через Steam Remote Play Together и пригласить наших друзей присоединиться к игре. Для этого:
- Открываем игру в Steam.
- Открываем панель нашего друзья в Steam, Shift + TAB.
- Мы выбираем друзей, которых хотим пригласить присоединиться к игре. Там мы можем увидеть, как Дистанционное воспроизведение вместе вариант появляется у нас. В зависимости от заголовка могут отображаться другие параметры.
- Выбранные друзья присоединятся в комнате ожидания трансляции.
- Следующее, что они должны сделать, это соединяться присоединиться к игре.
- Как только все подключатся, мы сможем начать многопользовательскую игру и общаться с ними.
Важно знать, что это не обязательно что наши друзья приобрели название на своем ПК, так как при подключении через виртуальную локальную сеть они будут подключаться через Steam Remote Play к нашему ПК. Настолько, что они могут даже контролировать некоторые элементы управления в игре
Какие требования у приложения для клиента?
- Для PC: ОС на базе Win 7 или выше. Впрочем, главное, чтобы система могла поддерживать декодирование видео «H.264», хотя волноваться об этом обычно не стоит, поскольку все ПК, выпущенные с 2010 года, должны работать нормально и без проблем с этим приложением;
- Для Android: абсолютно любое устройство на базе «Android 4.1» или новее. Вероятность справиться с этим приложением у более новых и «флагманских» устройств, обладающих высокосортным процессором, намного выше, поскольку это влияет на обеспечение плавности в процессе потоковой передачи, которая влияет на зависания и лаги у видео;
- Для iOS: подойдёт любое устройство начиная с версии «iOS 9.3» и выше.
Исправление 5: отключить IPv6
IPv 6, Интернет-протокол версии 6, является самой последней версией Интернет-протокола (IP). Но это не обязательно более безопасно, чем IPv4. Хотя многие пользователи используют IPv4 и IPv6 и разрешают трафик по обоим типам сетевых адресов, некоторые приложения могут не адаптироваться к IPv6. И это может вызвать некоторые проблемы с подключением и может быть причиной того, что Steam Remote Play не работает. Поэтому, чтобы это исправить, вам нужно отключить IPv6.
1) В правом нижнем углу экрана щелкните правой кнопкой мыши сеть. или Wi-Fi икона. Затем выберите Откройте настройки сети и Интернета .
2) В Измените настройки вашей сети раздел, щелкните Изменить параметры адаптера . 
3) Щелкните правой кнопкой мыши на своем активный сетевой адаптер , будь то Ethernet или Wi-Fi. Затем выберите Характеристики . 
4) В Характеристики окно, прокрутите вниз, пока не увидите Интернет-протокол версии 6 (TCP / IPv6) . Снимите флажок Интернет-протокол версии 6 (TCP / IPv6) флажок и нажмите хорошо чтобы сохранить изменения.

5) Теперь перезагрузите компьютер, чтобы настройки вступили в силу.
Как настроить трансляцию
Как запустить Remote Play Together Steam для друзей в пределах локальной сети – разобрались. Как можно транслировать содержимое экрана на любое удаленное устройство?
Предварительно нужно установить приложение Link на нужный девайс – оно есть в магазинах Google Play, App Store, Raspberry Pi. Можно использовать на планшетах, смартфонах и телевизорах!
- Одновременно запустите десктопный клиент и установленное приложение для трансляций;
- Нажмите на кнопку «Начать поиск»;
- Автоматически будет найдено доступное устройство – жмите по значку соединения;
- На одном дисплее появится код подтверждения, на другом – окно для ввода кода;
- Перенесите цифры и завершите соединение. Теперь можно играть!
Вот как пользоваться Remote Play Together Steam – простое, интуитивно понятное управление доступно каждому, разберетесь по подсказкам на экране.
Но это еще не все, вы можете самостоятельно управлять некоторыми настройками опции:
- Откройте десктопное приложение и нажмите на системную кнопку наверху слева;
- Перейдите к настройкам и откройте раздел с одноименным названием функции.
Здесь вы быстро разберетесь, как настроить Steam Remote Play Together оптимальным образом. Можно управлять подключенными через Линк устройствами, менять пропускнуб способность, включать аппаратное кодирование и многое другое!
Как использовать и настроить Steam Remote Play?
Использовать Steam Remote Play просто. В зависимости от типа устройства, которое вы планируете использовать, вам необходимо либо использовать приложение Steam Link, либо функцию Remote Play Together.
Remote Play Anywhere
Вы можете продолжайте играть в любимую игру где угодно, используя свой смартфон или планшет, если он правильно подключен к удаленному компьютеру, на котором размещена игра. Так, например, если вы находитесь вдали от дома, но хотите поиграть в игру Steam, все, что вам нужно сделать, это подключить свой телефон к компьютеру (необходимо сделать заранее), использовать приложение Steam Link и оттуда , играйте в игру.
Вот шаги, которые вы должны сделать, чтобы это произошло:
- На вашем компьютере (хост-устройстве) войдите в в приложение Steam. Это должен быть компьютер, на котором установлена игра.
- На своем мобильном устройстве (смартфоне или планшете с установленным приложением Steam Link) или компьютере вы можете запустить игру и начать играть.
Если вам нужна помощь в том, где скачать приложение Steam Link и как его настроить, перейдите по этой ссылке: https://store.steampowered.com/steamlink/about
Удаленное воспроизведение вместе
Если хотите чтобы играть вместе с друзьями, у которых нет копии игры Steam, которая у вас есть, вы можете использовать функцию удаленной совместной игры. Вот что вы должны сделать:
- На вашем компьютере откройте нужную игру Steam.
- На компьютере вашего друга или поддерживаемом мобильном устройстве он или она должна быть авторизована в Steam.
- На вашем компьютере откройте в игре Steam Overlay , нажав Shift + Tab .
- Найдите имя вашего друга в списке друзей, затем выберите Remote Play Together .
- Once your friend принимает приглашение, они будут в игре вместе с вами.
Fix 6: Use a static IP address
Most devices use dynamic IP addresses, which are assigned by the network when they connect and change over time. While when a device is assigned a static IP address, the address does not change. Despite the fact that most users don’t need static IP addresses, some remote access solutions only trust certain IPs for security purposes. So if you can’t use the Steam Remote Play feature, using a static IP address might be working.
To set a static IP address, you can:
1) On your keyboard, press the Windows logo key and R at the same time to invoke the Run box.
2) Type ncpa.cpl and press Enter.
3) Right-click on your active network adapter, whether it’s Ethernet or Wi-Fi. Then select Properties.
4) In the Properties window for the adapter, select Internet Protocol Version 4 (TCP/IPv4) and then click the Properties.
5) Select the Use the following IP address option. Then type in the IP address, Subnet mask, and Default Gateway corresponding to your network setup.
To check them, you can:
Right-click on the Start button and select Windows PowerShell (Admin).
- Copy and paste the following command line and press Enter.ipconfig /release
- Copy and paste the following command line and press Enter.ipconfig /renew
Now you can see your IPv4 Address, Subnet Mask and Default Gateway.
After you’ve set a static IP address, try connecting to your devices to check if it works.
To conclude, the Steam Remote Play not working issue is something related to the connections and also outdated drivers. I hope the fixes in this article can do the trick for you. If you have any questions or ideas, please leave us a comment below.
Steam
Запуск функции «Дистанционная игра»
Указанные ниже действия потребуется выполнять при каждом подключении к консоли PS5 с Windows PC.
- 1.
- Включите консоль PS5 или переведите ее в режим покоя.
- 2.
- Подключите контроллер к Windows PC с помощью кабеля USB.
- 3.
- Запустите приложение на Windows PC и выберите пункт .
- 4.
- Выполните вход в учетную запись, которую вы используете для своей консоли PS5. Если выбрать пункт , можно настроить параметры качества видео для функции «Дистанционная игра», например разрешение и частоту кадров.
- 5.
- Выберите пункт . Приложение выполнит поиск консоли PS5, на которой выполнен вход в сеть с использованием вашей учетной записи, и автоматически подключится к ней. После подключения на Windows PC отобразится экран консоли PS5, и можно будет использовать функцию «Дистанционная игра». Если будет обнаружено несколько консолей PS5, выберите консоль, которую необходимо использовать. В следующий раз можно будет выбрать консоль, к которой вы подключались раньше.
- Ваш Windows PC не сможет найти консоль PS5 и подключиться к ней, если с момента, когда вы в последний раз входили в систему, прошло более 60 дней. Прежде чем удаленно подключаться за пределами своего дома, убедитесь, что ваше устройство правильно подключается к консоли PS5, когда оно находится рядом с ней.
- Если приложению не удается найти устройство, к которому вы хотите подключиться, либо вам не удается использовать функцию «Дистанционная игра», см. раздел Если функция «Дистанционная игра» недоступна.
Использование функции «Дистанционная игра» с HDR-качеством видео
Если телевизор или дисплей, к которому подключены Windows PC и консоль PS5, поддерживает режим HDR, можно использовать функцию «Дистанционная игра» с HDR-качеством видео.
Решение 6. Присоединяйтесь к бета-программе Steam (или выйдите из нее)
Бета-программа используется для тестирования приложения перед тем, как сделать его доступным для широкой публики. Бета-программа включает в себя новейшие функции (и исправления известных ошибок), которые необходимо протестировать, и может содержать определенную долю ошибок. Вы можете столкнуться с ошибкой Remote Play, если являетесь участником бета-программы клиента Steam. Более того, если вы используете стабильную версию, переход на бета-версию клиента (в которой ошибка, создающая проблему, возможно, уже была исправлена), может решить эту проблему.
- Запустите клиент Steam в хост-системе и откройте его Меню.
- Теперь откройте «Настройки», а затем на левой панели окна выберите «Учетная запись».
- Затем нажмите «Изменить» в разделе «Вариант участия в бета-тестировании».Нажмите кнопку «Изменить», чтобы принять участие в бета-тестировании Steam.
- Измените параметр бета-версии на Отказ от участия в бета-тестировании (если вы участвуете в бета-тестировании); в противном случае выберите бета-обновления Steam.Выберите вариант участия в бета-тестировании
- Теперь нажмите «Перезагрузить Steam». Повторите то же самое для гостя.
- После присоединения к бета-тестированию (или выхода из него) проверьте, нормально ли работает Steam Remote Play.
Method 5: Disable IPV6
IPV4 and IPV6 are two Internet Protocol versions. Although IPV6 breaks the limitations of IPV4, it has its share of issues. Your system may fail to adapt to IPV6, causing Steam Remote Play not working. Thus, you can disable IPV6 to see whether the issue can be solved.
1. Right-click the network icon and then select Open Network & Internet settings.
2. Click Change adapter options under Change your network settings.
3. Right-click the network connection you are using and then select Properties.
4. Scroll down to find Internet Protocol Version 6 (TCP/IPv6) and uncheck it.
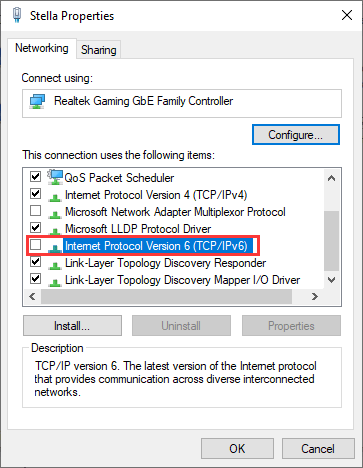
5. Click OK to save the change.
Now you can check whether you can use Steam Remote Play to play games with your friends together.
Fix 3: Update your device drivers
A number of bugs can be fixed by performing a dirver update. If Remote Play isn’t working for you or you are getting poor performance, graphical glitches or black screens, make sure you have the latest drivers installed. driver updates can give you a speed boost, fix problems, and sometimes even provide you with completely new features, all for free.
There are two ways you can update your drivers:
– You’ll need some computer skills and patience to update your drivers this way because you need to find exactly the right driver online, download it and install it step by step.
OR
– This is the quickest and easiest option. It’s all done with just a couple of mouse clicks.
Option 1 – Manually update your drivers
NVIDIA and AMD keep updating drivers. To get them, you need to go to the official websites, find the correct drivers, and download them manually.
Once you’ve downloaded the drivers, double-click on the downloaded file and follow the on-screen instructions to install the drivers.
Option 2 – Automatically update your drivers
If you don’t have the time, patience, or computer skills to update drivers manually, you can do it automatically with .
Driver Easy will automatically recognize your system and find the correct drivers for it. You don’t need to know exactly what system your computer is running or risk downloading and installing the wrong driver.
1) and install Driver Easy.
2) Run Driver Easy and click the Scan Now button. Driver Easy will then scan your computer and detect any devices with missing or outdated drivers.
3) Click Update All. Driver Easy will then download and update all your outdated and missing device drivers, giving you the latest version of each, direct from the device manufacturer.((This requires the Pro version which comes with full support and a 30-day money-back guarantee. You’ll be prompted to upgrade when you click Update All. If you don’t want to upgrade to the Pro version, you can also update your drivers with the FREE version. All you need to do is to download them one at a time and manually install them. )
The Pro version of Driver Easy comes with full technical support. If you need assistance, please contact Driver Easy’s support team at support@drivereasy.com.
After updating drivers, try connecting to your remote computer to check if it works.
Как я могу управлять игрой через дистанционное воспроизведение?
Если вы играете с мобильного телефона или планшета, используйте приложение Steam Link, чтобы настроить параметры контроллера, выполнив следующие действия.
- Нажмите на значок шестеренки, чтобы получить доступ к настройкам.
- Нажмите на опцию «Контроллер», чтобы перейти на экран, где вы можете выбрать, как вы хотите управлять игрой. Выберите из три Доступные Варианты:
- Выберите сенсорные контроллеры, которые будут отображаться на экране, или
- Вы можете подключить и настроить физический контроллер, например беспроводной контроллер Xbox или контроллер Steam или
- Вы можете совместно управлять клавиатурой, которую другие игроки могут вводить со своей клавиатуры для управления клавиатурой на главном компьютере. Вы можете отключить эту опцию, если хотите, и другим игрокам потребуется использовать свой собственный контроллер для игры.
- После подключения к игре вы можете использовать эти элементы управления.
Steam Link (если у вас есть компьютер)
Это официальное приложение Steam. Поможет вам, если вы хотите соединить смартфон с ПК.
Для дистанционного воспроизведения вам потребуется:
️ Смартфон на iOS или Android
️ ПК
️ Аккаунт Steam
️ Геймпад
️ Домашняя сеть Wi-Fi
Порядок действий со смартфоном:
Скачайте приложение Steam Link из App Store или Google Play. Как только вы зайдете в приложение, система начнет процесс обнаружения доступных в одной со смартфоном сети Wi-Fi.
Далее настройте воспроизведение видео, а именно картинку и звук. Пройдите в раздел «Трансляция» и выберите качество воспроизведения видео.
Предлагаются три варианта качества видео: быстро, баланс и красиво. Варианта трансляции звука четыре: 2 динамика, 4 динамика, объемный звук (5,1) и объемный звук (7,1).
Проверьте качество соединения. С главной страницы пройдите по пути «Трансляция» -> «Проверка сети». Система оценит качество подключения. Если проблем нет, вы сможете запускать игры.
Смартфон готов, теперь очередь за ПК. Вместо мобильного устройства можно взять и планшет.
Порядок действий с ПК:
Запустите Steam и пройдите по пути «Steam» -> «Настройки» -> «Remote Play» выберите «Привязать Steam Link». В поле введите цифровой код, указанный на экране смартфона.
Включите режим Big Picture. С ним интерфейс «Стима» отображается во весь экран, и управлять компьютером со смартфона легче.
Теперь вы можете играть в игры для ПК, лежа на диване c планшета или смартфона.
Следующие 3 способа предназначены исключительно для владельцев Android-смартфонов. Увы, мы со своими айфонами в пролёте. Все покупаем «плойку».
Решение 3. Отключите другие сетевые подключения хост-системы и гостевой системы.
У Steam Remote Play есть известная ошибка, из-за которой указанная функция не работает, если ваша хост-система / гостевая система имеет более одного сетевого подключения (включая подключения к виртуальным машинам). В этом контексте отключение других сетевых подключений систем хоста / клиента (кроме используемого сетевого подключения) может решить эту проблему.
- В хост-системе щелкните правой кнопкой мыши значок сети / беспроводной связи на панели задач и выберите «Открыть настройки сети и Интернета».Откройте настройки сети и Интернета
- Затем в разделе «Дополнительные параметры сети» нажмите «Изменить параметры адаптера».Изменить параметры адаптера
- Теперь щелкните правой кнопкой мыши любой из адаптеров, которые вы не используете, и выберите «Отключить».Отключение ненужных адаптеров
- Повторите шаги с 1 по 3, чтобы отключить все сетевые адаптеры (кроме того, который вы используете).
- Теперь отключите все сетевые адаптеры (кроме того, который вы используете) гостя.
- Затем проверьте, нормально ли работает Steam Remote Play.
- Если нет, перезапустите обе системы, а затем проверьте, решена ли проблема удаленного воспроизведения.
Method 8: Reinstall the Steam Client
1. Go to C:\Program Files\Steam\ in File Explorer.
2. Copy the Steamapps folder to a safe location.
3. Open your Task Manager to end all the Steam-related processes.
4. Click Start and then go to Settings > Apps.
5. Select Steam on the program list and click Uninstall.
6. Restart your computer.
7. Go to the installation directory of Steam and delete the remained files in it. It location is C:\Program Files\Steam or C:\Program Files\Valve\Steam.
8. Use Windows Search to search for Registry Editor.
9. Right-click the first result and click Run as administrator.
10. Go to the following path:
32-bit: HKEY_LOCAL_MACHINE\SOFTWARE\Valve
64-bit: HKEY_LOCAL_MACHINE\SOFTWARE\Wow6432Node\Valve
11. Find the Valve folder and delete it.
12. Go to HKEY_CURRENT_USER\Software\Valve\Steam.
13. Delete the Valve folder.
14. Reboot your system.
You need to use the above steps to uninstall Steam Client on both host and guest system. Then, you need to reinstall it on both computers and see whether you can play games with your friends.
Метод 5. Отключить IPV6
IPV4 и IPV6 две версии интернет-протокола. Хотя IPV6 нарушает ограничения IPV4, у него есть свои проблемы. Ваша система может не адаптироваться к IPV6, в результате чего Steam Remote Play не будет работать. Таким образом, вы можете отключить IPV6, чтобы увидеть, можно ли решить проблему.
1. Щелкните правой кнопкой мыши значок сети и выберите Открыть настройки сети и Интернета .
2. Нажмите Изменить параметры адаптера в разделе Изменить настройки сети .
3. Щелкните правой кнопкой мыши используемое сетевое соединение и выберите Свойства .
4. Прокрутите вниз, найдите Интернет-протокол версии 6 (TCP/IPv6) и снимите флажок.
5. Нажмите OK , чтобы сохранить изменения.
Теперь вы можете проверить, можете ли вы использовать Steam Remote Play чтобы вместе играть в игры с друзьями.
Как использовать и настроить Steam Remote Play?
Использовать Steam Remote Play очень просто. В зависимости от типа устройства, которое вы планируете использовать, вам потребуется либо приложение Steam Link, либо функция Remote Play Together.
Удаленное воспроизведение где угодно
Вы можете продолжать играть в любимую игру где угодно, используя свой смартфон или планшет, если он правильно подключен к удаленному компьютеру, на котором размещена игра. Так, например, если вы находитесь вдали от дома, но хотите поиграть в игру Steam, все, что вам нужно сделать, это подключить свой телефон к компьютеру (необходимо сделать заранее), использовать приложение Steam Link и оттуда, играть в игру.
Вот шаги, которые вы должны сделать, чтобы это произошло:
- На вашем компьютере (хост-устройстве) войдите в приложение Steam. Это должен быть компьютер, на котором установлена игра.
- На мобильном устройстве (смартфоне или планшете с установленным приложением Steam Link) или компьютере вы можете запустить игру и начать играть.
Если вам нужна помощь в том, где скачать приложение Steam Link и как его настроить, перейдите по этой ссылке: https://store.steampowered.com/steamlink/about
Удаленная игра вместе
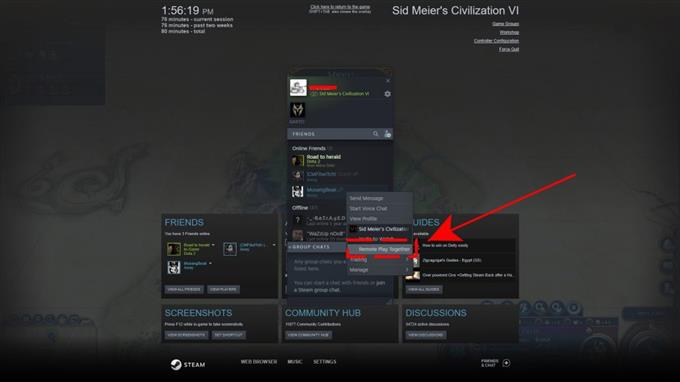
Если вы хотите играть вместе со своими друзьями, у которых нет копии игры Steam, которая у вас есть, вы можете использовать функцию удаленной совместной игры. Вот что вы должны сделать:
- На вашем компьютере откройте нужную игру Steam.
- На компьютере вашего друга или поддерживаемом мобильном устройстве он или она должны войти в Steam.
- На вашем компьютере откройте Steam Overlay в игре, нажав Shift + Tab.
- Найдите имя вашего друга в списке друзей, затем выберите Удаленная игра вместе.
- Как только ваш друг примет приглашение, он войдет в игру вместе с вами.
Sream Remote Play Not Working FAQ
Можно ли удаленно играть в игры, отличные от Steam?
Нет, он может работать только с играми Steam, издатели которых включили эту функцию.
Могу ли я использовать Steam на моем телефоне?
Да, вы можете использовать Steam на вашем телефоне Android или iPhone. Вы можете загрузить и установить приложение Steam Link на свой телефон, а затем играть в игры Steam.
Как отключить удаленное воспроизведение Steam?
Вы можете перейти в настройки Steam и затем снять флажок Включить удаленное воспроизведение в разделе Удаленное воспроизведение . наконец, нажмите OK , чтобы сохранить настройки.
Могу ли я играть в игры, отличные от Steam, в Steam ссылка?
Steam Link может транслировать любую компьютерную игру, если вы добавите ее в свою библиотеку Steam. Вы можете перейти в свою библиотеку Steam из клиента Steam, нажав + ДОБАВИТЬ ИГРУ , а затем добавить розничные игры и игры, не относящиеся к Steam, в свою библиотеку Steam.





