Как сделать скриншот в игре: 4 способа [инструкция]
Содержание:
- Когда делать
- Скриншот онлайн – сервисы!
- Как его сделать?
- Мультиплеер
- Сохранение и передача скриншотов
- Как сделать скриншоты еще красивее (советы)
- 2 Как сделать скриншот экрана
- Где хранятся скриншоты Стим, как посмотреть
- Как получить скриншот всей страницы сайта на Айфоне
- Программы для Windows
- Для чего нужно делать скриншоты на смартфоне
- Как сделать скриншот экрана на компьютере с помощью клавиатуры
- №5 Использование специальных программ для создания снимков экрана
- Вариант 1: универсальный
- Как сделать скриншот экрана
- Выводы
Когда делать
Делаются скриншоты в дота 2 в основном в следующих ситуациях:
- Эпичный момент. Убив всю вражескую тиму, украв Аегис или даже купив рапиру, многие игроки тут же сохраняют себе скрины этого события, чтобы потом похвастаться перед друзьями. Сюда же можно отнести момент, когда у вас крутой счет вроде 24/0 – в этом случае можно делать скриншоты с чувством удовлетворения от выигранного матча дота 2.
- Нарушения. Заметив, что кто-то из игроков ведет себя некорректно или использует читы, запечатлейте этот момент, сделав максимально раскрывающие тему скриншоты, а затем отправьте их в техподдержку. Будьте уверены, это работает лучше, чем обычные репорты.
- Баги. Заметив какие-либо нестандартные ситуации в игре вроде игрока с 6 рапирами на 12 минуте стоит сделать разнообразные скрины, чтобы подтвердить наличие бага. Это может пригодиться как для обращения к отладчикам, так и для темы на форуме.
- Красоты. Скрины в любой игре заменяют фотосессии, а уж в Дота 2 подобрать красивый сюжет не составит труда, ведь на карте полно мест, на фоне которых ваш персонаж будет смотреться эффектно.
Скриншот онлайн – сервисы!
В данном разделе я приведу несколько оналйн проектов дающих возможность сделать снимок не выходя из браузера!
Принтскрин онлайн через сервис Ssmaker.ru!
Данный сайт позволяет сделать скришот любого веб-ресурса, достаточно указать его адрес и нажать создать. После этого в специальном поле отобразится копия проекта, и внизу вы увидите ссылки. Есть возможность сжать или изменить размер скрина. Это удобно в том случае если вы хотите быстро получить графическую копию сайта и ее кому-то показать.
Честно сказать особого смысла в данном онлайн скриншотере не вижу. Он нужен если у вас не работает кнопка принтскрина, нет ни одной специальной программы для снимков, а так же в браузере нет встроенных дополнений. И вы никак не можете их установить.
Сделать скриншот онлайн можно через pastenow.ru
Мне кажется это еще один бесполезный, бесплатный онлайн сервис. Суть его простая. С помощью клавиши принтскрин вы делаете снимок экрана. Он сохраняется в буфер обмена. Далее заходите в проект, наводите курсор на поле вставки и нажимаете Ctrl+V. Скриншот загружается и вам выдается короткая ссылка. Есть возможность отредактировать картинку.
Когда может понадобиться такой сервис? Очень в редких случаях. Обычно люди хотят сфотать какую-то часть картинки или чего-то еще. Мало кто захочет сделать снимок полностью сайта. Конечно, в редакторе можно подрезать и оставить нужный кусочек. Но все равно это не очень удобно!
Скриншот сайта онлайн благодаря imgonline.com
Данный онлайн софт является очень простеньким сервисом, он выполнен по типу первого онлан проекта. Его суть точно такая же. Берете ссылку нужного сайта и вставляете в специальное поле, затем жмете «ОК» и скиншот готов! Ссылка проекта: https://www.imgonline.com.ua/website-screenshot.php. Есть возможность сделать коррекцию по типу ширины и увеличения.
Все перечисленные сервисы в этом разделе потребуются в самом крайнем случае! Если вы работаете в браузере Опра или Яндекс то там есть специальные расширения скриншотеры. В других браузерах уверен они тоже имеются, либо их можно поставить.
Как его сделать?
Увы, но в самой игре нет волшебной кнопочки для скрина. А если вы играете через Стим, то такое элементарное дело вообще превращается в замысловатую задачку. К счастью, есть несколько способов решения этой проблемы.
Запись
Делать клипы по любимой игре — излюбленное занятие фанатов. Кто-то умудряется даже разыграть там целую мини-историю благодаря монтажу. Снять видео можно двумя способами: в ручном режиме или в режиме повтора. При этом угол съемки обычно не ограничен. Но есть несколько ракурсов, которые схватить не выйдет — во время записи игра выдаст предупреждающее окошко. А если упустили, то в итоге ролик с подобным ограничением будет иметь специальную метку. В таком случае неудачные моменты остается только вырезать во время монтажа.
Режимы записи:
- Ручной режим. Можно активировать в любое время нахождения в игре. Фоновая запись и так ведется постоянно. Чтобы записать конкретный момент, жмем «Alt» + «F1», а, чтобы прекратить запись – «Alt» + «F3». При этом все прочее удалится. Видеоролики сохраняются и отображаются в том порядке, в котором были записаны.
- Режим повтора. Запись на повторе ведется постоянно и без сохранения, но, если нужно сохранить фрагмент, то жмем «Alt» + «F1», а затем отмечаем пункт «Сохранить запись».
Чтобы сохранить ролик на ПК, откройте меню паузы, далее – «Настройки», потом кликните на «Rockstar Editor».
Работа с редактором
В Rockstar Editor есть 6 пунктов, которыми мы и будем пользоваться:
- Создать проект.
- Загрузить проект.
- Режим режиссера.
- Монтаж — основной редактор для работы.
- Видеогалерея — хранилище всех ваших проектов и сохраненных записей из игры.
- Обучение — если нет понимания, с чего начать, то «Добро пожаловать!».
Создание проекта
Чтобы создать новый видеоролик, идем во все тот же «Rockstar Editor»:
- Выбираем в столбце слева пункт «Создать новый проект».
- А дальше – подпункт «Добавить изображение».
- Отмечаем ролики, которые нужно составить в один итоговый фильм, перетаскиваем их на временную шкалу редактора.
- Для редактирования кликаем на каждый ролик или, выбрав его, жмем клавишу «Enter».
- Если ролики нужно поместить на временную шкалу редактирования, то пользуемся сочетанием «Ctrl» + «X».
- Удаляются и копируются фрагменты привычными действиями – «Del» и «Ctrl» + «С» соответственно.
Редактирование кадров
Рокстаровский редактор дает широкое поле для внесения креатива в ролики. Чтобы добавить нечто необычное в свой проект, установите метку в нужном месте фильма клавишей «М». Слева появится меню возможных дополнений:
Эффекты. Тут можно настроить яркость, контраст, насыщенность, поиграть уровнями света или добавить виньетку.
Глубина резкости
Здесь получится задать точку фокуса, перекинуть внимание на конкретный объект в кадре или поиграть с глубиной резкости. Для нормальной работы с фокусом нужно установить Direct X 11
И выбрать параметры «Настройка спецэффектов», значение «Высокое», «Очень высокое» или «Высшая степень».
Свободная камера. Перемещайте ее по своему желанию даже туда, куда ваш герой в жизни не доберется.
Сохранение в галерею Steam
Когда вы завершили обработку нужного фрагмента, жмите «Н» — это скроет редактор с экрана. Далее нажимайте «F12», и ваш труд надежно сохранен в галерее Steam.
Сохранение в Snapmatic
Здесь ситуация еще проще. Изображение или ролик сохранятся прямо из редактора, если нажать «TAB». Но с одним условием — только если в галерее есть место.
Мультиплеер
В мультиплеере показываются все доступные на данный момент комнаты.
Слева вверху находятся фильтры для комнат, а справа вверху — проигрыватель музыки.
Список фильтров приведен ниже:
| Название | Описание |
|---|---|
| //// | Показать только комнаты с соответствующим режимом. |
| Показать только комнаты с картами, которые у вас скачаны. | |
| Показать комнаты без свободных мест. | |
| Поиск по имени игрока, названию песни или комнаты. При использовании поиска будут проигнорированы все фильтры, кроме (единственный доступный во время поиска фильтр). | |
| Показать только комнаты с вашими друзьями. Данный фильтр имеет приоритет над всеми остальными фильтрами. | |
| Показать комнаты, в которые нельзя войти без пароля. | |
| Показать комнаты, в которых игра уже началась. Если комната имеет свободные места, вы можете зайти в нее и подождать, пока остальные доиграют. Комнаты с игрой в процессе будут выделены серым цветом и в названии будет надпись . |
В центре экрана находятся комнаты, подходящие под выбранные фильтры.
Каждая комната имеет свое описание:
- Слева находятся значок игрового режима и его название с (командным режимом) в скобках, количество игроков/количество открытых слотов, а также диапазон между самым высоким и низким ранком игроков в комнате.
- Справа находятся аватарка хоста и остальных игроков, название комнаты и название мапсета с в квадратных скобках. Квадрат под каждой аватаркой имеет свой цвет:
- Красный: слот занят игроком;
- Зелёный: свободный слот;
- Серый: закрытый слот.
Чтобы зайти в комнату, нажмите на её название.
Примечание: Если нажать на значок игрового режима с замком, вам предложат ввести пароль для входа в комнату. Если у вас нет пароля, попросите его у хоста. Так же вы можете попросить приглашение у хоста, что бы обойти защиту паролем.
В мультиплеере игрок может использовать три кнопки над чатом (слева направо):
| Название | Описание |
|---|---|
| Покинуть мультиплеер и вернуться в главное меню. | |
| Открыть меню настроек новой комнаты. | |
| Перейти в случайно выбранную комнату, основываясь на текущем диапазоне рангов. |
По умолчанию в основном окне чата откроется , и чат будет открыт все время.
Сохранение и передача скриншотов
Сопряжение телефона с ПК
Все готовые кадры экрана сохраняются в галерее, разделе «Скриншоты» (если настройки выставлены по умолчанию, а способ создания скрина – стандартный, без помощи сторонних программ).
Зайдя в папку, можно выбрать нужные кадры и нажать кнопку «Отправить». Смартфон сам предложит, куда их пересылать (в зависимости от установленных приложений, социальных сетей, мессенджеров).
Чтобы перекинуть изображения на компьютер, к нему подключают смартфон USB-кабелем. Далее открывают «Мой компьютер», где отобразится модель телефона. Открывают, переходят в «Внутренняя память» — «Pictures» — «Screenshots».
Как сделать скриншоты еще красивее (советы)
Вот несколько советов, которые помогут сделать ваши скриншоты еще более симпатичными.
Выберите красивое место. Чем большее разнообразие цветов на экране, тем красочнее получится картинка. Если вы будете фотографироваться на сравнительно монотонном фоне (например, на фоне леса), получится довольно скучно.
Выберите удачное время суток. В Black Desert время суток имеет свойство меняться. Вместе с ним меняется и освещение. Самые красивые скриншоты получаются, естественно, в лучах заката.
Используйте правило третей. Правило третей базируется на «золотом сечении» и успешно применяется как в фотографии, так и в кинематографе. Представьте, что ваш экран поделен на 3 части по вертикали. Затем отодвиньте камеру так, чтобы персонаж находился как будто на месте стыка двух третей – немного сбоку, а не в центре кадра. Это существенно улучшит картинку.
Обопритесь обо что-нибудь или сядьте на камень. Когда персонаж опирается на стену или сидит, скриншоты получаются довольно симпатичными.
Используйте умения. У многих классов достаточно красочные анимации умений с яркими эффектами. К сожалению, Срайкер – не самый лучший пример .
Используйте питомцев и транспорт. Лошадки, котики и собачки здорово разнообразят картинку. Кроме того, это всегда очень мило. Взгляните на примеры ниже .
Чаще жмите PrtScr. Не стоит по 20 минут «искать удачный кадр». Фотографируйте героя во всех ракурсах, а уже после выбирайте наиболее удачные кадры. Так работает большинство фотографов.
2 Как сделать скриншот экрана
В свете вышесказанного я хочу Вам поведать о программе Clip2Net, которая позволит быстро и легко сделать скриншот экрана или его части, разместить на нем все желаемые пометки и сразу разместить ее в сети, тут же получив ссылку на нее в буфер обмена.
Это значит, что для публикации Вам нужно будет теперь только кликнуть на «Вставить».
Также благодаря программе Clip2Net можно загружать в сеть самые разнообразные файлы, снимать видео ролики. Также она имеет множество функций, которые придутся по душе практически всем. Итак, начнем.
Кстати программа Clip2Net также умеет:
— Выделять необходимую область экрана для сохранения и публикации в интернете.
— Писать видео с рабочего стола.
-Публиковать любые файлы, которые содержаться в памяти буфера обмена информацией.
— В самой программе можно редактировать текст. Для этого есть встроенный текстовый редактор
— Просмотре файлы перед загрузкой
— Публиковать файлы через почту
И много чего еще…
Также хочется сказать об оплате. Конечно, сама программа бесплатна, как и аккаунт в системе. Но для владельцев бесплатных аккаунтов существует ряд ограничений в использовании программы.
Коснутся эти ограничения в основном трафика и объема, загружаемых на сайт файлов: то есть предоставляется до 100 Mb места на жестком диске для файлов, а также 500 Mb трафика в день и возможность загрузки до 50 файлов в день.
Для большинства пользователей подобные ограничения отнюдь не смертельны, а значит, практически для всех сервис абсолютно бесплатен.
Тем более что никто не запрещает Вам пользоваться маленькими хитростями. Как, например, регистрация нескольких аккаунтов или же удаление загруженных файлов, ставших ненужными для освобождения памяти на диске.
Но если Вам по каким-то причинам также как и мне для публикации скриншотов потребуется неограниченный трафик и большой объем памяти, приобретите платный аккаунт. Оплатить его можно при помощи виртуальной валюты, допустим типа Webmoney.
Где хранятся скриншоты Стим, как посмотреть
Где хранятся скриншоты Стим? Сделанные фотографии экрана можно легко на жестком диске в одной из папок с игрой через программу или напрямую.
Папка по умолчанию С:Program Files (x86)Steamuserdata1234567811111111, где 11111111 — персональный идентификатор.
Второй вариант — найти скрины в Steam в аккаунте, но в таком случае возможности пользователя по внесению изменений и редактированию ограничены.
В аккаунте
Самый простой способ, как посмотреть скриншоты в Стиме — сделать это через свой аккаунт. Алгоритм действий имеет следующий вид:
Войдите в клиент Steam.
Жмите на свой ник в горизонтальном меню.
Кликните на пункт Профиль.
С правой стороны найдите раздел Скриншоты.
Это одно из мест, где находятся скриншоты Стим. В дальнейшем здесь легко управлять изображениями — менять приватность, копировать прямые ссылки, отвечать на сообщения и т. д. Здесь картинки хранятся все время до момента удаления. Подробнее останавливаться на теме редактирования не будем, ведь это отдельный вопрос.
На жестком диске
Многие спрашивают, где хранятся скриншоты Стима, чтобы достать изображение и сделать его корректировку. При желании информацию можно достать из жесткого диск8а.
С запуском программы
Наиболее простой способ, как посмотреть, куда Стим сохраняет скриншоты — сделать это с помощью клиента. Для этого пройдите следующие шаги:
- Войдите в Steam, а далее в раздел Библиотека.
- Жмите правой кнопкой по интересующей игре.
- Выберите пункт Посмотреть скрины. Сюда же легко попасть по рассмотренному выше алгоритму после перехода в раздел Загрузить …
Теперь вы знаете, где находятся скриншоты Steam, и какие действия можно с ними выполнить. После появления универсального окна вы увидите необходимые фото или закачаете те, которые еще не сделаны. Для этого выберите игру, а после саму картинку. Далее добавьте описание, при желании сделайте пометку, что это спойлер, а после кликните Загрузить.
Зная, где хранятся скрины Стим, вы можете нажать на кнопку Показать на диске. В таком случае можно отыскать оригинальные файлы. Их легко посмотреть, копировать, редактировать или выполнить иные действия.
Без приложения
Сложней найти, куда сохраняются скриншоты Стим, без приложения. В таком случае нужно знать, где хранятся изображения. Папкой по умолчанию является С:Program Files (x86)Steamuserdata11111111, где 11111111 — индивидуальный код пользователя. Внутри находится еще много папок, имеющих индивидуальные номера, и для каждого доступна какая-то игра.
На этом этапе разобраться с вопросом, где найти скриншоты в Стиме, очень трудно из-за большого числа папок без нормальных названий. Придется входить в каждую папку по отдельности и искать, где хранятся интересующие скрины. Найти документ с названием Screenshots можно в главной папке или во вложении других. Иногда его и вовсе нет.
Отметим, что скриншоты Steam лежат в папке в двух видах. Рассмотрим их особенности:
- Thumbnails. В таком формате хранятся миниатюрные изображения, являющиеся предварительным вариантом главных screenshots в ленте Стим. По небольшой картинке проще понять, нужна она вам или нет.
- Screenshots. Здесь хранятся основные изображения, которые можно редактировать, удалять и решать другие задачи. По желанию в эту папку можно добавить собственную картинку, а в дальнейшем внести ее в учетную запись. Такая возможность работает даже в том случае, когда картинка создана не в Стим. Но здесь имеется нюанс. Необходимо копировать имя того screenshot, который был создан в игре, и в котором больше нет необходимости. После этого перезапустите менеджер изображение и отправьте подмену в облако. Там добавленные картинки в дальнейшем и хранятся.
Для упрощения процесса рекомендуется настроить папку, где хранятся скриншоты Стим. Это делается для того, чтобы в дальнейшем избежать трудностей с поиском. Алгоритм действий такой:
- Войдите в клиент Steam.
- Перейдите в Вид, а далее Настройки.
- Выберите пункт В игре.
- Кликните на раздел Папка скриншотов.
Укажите место, где в дальнейшем будут находиться снимки экрана. По желанию можно создать новую папку и дать ей название Screenshots Steam.
В дальнейшем вы будете знать, где хранятся изображения и быстро получать к ним доступ для редактирования, удаления или добавления новых снимков.
Как получить скриншот всей страницы сайта на Айфоне
В отличие от Андроида, на мобильных устройствах от Apple сущесвует не так много способов скриншотинга. Рассмотрим, как сделать длинный скриншот на айфоне, если вам потребовалось сфотографировать веб-страницу.
Через системные функции
Раньше заскринить длинную страницу на айфоне можно было только через функцию «Сохранить в PDF». Однако в iOS 13 была добавлена новая функция, которая позволяет скроллить сайты и документы, если вы просматриваете их в Safari.
Создание скролшота на iPhone
- Откройте нужный сайт или файл PDF в браузере Safari.
- Сделайте скрин, одновременно зажав клавиши громкости и выключения телефона.
- Кликните по превью скрина, чтобы открыть фоторедактор, и отыщите кнопку «Вся страница».
Этот способ подойдет только для веб-сайтов и многостраничных документов. В остальных случаях потребуется установить специальный скриншотер.
Через специальный софт
Давайте разберемся, как заскринить экран Айфона, например, если требуется сфотографировать всю переписку в чате. В этом случае на помощь придет программа Tailor. С ее помощью можно склеивать несколько изображений в один вертикальный коллаж.
Склеивание фотографий в Tailor
- Сделайте серию снимков при помощи клавиш телефона. Старайтесь создавать фотографии так, чтобы в дальнейшем из них получились бесшовные коллажи.
- Загрузите из App Store приложение Tailor — Screenshot Stitching. Откройте в нем скриншоты.
- Софт объединит загруженные фотографии. Для экспорта результата нажмите «Сохранить».
Бесплатная версия Tailor накладывает на экспортированный снимок водяной знак.
Где найти длинные скриншоты после сохранения
То, куда сохраняются созданные фотоснимки, зависит от модели телефона и используемого способа.
- Программа PicPick по умолчанию отправляет картинки в папку «Документы», но пользователь может самостоятельно указать путь экспорта. ShareX также создает одноименную папку в директории «Документы»: именно там после можно найти все кадры.
- Пользователи MacOS, установившие Paparazzi, могут найти фотографии в папке с документами.
- При использовании браузерных расширений на MacOS скриншоты сохраняются на рабочем столе, на Windows — в папку «Загрузки».
- Скриншоты, сделанные встроенными средствами Android, хранятся в папке «Screenshots».
- При использовании сторонних скриншотов на Android фотографии сохраняются в папку программы в директории «Мои файлы».
- На iPhone скроллшоты экспортируются в папку «Файлы».
Программы для Windows
FastStone Capture 7.2
FastStone Captureв левом верхнем углу панели FSCaptureCapture Scrolling Windowнесколько вариантов краевых эффектовдополнительные графические элементывидеоредактордругие графические элементыВидеозахватOptionsOutputEdit videoЭкранную лупуScreen MagnifierЭкранную линейкуScreen Color Picker
Сильные стороны программы:
- возможность создания скриншота в один клик (когда важна скорость), и в 2 клика (когда важна точность выбора области для снимка);
- рабочий инструмент для создания снимка окна с вертикальным скроллом;
- неплохой графический редактор для редактирования снимков сразу после их создания;
- возможность включать задержку перед созданием снимка;
- высокое качество видео при видеозахвате;
- быстрое отображение кликов при видеозахвате, что даёт возможность показать нужные действия в создаваемом обучающем видео в ускоренном темпе;
- неплохой видеоредактор, дающий возможность вставлять в видео стрелки, рамки и текстовые комментарии для дополнения информативности снятого с экрана ролика;
- возможность задавать быстрые комбинации клавиш для большинства действий, доступных в программе.
Слабые стороны программы:Подробную иллюстрированную инструкцию по программе FastStone Capture 7.1 читайте здесь:FastStone Capture 7.1 — отличный инструмент для создания скриншотов и записи видео с экрана в Windows
Snagit 11
SnagitTechSmithSnagit 11
снимки окна с вертикальным и (или) горизонтальным скролломподписьводяной знакстрелками, линиями и рамкамитекстовые комментарииImageScreenCast.comпредусмотреноScreenCast.comБолее подробно о возможностях программы Snagit читайте здесь:Snagit — отличный многофункциональный комбайн для решения задач снятия скриншотов и видеозахвата в Windows и MacСильные стороны Snagit 11:
- отличный графический редактор Snagit, который вполне можно использовать в качестве самостоятельного продукта;
- возможность создавать снимки окна с горизонтальным и (или) вертикальным скроллом;
- большой выбор красивых краевых эффектов с настраиваемыми параметрами для автоматического добавления на каждый снимок, сделанный с помощью Snagit;
- возможность автоматически добавлять на каждый снимок подпись, красивую рамку и водяной знак;
- возможность включать задержку перед созданием снимка;
- высокое качество видео, записанного с экрана компьютера с помощью Snagit;
- возможность быстро залить в интернет скриншоты (работа с аккаунтом на ScreenCast.com от TechSmith) и видеоролики, сделанные с помощью Snagit (взаимодействие со ScreenCast.com и Youtube).
Слабые стороны Snagit 11:
Jing
JingбесплатныйЗахватScreenCast.comswfСильные стороны программы Jing:
- высокая скорость работы программы;
- возможность быстро залить скриншот или отснятое с экрана видео в интернет, тут же получив ссылку на этот снимок или видео;
- удобная работа с историей;
- маленький размер видео, записываемого с экрана;
- тесная интеграция с другими программными продуктами и сервисами от TechSmith (Camtasia Studio — для редактирования видео, Snagit — для редактирования снимков, ScreenCast.com — для хранения снимков и видеороликов).
Слабые стороны программы Jing:
- ограничение при видеозахвате:
продолжительность видео — до 5 минут, формат видео — swf; - графические элементы, доступные в редакторе Jing красивые, но этих объектов мало;
- при сохранении скриншотов доступен только один формат — PNG.
Подробную инструкцию по этой программе читайте здесь:Jing — программа для быстрого создания скриншотов и записи видео с экрана монитора
Для чего нужно делать скриншоты на смартфоне
Для того, чтобы сделать скриншот бывает просто огромное количество причин. Например, я делаю их почти каждый день. Иногда для того, чтобы сделать статью — приведенный выше пример с ассистентом тоже сделан скриншотами. Иногда просто, чтобы переслать кусок переписки, а иногда даже для того, чтобы сохранить интересную картинку с подписью к ней или полезный комментарий.
.
Еще одним примером может быть необходимость сделать захват фотографии из Instagram. Именно скриншот я описывал в отдельной статье о сохранений фотографий из Instagram в качестве самого банального примера. Хотя, есть и более продвинутые способы и в той статье я много о них говорил.
Как сделать скриншот экрана на компьютере с помощью клавиатуры
За создание скриншота экрана в Windows 7, 10 и более ранних версиях системы отвечает кнопка на клавиатуре под названием Print Screen. Чаще всего указывается ее сокращенное название – Prt Scr. Клавиша обычно располагается в верхней центральной либо правой части клавиатуры, сразу за рядом F1-F12. Прежде чем нажимать на нее, убедитесь, что экран отображается именно так, как вы хотите его запечатлеть. Самое сложное для новичка начинается именно после нажатия на Print Screen, поскольку поначалу непонятно, куда скриншот сохраняется. Но как раз сам пользователь и определяет путь расположения скриншота, для чего потребуется выполнить еще несколько действий.
Откройте любой редактор изображений, для роли которого вполне подойдет и стандартная программа Windows – MS Paint. Приложение находится в разделе стандартных программ, доступ к которым открывается через меню «Пуск». Как только запустится MS Paint, кликните по разделу меню «Правка» и выберите «Вставить». Сделанный вами скриншот экрана компьютера тут же появится в основном поле программы. То же самое действие вставки изображения можно выполнить при помощи сочетания кнопок Ctrl + V. Убедитесь, что вас устраивает, скриншот. В противном случае можно воспользоваться инструментарием программы для его исправления, например, выделить и обрезать лишние края или перевернуть изображение. После этого переходите в «Файл» — «Сохранить как..», где нужно указать папку для сохранения скриншота и нажать «Сохранить». Изображение незамедлительно появится в выбранной папке и будет доступно для дальнейшего использования.
Приведем достоинства и недостатки описанного способа сделать скриншот экрана на компьютере с помощью клавиатуры. Его преимущества заключаются в следующем:
- сравнительная простота и доступность;
- совместимость со всеми версиями Windows;
- безопасность данных.
Несмотря на количество необходимых для получения и сохранения скрина действий, способ «Print Screen + Paint» остается самым доступным и понятным как для начинающих, так и для продвинутых пользователей. Для получения изображения необязательно прибегать к помощи посторонних программ и людей, что позволяет предотвратить утечку личных данных и заражения компьютера вирусами. Однако и недостатки у такого способа имеются:
- большое количество действий;
- ощутимые временные затраты;
- зависимость от клавиатуры.
К способу захвата экрана через клавишу Prt Scr нужно привыкать какое-то время, поэтому часто возникает путаница в последовательности действий, из-за чего приходится снова и снова обращаться к помощи специалистов. Кроме того, не у всех может оказаться под рукой работоспособная клавиатура с нужной клавишей, поэтому каждый уважающий себя пользователь персонального компьютера обязан разобраться в дополнительных способах получения вожделенного снимка.
№5 Использование специальных программ для создания снимков экрана
Данный способ условно можно назвать «самым трудным» из всех представленных, хотя, как нам кажется, особых сложностей возникнуть не должно даже у не очень опытного юзера.
Для начала необходимо найти и скачать к себе на компьютер определенную программу. После установки выбранного софта, открываем его. Так как лично мы рекомендуем использовать Fraps, то дальнейшие описания и инструкции будут приведены для него.
Если вы скачали себе Fraps, то тогда нужно зайти в раздел «Screenshots». Здесь видим следующие настройки:
- изменить путь, по которому будут сохраняться изображения;
- изменить «горячую клавишу» на клавиатуре, при нажатии которой будет создаваться и автоматически сохраняться скриншот;
- изменить формат, в котором будут сохраняться файлы с графикой (в бесплатной версии «Фрапса» количество возможных форматов ограничено);
- при включении этой опции на ваших скриншотах при создании будет добавляться счетчик FPS (для создания обычных изображений данную функцию за ненадобностью крайне рекомендуем отключить);
- при включении этой опции после нажатия «горячей клавиши» скриншоты игры будут создаваться с заданным промежутком.
После того, как вы все подстроили «под себя», заходите в игру и просто жмите нужную «горячую клавишу» (если ничего не меняли, то это F12). Все. Картинка готова и уже лежит в выбранной заранее (или оставленной по умолчанию) директории.
Также хочется сказать, что очень схожим с Fraps функционалом обладает и Bandicam (хотя чаще всего используется для снятия видео). Он распространяется уже на русском языке и имеет приятный и дружелюбный интерфейс, в котором легко разобраться. Поэтому рассматривать детально и давать инструкций не будем. Единственное, скажем, что если вы собираетесь делать захват игрового изображения с Бандикама, то в нем заранее обязательно должен быть включен режим для записи игр (то есть в верху программы следует выбрать иконку с геймпадом).
- Плюсы:
- можно сделать скриншоты почти в любой игре;
- можно делать игровые изображения, показывающие частоту кадров в игре;
- снимки экрана делаются в один миг.
- Минусы:
- требуется скачивать и устанавливать стороннее обеспечение на ПК;
- иногда могут возникать проблемы с настройкой софта;
- не все программы для захвата изображения с экрана монитора бесплатны, а функционал бесплатных может быть сильно ограничен.
Вариант 1: универсальный
Одним из самых надежных вариантов решения вопроса — будет установка спец. программы, которая вне зависимости от версии вашей ОС, драйверов и пр. параметров позволит создавать скрины. Одной из лучших таких программ является
Fraps (на мой субъективный взгляд. Но вообще, можно выбрать и Bandicam или Mirillis Action, например).
Что касается Fraps: то здесь все просто! Для начала необходимо установить и запустить программу, в разделе «Screenshots»: указать папку для сохранения скринов (2), и кнопку для их создания (3, см. скрин ниже). По умолчанию — это клавиша
F10.
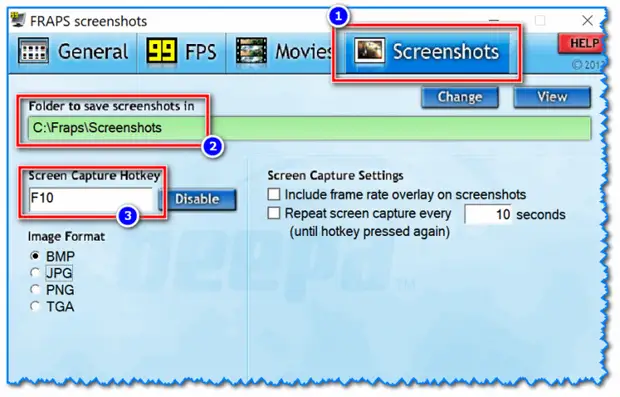
Настройки Fraps
Далее запустите игру: в левом верхнем углу должны начать появляться цифры (это Fraps показывает количество FPS).
F10 (если вы ее не поменяли в настройках)
Всё, в принципе скрин должен быть сохранен (обратите внимание на цифры, обычно, они «моргают» при этом)

Делаем скрин в игре помощью Fraps
Свои скрины для примера я сохранял на рабочем столе: как видите, Fraps указывает в их имени название игры и дату их создания. В общем-то, довольно удобно, чтобы не запутаться.

Полученные скрины
Как сделать скриншот экрана
Все мы сталкивались с такой ситуацией, когда нам нужно было сделать скриншот экрана компьютера или ноутбука. Поэтому мы и решили вам рассказать об этом.
Сделать скриншот экрана можно несколькими способами.
Самым распространенным способом является, создание скриншота самостоятельно пользователем, т.е вручную. Это делается очень просто, чтобы зафиксировать текущее состояние экрана нажмите на клавиатуре кнопку Print Screen сокращенно она обозначается PrtSc или же Print Scrn.Print Screen,как правило располагается на одной кнопке с System Request (сокращенно SysRq ). На моем ноутбуке Print Screen располагается так :
После того, как вы нажали кнопку Print Screen,текущее изображение экрана зафиксировалось и отправилось в буфер обмена. Чтобы извлечь изображение оттуда можно воспользоваться любым графическим редактором (к примеру Paint, Photoshop и др.) или же Вордом. Мы будем это делать с помощью Paint, т.к. большинство пользователей умеют им пользоваться.
Заходим в Paint,нажимаем кнопку Вставить, как видим у нас в Paint появилось то изображение которое мы зафиксировали с помощью кнопки Print Screen.
Далее нам нужно выполнить сохранение данного изображения.
Заходим в меню, щелкаем по кнопке « Сохранить как » и выбираем формат, в котором хотим сохранить наш скриншот. Мы будем сохранять в формате JPEG(т.к это самый распространенный формат), вы же можете сохранить скриншот в любом нужном для вас формате.
Теперь даем имя своему файлу и выбираем место куда его сохранить
Все теперь вы знаете, как сделать скриншот экрана с помощью кнопки Print Screen и программы Paint .
Теперь рассмотрим способ создания скриншота с помощью специальных программ .
Выводы
Теперь вы знаете не только как сделать скриншот, но и как найти его на компьютере или ноутбуке. Снимки рабочего стола помогают сделать наглядным обучающие видеоролики, их можно использовать в бизнес-документации, отчетах и статьях. Если часто работаете с подобными проектами, организация файлов позволит значительно сэкономить время.
Поэтому советуем вам установить ФотоСКРИН – он не только поможет сразу обработать картинки, но также сортировать созданные скрины по папкам. Так вам не потребуется каждый раз искать, где хранятся скриншоты, и вы сможете быстро подобрать файлы для определенного проекта.
Cохраните себе статью, чтобы не потерять:





