Как охладить процессор программными средствами, какая нормальная рабочая температура процессора
Содержание:
- Ноутбуки
- Прокладка кабелей
- Как работают кулеры во время нагрева жидкости
- Как можно охладить процессор ПК, ноутбука
- Рейтинг вентиляторов
- Дополнительно
- Обзор ПК » Системный блок
- Пошаговая инструкция
- В какую сторону должны крутиться вентиляторы в корпусе
- Основные правила, как ставить вентилятор
- Как разогнать кулер
- Программы для регулировки скорости кулера
- Как поставить кулер на заднюю стенку?
- Измерение посадочных мест под вентиляторы
- Как поставить кулер на боковую крышку ПК?
- Как выбрать хорошую термопасту
- Как правильно установить вентиляторы для охлаждения корпуса системного блока – вдув и выдув
Ноутбуки
12. Особенности ноутбуков.
Все компоненты внутри ноутбука собраны в крайне малом пространстве мобильного корпуса. Помимо процессора в ноутбуке может быть установлена мощная видеокарта, жесткий диск…
Эти и другие устройства отделяют друг от друга считанные сантиметры, и при этом никакого пространства для циркуляции воздуха — внутри ноутбука просто нет.
Именно поэтому компоненты практически всегда работают при повышенных температурах. Исправить это, к сожалению, никак нельзя; но однако же можно уберечь ноутбук от дополнительного нагрева, таким образом продлив ему срок службы и избавив от критического перегрева.
13. Рабочее место…
Как я уже не раз упоминал здесь на блоге — старайтесь по возможности не располагать ноутбук на мягких поверхностях и коленях, особенно — когда за ноутбуком вы работаете с ресурсоемкими задачами (например, обработка фото или видео). При несоблюдении этого простого правила перегрев компонентов ноутбука, включая батарею — обеспечен…
Старайтесь располагать ноутбук на ровной и твердой поверхности рабочего стола. При этом убедитесь, что никакие предметы, которые лежат лядом, не мешают току воздуха под- и вокруг ноутбука:
По сути — это самое главное и самое эффективное, что только можно сделать для избежание перегрева.
14. Погода…
Не работайте за ноутбуком под прямыми солнечными лучами. Они очень быстро и очень сильно нагревают его поверхность (особенно, если ноутбук темный) и быстро прогревают всё внутри корпуса.
В этом случае возможны даже повреждения отдельных компонентов от перегрева.
И последний совет, который я бы хотел дать в рамках этой статьи, для всех пользователей, в не зависимости от того, ноутбук ли у вас или же настольный ПК:
15. Регулярно выполняйте очистку от пыли!
Для настольных ПК: Они очень быстро накапливают пыль. Старайтесь по крайней мере раз в 6 месяцев открывать системный блок и очищать все внутренние компоненты от пыли.
Пыль препятствует отводу тепла от компонентов и существенно ухудшает теплообмен. Из-за пыли особенно могут перегреваться жесткие диски, видеокарта и процессор.
Отдельно хочу упомянуть о вентиляторах. Помните: забитый пылью вентилятор подает воздух намного менее эффективно:
Для очистки внутренних компонентов я обычно использую кисть и слегка влажную ткань. КАТЕГОРИЧЕСКИ не рекомендую использовать пылесос! В процессе чистки им можно случайно повредить хрупкие компоненты. Такое случается довольно часто.
Приступайте к процедуре очистки ТОЛЬКО если компьютер выключен!
Для ноутбуков: Здесь ситуация несколько сложнее…
Дело в том, что ноутбуки обладают различными корпусами: некоторые открывают сразу доступ к системе охлаждения так, что можно почистить кистью вентилятор; а в некоторых, чтобы добраться до вентиляторов нужно разобрать полноутбука…
Здесь единственный совет, который я могу вам дать: не беритесь за разбор ноутбука, если вы не уверены в том, что сможете собрать всё назад…
Прокладка кабелей
Правильная прокладка кабелей требует обстоятельного планирования, а необходимое терпение найдётся не у каждого, кто радуется покупке нового железа. Хочется поскорее закрутить все болтики и подключить все провода, но торопиться не надо: время, потраченное на грамотное размещение кабелей, не затрудняющее циркуляцию воздуха, окупится с лихвой.
Начните с установки материнской платы, блока питания, накопителей и приводов. Затем, подводите кабели к устройствам, примерно обозначая их группировку. Так у вас появится представление об итоговом количестве отдельных пучков и вы поймёте, хватает ли им запаса для размещения под материнской платой. Возможно, для этого вам понадобятся дополнительные переходники.
Затем надо выбрать инструменты для стяжки кабелей, исходя из личных предпочтений. На рынке представлено много продукции для стягивания кабелей в пучки и их закрепления на корпусе.
- Кабелепровод – это пластиковая трубка, разделённая с одной стороны. Пучок проводов помещается внутрь и трубка закрывается. При умелом использовании выглядит аккуратно, но могут возникнуть трудности, если пучок должен изгибаться.
- Спиральная обмотка – отличный вариант. Это закрученная в виде штопора пластиковая лента, которую можно размотать и обхватить ей пучок кабелей. Очень гибкая, поэтому в некоторых случаях удобнее кабелепровода.
- Кабельная оплётка сегодня часто встречается на проводах, идущих от блока питания, в первую очередь в материнскую плату. Можно приобрести отдельно для стяжки кабелей – выглядит восхитительно, но проделать всю работу будет непросто.
- Кабельные хомуты обязаны иметься в достатке у каждого сборщика компьютеров. В сочетании с клейкими крепёжными площадками они делают прокладку кабелей простой и непринуждённой.
- Хомуты-липучки (как застежки у курток) можно использовать повторно – если вы регулярно вносите изменения в систему проводов – но выглядят они уже не столь аккуратно.
- Если вы умеете обращаться с паяльником и хотите самостоятельно укоротить/удлинить провода, удобным и надёжным средством изоляции и дополнительной фиксации будет термоусадочная плёнка. Под воздействием высокой температуры такая плёнка сжимается, крепко стягивая провода в месте контакта.
Кабели передачи данных можно без труда подвернуть под накопитель или поверх него или же поместить их в свободном соседнем отсеке. Если кабели располагаются на пути движения воздуха, закрепите их на стенке корпуса или отсека. В наши дни IDE-кабели – редкость, но если что, замените их плоские версии на круглые.
Теперь, когда все кабели на своих местах, осталось подключить устройства, не волнуясь, что провода будут мешать потокам воздуха.
Как работают кулеры во время нагрева жидкости
Прежде чем сделать воду горячей, устройство перекачивает жидкость из основной емкости в резервную тару, которая предназначена для охлаждения или нагревания. Если она пустая, кулер автоматически наполняет ее заново, сохраняя рекомендуемые пропорции.
Благодаря регулярной работе, устройство поддерживает горячую жидкость на температуре 98 градусов. Такой принцип нагрева не доводит ее до кипения, поэтому напиток не теряет вкус. Работа диспенсера осуществляется с помощью специальных трубчатых электронагревателей, которые могут устанавливаться внутри или снаружи корпуса.
Как можно охладить процессор ПК, ноутбука
Перегрев процессора в ноутбуках, настольных компьютерах существенно увеличивает нагрузку на все системные элементы. Чтобы уменьшить тепловыделение, снизить энергопотребление, необходимо:
- проверить состояние системы охлаждения, выполнить очистку;
- уменьшить нагрузку на ЦПУ;
- разогнать кулер процессора;
- заменить термопасту;
- установить дополнительные кулеры.
Уменьшить тепловыделение процессора можно также в настройках BIOS операционной системы. Это наиболее простой и доступный способ, не требующий особых временных затрат, физических усилий.
Существуют специальные технологии, которые снижают частоту работы ЦП при простое. Для AMD процессоров технология получила название Cool’n’Quite, для Intel — Enhanced SpeedStep Technology. Рассмотри, как ее активировать.
В Windows 7 необходимо перейти в «Панель управления», выбрать раздел «Электропитание». В открывшемся окне проверить, какой режим активный: «Сбалансированный», «Высокая производительность», «Экономия энергии». Для активации технологии можно выбрать любой, за исключением «Высокая производительность». В Виндовс ХР необходимо выбрать «Диспетчер энергосбережения».
Настройки энергосбережения должны быть включены в БИОСе, если их нет, то можно загрузить параметры по умолчанию.
Не менее важно уделить внимание системе вентиляции корпуса. Если система охлаждения работает исправно, регулярно выполняется ее очистка, но ЦПУ по-прежнему греется, то необходимо посмотреть, нет ли на пути выхода потоков воздуха препятствий, к примеру, не закрыты ли они толстыми шлейфами проводов
В системном блоке, корпусе ПК должно быть два–три вентилятора. Один — на вдув на передней стенке, второй — на выдув на задней панели, что в свою очередь обеспечивает хороший воздухопоток. Дополнительно можно установить вентилятор на боковую стенку системного блока.
Если системный блок ПК стоит в тумбочке внутри стола, то не закрывайте дверцы, чтобы нагретый воздух выходил наружу. Не стоит закрывать вентиляционные отверстия корпуса. Располагайте компьютер в нескольких сантиметрах от стены, мебели.
Для ноутбука можно приобрести специальную охлаждающую подставку.
В продаже имеется большой выбор универсальных моделей подставок, которые подстраиваются под габариты, размер лептопа. Теплоотводящая поверхность, встроенные в нее кулеры будут способствовать более эффективному теплоотводу, охлаждению.
Работая на ноутбуке, всегда следите за чистотой рабочего места. Вентиляционные отверстия не должны быть ничем закрыты. Лежащие рядом предметы не должны препятствовать циркуляции воздуха.
Для ноутбуков также можно выполнить разгон кулера. Поскольку в ПК установлено минимум три вентилятора (на ЦПУ, видеокарте, встроенном накопителе), а в большинстве моделей лептопов имеется только один. Второй может быть установлен, если стоит мощная видеокарта. При этом разогнать кулеры можно:
- через специальные утилиты;
- через BIOS.
Перед увеличением скорости вентилятора в первую очередь нужно провести чистку кулера, элементов материнской платы от пыли.
Очищение системы охлаждения ноутбука, стационарного ПК стоит проводить хотя бы раз в шесть–семь месяцев.
Рейтинг вентиляторов
Классифицируют приборы по назначению, типу конструкции, принципу работы, способу установки. Самыми востребованными считают напольные и настольные аксиальные модели. При выборе рекомендуют учитывать массу агрегата, от которой зависит его устойчивость в момент работы на высокой мощности. Хотя для настенных вариантов этот параметр не принципиален. Какой вентилятор лучше для дома, мы определили путем сравнительных тестов следующих характеристик:
- Тип;
- Производительность;
- Диаметр лопастей;
- Уровень шума;
- Устройство двигателя;
- Цена;
- Функционал;
- Материал корпуса;
- Размеры;
- Вес;
- Энергоэффективность;
- Тип управления;
- Количество скоростей.
Хорошие вентиляторы для дома нередко оснащены такими функциями, как обогрев, увлажнение, подсветка, ионизация, таймер. Это расширяет сферу применения климатической техники, но увеличивает ее цену. Модели в обзоре разбиты на 3 категории по принципу места их монтажа. В каждом разделе представлено их описание, преимущества и недостатки.
Лучшие инфракрасные обогреватели
Дополнительно
AMD OverDrive
На ноутбук с процессором AMD можно установить фирменную утилиту AMD OverDrive. Кроме изменения скорости вращения вентилятора, программа может вносить изменения в настройки чипсета, повышая производительность устройства. После установки и запуска программы нужно выполнить следующее:
- Перейти в раздел Fan Control, который отвечает за нужные нам настройки.
- Задать желаемую скорость вращения перемещением ползунков в большую или меньшую сторону.
- Для применения изменений нажать кнопку Apply, затем кнопку ОК.
- Перейти в раздел Preference и перейти в Settings, чтобы установить галочку напротив пункта Apply my last settings. При такой настройке программа будет устанавливать заданную скорость вращения кулера при каждом запуске операционной системы.
Прочие программы
- Riva Tuner. Эта старая утилита, выпущенная лет 15 назад. Еще широко используется, так как не сильно нагружает систему, позволяя внести необходимые корректировки.
- MSI Afterburning. С помощью этой программы можно не только изменить скорость вращения всех вентиляторов, но и разогнать видеокарту.
- SAPPHIRE TriXX. Похожая утилита разработана известным производителем видеокарт. Не имеет привязки к бренду, поэтому может использоваться для увеличения оборотов кулера на любом ноутбуке.
- Notebook Fan Control. Брендовая утилита, которую можно использовать только на лэптопах марки HP.
- Smart Fan и Fan Controller. Аналогичные программы, разработанные фирмой Acer для брендовых ноутбуков.
- Fan Control. Программа, которая управляет скоростью вращения кулера только в ноутбуках производства Lenovo.
Смазка подшипников
В компьютерных кулерах почти всегда используются подшипники скольжения (за исключением высокопроизводительных вентиляторов для видеокарт, где могут быть установлены шариковые подшипники). Конструкционно такой подшипник — ось, которая вращается внутри гнезда, опираясь на графитовую подложку.
Такие подшипники рекомендуется периодически смазывать. Подойдут обычные автомобильные смазки «Литол» или «Солидол» в количестве не больше спичечной головки. Чтобы смазать такой подшипник — нужно разобрать ноутбук и демонтировать кулер, а затем аккуратно извлечь крыльчатку вентилятора вместе с осью из пазов. Действовать нужно аккуратно, подковырнув пластиковый корпус крыльчатки с двух сторон небольшими отвертками. Если сделать все правильно, то деталь извлекается даже при небольшом усилии.
https://www.youtube.com/watch?v=C7GjpxnNNLE
Однако такое решение — временный «Костыль», который эффективен не более пары раз. Если кулер уже не справляется с возрастающими нагрузками, рекомендуется его заменить на более мощный. Также для дополнительного охлаждения можно использовать специальную подставку.
Аппаратный способ увеличить скорость вращения вентилятора — установить реобас. Это специальный реостат, который одним коннектором подключается к материнской плате, а другим к кабелю кулера. Изменяя подаваемое напряжение с помощью регулятора, владелец ноутбука контролирует скорость вращения крыльчатки.
Однако этот способ подходит только для кулеров, которые запитаны от 4-пинового коннектора на материнской плате. 3-пиновые, которые тоже широко применяются в портативных ПК, такой возможности не имеют. Стоимость хорошего реобаса с индикатором — около 10 долларов.
В целом, увеличить скорость вращения кулера несложно, если знать, как именно это сделать. При этом следует помнить, что никакие дополнительные настройки не помогут устройству охлаждаться лучше, если его внутренности скрыты под толстым слоем пыли. Не забывайте регулярно чистить ваш ноутбук — и он будет работать идеально в течение нескольких лет.
Обзор ПК » Системный блок
Правильное охлаждение системного блока
Ни для кого не секрет, что при работе компьютера все его электронные компоненты нагреваются. Некоторые элементы греются весьма ощутимо. Процессор, видеокарта, северные и южные мосты материнской платы – самые греющиеся элементы системного блока. Перегрев вообще опасен и приводит к аварийному отключению компьютера.
Поэтому основной проблемой всей электронной части вычислительной техники – это правильное охлаждение и эффективный отвод тепла. У подавляющего большинства компьютеров, как промышленных, так и домашних, для отвода тепла применяется воздушное охлаждение . Свою популярность она получила за счет свой простоты и дешевизны. Принцип такого типа охлаждения заключается в следующем. Все тепло от нагретых элементов отдается окружающему воздуху, а горячий воздух в свою очередь с помощью вентиляторов выводиться из корпуса системного блока. Для повышения теплоотдачи и эффективности охлаждения, наиболее нагревающиеся компоненты снабжаются медными или алюминиевыми радиаторами с установленными на них вентиляторами.
Но тот факт, что отвод тепла происходит за счет движения воздуха, совершенно не означает что, чем больше установлено вентиляторов, тем лучше будет охлаждение в целом. Несколько неправильно установленных вентиляторов могут навредить гораздо больше, а не решить проблему перегрева, когда один грамотно установленный вентилятор решит эту проблему очень эффективно.
Пошаговая инструкция
Теперь расскажем, как установить кулер в системный блок.
Для начала нам понадобятся следующие материалы:
- Новый вентилятор, подходящий к корпусу;
- Отвёртка;
- Винты для установки (продаются в комплекте с системой охлаждения);
- Салфетка для удаления пыли.
Выбор и покупка вентилятора
Разумеется, первый шаг — выбор и покупка вентилятора
Важно подобрать корректный размер, иначе установка будет невозможной. Сделать это можно замерив уже имеющийся охладитель, ознакомившись с инструкцией от корпуса либо замерив слот
Дальше нужно ознакомиться с техническими возможностями — количество оборотов в минуту, потребляемая мощность, производимый шум и тип подключения. Рекомендуется покупать систему охлаждения больших размеров, так как она будет намного эффективнее. Также сюда следует отнести косметические факторы, к примеру, подсветку.
Последний фактор — цена. От имеющегося бюджета зависят доступные компоненты. Рекомендуем ознакомиться с продукцией:
- Deepcool;
- Corsair;
- Cooler Master.
Снятие корпуса
Следующим шагом является «вскрытие» компьютера. Требуется отключить блок питания от сети и зажать кнопку включения — это выведет ток из компонентов. Необходимо, в зависимости от корпуса, открутить болты, держащие крышку, либо использовать специальные защёлки.
Демонтировать надо ту панель, которая находится напротив материнской платы. Обычно такие панели устанавливают в левом боку.
Установка кулера
После того, как открыли корпус, нужно найти вентиляционные отверстия. В зависимости от конструкции, их может быть несколько.
Расположения бывают разные: спереди, сзади, сверху или сбоку. Наличие нескольких отверстий помогает создать более эффективное охлаждение.
Далее ищем разъёмы питания, соответствующие типу подключения вентилятора. Их можно найти на материнской плате. В основном размещают два разъёма со следующими подписями:
- CHA_FAN#;
- SYS_FAN#.
При нехватке разъёмов можно воспользоваться прямым подключением к блоку питания через Molex.
Теперь надо выбрать место для установки. При использовании больше чем одного вентилятора нужно создать эффективный воздушный поток с втягиванием холодного воздуха и выдувом горячего. Чтобы понять, в какую сторону устройство направляет воздушный поток, нужно изучить наличие символов на лопастях или наклейку на лицевой стороне.
- На заднюю панель рекомендуется устанавливать вентиляторы на выдув, так как в таком же режиме работает система охлаждения блока питания;
- На переднюю панель следует устанавливать кулер в режиме вдува. По возможности, можно использовать отсеки для жёстких дисков;
- На боковой панели надо использовать режим выдува;
- На верхней панели рекомендуется устанавливать вентилятор на вдув. Несмотря на то, что горячий воздух поднимается вверх, в корпусе с такой «установкой» уже достаточно выдувных устройств.
Установка кулеров в системном блоке делается с помощью четырёх винтов. Они должны входить в комплект при покупке системы охлаждения. Нужно прочно прикрутить устройство, но при этом не переусердствовать — вдруг его надо будет снять в будущем.
Не забываем проверить наличие помех — лопасти не должны цеплять кабеля. Если есть вероятность, что такое произойдёт, используем специальные стяжки чтобы убрать мешающие компоненты. После установки подключаем кабель для питания к соответствующему разъёму в материнской плате. При использовании блока питания напрямую, нельзя будет вручную отрегулировать скорость вращения. Системе будет работать на полных оборотах.
Последний шаг — закрываем крышку корпуса. Не забываем закрутить каждый болтик и защелкнуть каждое крепление. Не стоит поддаваться иллюзии, что открытый ПК охлаждается лучше. Без крышки не создаётся требуемый поток холодного воздуха, он попросту уходит в сторону.
Проверка работоспособности
Чтобы проверить и настроить установленные компоненты можно воспользоваться специальным ПО или BIOS’ом. Напоминаем, что контроль и мониторинг доступны только при использовании подключения через материнскую плату.
Из доступного ПО можно использовать SpeedFan. С помощью этой программы доступна настройка скорости вращения и контроль температуры устройств.
В какую сторону должны крутиться вентиляторы в корпусе
Итак, рассмотрим схему вентиляции и охлаждения
компьютера. Ведь у многих новичков при самостоятельной
сборке компьютера
возникает вопрос «Куда должен дуть вентилятор» или «В какую
сторону должен крутиться кулер»
На самом деле это
действительно важно, ведь правильно организованная
вентиляция внутри компьютера — залог его надежной работы
 Холодный
Холодный
воздух подается в корпус из передней нижней части (1). Это
нужно учитывать и при чистке компьютера от пыли. Нужно
обязательно пропылесосить место, где засасывается воздух
внутрь компьютера. Воздушный поток постепенно нагреваясь
поднимается вверх и в верхней задней части корпуса
выдувается через блок питания (2) уже горячий воздух.
В
случае большого числа греющихся элементов внутри корпуса
(например, мощная видеокарта или несколько видеокарт,
большое количество жестких дисков и т.д.) или малого объема
свободного пространства внутри корпуса для увеличения
воздушного потока и повышения эффективности охлаждения в
корпус устанавливают дополнительные вентиляторы. Лучше
устанавливать вентиляторы с большим диаметром. Они
обеспечивают больший поток воздуха при меньших оборотах, а
следовательно эффективнее и тише, чем вентиляторы с меньшим
диаметром.
При установке вентиляторов следует учитывать
направление, в котором они дуют. Иначе можно не только не
улучшить охлаждение компьютера, но и ухудшить его. При
большом количестве жестких дисков, либо при наличии дисков,
работающих на высоких скоростях (от 7200 об/мин), следует
установить дополнительный вентилятор в переднюю часть
корпуса (3) так, чтобы он продувал жесткие диски.
При
наличии большого количества греющихся элементов (мощная
видеокарта, несколько видеокарт, большое количество плат,
установленных в компьютер) или при нехватке свободного
пространства внутри корпуса рекомендуется установить
дополнительный вентилятор в задней верхней части корпуса
(4). Этот вентилятор должен выдувать воздух наружу. Таким
образом увеличится воздушный поток, проходящий через корпус
и охлаждающий все внутренние элементы компьютера. Нельзя
устанавливать задний вентилятор так, чтобы он дул внутрь
корпуса! Так нарушится нормальная циркуляция внутри ПК.
На некоторых корпусах возможно установить вентилятор на
боковую крышку. В этом случае вентилятор должен крутиться
так, чтобы он всасывал воздух внутрь корпуса. Ни в коем
случае нельзя, чтобы он выдувал его наружу, иначе будет
недостаточно охлаждаться верхняя часть компьютера, в
частности блок питания, материнская плата и процессор.
Основные правила, как ставить вентилятор
Правильно установить вентилятор очень важно. Необходимо определится, какой стороной правильно ставить вентилятор для эффективной вентиляции комплектующих корпуса вашего компьютера
Если не той стороной поставить вентилятор, можно полностью лишиться вентиляции.
Внутри закрытого системного блока воздух движется спереди снизу в направлении вверх назад. Любой вентилятор, стоящий внутри компьютера, должен данное движение усиливать. При этом прохладный воздух более интенсивно поступает внутрь блока, а горячий быстрее выдувается наружу корпуса.
Чтобы минимизировать ошибки, возникающие при установке вентилятора, некоторые производители указывают, какой стороной ставить вентилятор. Это обычно обозначается стрелочками, показывающими направление движения создаваемого воздушного потока.
Какой стороной ставить вентилятор в разных частях корпуса
Перед осуществлением монтажа вентилятора необходимо изучить все возможные места для установки. На заднюю часть корпуса охладительное устройство можно ставить в том случае, если другого места нет. В данном случае целью монтажа является вентиляция блока питания. Следовательно, кулер следует установить рядом с ним и направить воздух наружу.
Если в компьютере имеется подходящее установочное место непосредственно на передней панели, ставить вентилятор лучше туда. Необходимо проследить, чтобы он обеспечивал поток воздуха внутрь. Свежий воздух будет интенсивно поступать внутрь и охлаждать комплектующие ПК.
Если компьютер имеет места для возможной установки и спереди, и сзади, можно создать очень эффективную вентиляционную систему. Кроме отличного охлаждения, данный вариант имеет еще несколько плюсов. Создаваемый сквозняк будет препятствовать оседанию пыли, стабилизируется давление внутри корпуса, что понизит уровень шума.
Как разогнать кулер
Разогнать кулер, как уже было отмечено, можно через БИОС или посредством специальных бесплатных утилит, которые позволят контролировать, управлять скоростью работы вентиляторов. Программы предназначены для различных типов процессоров.
Рассмотрим, как выполнить разгон кулеров через БИОС:
- При включении ноутбука или ПК нажимаем соответствующую клавишу и переходим к настройкам BIOS.
- Открываем вкладку «Power» и выбираем раздел «Hardware Monitor».
- Просматриваем сведения о скорости работы кулера, выставляем необходимые параметры. Можно установить на максимум или выбрать «Интеллектуальный режим».
- Сохраняем настройки, перезагружаем ПК.
Для ноутбуков с процессором AMD рекомендуем скачать программу AMD OverDrive, которая не только контролирует скорость оборотов вентилятора, но и меняет настройки чипсета.
Для процессоров Intel уменьшить или увеличить скорость вращения кулера позволят программы Riva Tuner, SpeedFan. Имеют большой функционал, выбор настроек, понятный интерфейс, не занимают много места, автоматически контролируют работу кулеров.
Если сторонний на ПК софт не позволяет проводить регулировку скорости оборотов вентиляторов, кулер для процессора можно контролировать посредством оригинальных утилит от производителей. К примеру, в лептотах НР есть программа Notebook Fan Control, в Acer — Smart Fan, ACFanControl. В Леново — Fan Control.
К современным «продвинутым» системам охлаждения, которые чаще всего используют в оверклокинге, можно отнести: радиаторные, фреонные, жидкоазотные, жидкогелевые. Принцип действия их основан на циркуляции теплоносителя. Сильно нагревающиеся элементы греют воду, которая охлаждается в радиаторе. Он может находиться снаружи корпуса или быть пассивным, работая без вентилятора.
Программы для регулировки скорости кулера
Проще всего выполнить поставленную выше задачу при помощи специального софта, позволяющего управлять настройками систем охлаждения. В сети можно найти множество программ подобного рода – как платных, так и бесплатных.
Рассмотрим лучшие из них ниже.
Speed Fan
Это небольшое приложение обладает массой полезных для пользователя функций.
Оно в реальном времени собирает информацию с температурных датчиков, позволяя обнаружить перегрев, показывает нагрузку на процессор и частоты системных компонентов.
Последовательность действий предельно проста:
- Инсталлируйте программу, скачав пакет дистрибутива с официального сайта.
- Запустите программу от имени администратора (правой кнопкой на исполняемом файле и выбор одноименного пункта в выпадающем списке) и не переходите с английской версии на русскую.Так вы точно будете уверены, что все параметры будут отображаться корректно.
- Подождите некоторое время – программа соберет нужную информацию о железе вашего ПК.
-
Выберите один из двух вариантов.Первый способ, это автоматическая регулировка скорости вращения кулера процессора (просто проставьте отметку напротив пункта “Automatic Fan Speed” в основном меню).
Второй – ручное управление.
Перейдите с главной страницы в раздел “Configure”, а оттуда во вкладку Fan Control.
Скорость вращения задается процентным значением. Выбирайте нужное и сохраните изменения нажатием на клавишу “Ок”.
MSI Control Center
Фирменная утилита от известного производителя материнских плат, позволяющая проводить разгон процессора из-под Windows, отслеживать его температуру, собирать информацию о других комплектующих.
Нас же интересует оправление кулерами. Как уменьшить скорость вентилятора в компьютере при помощи MSI CC, будет рассказано далее:
- Устанавливаем и запускаем программу.
- Переходим в раздел Green Power, а оттуда во вкладку Advanced – Motherboard.
- Ищем там отвечающий за контроль над кулерами пункт (он там всего один, поэтому ошибиться вы не сможете точно).
- Меняем значение на понравившееся и сохраняем профиль в файл.
У программы есть два недостатка. Во-первых, это встроенная “защита от дурака”, не дающая снизить частоту вращения более чем на 50%.
Asus Eeectl
Eeectl – это контролирующая скорость вентилятора ноутбука программа, которая позволяет легко и непринужденно изменять параметры вращения лопастей на устройствах производителя Asus.
В данном случае, действовать нужно следующим образом:
- Инсталлировать и запустить приложение.
- Найти его свернутую в трей иконку, находящуюся в правом углу панели ПУСК рядом с часами, и кликнуть по ней правой кнопкой мыши.
- В выпадающем списке найти пункт FAN, перейти по нему и выбрать одно из значений, выраженных в процентах от максимальной скорости оборотов.
Еще больше программ для регулировки скорости вентилятора мы описали в нашей статье «Гудит Вентилятор В Ноутбуке Что Делать»
MSI Afterburner
Бесплатный софт для разгона карт от компании MSI. Представляет много функциональных возможностей для тестирования состояния платы, напряжения на GPU. Включает функцию регулировки кулера. Подходит для Intel и AMD.
Основные настройки находятся на главном экране. Двигайте ползунки в нужном направлении, и самостоятельно регулируйте параметры. Чтобы управлять системой охлаждения, скорость меняется в разделе «Fan Speed». Кнопка «Auto» автоматически меняет скорость оборотов, в зависимости от нагрузки компьютера.
Riva Tuner
Подходит на всех версий Windows для контроля работы кулера. Утилита простая в управлении и при этом бесплатна. Для изменения параметров вентилятора выполните несколько простых действий:
- Откройте Riva Tuner
- Найдите расширенные настройки
- Раздел «Fan»
Для трех позиций есть ползунки, двигайте их
После изменений кликайте «OK» и выходите.
Настраивайте скорость кулера, ориентируясь на состояние компьютера. Поддерживайте оптимальную температуру за счет изменений в программе.
Как поставить кулер на заднюю стенку?
Это место обязательно к заполнению в любом корпусе. И только установленный там вентилятор позволяет существенно снизить температуру внутренних компонентов компьютера.
Особенно хорошо в этом случае отводится тепло от процессора, если в вашей сборке кулер CPU башенной конструкции, который направлен на заднюю стенку.
Как правило, на задней стороне корпуса ПК производитель предусматривает одно посадочное место для вентилятора, который нужно расположить на выдув.
Чтобы совместно с передним вентилятором, работающим на вдув, создавался сквозной поток воздуха. Тепло в этом случае будет выводиться наружу.
В стандартных корпусах места на задней стенке мало, поэтому посадочный размер обычно маленький: 80 или 120 мм.
Измерение посадочных мест под вентиляторы
После того как вы определились с размерами вентиляторов, нужно выбрать их правильный размер. Дело в том, что размер кулера влияет на его производительность и уровень шума, который он производит. Чем больше кулер, тем больше воздуха он может через себя пропустить за единицу времени и тем тише он работает. Поэтому не стоит экономить и всегда нужно устанавливать самые большие кулеры из тех, что помещаются в корпус вашего компьютера.
Важно понимать, что разные корпуса рассчитаны на использование кулеров разных размеров. Более того, разные места для установки могут быть рассчитаны на разный размер
Например, на передней стороне корпуса могут быть посадочные места размером 140×140 мм, а на задней стороне корпуса 120×120 мм или наоборот. Поэтому перед покупкой нужно изменить посадочные места и определить размер кулеров, которые вам необходимы.
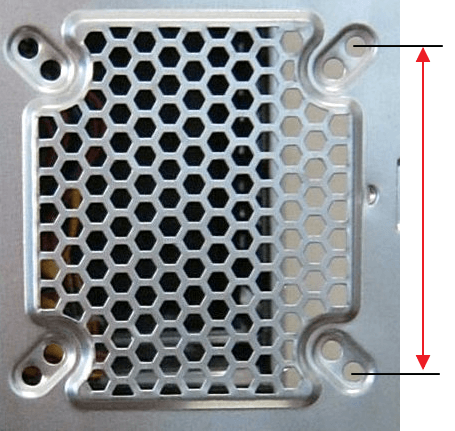
Самый простой и надежный способ измерения посадочных мест для кулеров — это измерение между центрами крепежных отверстий. Замерив эти расстояния, вы сможете определить размер кулера опираясь на значения приведенные ниже.
Расстояние между крепежными отверстиями и размер кулера:
- 32 мм — 40×40 мм
- 50 мм — 60×60 мм
- 71.5 мм — 80×80 мм
- 82.5 мм — 92×92 мм
- 105 мм — 120×120 мм
- 125 мм — 140×140 мм
- 154 / 170 мм — 200×200 мм
Как поставить кулер на боковую крышку ПК?
Вентиляторы на боковых стенках бывают полезны, но чаще создают проблемы. Если они работают со слишком большим CFM, то сделают неэффективными кулеры на видеокарте и процессоре. Они могут вызывать турбулентность в корпусе, затрудняя циркуляцию воздуха, а также приводить к ускоренному накоплению пыли.
Использовать боковые кулеры можно только для слабого отведения воздуха, скапливающегося в «мёртвой зоне» под слотами PCIe и PCI. Идеальным выбором для этого будет крупный кулер с небольшой скоростью вращения.
Установка бокового вентилятора производится стандартным способом – на 4 или 2 винта. Внутрь или наружу будет дуть воздух – решать вам. Но лучше внутрь.
Как выбрать хорошую термопасту
Учитывая большой выбор термопаст, многих интересует вопрос, какая термопаста лучше. Отметим, что разница между пастами различных производителей может составлять от десяти до двадцати градусов. Все зависит от качественных характеристик, теплопроводящих свойств термоинтерфейсов. Хорошая теплопроводящая паста должна иметь низкое тепловое сопротивление, высокую теплопроводность.
По мнению экспертов для охлаждения процессора можно приобрести:
- Arctic Cooling MX-4.
- Arctic Silver Ceramique.
- Noctua NT-H1.
- Prolimatech PK-1.
- Thermalright Chill Factor III.
- Zalman ZM-STG2.
- Glacialtech IceTherm II.
- Coollaboratory Liquid Pro.

Некоторые пасты можно использовать также для разгона процессора. К примеру, Arctic Cooling MX-4, Glacialtech IceTherm II, Thermalright Chill Factor III, Coollaboratory Liquid Pro. Зная, какая термопаста лучше, как часто и как правильно выполнять ее замену, можно существенно снизить температуру ЦП, тем самым продлив его эксплуатационный ресурс.
Как правильно установить вентиляторы для охлаждения корпуса системного блока – вдув и выдув
У стандартных корпусов для сборки компьютера как правило имеется возможность дополнительно оборудовать его тремя или четырьмя вентиляторами (четвёртый крепится спереди системного блока и, в принципе, абсолютно ненужен).
Также у некоторых корпусов прикручена сбоку дополнительное пассивное устройство подачи холодного воздуха к процессору, оно эффективно, если кулер на процессоре подаёт воздух непосредственно на сам процессор. Сейчас многие вентиляторы на хороших кулерах для процессоров ставятся с боку от радиатора, и тогда данная «труба» практически не даст никакого толку.
воздуховод к процессору
Итак, самый главный дополнительный вентилятор рекомендуется поставить на выдув из системного блока под блок питания. Он будет выдувать тёплый воздух из системного блока компьютера и не будет дополнительно нагревать блок питания вашего компьютера.
вентилятор на выдув для задней стенки системного блока
Вентилятор крепится изнутри на выдув. Перед покупкой замерьте расстояния между отверстиями для крепления вентилятора. В идеале, чем вентилятор будет больше – тем он будет выдувать лучше и при этом тише работать. Прочитайте перед покупкой характеристики шума. В принципе, можно ограничится установкой дополнительного вентилятора только на заднюю стенку системного блока.





