Faq по ошибкам section 8: prejudice: не запускается, черный экран, тормоза, вылеты, error, dll
Содержание:
- Что сделать в первую очередь
- Увеличить файл подкачки, если не хватает оперативной памяти для Section 8: Prejudice
- Файлы, драйверы и библиотеки
- Section 8: Prejudice вылетает. В определенный или случайный момент. Решение
- Еще больше ухудшить графику в Section 8: Prejudice (режим «картошки») — выключить сглаживание и т.п.
- Section 8 (Русская версия)
- Section 8: Prejudice не запускается. Ошибка при запуске. Решение
- Как разогнать видеокарту для Section 8: Prejudice
- Разогнать процессор
- Section 8: Prejudice выдает ошибку об отсутствии DLL-файла. Решение
Что сделать в первую очередь
- Скачайте и запустите всемирно известный CCleaner (скачать по прямой ссылке) — это программа, которая очистит ваш компьютер от ненужного мусора, в результате чего система станет работать быстрее после первой же перезагрузки;
- Обновите все драйверы в системе с помощью программы Driver Updater (скачать по прямой ссылке) — она просканирует ваш компьютер и обновит все драйверы до актуальной версии за 5 минут;
- Установите Advanced System Optimizer (скачать по прямой ссылке) и включите в ней игровой режим, который завершит бесполезные фоновые процессы во время запуска игр и повысит производительность в игре.
Увеличить файл подкачки, если не хватает оперативной памяти для Section 8: Prejudice
Чтобы компенсировать недостаток оперативной памяти, можно увеличить файл подкачки. Это позволит системе хранить часть необходимых Section 8: Prejudice данных прямо на жестком диске. Вот что нужно сделать:
- Открыть «Проводник»;
- Правой кнопкой нажать на «Этот компьютер» (или «Мой компьютер»);
- В контекстном меню кликнуть на «Свойства»;
- В открывшемся окне слева нажать на «Дополнительные параметры системы»;
- В открывшемся окне перейти на вкладку «Дополнительно»;
- В разделе «Быстродействие» нажать на кнопку «Параметры…»;
- В открывшемся окне перейти на вкладку «Дополнительно»;
- Снять флажок с параметра «Автоматически выбирать объем файла подкачки» (если есть);
- Поставить флажок напротив опции «Указать размер»;
- В текстовых полях «Исходный размер (МБ):» и «Максимальный размер (МБ):» указать в мегабайтах значение, равное половине объема оперативной памяти.
Следует понимать, что файл подкачки эффективен только тогда, когда системе не хватает оперативной памяти. Если компьютер имеет 8-16 Гб, то файл подкачки практически не используется. А при использовании SSD-диска в качестве системного наличие файла подкачки и вовсе может замедлить производительность Section 8: Prejudice, поэтому не следует бездумно задавать большое значение файла подкачки.
Файлы, драйверы и библиотеки
Практически каждое устройство в компьютере требует набор специального программного обеспечения. Это драйверы, библиотеки и прочие файлы, которые обеспечивают правильную работу компьютера.
- Скачать драйвер для видеокарты Nvidia GeForce
- Скачать драйвер для видеокарты AMD Radeon
Driver Updater
- загрузите Driver Updater и запустите программу;
- произведите сканирование системы (обычно оно занимает не более пяти минут);
- обновите устаревшие драйверы одним щелчком мыши.
существенно увеличить FPSAdvanced System Optimizer
- загрузите Advanced System Optimizer и запустите программу;
- произведите сканирование системы (обычно оно занимает не более пяти минут);
- выполните все требуемые действия. Ваша система работает как новая!
Когда с драйверами закончено, можно заняться установкой актуальных библиотек — DirectX и .NET Framework. Они так или иначе используются практически во всех современных играх:
- Скачать DirectX
- Скачать Microsoft .NET Framework 3.5
- Скачать Microsoft .NET Framework 4
- Скачать Microsoft Visual C++ 2005 Service Pack 1
- Скачать Microsoft Visual C++ 2008 (32-бит) (Скачать Service Pack 1)
- Скачать Microsoft Visual C++ 2008 (64-бит) (Скачать Service Pack 1)
- Скачать Microsoft Visual C++ 2010 (32-бит) (Скачать Service Pack 1)
- Скачать Microsoft Visual C++ 2010 (64-бит) (Скачать Service Pack 1)
- Скачать Microsoft Visual C++ 2012 Update 4
- Скачать Microsoft Visual C++ 2013
Section 8: Prejudice вылетает. В определенный или случайный момент. Решение
Играете вы себе, играете и тут — бац! — все гаснет, и вот уже перед вами рабочий стол без какого-либо намека на игру. Почему так происходит? Для решения проблемы стоит попробовать разобраться, какой характер имеет проблема.
Если вылет происходит в случайный момент времени без какой-то закономерности, то с вероятностью в 99% можно сказать, что это ошибка самой игры. В таком случае исправить что-то очень трудно, и лучше всего просто отложить Section 8: Prejudice в сторону и дождаться патча.
Однако если вы точно знаете, в какие моменты происходит вылет, то можно и продолжить игру, избегая ситуаций, которые провоцируют сбой.
Однако если вы точно знаете, в какие моменты происходит вылет, то можно и продолжить игру, избегая ситуаций, которые провоцируют сбой. Кроме того, можно скачать сохранение Section 8: Prejudice в нашем файловом архиве и обойти место вылета.
Еще больше ухудшить графику в Section 8: Prejudice (режим «картошки») — выключить сглаживание и т.п.
Если Section 8: Prejudice запускается, но сильно тормозит, то перед началом всех процедур следует снизить графику до минимума через настройки игры. Если это не помогло, то придется прибегнуть к помощи сторонних программ для настройки видеокарты:
- NVIDIA Inspector для видеокарт от Nvidia;
- RadeonMod для видеокарт от AMD.
Загрузив программу, запускаем ее. В случае с NVIDIA Inspector нужно запускать файл nvidiaProfileInspector.exe, а не nvidiaInspector.exe. Сверху, в строке «Profiles:» можно выбрать любую игру, которая поддерживается драйверами Nvidia.
Ниже представлены все доступные настройки. Их много, но для того, чтобы ухудшить графику в игре до «картофельной», вполне достаточно всего нескольких, которые находятся в разделе «Antialiasing».
Наибольший прирост производительности дает изменение этих двух параметров:
- Texture filtering — LOD bias;
- Antialiasing — Transparency Supersampling.
Каждая из этих настроек имеет разные значения. Некоторые из них могут делать картинку в Section 8: Prejudice неудобоваримой, поэтому следует попробовать разные комбинации значений, которые дают более-менее сносное играбельную картинку.
В случае с RadeonMod все аналогично: нужно найти настройки, отвечающие за отображение текстур и снижать их до тех пор, пока FPS в игре не станет достаточно высоким.
Section 8 (Русская версия)
Section 8 – футуристический шутер от первого лица, который совмещает в себе как драйв динамичных перестрелок, так и тактическое планирование сражения, в котором игрок может менять поле боя. Главным героем выступает один из членов элитного подразделения, облаченного в роботизированную броню. Кроме однопользовательского режима, в котором вам предстоит выполнять всевозможные задания, в Section 8 есть хорошо продуманный мультиплеер. Одновременно на одной карте могут сражаться до 40 игроков, что делает многопользовательский режим очень динамичным и интересным. Осваивая космос, человек добрался до отдаленных галактик. Однако контролировать пограничные колонии стало очень сложно, чем не преминули воспользоваться инопланетные агрессоры: несколько освоенных землянами планет подверглись жестокому нападению мощной организации «Союз Ориона». На защиту колонистов с Земли направлено элитное военное подразделение Section 8. Опытные, закаленные в боях профессионалы, экипированные по последнему слову военной техники, уже не раз успешно справлялись с самыми безнадежными заданиями, десантируясь на поле битвы прямо с космических кораблей. В роли одного из бойцов отряда Section 8 игрок станет участником эпической битвы — битвы за господство человека на далеких планетах. Ключевые особенности игры Section 8 (Русская версия):- Точно в цель. Десантирование на поле боя с высоты нескольких тысяч метров в выбранную на карте точку.- Быстрее, выше, сильнее. Возможность мгновенно усовершенствовать оружие и экипировку, устанавливая необходимые компоненты прямо на бронекостюм.- Тотальный контроль. Уникальные элементы управления, позволяющие контролировать ход битвы и влиять на ее исход.- Скорая помощь. Возможность вызвать транспорт и боевую технику в любой район на карте.- В любом режиме. Одиночная кампания, игра по сети, а также Instant Action на всех многопользовательских картах против умных виртуальных противников.Минимальные системные требования игры Section 8 (Русская версия):- Операционная система: Windows XP (SP3) / Vista / Seven- Процессор: Intel Pentium 4 2,6 GHz, AMD Athlon 64 2600+- Оперативная память: 1 Гб (для XP) / 2 Гб (для Vista / Seven)- Видеокарта: Nvidia Geforce 7800 или Radeon Х1800- Звуковая карта: Совместимая с DirectX 9.0c- Свободное место на жёстком диске: 4,3 Гб
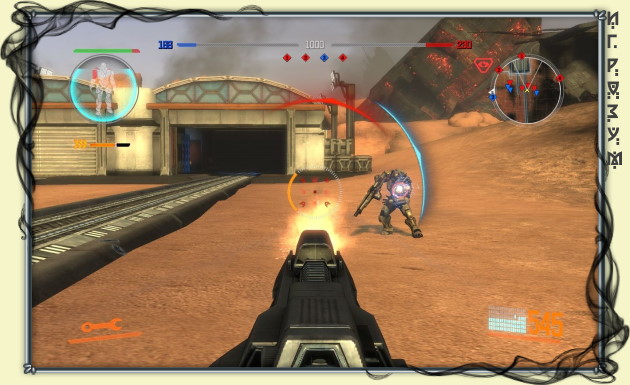
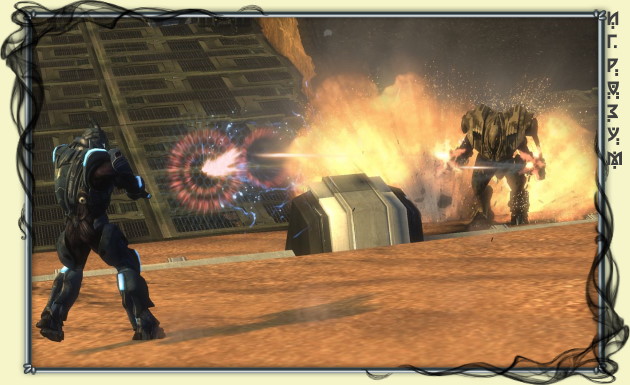
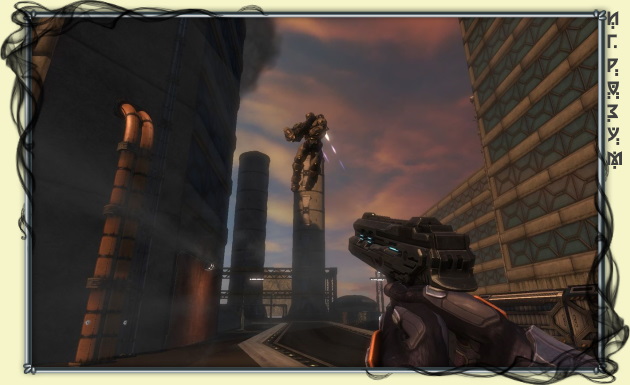 Жанр: Экшн / ШутерЯзык интерфейса: РусскийЯзык озвучки: РусскийИнсталлятор. Версия игры: 1.1Размер: 2,91 ГбСкачать с Облака:
Жанр: Экшн / ШутерЯзык интерфейса: РусскийЯзык озвучки: РусскийИнсталлятор. Версия игры: 1.1Размер: 2,91 ГбСкачать с Облака:
Жанр: Экшн / Шутеры
+11
Section 8: Prejudice не запускается. Ошибка при запуске. Решение
Section 8: Prejudice установилась, но попросту отказывается работать. Как быть?
Выдает ли Section 8: Prejudice какую-нибудь ошибку после вылета? Если да, то какой у нее текст? Возможно, она не поддерживает вашу видеокарту или какое-то другое оборудование? Или ей не хватает оперативной памяти?
Помните, что разработчики сами заинтересованы в том, чтобы встроить в игры систему описания ошибки при сбое. Им это нужно, чтобы понять, почему их проект не запускается при тестировании.
Обязательно запишите текст ошибки. Если вы не владеете иностранным языком, то обратитесь на официальный форум разработчиков Section 8: Prejudice. Также будет полезно заглянуть в крупные игровые сообщества и, конечно, в наш FAQ.
Если Section 8: Prejudice не запускается, мы рекомендуем вам попробовать отключить ваш антивирус или поставить игру в исключения антивируса, а также еще раз проверить соответствие системным требованиям и если что-то из вашей сборки не соответствует, то по возможности улучшить свой ПК, докупив более мощные комплектующие.
Как разогнать видеокарту для Section 8: Prejudice
Все, что связано с «разгоном», направлено на увеличение производительности, но это довольно обширные темы, о которых в двух словах рассказать сложно. К тому же это всегда довольно рисковое дело. Если что, мы вас предупредили.
Чтобы добиться большего значения FPS в Section 8: Prejudice, сначала можно попробовать разогнать видеокарту. Самый простой способ сделать это — воспользоваться встроенными функциями ПО от производителя видеокарты.
Например, в комплекте с некоторыми видеокартами от GIGABYTE поставляется программа Graphics Engine, в которой есть несколько уже готовых профилей разгона. Это позволяет выжать из видеокарты 5-10 дополнительных кадров в секунду.
Если программы от производителя нет, то всегда можно воспользоваться универсальным решением — MSI Afterburner. Это одна из лучших программ для разгона, в ней множество разных настроек.
Но тут придется все настраивать вручную. Повышать следует в первую очередь частоту самого видеочипа («Core Clock») и частоту памяти видеокарты («Memory Clock»). Слева находятся базовые значения этих параметров. Справа отображаются температура и увеличение вольтажа — эти характеристики позволяют следить за «здоровьем» видеокарты.
При повышении частоты возрастает нагрев видеокарты. Если температура переходит отметку в 85 градусов, то следует увеличить скорость оборотов вентиляторов («Fan Speed»). Если температура повысилась до 100 градусов, то следует немедленно прекратить разгон, иначе чип может расплавиться. Мощный «разгон» требует водяного охлаждения, поэтому не следует повышать частоты более чем на 10%.
Разогнать процессор
В то время как «разгон» видеокарты вполне осуществим прямо в Windows, для того, чтобы улучшить работу процессора и тем самым увеличить быстродействие Section 8: Prejudice, придется лезть в «Биос».
Геймерский «разгон» процессора обычно предполагает увеличение процессорного множителя (Core Ratio). Сделать это можно далеко не на каждом процессоре, а только на том, где этот множитель разблокирован. Обычно такие процессоры помечаются особым образом. Например, компания Intel использует маркировки «K» и «X‘. То есть, например, i7-4790 нельзя разогнать с помощью множителя, а вот i7-4790K — вполне.
Но как узнать точное название модели процессора? Проще всего воспользоваться программой CPU-Z. Запустив ее, нужно открыть вкладку «CPU» и посмотреть на самую первую строчку — «Name». Это и есть название процессора. Кстати, там же можно увидеть из сам множитель. Он в разделе «Clocks», в строке «Multiplier». Если процессор поддерживает «разгон», то этот множитель можно изменить.
Чтобы изменить коэффициент Core Ratio, нужно сначала попасть в оболочку BIOS. Для этого нужно нажать особое сочетание клавиш во время загрузки компьютера (до того, как появится экран Windows).
Сочетание может различаться в зависимости от материнской платы. Часто BIOS можно вызвать с помощью клавиши «F8» или «Del». На экране «Биоса» нужно найти раздел, посвященный процессору. Тут тоже все сложно, так как оболочек у BIOS много. Практически каждый производитель материнский плат использует свою собственную, поэтому без знания английского языка найти нужное место не так-то просто.
Изменять множитель нужно постепенно, повышая его на 2. После каждого изменения следует перезапускать компьютер и тщательно проверять работоспособность и температуру процессора. Если она становится выше 80 градусов во время игры, то нужно немедленно выключить Section 8: Prejudice, перезагрузить компьютер, зайти в BIOS и снизить значение Core Ratio. Иначе процессор может сгореть.
Section 8: Prejudice выдает ошибку об отсутствии DLL-файла. Решение
Как правило, проблемы, связанные с отсутствием DLL-библиотек, возникают при запуске Section 8: Prejudice, однако иногда игра может обращаться к определенным DLL в процессе и, не найдя их, вылетать самым наглым образом.
Чтобы исправить эту ошибку, нужно найти необходимую библиотеку DLL и установить ее в систему. Проще всего сделать это с помощью программы DLL-fixer, которая сканирует систему и помогает быстро найти недостающие библиотеки.
Если ваша проблема оказалась более специфической или же способ, изложенный в данной статье, не помог, то вы можете спросить у других пользователей в нашей рубрике «Вопросы и ответы». Они оперативно помогут вам!
Благодарим за внимание!





