Компьютер отключается от интернета сам по себе — что делать?
Содержание:
- Почему постоянно вылетает интернет: вредоносное ПО
- Пропадает соединение каждые 5 минут
- Проверка на аппаратную ошибку
- И целого мира мало, или Кто дает нам интернет
- Пропадает соединение каждые 5 минут
- Что делать
- Индикатор не горит работоспособность USB порта
- Проверка сетевого подключения по локальной сети (Ethernet)
- Аварийные ситуации
- Куда пропал интернет: частые причины
- Все дело в прошивке
- Постоянно отключается интернет, не пойму в чём проблема! ? Помогите!
- Почему постоянно пропадает интернет?
- И целого мира мало, или Кто дает нам интернет
- Возможные причины падения интернета на ноутбуке
- Пропадает соединение каждые 5 минут
- Нет интернета в телефоне по 4G связи, хотя он подключен
- «Ростелеком»
- Что делать, если интернет пропадает на всех устройствах в квартире
- Wi-Fi: «Подключено, без доступа в Интернет» что делать
Почему постоянно вылетает интернет: вредоносное ПО
Вирусы могут появляться на компе незаметно для пользователя. К примеру, при посещении подозрительных ресурсов. Если пользователь бездумно совершает переходы по ссылкам на сомнительных сайтах, заражения не избежать. На систему могут воздействовать файлы извне. Если часто устанавливать в компьютер или ноутбук неизвестные накопители, можно заразить систему вирусами.
Вирусы очень опасны, поскольку могут воровать пароли, персональные сведения и данные банковских карт. Связь может сбрасываться именно из-за присутствия вредоносных файлов на компьютере. Вирусы способны блокировать соединение с определенными ресурсами. Некоторые виды таких программ полностью блокируют выход в сеть.
Узнать, есть ли на вашем ПК вредоносное ПО, очень просто. Вам нужно установить надежную антивирусную программу и выполнить комплексное сканирование. Проверить активность вирусов пользователи могут через безопасный режим. Когда старт операционной системы еще не осуществлен, нажмите F8 на клавиатуре. Перед вами откроется меню, в котором нужно будет выбрать позицию «Безопасный режим с загрузкой сетевых драйверов».
При таком сценарии операционная система выполнит загрузку модулей по минимальному шаблону. А запуск вируса будет проигнорирован. Вы сможете проверить доступ к интернету.
Пропадает соединение каждые 5 минут
Периодические сбои в работе интернета могут говорить о неисправностях роутера или маршрутизатора, установленного сразу после вашего компьютера. Данные задержки (или обрывы связи) классифицируются специалистами как «динамические» и могут быть вызваны различными факторами. Для понимания, что проблема не с вашим оборудованием, можем сделать следующее:
- Выключите роутер, подождите 15 секунд пока электричество уйдет с его платы и включайте.
- Проверьте надёжность соединения или целостность интернет кабеля.
- Отключитесь от интернета с устройства и заново подключитесь. Если во время отключения не появилось никаких ошибок, то идем далее.
- Отключите встроенный фаервол защитника windows или антивируса.
- Сделайте трассировку до сервера провайдера.
Данные действия идут в рубрике «стандартные» и помогают в случае, если проблема дислоцируется именно у вас.
Проверка на аппаратную ошибку
Из названия можно понять, что проверка на аппаратную ошибку заключается в обнаружении проблем с оборудованием физического характера. Этот процесс подразумевает проверку плотности кабельного подключения на роутере. Все разъемы должны включиться и находиться в исправном состоянии, а у штекеров и контактов не должно быть сколов или других повреждений.
Блок питания также следует проверить на исправность и с помощью мультиметра убедиться, что его показатели соответствуют характеристикам, которые были заявлены в инструкции. Категорически не рекомендуется, чтобы кабель был перекрученным или пересекался с предметами, создающими электромагнитные помехи.
И целого мира мало, или Кто дает нам интернет
Вне всякого сомнения, и с этим вряд ли кто будет спорить, интернет является значительным достижением, на какое только способен человек. Можно сказать, что это целый мир, где есть практически все, что может понадобиться. Это электронные журналы, книги, полезные статьи на разных сайтах и многое другое. С помощью интернета можно обучаться чему-то новому, самосовершенствоваться и даже найти подходящую работу.
Но вот интересный вопрос: «Кто дает нам интернет?» В нашей повседневной жизни есть большое количество терминов, которые пришли с разных языков. Слово провайдер не исключение – сразу видно в нем что-то «заграничное». А между тем под этим определением скрывается не что иное, как компания, которая предоставляет доступ во Всемирную паутину жителям многих стран.
Есть первичные и вторичные провайдеры. Первые из них распространяют трафик в больших объемах, в то время как вторые берут у них в аренду каналы. Жители практически всех стран мира пользуются услугами как раз вторичных провайдеров.
Пропадает соединение каждые 5 минут
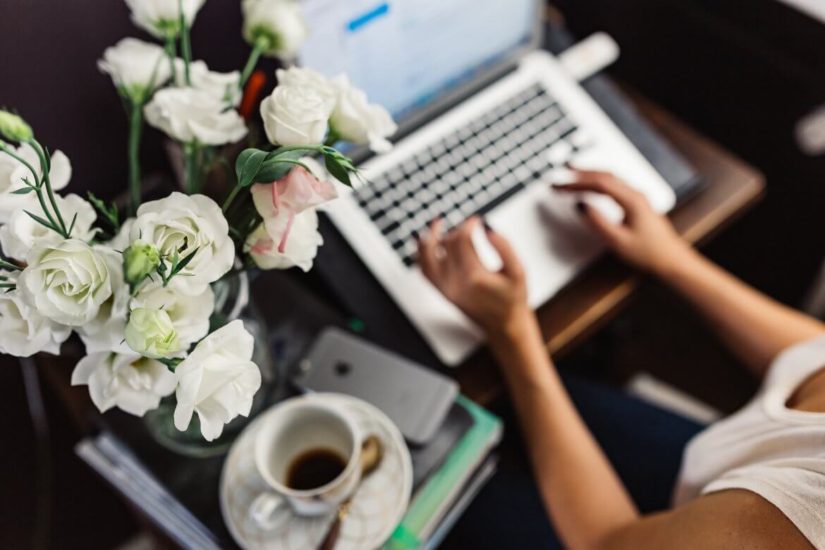
Периодические сбои в работе интернета могут говорить о неисправностях роутера или маршрутизатора, установленного сразу после вашего компьютера. Данные задержки (или обрывы связи) классифицируются специалистами как «динамические» и могут быть вызваны различными факторами. Для понимания, что проблема не с вашим оборудованием, можем сделать следующее:
- Выключите роутер, подождите 15 секунд пока электричество уйдет с его платы и включайте.
- Проверьте надёжность соединения или целостность интернет кабеля.
- Отключитесь от интернета с устройства и заново подключитесь. Если во время отключения не появилось никаких ошибок, то идем далее.
- Отключите встроенный фаервол защитника windows или антивируса.
- Сделайте трассировку до сервера провайдера.
Данные действия идут в рубрике «стандартные» и помогают в случае, если проблема дислоцируется именно у вас.
Что делать
Трудности с подключением могут возникать на мобильном устройстве или модеме.
На телефоне
Для начала разберемся, что делать, если пропал Интернет на Йота на телефоне. Здесь возможны разные ситуации, когда на мобильном устройстве нет подключения, но сеть есть. Бывают и более сложные обстоятельства, когда вообще нет связи.
Интернета нет, сеть есть
Чаще всего возникают ситуации, когда пропал 4G Интернет Yota на телефоне, но сеть работает в обычном режиме. В таких обстоятельствах сделайте следующие шаги:
Перезапустите смартфон. Во многих ситуациях проблема вызвана временными сбоями. Если пропадает подключение к «всемирной паутине», попробуйте перезапустить оборудование и проверьте его работу
Обратите внимание на день и время. В праздничные дни и по вечерам количество пользователей резко увеличивается
Из-за большой нагрузки периодически пропадает Интернет Йота, но сеть есть. В таком случае проверьте скорость подключения, к примеру, с помощью сервиса speedtest.net/ru.
- Проверьте баланс смартфона. Распространенная ситуация, когда деньги на счету закончились. В результате возможность подключения к Сети пропадает. При отсутствии средств на балансе необходимо внести на него требуемую сумму. Одновременно проверьте, что номер не заблокирован, к примеру, из-за длительного неиспользования.
- Сканируйте телефона на вирусы. Если в Ета пропал Интернет, проверьте мобильное устройство на факт вредоносных программ. Для этого используйте любое приложение с Google Play для очистки от вирусов, а после удалите последние со смартфона.
- Убедитесь в правильности настроек. Иногда в смартфоне пропадает подключение к Сети из-за неправильных параметров. Попробуйте установить в настройках только 4G, отключите посторонние приложения, которые могут использовать трафик. Дополнительно можно скачать специальный софт, повышающий качество 4G. К примеру, Сигнал восстановление 3G/4G.
Усильте качество сигнала. В ситуации, когда пропадает Интернет Yota, причиной может быть слабый сигнал. Как результат, возникает неустойчивый прием сигнала. Для решения проблемы попробуйте вернуться в зону уверенного приема или переведите устройство на принудительный режим 3G или 4G.
Интернет пропадает, сети нет
Бывают ситуации, когда подключение к Интернету и мобильной сети отсутствует. Попробуйте сделать следующее:
- Проверьте состояние счета (об этом уже упоминалось выше).
- Дождитесь решения проблем у провайдера. Причиной могут быть сбои на стороне компании. В таком случае остается лишь ждать, пока закончатся технические работы. Для получения информации можно связаться с оператором по горячей линии 8-800-550-00-07, посмотреть информацию в сообществах социальной сети или на форумах. Отметим, что дозвониться до колл-центра будет непросто.
- Подождите улучшения погодных условий. Иногда проблемы с оператором могут возникать из-за плохой погоды — ливня, грозы и урагана. Такие действия природы могут привести к повреждению оборудования или ухудшению качества сигнала. Единственным выходом является подождать.
На модеме
Еще одна ситуация, когда постоянно пропадает Интернет на модеме Йота. В таком случае многие действия будут схожи с тем, что происходит на телефоне. Сделайте следующие шаги:
- Попробуйте перезапустить оборудование. Возможно, причиной возникших проблемы были временные сбои.
- Усильте сигнал 4G. По возможности переместитесь ближе к окну или на большую высоту, попробуйте изменить направление антенны или используйте внешние антенны.
- Проверьте оборудование на факт наличия свежего ПО. Если софт старый, установите новую версию.
- В ситуации, когда модем подключен, но Интернет пропадает или выдает низкую скорость, проверьте факт включения файлообменников и торрентов. Оператор отмечает, что он ограничивает скорость работы этих протоколов. Для обхода ограничений попробуйте зашифровать трафик с помощью ВПН.
- Входите в Интернет в периоды меньшей нагрузки. Одна из причин сбоев подключения к Yota — большая нагрузка, к примеру, в вечерние часы или в выходные.
В ситуации, когда оборудование не работает, и Интернет пропадает, причиной может быть неисправность самого модема. В таком случае единственным решением является обращение в сервисный центр.
Теперь вы знаете, почему постоянно пропадает Интернет на телефоне или модеме Йота, и что делать для решения возникшей проблемы. При появлении трудностей вы всегда можете обратиться в поддержку 8-800-550-00-07 или лично прийти в офис сервисного центра.
Индикатор не горит работоспособность USB порта
Если кто давно читает мой блог, то знает, что я для своих экспериментов постоянно использую USB модем Huawei. К слову, именно Хуавеи в большинстве своем составляют парк мобильных модемов отечественных операторов.
Так вот, многие модели оснащены светодиодным индикатором, который помогает установить тип проблемы, когда модем не работает или не видит сеть 4G. Так, если он не горит совсем, то следует проверить работоспособность самого модема или же USB разъема на компьютере или ноутбуке. Попробуйте вставить в тот же разъем флешку или внешний жесткий диск, чтобы понять, работает ли USB. Также можно в свою очередь подключить 4G модем в другой компьютер или внешний аккумулятор, чтобы убедиться, что с его USB вилкой также все в норме
Проверка сетевого подключения по локальной сети (Ethernet)
Если первый вариант не подходит к вашей ситуации, то рекомендую выполнить следующие шаги для проверки подключения к Интернету:
- Зайти в список подключений Windows, для этого вы можете нажать клавиши Win+R на клавиатуре, ввести ncpa.cpl и нажать Enter.
- Если статус подключения «Отключено» (серый значок), нажмите по нему правой кнопкой мыши и выберите пункт «Подключить».
- Если статус соединения «Неопознанная сеть», посмотрите инструкции «Неопознанная сеть Windows 7» и «Неопознанная сеть Windows 10».
- Если вы видите сообщение о том, что Сетевой кабель не подключен — возможно, он действительно не подключен или подключен плохо со стороны сетевой карты или роутера. Также это могут быть проблемы со стороны провайдера (при условии, что роутер не используется) или неисправность роутера.
- Если в списке нет Ethernet подключения (Подключения по локальной сети), с большой вероятностью вам пригодится раздел про установку сетевых драйверов сетевой карты далее в инструкции.
- Если статус подключения «нормальный» и отображается имя сети (Сеть 1, 2 и т.д. или имя сети, заданное на роутере), но Интернет всё равно не работает, пробуем шаги, описанные далее.
Остановимся на пункте 6 — подключение по локальной сети показывает, что всё нормально (включено, есть имя сети), но при этом Интернета нет (этому может сопутствовать сообщение «Без доступа к Интернету» и желтый восклицательный знак рядом со значком соединения в области уведомлений).
Аварийные ситуации
Но в некоторых случаях интернет может действительно прерваться из-за провайдера. Причина может заключаться в неисправности со стороны оборудования. Или это может быть аварийная ситуация – может, где-то кабель был оборван, либо еще что-нибудь другое. При этом интернет может отсутствовать на протяжении от нескольких минут до часов.
В этом случае все, что остается, это связаться по горячей линии и сообщить о проблеме. Потом спокойно ждать, пока она будет устраняться. Такие случаи бывают редко, но метко. Поэтому стоит рассмотреть и прочие причины, почему периодически пропадает интернет на ноутбуке.
Куда пропал интернет: частые причины
Причин, почему пропадает интернет, может быть множество. Иногда связь может разрываться на несколько минут. Но бывают случаи, когда интернет остается недоступным на несколько часов. Все причины,
по которым интернет может исчезнуть, делятся на группы:
- Проблемы с оборудованием на стороне абонента. Вышел из строя модем или неправильно работает маршрутизатор. На сетевых устройствах может «слетать» прошивка.
- Неисправности возникли на стороне поставщика услуг.
- Неполадки в компьютере или ноутбуке.
Периодически интернет будет отключаться, если на компьютере пользователя имеются проблемы:
- Windows поражена вредоносным ПО. Вирусы способны искажать нормальное функционирование операционной системы. Поэтому периодически соединение может срываться.
- Некорректно функционируют программы, которые отвечают за выход в сеть.
- Неправильно работает сетевой адаптер на компьютере.
- Возник сбой сетевого оборудования. В роутерах могут периодически возникать программные и аппаратные сбои. Устранить программную ошибку можно путем перезагрузки или сброса настроек.
Все дело в прошивке
Нередкий случай, когда интернета нет именно по причине плохой прошивки. В этом случае связь если и есть, то работает не должным образом, периодически обрываясь, или происходят прочие неприятности.
В этом случае можно попробовать обновить микропрограмму. Это специальное ПО, которое присутствует у каждого роутера или модема. Именно оно управляет работой процессора, памяти, трафиком и прочими необходимыми задачами.
Но когда у оборудования, к примеру, в TP-Link пропадает интернет периодически, не всегда выручает обновление ПО. Поэтому лучше предварительно посетить различные форумы и изучить отзывы.
Постоянно отключается интернет, не пойму в чём проблема! ? Помогите!
1) Скачайте и установите новые драйвера для сетевой карты или установите родные драйвера с диска вместо определенных Windows. 2) Разрешите в используемом Вами брандмауре (firewall) для программ, в которых Вы скачиваете файлы — автоматически использовать необходимые порты и передавать необходимые пакеты, в ином случае Ваш firewall может просто отключать соединение при большой нагрузке на сеть, приняв его за атаку. Вариант 1. Запрещение отключения сетевого адаптера для экономии энергии. 1) Запустите Диспетчер устройств (Win + R > devmgmt.msc > ОК) 1.1) Откройте меню Пуск 1.2) Нажмите правой кнопкой на Компьютер и выберите пункт Свойства (Панель управленияВсе элементы панели управленияСистема)
1.3) Нажмите на ссылку Диспетчер устройств 2) Откройте Сетевые адаптеры 3) Щелкните правой кнопкой мыши на Вашем сетевом адаптере и выберите пункт Свойства 4) Перейдите на вкладку Управление электропитанием 5) Уберите флажок Разрешить отключение этого устройства для экономии энергии. Вариант 2. Отключение протокола интернета версии 6 (TCP/IPv6) и отключение разъединения в случае простоя. 1) Откройте Панель управленияСеть и ИнтернетСетевые подключения 2) Щелкните правой кнопкой мыши на Подключение по локальной сети и выберите Свойства 3) Снимите флажок Протокол интернета версии 6 (TCP/IPv6) и нажмите ОК.
Если помимо локальной сети у Вас присутствует другие типы соединений, то продолжайте далее: 4) Щелкните правой кнопкой мыши на созданном Вами соединении и выберите Свойства 5) Перейдите на вкладку Параметры 6) В ниспадающем списке параметра Время простоя до разъединения установите значение никогда 7) Перейдите на вкладку Сеть 8) Снимите флажок Протокол интернета версии 6 (TCP/IPv6) и нажмите ОК. Вариант 3. Введение параметров-IP вручную. 1) Откройте Панель управленияСеть и ИнтернетСетевые подключения 2) Щелкните правой кнопкой мыши на Подключение по локальной сети и выберите пункт Отключить
3) Щелкните правой кнопкой мыши на Подключение по локальной сети и выберите пункт Включить 4) Щелкните правой кнопкой мыши на Подключение по локальной сети и выберите Состояние 5) Нажмите на кнопку Сведения и запишите указанные значения 6) Нажмите на кнопку Закрыть, а затем нажмите кнопку Свойства 7) Установите курсор на Протокол интернета версии 4 (TCP/IPv4) и нажмите кнопку Свойства. 8) Введите записанные ранее значения параметров-IP вручную и нажмите ОК. Вариант 4. Настройка параметров сетевого адаптера. 1) Откройте Пуск > Панель управления > Диспетчер устройств 2) Найдите щелкните правой кнопкой мыши по Вашему сетевому адаптеру и выберите пункт Свойства 3) Перейдите на вкладку Дополнительно 4) Установите значение параметра Flow Control (Управление потоком) в положение Disabled (Выключено) и нажмите ОК Вариант 5. Сброс установленных значений. 1) Запустите командную строку от имени администратора. В строке поиска меню Пуск введите команду: cmd и нажмите одновременно Ctrl + ?Shift + Enter ?. 2) Введите поочередно указанные ниже команды, нажимая после введения каждой, клавишу Enter ?. route -fnetsh winsock resetipconfig /renew «Подключение по локальной сети»
Если после выполнения указанных выше действий пропадет соединение с сетью — проверьте записи в Журнале событий: 1) Пройдите Панель управленияВсе элементы панели управленияАдминистрирование и откройте Просмотр событий. 2) Слева в древовидном списке оснастки откройте Просмотр событий (Локальный) > Журналы Windows и проверьте в каждом из подразделов: Приложения и Система была ли описана какая-нибудь ошибка, связанная с разрывом соединения. Также свяжитесь со службой поддержки Вашего провайдера и проверьте настройки.
Почему постоянно пропадает интернет?
1.Наиболее актуально периодическое «исчезновение» интернета в том случае, когда роутер раздаёт подключение к всемирной сети на несколько устройств одновременно.
В большинстве случаев это связано с техническими возможностями маршрутизатора: роутер банально не справляется с возложенной на него сетевой нагрузкой.
Рассмотрим, почему постоянно пропадает интернет через роутер на конкретном примере. Допустим, интернет раздаётся маршрутизатором сразу на 3 компьютера:
- — на первом пользователь просматривает фильм в режиме онлайн;
- — на втором — играют в онлайн игру;
- — третий компьютер в это же время выполняет загрузку «тяжелого» файла с торрента.
Разумеется, средненький роутер не выдерживает такой сетевой нагрузки (особенно если он уже «бывалых времён») и отрубает интернет соединение. После перезагрузки роутера интернет появляется, пользователь опять запускает все приостановленные программы — и ситуация повторяется.
В таком случае оптимальным решением станет покупка нового более мощного роутера. Если же заменить маршрутизатор по какой-либо причине не получается, то на «старом» роутере следует настроить ограничение на одновременное использование большого интернет-трафика.
2. Другой распространенной причиной того, что регулярно пропадает интернет через роутер, является устаревшая прошивка девайса. Рассмотрим, как обновить прошивку маршрутизатора на примере роутера D-link 2640U:
- — для начала посмотрите, какой буквенный сертификат присвоен вашему роутеру: обычно он указан на корпусе устройства и имеет значение А,В,С и т.п. Данный параметр необходимо узнать, поскольку прошивка будет подбираться именно «под сертификат»;
- — теперь необходимо определить версию текущей прошивки: она указана в интерфейсе роутера (например 1.0.24);
- — далее скачайте последнюю версию прошивки с официального сайта производителя (на примере это 1.0.32);
- — сохраните резервную конфигурацию (на случай непредвиденной ситуации);
- — в интерфейсе роутера перейдите в раздел «Обновление ПО», укажите путь к скачанному файлу и дождитесь, пока роутер обновится и перезагрузится.
И целого мира мало, или Кто дает нам интернет
Вне всякого сомнения, и с этим вряд ли кто будет спорить, интернет является значительным достижением, на какое только способен человек. Можно сказать, что это целый мир, где есть практически все, что может понадобиться. Это электронные журналы, книги, полезные статьи на разных сайтах и многое другое. С помощью интернета можно обучаться чему-то новому, самосовершенствоваться и даже найти подходящую работу.
Но вот интересный вопрос: «Кто дает нам интернет?» В нашей повседневной жизни есть большое количество терминов, которые пришли с разных языков. Слово провайдер не исключение – сразу видно в нем что-то «заграничное». А между тем под этим определением скрывается не что иное, как компания, которая предоставляет доступ во Всемирную паутину жителям многих стран.
Есть первичные и вторичные провайдеры. Первые из них распространяют трафик в больших объемах, в то время как вторые берут у них в аренду каналы. Жители практически всех стран мира пользуются услугами как раз вторичных провайдеров.
Возможные причины падения интернета на ноутбуке
В 2021 году наиболее распространёнными причинами проблем с соединением оказываются:
- действия провайдера и повышенная нагрузка на сеть, что приводит к снижению скорости в пиковые часы;
- неправильные настройки работы роутера;
- неверно установленные параметры работы компьютера;
- помехи, мешающие качественному приёму сигнала с маршрутизатора;
- действия посторонних людей, тайно подключившихся к Вай-Фай;
- вирусы и вредоносные программы, снижающие производительность оборудования;
- работа сторонних программ и приложений, использующих часть трафика для решения локальных задач (например, обновления).
Проблемы и настройки роутера
Если у пользователя периодически пропадает интернет на ноутбуке, первым делом следует заглянуть в настройки роутера. Для этого понадобится:
- открыть любой браузер;
- ввести в адресную строку 192.168.0.1 (для некоторых моделей комбинация способна оказаться иной);
- изменить количество доступных каналов связи (рекомендуется не устанавливать двузначные значения, поскольку не вся электроника способна поддерживать работу подобных каналов);
- убедиться, что к беспроводной сети не подключены посторонние устройства.
Проблемы и настройки ноутбука
После настройки роутера, стоит перейти к выбору параметров работы компьютера (ноутбука). Рекомендуется:
- проверить актуальность сетевого адаптера (через диспетчер устройств);
- установить актуальную версию драйвера, если требуется;
- проверить, не скачиваются ли обновления (особенно актуально для Windows 10) и изменить правила их загрузки;
- провести проверку на вирусы и вредоносное ПО.
Расстояние и препятствия
В отдельных ситуациях, когда у пользователя совсем пропал значок «интернет» на ноутбуке или шкала, указывающая на качество подключения, находится на минимальном значении, дело в удалённости роутера от техники. Убедиться в том, что на соединение влияет расстояние или наличие преград (стен) можно опытным путём. Достаточно подойти ближе к модему и проверить, не увеличилась ли скорость (появился ли значок).
Настройки энергосбережения
В отдельных случаях у пользователей пропадает интернет на ноутбуке из-за неверно выставленных параметров энергосбережения. Подобное происходит в случаях одновременной работы большого количества программ и сервисов или низкого заряда батареи.
Чтобы исправить ситуацию на Win 10 (и других версиях системы), нужно:
- открыть в диспетчере устройств «свойства адаптера беспроводной сети»;
- убрать галочку с пункта, разрешающего отключать устройство для экономии энергии;
- сохранить изменения.
Помехи
В отдельных случаях на качество связи влияют помехи. Чтобы восстановить стабильное соединение, достаточно устранить источник помех. Кроме того, иногда вернуть связь позволяет банальная перезагрузка роутера. В остальных ситуациях рекомендуется обращаться за помощью к провайдеру.
Пропадает соединение каждые 5 минут
Периодические сбои в работе интернета могут говорить о неисправностях роутера или маршрутизатора, установленного сразу после вашего компьютера. Данные задержки (или обрывы связи) классифицируются специалистами как «динамические» и могут быть вызваны различными факторами. Для понимания, что проблема не с вашим оборудованием, можем сделать следующее:
- Выключите роутер, подождите 15 секунд пока электричество уйдет с его платы и включайте.
- Проверьте надёжность соединения или целостность интернет кабеля.
- Отключитесь от интернета с устройства и заново подключитесь. Если во время отключения не появилось никаких ошибок, то идем далее.
- Отключите встроенный фаервол защитника windows или антивируса.
- Сделайте трассировку до сервера провайдера.
Данные действия идут в рубрике «стандартные» и помогают в случае, если проблема дислоцируется именно у вас.
Нет интернета в телефоне по 4G связи, хотя он подключен
Переходим к проблемам, связанным с соединением по сотовой сети 3G-4G, когда на смартфоне не работает мобильный интернет.
Приоритет WiFi перед 4G
Для начала стоит сказать, что WiFi всегда находится в приоритете перед 4G. Поэтому если у вас в настройках Андроида или iOS включен вай-фай, то телефон будет пытаться подключиться к интернету именно через него, несмотря на имеющуюся в данный момент хорошую связь по 4G. А если этот WiFi требует дополнительной авторизации или в нем вообще нет интернета, то он и не будет работать. Чтобы этого избежать, надо отключить WiFi на телефоне.
Ограничение трафика
Одна из полезных функций современных мобильных операционных систем — это возможность следить за потребляемым приложениями мобильным трафиком. Находится в разделе «Настройки — СИМ-карты и мобильные сети — Передача данных — Тарифный план — Лимит трафика»
Она нужна тем пользователям, у которых в тарифном плане имеется включенный пакет интернета с определенным лимитом. Можно выставить в настройках определенное число гигабайт, после использования которых интернет на телефоне перестанет работать, чтобы не тратить лишние деньги за скачивание. Чтобы он снова появился, нужно увеличить порог или вообще отключить эту настройку.
Отключена передача данных в смартфоне
Также следует проверить, включена ли передача мобильных данных. Это основной параметр, который отвечает за работу интернета по сети 3G-4G. И он должен быть включен — в меню «Настройки — СИМ-карты и мобильные сети — Мобильный интернет»
Режим полета
А эта функция полностью отключает на смартфоне все беспроводные модули — WiFi, Bluetooth и 3G/4G, и он остается без какой-либо возможности выходить в интернет. Используется чаще всего для экономии заряда батареи. Проверьте, не включен ли автономный режим в Android — он вызывается из шторки с кнопками быстрого меню.
Интернет в роуминге
Еще один раздел, отвечающий за экономию денежных средств — это «Интернет в роуминге» в этом же меню. По умолчанию он отключен, и если вы находитесь за границей, то работать не будет. Если же вам нужно воспользоваться сетью, то открываем настройку и выбираем «Всегда» или «Только для исключений», где можно выбрать тот тип задач, для выполнения которых он будет использоваться.
Закончились денег на счету
Также не исключено, что на вашем мобильном счете просто закончились деньги. Проверьте свой баланс и при необходимости его пополните.
Вне зоны сети или перерегистрация устройства
Очевидно, что мобильный интернет может внезапно перестать работать на смартфоне, если вы выехали из зоны действия сети вашего оператора. Однако и при попадании в зону приема он может заработать не сразу из-за перерегистрации устройства в сети. Если процесс затянулся, то можно попробовать перезагрузить телефон.
«Ростелеком»
Что касается представленного отечественного оператора связи, то наиболее часто причинами перебоев являются идентичные перечисленным проблемы. Это могут быть:
- проведение технических работ;
- повреждение линии;
- помехи при телефонном подключении;
- проблема с модемом пользователя;
- поломка сетевого адаптера в устройстве, с которого осуществляется доступ;
- проблемы с ПО.
Для решения представленных проблем подойдут любые методы, которые описаны выше. Например, можно попробовать создать новое соединение, переустановить драйвера или использовать внешний беспроводной адаптер. Кроме этого, рекомендуется обратиться за помощью на горячую линию для наиболее точной диагностики и выявления путей решения проблемы.
Что делать, если интернет пропадает на всех устройствах в квартире
Если сигнал часто исчезает на всех устройствах, имеющихся в доме, первым делом следует перезагрузить маршрутизатор. Далее нужно выполнить ряд следующих действий:
- Подключить проблемное устройство к другой сети Wi-Fi, чтобы убедиться в том, что проблема кроется только в роутере.
- Полностью сбросить сетевые настройки или же обновить прошивку, если на сайте производителя есть обновленная версия.
Важно! Также пользователь должен убедиться в том, что у всех устройств, подключенных к маршрутизатору, разные IP-адреса. Задать его снова можно вручную, но лучше воспользоваться DHCP-сервером на роутере
Wi-Fi: «Подключено, без доступа в Интернет» что делать
Что делать, если Wi-Fi пишет «Подключено, без доступа в Интернет»?
Любую проблему необходимо решать с диагностики масштабов неполадки. Звучит серьезно и даже страшно, но на деле все достаточно просто. Не нужны никакие чудо-устройства, навороченные сложные программы и прочее. Все что необходимо, как правило, уже есть под рукой: «солдатская смекалка» и, желательно, еще одно устройство, к которому можно подключить интернет, а также сетевой кабель.
Перейдем от слов к делу:
- Если дома есть еще одно устройство, способное принимать Wi-Fi, то следует проверить на нем, есть ли там такая же проблема. В качестве такого устройства подойдут: мобильный телефон, планшет, ноутбук или компьютер с Wi-Fi-адаптером. Если таковых нет, то всегда можно обратиться за помощью к любимым соседям. А уж тот парень сверху, организовавший курсы плотников у себя дома, и подавно вам обязан и просто права не имеет отказать. Если проблема присутствует на всех устройствах, значит можно исключить неполадку самого устройства и переходить к следующему пункту;
- Чтобы исключить неисправности в работе роутера, нужно вытащить из него провод, который идет из подъезда / к дому и подключается к WAN-разъему, а затем – подсоединить его напрямую к компьютеру или ноутбуку. Для этих целей подойдет также телевизор с функцией Smart TV. Если интернет появился, то очевидно, что проблема в роутере. Он либо неверно настроен, либо – имеет неисправности.
- Если есть компьютер с Windows, то можно воспользоваться встроенным в операционную систему средством диагностики неполадок. Для этого необходимо нажать правой кнопкой мыши по значку индикатора подключения в системном трее Windows и выбрать пункт «Диагностика неполадок», как это показано на скриншоте ниже. Данное средство поможет понять, почему при подключении по Wi-Fi пишет «Подключено, без доступа в Интернет» и что делать, чтобы исправить это.





