Палка
Содержание:
- Отладчик
- Значения данных
- Шаг назад
- История[]
- Для чего нужна отладка по USB
- Для чего могут понадобиться чит вещи и что это вообще такое
- Изменение потока выполнения
- Как включить режим разработчика
- Способы переноса изображений на бумагу
- Управление выполнением отладки
- Рисунок зомби из Майнкрафт пошагово
- Как включить или отключить режим отладки по USB
- Алекс мз Майнкрафт – рисунок карандашом
- Как нарисовать девочку и скины для девочек из Майнкрафт
- Отладка кода в Visual Studio
- Сводка
- Насколько чит вещи эффективны
- Проверка переменных с помощью окон «Видимые» и «Локальные»
- Просмотр стека вызовов
- Какая информация выводится отладчиком Visual Studio
Отладчик
Отладчик – это компьютерная программа, которая позволяет программисту контролировать выполнение программы и проверять ее состояние во время выполнения программы. Например, программист может использовать отладчик для выполнения программы построчно, по ходу проверяя значения переменных. Сравнивая фактические значения переменных с ожидаемыми или наблюдая за ходом выполнения кода, отладчик может существенно помочь в отслеживании семантических (логических) ошибок.
Возможности отладчика двойственные: способность точно контролировать выполнение программы и возможность просматривать (и при желании изменять) состояние программы.
Ранние отладчики, такие как gdb, были отдельными программами с интерфейсами командной строки, где программисту приходилось вводить загадочные команды, чтобы заставить их работать. Более поздние отладчики (такие как ранние версии Turbo Debugger от Borland) всё еще были автономными, но поставлялись со своими собственными «графическими» интерфейсами для облегчения работы с ними. Большинство современных IDE, доступных в наши дни, имеют встроенный отладчик, то есть отладчик использует тот же интерфейс, что и редактор кода, поэтому вы можете отлаживать программу, используя ту же среду, которую вы используете для написания кода (вместо того, чтобы переключаться между программами).
Практически все современные отладчики содержат один и тот же стандартный набор базовых функций, однако единообразия в том, как организованы меню для доступа к этим функциям, нет, и еще меньше единообразия в сочетаниях клавиш. Хотя в наших примерах будут использоваться скриншоты Microsoft Visual Studio (и мы расскажем, как делать всё в Code::Blocks), у вас не должно возникнуть проблем с выяснением того, как получить доступ к каждой обсуждаемой нами функции, независимо от того, в какой среде разработки вы находитесь, даже если вашу IDE, мы не рассматриваем явно.
Остаток этой главы будет посвящен изучению того, как использовать отладчик.
Совет
Не пренебрегайте изучением, как пользоваться отладчиком. По мере того, как ваши программы становятся более сложными, количество времени, которое вы тратите на обучение эффективному использованию встроенного отладчика, будет бледнеть по сравнению с количеством времени, которое вы сэкономите на поиске и устранении проблем.
Предупреждение
Прежде чем продолжить этот урок (и последующие уроки, связанные с использованием отладчика), убедитесь, что ваш проект скомпилирован, используя конфигурацию отладочной сборки (для получения дополнительной информации смотрите «0.9 – Настройка компилятора: конфигурации сборки»).
Если вместо этого вы компилируете свой проект, используя конфигурацию релиза, функциональные возможности отладчика могут работать некорректно (например, когда вы попытаетесь начать выполнять свою программу пошагово, он просто запустит программу).
Для пользователей Code::Blocks
Если вы используете Code::Blocks, ваш отладчик может быть настроен правильно, а может и нет. Давайте, проверим.
Сначала перейдите в меню Settings (Настройки) → Debugger (Отладчик). Затем откройте дерево отладчика GDB/CDB (GDB/CDB debugger) слева и выберите Default (По умолчанию). Должно открыться диалоговое окно, которое выглядит примерно так:
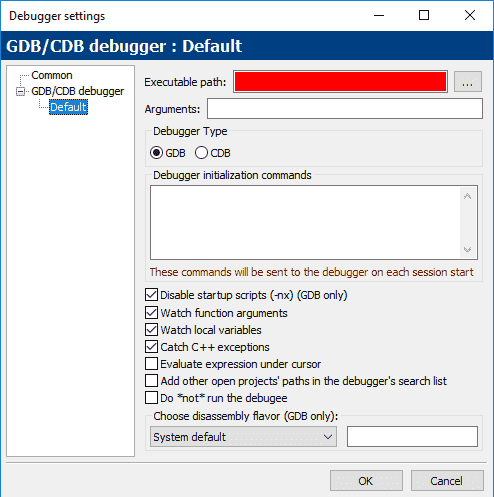 Рисунок 1 – Настройки отладчика в Code::Blocks
Рисунок 1 – Настройки отладчика в Code::Blocks
Если вы видите большую красную полосу на месте Executable path (Путь к исполняемому файлу), то вам нужно найти отладчик. Для этого нажмите кнопку … справа от поля Executable path. Затем найдите файл gdb32.exe в вашей системе – мой был в C:\Program Files (x86)\CodeBlocks\ MinGW\bin\gdb32.exe. Затем нажмите ОК.
Для пользователей Code::Blocks
Были сообщения о том, что встроенный отладчик Code::Blocks (GDB) может иметь проблемы с распознаванием некоторых путей к файлам, содержащих пробелы или неанглийские символы. Если во время прохождения этих уроков отладчик у вас работает со сбоями, то это может быть причиной.
Значения данных
ID
Java Edition :
| Имя | ID в пространстве имен | Блок теги (JE) | ключ перевода |
|---|---|---|---|
| Command Block | |||
| Цепной командный блок | |||
| Повторяющийся командный блок |
| Имя | ID в пространстве имен |
|---|---|
| Блок-сущность |
Bedrock Edition:
| Имя | ID в пространстве имен | Числовой идентификатор | Ключ перевода |
|---|---|---|---|
| Командный блок | |||
| Цепной командный блок | |||
| Повторяющийся командный блок |
| Имя | ID сохранения |
|---|---|
| Блокировка сущности |
См. также: Значения данных
В Bedrock Edition данные блока командного блока определяют его ориентацию и режим состояния.
| Биты | Значения |
|---|---|
| 0x1 0x2 0x4 |
3-битное поле, в котором хранится ориентация командного блока:
6 и 7 не используются, но производят блоки команд, обращенные вниз и вверх соответственно. |
| 0x8 | Состояние блока стандартный режим. |
Состояния блоков
См. также: Состояния блоков
Java Edition :
| Имя | Значение по умолчанию | Допустимые значения | Описание |
|---|---|---|---|
| conditional | Истина, если командный блок находится в условном режиме. | ||
| облицовка | Направление, в котором указывает командный блок. |
Bedrock Edition:
| Имя | Значение по умолчанию | Допустимые значения | Описание |
|---|---|---|---|
| условный_бит | T rue, если командный блок находится в условном режиме. | ||
| Face_direction | Направление, в котором указывает командный блок. |
Данные блока
См. Также: Формат сущности блока
С командным блоком связана сущность блока, которая содержит дополнительные данные о блоке.
- Данные объекта блока
- Теги, общие для всех объектов блока, см. Шаблон: Nbt inherit/blockentity/template
- auto: 1 или 0 ( true/false) — позволяет активировать команду без требования сигнала красного камня.
- Command: Команда, отправляемая серверу.
- conditionMet: 1 или 0 (истина/ложь) — указывает, выполнялось ли условие блока условных команд при последней активации. Истинно, если не условный командный блок.
- CustomName: необязательно. Компонент имени текстового JSON этого командного блока, заменяющий обычное ‘@’ при использовании таких команд, как и .
- LastExecution: сохраняет отметку, в которой последний раз выполнялся блок цепочки команд.
- LastOutput: последняя строка вывода, созданная блоком команд. По-прежнему сохраняется, даже если для команды gamerule commandBlockOutput установлено значение false. Отображается в графическом интерфейсе блока при щелчке правой кнопкой мыши и включает отметку времени, когда был произведен вывод.
- powered: 1 или 0 (true/false) — указывает, является ли командный блок питается от красного камня или нет.
- SuccessCount: Представляет силу аналогового сигнала, выводимого компараторами красного камня, подключенными к этому командному блоку. Обновляется только тогда, когда командный блок активирован сигналом красного камня.
- TrackOutput: 1 или 0 (true/false) — определяет, сохраняется ли LastOutput. Можно переключить в графическом интерфейсе, нажав кнопку рядом с текстовым полем «Предыдущий вывод». Надпись на кнопке указывает текущее состояние: «O», если истина, «X», если ложь.
- UpdateLastExecution: 1 или 0 (true/false) — по умолчанию true. Если установлено значение false, могут быть созданы циклы, в которых один и тот же командный блок может выполняться несколько раз за один тик.
Шаг назад
Некоторые отладчики (такие как Visual Studio Enterprise Edition и GDB 7.0) представили возможность пошагового выполнения, обычно называемую шагом назад или обратной отладкой. Цель шага назад – отмотать последний шаг назад, чтобы вы могли вернуть программу в предыдущее состояние. Это может быть полезно, если вы перешагнули цель, или если вы хотите повторно проверить только что выполненную инструкцию.
Реализация шага назад требует большой сложности со стороны отладчика (потому что он должен отслеживать отдельное состояние программы для каждого шага). Из-за сложности эта возможность еще не стандартизирована и зависит от отладчика. На момент написания (январь 2019 г.) ни Visual Studio Community Edition, ни последняя версия Code::Blocks не поддерживают эту возможность. Надеюсь, что в какой-то момент в будущем она попадет в эти продукты и станет доступной для более широкого использования.
История[]
| Indev-версия Java Edition | |||||
|---|---|---|---|---|---|
| 0.31 | 29 января 2010 | Палки добавлены в игру. Используются для крафта табличек, факелов, мечей, кирок, топоров и лопат. | |||
| 30 января 2010 | Палки используются для крафта луков и стрел. | ||||
| 6 февраля 2010 | Палки используются для крафта мотыг. | ||||
| 23 февраля 2010 | Палки используются для крафта картин. | ||||
| Infdev-версия Java Edition | |||||
| 7 июня 2010 | Палки используются для крафта лестниц. | ||||
| Seecret Friday 1 | Палки используются для крафта рельс. | ||||
| Альфа-версия Java Edition | |||||
| 1.0.1 | Палки используются для крафта красных факелов и рычагов. | ||||
| 1.0.17 | Палки используются для крафта заборов. | ||||
| 1.1.1 | Палки используются для крафта удочек. | ||||
| Бета-версия Java Edition | |||||
| 1.5 | Палки используются для крафта электрических рельс. | ||||
| 1.8 | Палки используются для крафта ворот. | ||||
| Официальный выпуск Java Edition | |||||
| 1.3.1 | 12w16a | Теперь можно найти в бонусном сундуке. | |||
| 12w22a | Палки используются для крафта натяжных датчиков. | ||||
| 1.4.2 | 12w34a | Палки используются для крафта рамок. | |||
| 12w38b | Палки выпадают из ведьм. | ||||
| 1.5 | 13w02a | Палки используются для крафта активирующих рельс. | |||
| 1.7.2 | 13w36a | Палки могут быть получены в процессе рыбалки в качестве мусора. | |||
| 1.8 | 14w30a | Палки используются для крафта флагов. | |||
| 14w32a | Палки используются для крафта стоек для брони. | ||||
| 1.9 | 15w31a | Палки выпадают при разрушении сухих кустов. | |||
| 15w44a | Увеличилось среднее количество палок на бонусный сундук. | ||||
| 1.13 | 17w47a | Палки можно получить в бонусном сундуке с шансом 70,5 % в количестве 1—12 штук. | |||
| Числовой ID предмета стал равен 280. | |||||
| 1.14 | 18w43a | Палки теперь используются при крафте бамбука. | |||
| Палки теперь используются при крафте арбалета. | |||||
| Палки теперь выпадают при разрушении листвы. | |||||
| 18w50a | Палки теперь можно найти в сундуках домов лучников в деревнях. | ||||
| 0.3.0 | Палки добавлены в игру. | ||||
| 0.3.2 | Палки теперь используются при крафте железных, алмазных и золотых кирок, лопат, топоров и мечей. | ||||
| 0.3.3 | Палки теперь используются при крафте лука. | ||||
| 0.4.0 | Палки теперь используются при крафте мотыг. | ||||
| 0.5.0 | Палки теперь используются при крафте картин. | ||||
| 0.6.0 | Палки теперь используются при крафте табличек. | ||||
| 0.8.0 | build 2 | Палки теперь используются при крафте рельс и электрических рельс. | |||
| 0.11.0 | build 1 | Палки теперь используются при крафте удочек. | |||
| Палки можно добыть при рыбалке. | |||||
| 0.12.1 | build 1 | Палки выпадают при разрушении сухих кустов. | |||
| 0.13.0 | build 1 | Палки теперь используются при крафте красных факелов, рычагов и натяжных датчиков. | |||
| 0.14.0 | build 1 | Добавлены ведьмы, при убийстве которых могут выпасть палки. | |||
| Палки теперь используются при крафте рамок. | |||||
| Официальный выпуск Bedrock Edition | |||||
| 1.2 | beta 1.2.0.2 | Палки теперь используются при крафте стоек для брони и флагов. | |||
| Палки теперь появляются в бонусных сундуках. | |||||
| 1.4 | beta 1.2.20.1 | Палки теперь используются при крафте бенгальских огней. | |||
| 1.8 | beta 1.8.0.8 | Палки теперь используются при крафте бамбука. | |||
| beta 1.8.0.10 | Палки теперь используются при крафте арбалета. | ||||
| Legacy Console Edition | |||||
| Палки добавлены в игру. | |||||
| New Nintendo 3DS Edition | |||||
| 0.1.0 | Палки добавлены в игру. |
Для чего нужна отладка по USB
Как я уже сказал выше, отладка по USB нужна разработчикам, которые пишут приложения и тестируют их на смартфоне. Так же это может быть полезно для передачи файлов на смартфон или для их скачивания на компьютер.
Иногда режим отладки по USB помогает сделать копию приложений или установить их не из Google Play. А еще только так можно прошить смартфон или восстановить его работоспособность после какого-то сбоя.
Многие вспомнят еще один пункт в этом списке. Режим отладки по USB может очень пригодиться тем, кто планирует выполнять операции с Root-правами.
В любом случае, перед тем, как вы будете пользоваться тем, что я расскажу далее, имейте в виду, что все риски вы несете сами. Если вы не уверены в своих действиях, лучше не надо лезть в это дело. Как говорится, целее будет.
Для чего могут понадобиться чит вещи и что это вообще такое
Собственно с понятием чит вещей разобрались. Для чего же они могут понадобиться? Как уже писали ранее, чит вещи существенно упрощают действия в игре. Например, когда вы рубите дерево обычным алмазным топором, на это тратится намного дольше времени, по сравнению с читерным алмазным топором. Он может рубить за одно мгновение. То же самое можно сказать и про добычу ценных ресурсов читерной алмазной киркой. Но помимо просто быстрого вскапывания, у кирки есть возможность добывать за один раз очень большое количество руды. А читерный алмазный меч может не только убивать мобов с одного удара, но и добывать с них очень большое количество редкого лута.
- 2507 урона
- Практически нереально сломать (очень высокая прочность)
- Починка
- Добыча 3000 уровня
Чтобы получить другие инструменты, необходимо заменить название предмета в команде:
На что способны:
Изменение потока выполнения
Дважды нажмите клавишу F11, чтобы запустить метод .
Приостановив отладчик в вызове метода , с помощью мыши захватите желтую стрелку (указатель выполнения) в левой части и переместите ее вверх на одну строку — обратно в .
Нажмите клавишу F11.
Отладчик повторно выполнит метод (вы увидите это в выходных данных окна консоли).
Изменяя поток выполнения, можно решать множество задач, например тестировать различные пути выполнения кода или повторно выполнять код без перезапуска отладчика.
Aviso
Как правило, при работе с этой функцией необходимо соблюдать осторожность — вы увидите соответствующее предупреждение во всплывающей подсказке. Могут отображаться и другие предупреждения
При перемещении указателя предыдущее состояние приложения не возвращается.
Чтобы продолжить выполнение приложения, нажмите клавишу F5.
Поздравляем с завершением этого учебника!
Вы можете переместить указатель выполнения, чтобы изменить поток приложения во время отладки.
-
Когда отладчик приостановится на вызове метода в цикле , три раза нажмите клавишу F11, чтобы выполнить шаг с заходом в метод и перейти за пределы метода его выполнения.
Теперь отладчик приостанавливается на последней закрывающей фигурной скобке метода .
-
Мышью захватите желтую стрелку или указатель выполнения (в поле слева), а затем перетащите указатель вверх на одну строку.
Теперь отладчик снова находится в операторе .
-
Нажмите клавишу F11.
Отладчик повторно выполнит метод , и вы увидите повторяющиеся строчки в выходных данных окна консоли.
-
Чтобы продолжить выполнение приложения, нажмите клавишу F5.
Изменяя поток выполнения, можно решать множество задач, например тестировать различные пути выполнения кода или повторно выполнять код без перезапуска отладчика.
Aviso
Используйте эту возможность осторожно. В подсказке указателя выполнения появится предупреждение о возможных непредвиденных последствиях
Могут также появиться другие предупреждения. Переместив указатель выполнения, нельзя вернуть приложение в предыдущее состояние.
Дополнительные сведения об изменении потока выполнения см. в .
Поздравляем с завершением этого учебника!
Как включить режим разработчика
Для включения режима разработчика на Android достаточно перейти в настройки вашего телефона, найти раздел ”О телефоне”, который обычно расположен в конце, и открыть его. Далее надо будет найти поле ”Номер сборки” и несколько раз подряд коснуться его. 8-10 раз будет достаточно. Главное сделать это без перерывов и до того, как на экране не появится уведомление. Возможно, еще до этого уведомления вас попросят еще раз ввести пароль. Так было не всегда, но сейчас это нужно для безопасности, о которой так много говорят в последнее время.
В нижней части экрана вы увидите одно из двух уведомлений. Или вам откроются права разработчика, или вам скажут, что они у вас уже есть. После этого надо вернуться в настройки и открыть пункт ”Система”. Среди прочего там появится новый раздел. Он так и называется — ”Для разработчиков”. Хотя опять же у некоторых производителей названия могут меняться.
Способы переноса изображений на бумагу
Разумеется, присутствует возможность просто распечатать понравившиеся картинки на принтере, но без навыков работы в графической программе, которые непременно понадобятся для компоновки нескольких изображений на одном листе, вы впустую потратите бумагу. И, естественно, не получите такого же удовольствия, как от самостоятельно выполненной работы.

Что касается выбора основного материала, то существует как минимум два варианта формирования необходимого шаблона:
Вручную разметить чистый лист формата A4.
Взять уже разлинованную тетрадь.
Причем, в первом случае величину клетки вы определяете сами – от этого преимущественно зависит масштаб будущего рисунка. Конечно же, следует учитывать и границы листа, чтобы итоговое изображение за них не выходило.

Управление выполнением отладки
После того как выполнение кода прерывается в точке останова, выполняется проверка значений переменных стека вызовов. Затем выполняется трассировка кода с целью поиска фрагментов, в которых поведение программы отклоняется от предполагаемого.
Команды для пошаговой навигации по коду в отладчиках браузеров:
- приостановить/продолжить выполнение скрипта (1);
- выполнить шаг, не заходя в функцию (2);
- выполнить шаг, заходя в функцию (3);
- выполнять до выхода из текущей функции (4).
Навигационная панель в отладчике браузера Firefox
Навигационная панель в отладчике браузера Internet Explorer
Дополнительно браузер Chrome предоставляет еще две команды для управления выполнением:
- отключить все точки останова (5);
- включить/отключить автоматическую остановку при ошибке (6).
Навигационная панель в отладчике браузера Chrome
Детальную информацию о возможностях и командах навигационной панели для конкретного браузера смотрите в соответствующей документации.
Рисунок зомби из Майнкрафт пошагово
Ну какой Майнкрафт без зомби?! Конечно, и его мы должны нарисовать! А как вам рисование вместе с детьми? Не боитесь конкуренции? Тогда вперед! Указывайте малышу, как и что стоит делать (или он пусть научит вас рисовать настоящего майнкрафского зомби). Вы можете рисовать более реалистичного, как в первом МК вверху, просто раскрасить его части тела в зеленый. А можете сделать и особенный рисунок, как на фото ниже.
В верхней части листа посередине рисуем небольшой прямоугольник. Нос!
Прямо над ним, по обе стороны, рисуем 2 прямоугольника побольше. Глаза!
Вокруг всех этих фигур рисуем большой прямоугольник. Это – голова!
Внизу головы – прямоугольник поменьше. Тело!
Не забываем нарисовать вырез на кофте прямо под головой, она же шея.
Посередине прямоугольника (тело) рисуем горизонтальную линию. В конце линию немного опускаем (словно рисуем перевернутые ступеньки).
Еще одну горизонтальную линию проводим снизу, чтобы отделить ноги зомби (а, вернее, обувь на ногах).
Посередине, чуть выше нижней линии, проводим вертикальную линию. Ноги!
По бокам – небольшие квадратики. Руки!
От рук проводим линии к голове по диагонали.
В этих треугольничках проводим маленькие горизонтальные линии по середине.
Разукрашиваем! И совсем не страшный оказался наш Зомби, очень даже симпатичный!
Автор урока
Как включить или отключить режим отладки по USB
Во включении этого режима нет ничего сложного. Достаточно просто перейти в настройки телефона, пролистать до пункта ”Система” и открыть ”Настройки разработчика”. Если вы не знаете, как получить права разработчика, я расскажу об этом чуть ниже.
Если права у вас уже есть, надо просто пролистать до пункта ”Отладка по USB” и передвинуть переключатель в положение ”включено”. Таким же образом вы можете не только включить этот режим, но отключить при необходимости. Например, для большей безопасности или если вам это просто не нужно.
Отмечу, что названия некоторых пунктов меню могут немного отличаться в зависимости от производителя смартфона и того, какая на нем установлена версия операционной системы и оболочки. Несмотря на это, формулировки все равно будут примерно такими же, как я и написал. Думаю, вы без проблем разберетесь.
Алекс мз Майнкрафт – рисунок карандашом
Алекс – один из ведущих героев, вернее героинь. И, прежде, чем мы начнем рассказывать о ней историю в картинках, давайте научимся его рисовать!
Посередине листа рисуем небольшой горизонтальный прямоугольник.
Над ним, слегка отступив, рисуем 2 точно таких же прямоугольников по обеим сторонам от первого.
Делим эти прямоугольники пополам по вертикали.
Вокруг этих деталей рисуем большой прямоугольник (лицо).
Верхняя сторона этого прямоугольника рисуется отдельно:
- Левая сторона немного выходит за рамки «лица» и доходит до внутреннего угла левого глаза.
- Правая – тоже выходит за рамки лица, но доходит до внешнего угла правого глаза.
- Делаем 2 «ступенечки» вверх, и соединяем эти кривые линии.
Сверху рисуем 3 стороны прямоугольника. Это мы сделали Алекс прическу.
От выступающих сторон прически проводим вниз 2 линии и соединяем их с лицом.
Рисуем 2 кривые линии:
- 1 – начинается от правой стороны лица и проводятся зигзагообразно 4 ступеньки.
- 2 – начинается на уровне правой стороны рта. Делается зигзаг в одну ступеньку.
Обе эти линии соединяются горизонтальным отрезком.
Рисуем 2 линии под головой. Обе они под небольшим углом расходятся к низу.
Чтобы эти линии соединить, рисуем по обеим сторонам фигурки маленькие ножки (в одну ступеньку) и проводим горизонтальную линию.
От лица проводим еще один зигзаг в одну ступеньку и соединяем его с кривой с правой стороны.
Внизу, над «ножками» проводим 2 горизонтальные параллельные прямые. Закрашиваем полоску между этими линиями.
От середины «ножек» вниз проводим линии.
Посередине между ними рисуем перевернутую букву «V».
Соединяем горизонтальными линиями попарно 2 точки справа и 2 точки слева.
Рисуем 2 горизонтальные прямые на каждой «ноге».
С правой и с левой стороны фигурки рисуем «руки». Сначала небольшие детали, которые расходятся от «головы». А потом части побольше; они идут от первых деталей.
Фигурка Алекс готова! Разукрасим ее?!
Автор МК https://www.youtube.com/watch?v=jRzOENwK9Ps
Поговорим о персонаже. Алекс, у которой, в отличие от Стива, ширина модели рук — 3 пикселя, в то время как у Стива — 4 и другой скин. Скин предназначен для девушек, которые играют в Minecraft. Алекс выглядит как девушка с рыжими волосами в косичку и зелёными глазами, одетая в коричневые штаны с серыми сапогами и зелёное короткое платье с чёрным пояском.
Как нарисовать девочку и скины для девочек из Майнкрафт
Хотите выбрать свой образ и думаете, как его создать? Давайте для начала нарисуем шаблон любого скина. А потом подумаем, как его сделать индивидуальным.
Рисуем квадрат 8 на 8 клеток.
Под ним квадрат – 16 на 16. В этом квадрате прочерчиваем вниз линии по размеру головы.
Эти линии продлеваем вниз еще на 12 клеток. Так получается следующий прямоугольник 8 на 12.
Делим его вертикальной линией посередине, отступив от верхней линии 2 клетки.
Прическа, одежда и выбор цвета – за вами. Например, может получиться из этого шаблона вот такая девочка. У нее длинные розовые волосы, ушки и голубая одежда. А вы какую девочку хотите нарисовать, воспользовавшись шаблоном?
А вот еще скин, не знаю девочка ли это? Волосы длинные, но смущают широкие плечи.
Отладка кода в Visual Studio
Перед стартом отладки вашего кода не лишним было бы для себя выяснить, существует ли какая-то проблема с вашим кодом? Для чего вам нужна отладка? Если есть какие-то проблемы в работе вашего ПО и вы хотите найти их, используя отладчик Visual Studio, нужно понять, в чем суть проблемы. Возможно, есть проблемы, которые отладчик не определит, например:
- орфографические ошибки или опечатки,
- неправильно подключенные API,
- неправильное размещение последних корректировок в код,
- и др.
В принципе, все ошибки возможно будет увидеть уже в процессе работы отладчика. При его работе активно мониторится все, что происходит с вашим ПО. А то, что вы можете в любой точке остановить отладку, дает вам возможность более детально рассмотреть состояние вашего приложения и в нужный момент перейти в построчное изучение кода.
Прежде чем запускать отладчик Visual Studio, не лишним будет проверить код редактором кода и визуально оценить. Нужно искать «красные» и «зеленые»линии. «Красные» линии — это ошибки. «Зеленые» — предупреждения. Это могут быть:
- ошибка компиляции;
- ошибка преобразования типа;
- код не поддерживает синтаксис;
- и др.
«Красные» волнистые линии нужно исправить — это поможет в дальнейшем уменьшить количество ошибок, найденных Visual Studio. А зеленые, если не получается исправить, то по крайней мере нужно тщательно изучить.
Как запустить отладчик Visual Studio
Чтобы запустить отладчик Visual Studio, нужно:
- Запустить саму программу Visual Studio.
- Открыть код приложения, который необходимо отладить.
- Потом при помощи нажатия клавиши «F5» запустить режим отладки. Также это можно сделать через меню, если нажать «Отладка», а потом «Начать отладку».
Начнется процесс отладки. При возникновении ошибок отладчик Visual Studio покажет вам строку их проявления и предоставит вам информацию о том, что произошло. Для более точного изучения кода вы можете расставить точки останова. Это те точки в коде, где отладчик Visual Studio остановит свою работу, а у вас появится возможность детальнее изучить:
-
последовательность исполнения кода;
-
работу памяти;
-
значение переменных и др.
Чтобы создать точку останова в отладчике, нужно кликнуть слева от интересующей вас строки кода или при помощи клавиши «F9».
Бывает такое, что сразу выявить ошибки не получается при помощи отладчика, но приложение все равно не работает корректно. Тогда вам тоже смогут помочь точки останова. Нужно выставить их перед выполнением проблемного кода, а потом запустить отладчик Visual Studio в построчном выполнении программы для детализированного анализа, и тогда баг проявится.
Сводка
Если вы сталкиваетесь с проблемой, воспользуйтесь отладчиком и командами пошагового выполнения, такими как F10 и F11, для поиска области кода, в которой возникают ошибки.
Observação
Если выявить проблемную область кода не удается, задайте точку останова в коде, который выполняется перед возникновением ошибки, после чего используйте команды пошагового выполнения, пока проблема не проявится. Также вы можете использовать для вывода сообщений в окно вывода. Анализируя сообщения, которые выводятся в окно или отсутствуют в нем, нередко можно изолировать область кода, где возникает проблема. Для дальнейшего сужения области поиска этот процесс может потребоваться повторить несколько раз.
Выявив проблемную область кода, используйте отладчик для ее детального анализа. Чтобы определить причину возникновения проблемы, проверьте код во время выполнения приложения в отладчике.
-
Проверьте переменные и убедитесь, что они содержат значения того типа, который вы ожидаете. Если переменная содержит недопустимое значение, найдите, где оно было задано. Для этого может потребоваться перезапустить отладчик, проверить стек вызовов или выполнить одновременно оба этих действия.
-
Проверьте, выполняет ли ваше приложение код, который вы ожидаете. (Так, в примере приложения должна была выполняться инструкция switch, устанавливающая тип галактики Irregular, однако нужный код был пропущен из-за опечатки.)
Dica
Отладчик представляет собой эффективное средства для выявления ошибок. Средство отладки может искать ошибки вместо вас в том случае, если ему известно предназначение кода. Для этого вы должны указать предназначение. Этого можно добиться с помощью модульных тестов.
Насколько чит вещи эффективны
Мы решили сравнить скорость добычи, ломания, защиты и прочих показателей данных читерных вещей с обычными. С результатами вы можете ознакомиться ниже.
Топор:
Скорость рубки деревьев:
Обычный алмазный топор:
Читерный алмазный топор:
Обычный алмазный топор: 9 ХП
Читерный алмазный топор: 9 ХП
Кирка:
Скорость ломания алмазной руды:
Обычная алмазная кирка:
Читерная алмазная кирка:
Скорость ломания обсидиана:
Обычная алмазная кирка:
9 секунд и 50 миллисекунд
Читерная алмазная кирка:
Добыто алмазов за одно копание:
Обычная алмазная кирка: 1x
Читерная алмазная кирка: около 13 стаков
Скорость вскапывания песка:
Обычная алмазная лопата:
Читерная алмазная лопата:
Мотыга:
Скорость создания грядок:
Обычная алмазная кирка:
Читерная алмазная кирка:
Обычный алмазный меч: 7 ХП
Читерный алмазный меч: убит с одного удара (50007 урон)
Обычный алмазный меч: 0-1 жемчуг эндера
Читерный алмазный меч: около 16 стаков жемчуга эндера
Броня:
Обычная алмазная броня: половина сердечка
Читерная алмазная броня: половина сердечка наступает через 9 ударов
Взрыв крипера (если стоять к нему очень близко):
Обычная алмазная броня: убит
Читерная алмазная броня: 2.5 сердечка
Новые читы
- Читы для ПВП в Майнкрафт
- Как увеличить FPS в Майнкрафт с читами
- Чит Zamorozka для Майнкрафт 1.12.2
- Чит NeverHook для Майнкрафт 1.17.1 — 1.7.2
- Топ лучших читов для Майнкрафт
- Лучшие читы Бедварс для Майнкрафт
- Как сбросить настройки чита для Майнкрафт
- Как установить конфиг на чит для Майнкрафт
- Как проверить чит на вирусы Майнкрафт
- Чит Meteor Client для Майнкрафт 1.14.4 — 1.17.1
Читы по категориям
Получить палку отладки можно только с помощью команды такой как: /give @p minecraft:debug_stick . Несмотря на то, что иконка палки отладки такая же, как у обычной палки, её нельзя использовать в создании.
Проверка переменных с помощью окон «Видимые» и «Локальные»
-
Взгляните на окно Видимые в нижней части редактора кода.
Если оно закрыто, откройте его во время приостановки в отладчике, выбрав Отладка > Окна > Видимые.
В окне Видимые отображаются переменные и их текущие значения. В окне Видимые отображаются все переменные, используемые в текущей или предыдущей строке (сведения о зависящем от языка поведении см. в соответствующей документации).
-
Затем посмотрите на окно Локальные на вкладке рядом с окном Видимые.
-
Разверните переменную , чтобы отобразить элементы, которые она содержит.
В окне Локальные показаны переменные, которые находятся в текущей области, то есть текущем контексте выполнения.
В окнах Видимые и Локальные отображаются значения переменных во время отладки. Окна доступны только во время сеанса отладки. В окне Видимые отображаются переменные, используемые в текущей строке, в которой находится отладчик, и в предыдущей строке. В окне Локальные отображаются переменные, определенные в локальной области, которая обычно является текущей функцией или методом.
-
Во время приостановки отладчика просмотрите окно Видимые в нижней части редактора кода.
Если окно Видимые закрыто, нажмите клавиши Ctrl+D, A или в строке меню выберите Отладка > Windows > Видимые.
-
Если отладчик по-прежнему приостановлен, просмотрите окно Локальные, расположенное во вкладке рядом с окном Видимые.
Если окно Локальные закрыто, нажмите сочетание клавиш Ctrl+D, L или выберите Отладка > Windows > Локальные.
-
В окне Локальные разверните переменную , чтобы просмотреть все ее элементы массива и их значения.
Дополнительные сведения об окнах Видимые и Локальные см. в статье о проверке переменных в окнах «Видимые» и «Локальные».
Просмотр стека вызовов
-
Во время приостановки в цикле щелкните окно Стек вызовов, которое по умолчанию открыто в нижней правой области.
Если оно закрыто, откройте его во время приостановки в отладчике, выбрав Отладка > Окна > Стек вызовов.
-
Несколько раз нажмите клавишу F11, пока отладчик не приостановится в методе . Взгляните на окно Стек вызовов.
В окне Стек вызовов показан порядок вызова методов и функций. В верхней строке приведена текущая функция (в данном приложении метод ). Во второй строке показано, что функция была вызвана из метода и т. д.
Observação
Окно Стек вызовов аналогично перспективе «Отладка» в некоторых интегрированных средах разработки, например Eclipse.
Стек вызовов хорошо подходит для изучения и анализа потока выполнения приложения.
Дважды щелкните строку кода, чтобы просмотреть исходный код. При этом также изменится текущая область, проверяемая отладчиком. Это действие не перемещает отладчик.
Для выполнения других задач можно воспользоваться контекстными меню из окна Стек вызовов. Например, можно вставлять точки останова в указанные функции, перемещать отладчик с помощью функции Выполнение до текущей позиции и изучать исходный код. Дополнительные сведения см. в разделе Практическое руководство. просмотреть стек вызовов.
Стек вызовов может помочь разобраться в потоке выполнения приложения, показывая порядок, в котором вызываются методы и функции.
-
Пока отладчик приостановлен в цикле , просмотрите окно Стек вызовов, которое по умолчанию открывается в нижней правой области редактора кода.
Если окно Стек вызовов закрыто, нажмите сочетание клавиш Ctrl+D, A или в строке меню выберите Отладка >Windows >Стек вызовов.
В окне Стек вызовов вы увидите желтый указатель в текущем методе .
-
Несколько раз нажмите клавишу F11, пока отладчик не приостановится в методе .
В верхней строке окна Стек вызовов показана текущая функция – метод . Во второй строке показано, что метод был вызван из метода .
Observação
Окно Стек вызовов аналогично перспективе «Отладка» в некоторых наборах IDE, например Eclipse.
В окне Стек вызовов дважды щелкните строку кода, чтобы перейти к этому исходному коду. При этом изменится текущая область, проверяемая отладчиком. Это действие не перемещает отладчик.
Для выполнения других задач можно воспользоваться контекстными меню из окна Стек вызовов. Например, можно вставить точки останова в указанные функции, переместить отладчик с помощью функции Выполнение до текущей позиции или перейти к исходному коду.
Дополнительные сведения о Стеке вызовов см. на этой странице.
Какая информация выводится отладчиком Visual Studio
Итак, вы выставили несколько точек останова и запустили процесс отладки. На каждой точке останова Visual Studio будет останавливаться. В эти моменты вам будет доступна определенная информация. Чтобы ее просмотреть, нужно кликнуть кнопку «Debug» на панели инструментов и найти «Windows». Получите бонус от Пин ап казино 100% от первого депозита с вейджером отыгрыша x35 на 72 часа! Только на официальном сайте Pin Up лучшие игровые автоматы, рулетка и живые диллеры.
Там вам будет доступна следующая информация:
- Breakpoints. Тут собраны сведения о ваших точках останова.
- Output. Здесь выводятся служебные сообщения от самой Visual Studio.
- Watch. Здесь расположены переменные, за которыми вы наблюдаете в коде; внести их можно только вручную.
- Autos. Здесь находится список переменных, с которыми прямо сейчас проводится работа.
- Locals. Здесь выводятся все локальные переменные.
- Immediate. Здесь выводятся переменные, которые вы требуете.
- Call Stack. Здесь расположен список вызываемых функций.
- Threads. Тут выводится информация об уже стартовавших потоках вашего приложения.
- Modules. Отображаются все загруженные модули.
- Processes. Отображаются процессы модулей.
- Memory. Отображается память рассматриваемых модулей.
- Disassembly. Тут можно увидеть, как отображается ваш код на языке более высокого уровня.
- Registers. Выводится регистр значения.





