Что за программа “geforce experience”
Содержание:
- Как установить облачный игровой сервис GeForce
- Как установить графические драйверы в GeForce Experience
- Какие правила действуют сегодня
- Battery Boost
- Как пользоваться?
- Как пользоваться
- Nvidia GeForce NOW: что это такое, обзор облачного сервиса
- Настройка трансляции
- Регистрация и активация
- Как создать анимированные GIF-файлы из игр, записанных в GeForce Experience
- Как получить бесплатную подписку GeForce Now на 14 дней
- Получаем бесплатную GFN подписку на 3 месяца
- Как оптимизировать игры при помощи GeForce Experience
- Shadow Play
Как установить облачный игровой сервис GeForce
Перед тем, как скачать установочные файлы Geforce Now, необходимо проверить ряд настроек своего устройства. Необходимо убедиться, что при инсталляции не возникнет конфликтов несовместимости и программных неполадок. Перед стартом загрузки проверьте:
- Файрвол. Отключите firewall, поскольку иногда он может блокировать безопасные файлы от официальных поставщиков.
- Антивирусы. Различные антивирусы могут замедлить скачивание дистрибутива, а также привести к повреждению или потере файлов. Рекомендуется отключить на время остановки.
- Ускорители или менеджеры загрузок. Такое программное обеспечение может по несколько раз обращаться к одним и тем же частям файлов, из-за чего дистрибутив может быть поврежден. Для скачивания Джифорс Нау рекомендуется не использовать подобные программы.
Как установить графические драйверы в GeForce Experience
Одним из главных достоинств GeForce Experience является возможность установить новый драйвер парой кликов. Nvidia выпускает новую версию драйверов примерно раз в 2 недели под новые крупные игры. Стоит регулярно проверять наличие новых драйверов.
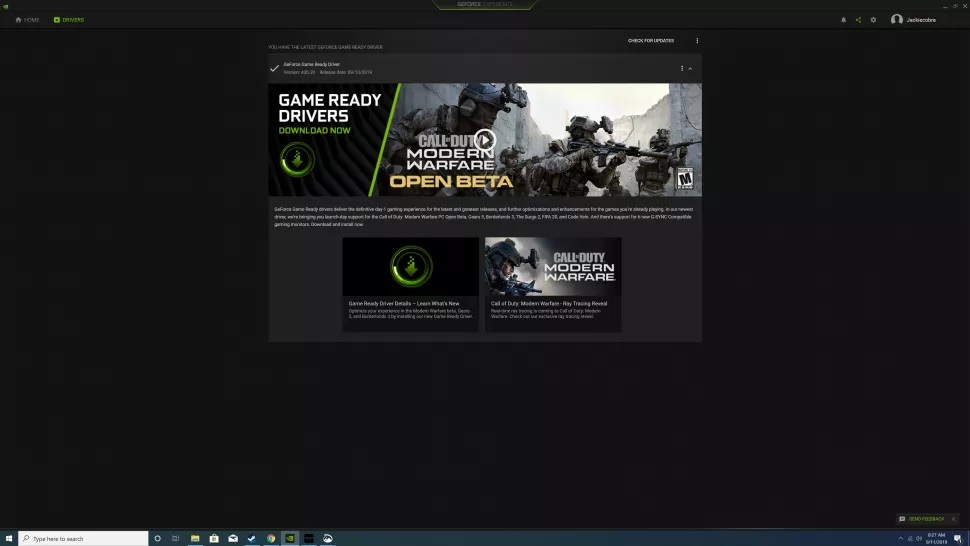
Сделать это очень легко. Запустите программу, нажмите на вкладку «Драйверы» и на кнопку «Проверить обновления». Обычно приложение проверяет наличие драйверов автоматически, но при желании можно выполнить проверку самостоятельно.
Если у вас последний драйвер, вы увидите сообщение об этом наверху экрана. Если нет, будет показан последний драйвер с большой зелёной кнопкой «Скачать». Когда скачивание завершено, появятся ещё две кнопки: «Экспресс-установка» и «Выборочная установка».
Установка драйвера займёт несколько минут, в зависимости от ваших аппаратных компонентов. После потребуется перезагрузить компьютер.
Какие правила действуют сегодня
Сотрудничество Nvidia и компании Сюфмар позволило пользователям из России получить бесплатный месяц GFN на время карантина из-за коронавируса. В последствии бонусный период был продлен еще на три месяца до 31 августа. Иными словами, с 1 сентября free доступ имеется только с базовой версией и ограниченными возможностями.
Некоторые идут на хитрость и пользуются американским триалом в РФ. В этом случае человек проходит стандартную регистрацию по рассмотренной выше схеме, но через VPN США. При этом человек получает три месяца бесплатно. Пока не известно, смогут ли пользователи продлить Premium-подписку после завершения этого периода, но сама ситуация заманчива. Все, что потребуется — американский ВПН, ненужная банковская карта и аккаунт Nvidia.
Для пользования сервисом GeForce Now бесплатно необходимо войти в аккаунт, ввести имя и фамилию (любые) и штат и индекс Соединенных Штатов. Точные данные можно найти в Гугл Картах, благодаря приближению. После этого остается только подтвердить подписку и можно отключать VPN.
Battery Boost
При использовании ноутбука в качестве основной игровой платформы, пользователи сталкиваются с проблемой быстрой разрядки батареи. Специальная функция Battery Boost от GeForce Experience помогает повысить время автономной работы устройства в 2 раза.
Технология работает по принципу сохранения заряда аккумулятора: если во время игрового процесса не требуется большое число мощности батареи, то GeForce Experience снижает ее потребление. Также использование функции немного снижает производительность игры для экономии энергии.
Включить инструмент Battery Boost можно при настройке игры в приложении NVIDIA GeForce Experience. На выбор дается два варианта для оптимизации: батарея и качество.
Как пользоваться?
Для пользования сервисом пройдите следующие шаги:
- Войдите на сайт GFN.ru.
- Жмите на кнопку Играть.
- Укажите адрес электронной почты, ник и дату рождения.
- Придумайте пароль и пропишите код скидки (не обязательно).
- Поставьте отметку в поле о согласии с условиями и положениями.
- Подпишитесь на рассылку (по желанию).
- Кликните на кнопку Создать аккаунт.
- Войдите в e-mail и найдите письмо от сервиса NVidia GeForce Now.
- Найдите в письме ссылку Подтвердить и жмите на нее путем перехода по URL.
На этом процесс завершен. Вы можете войти на сервис NVidia GeForce Now, авторизоваться и переходить к любой из доступных игр. Как вариант, можно воспользоваться приложением, которое легко скачать путем нажатия на ссылку Download.
Далее для проверки доступности игры на GFN.ru выберите один из вариантов:
Перейдите в одноименный раздел на сайте. Жмите на кнопку и изучите список софта, доступного на сервисе.
Воспользуйтесь приложением. При желании NVidia GeForce Now можно скачать на ПК путем нажатия на одноименную ссылку официального сайта. После входа в программу введите название на английском языке. После выполнения этого шага появляется магазин, где можно приобрести игровой софт. Если игра куплена в другом месте, с запуском возникнут трудности. Как вариант, поиск можно осуществлять по жанрам. Для этого в поисковую строку необходимо ввести Гонки, Аркада, Приключения, Казуальная, Шутер, RTX и другое.
Для запуска сделайте следующие шаги:
- Войдите в профиль.
- Кликните на кнопку Библиотека.
- Выберите нужный софт и кликните Играть.
Введите учетные данные Стим (к примеру, площадка зависит от игры);
- На странице Стим кликните на такую же кнопку;
- Жмите Установить, после Готово, а далее — Играть.
- При наличии дополнений дождитесь, пока они загрузятся. Запуск осуществляется только при первом пуске, а после информация о дополнениях сохраняется в профиле и в повторной загрузке нет необходимости.
- После завершения скачивания обновлений кликните на кнопку Играть.
Как пользоваться
После запуска игрового софта можно пользоваться всеми возможностями NVidia GeForce Now. В частности, в последних версиях приложения доступны фильтры для изображений, с помощью которых можно менять насыщенность, контрастность и ряд других параметров. Работа ведется по аналогии с фильтрами в Instagram и применяются к изображению в режиме онлайн. Первоначально создавались для графических процессоров NVIDIA, а теперь перешли и в GeForce Now.
Возможности фильтра позволяют добавить фильтр в стиле ретро, изменить цветовую коррекцию и даже сделать ночной режим. Для выбора сделайте следующее:
- Жмите на комбинацию Ctrl+G в Виндовс.
- Кликните Фильтр для перехода в Freestyle.
- Создайте новый стиль и выберите окно просмотра путем нажатия «+».
- Добавьте фильтр путем нажатия «+».
- Назовите выбранный стиль и придумайте горячую комбинацию для его включения.
Еще одна опция, доступная в NVidia GeForce Now — возможность играть и включить стрим. Для входа в настройки необходимо войти в приложение и нажать на символ шестеренки. Там можно выставить автоматический, соревновательный, ручной или экономичный режим. В каждом из них действуют индивидуальные параметры. Специалисты рекомендуют действовать вручную, чтобы менять качество картинки и трансляции с учетом особенностей ПК и Интернета.
Nvidia GeForce NOW: что это такое, обзор облачного сервиса
Компания Nvidia представила современное решение для гейминга — Geforce Now. Новый онлайн-сервис позволяет перенести все задачи по установке, скачиванию и обработке игровых ресурсов в облако. Игрок просто заходит в свой аккаунт Steam, Origin или Battle.net и запускает любую из поддерживаемых игр в высоком качестве 1080p/60fps. Сервис поддерживает голосовой чат и предоставляет безлимитное хранилище. Все обновления для игр и драйверов будут устанавливаться автоматически.
По сути, игра запущена на удаленном сервере с мощным “железом” и в режиме реального времени передается на устройство пользователя. Технология обеспечивает целый ряд преимуществ:
- Игры на любом устройстве. Вы можете наслаждаться роскошной графикой и великолепным геймплеем на телевизоре, смартфоне, планшете, любом компьютере.
- Простой доступ. Джифорс Нау хранит все Ваши игры и сохранения в библиотеке на облаке. Геймер может в любой момент продолжить игру на новом устройстве ровно с того места, где остановился.
- Никаких преград. Больше не нужно переживать, “потянет” ли ПК игру и хватит ли места, чтобы скачать дистрибутив. Теперь нет никаких загрузок, дисков, установок и патчей — все работает максимально быстро без танцев с бубном.
Системные требования GeForce NOW
Скорость и комфорт игры зависят не от процессора или видеокарты, а от качества интернет-доступа. Компания рекомендует для лучшего игрового процесса такую конфигурацию:
Аппаратная часть:
- ТВ-приставка NVIDIA SHIELD Android TV, портативная консоль, или планшет.
- Контроллер или геймпад SHIELD.
- Wi-Fi роутер диапазоном 5 ГГц с поддержкой NVIDIA SHIELD.
- Для проводного подключения рекомендуется модем DOCSIS 3.0 (список совместимых модемов можно уточнить у провайдера).
- Абонентам DSL-подключения рекомендован шлюз ADSL2+.
Программное обеспечение
Приложение SHIELD Hub с последними обновлениями.
Скорость сети
Облачный игровой сервис автоматически подстраивает картинку под скорость интернет-подключения. В зависимости от доступного канала пользователи получают соответствующее качество потоковой передачи:
- 10 Мбит/с – минимальная скорость.
- 20 Мбит/с – рекомендованная скорость соединения для игры с разрешением 720p и 60 FPS.
- 50 Мбит/с – скорость для запуска игр с разрешением 1080p и частотой смены кадров 60 FPS.
Допустимое время пингования до одного из шести центров обработки NVIDIA должно быть не более 60 мс.
Аналоги облачного игрового сервиса от Nvidia
Кроме решения от Geforce, есть и другие сервисы где можно запускать игры на удаленном сервере и при этом не скачивать на свое устройство. На сегодня успешно функционируют 3 онлайн-решения, 2 из которых построены на технологии Nvidia Grid. Действующие аналоги Geforce Now:
Настройка трансляции
Перед тем, как запустить прямой эфир на свои аккаунты стрим сервисов нужно произвести первоначальную настройку общего доступа (Share) в программе GeForce Experience.
Откройте меню настроек в интерфейсе утилиты нажав на иконку шестеренки.
Перейдите в раздел «Общие». В правой части интерфейса выберите пункт «Настройки» в окне общего доступа.
Откроется окно, в котором необходимо выбрать пункт «Подключиться».
Выберите ресурс для запуска стрима: Facebook, Google, Twitch или YouTube. Рассмотрим на примере Твича.
Введите логин и пароль от аккаунта или зарегистрируйте новый. Нажмите «Войти», чтобы залогиниться.
Для трансляции через Geforce Experience видео далее нужно выбрать сервер. Откройте раздел «Режим трансляции». Выберите страну, на которой располагается один из стрим серверов.
Дальнейшие действия по настройке производятся через внутри игровой оверлей. Включить оверлей в GeForce Experience можно нажатием горячей клавиши ALT+Z во время игры.
Запустите игру и откройте внутриигровой оверлей. В меню выберите пункт «Трансляция». Перейдите в раздел «Настройки».
В открывшемся окне оверлея нажмите на иконку социальной сети, на которой хотите запустить стрим. Теперь нужно выбрать качество трансляции: низкое, среднее, высокое и пользовательское.
Чем выше качество, тем больше нагрузка на систему. Если у вас слабый компьютер, то выбирайте между низким и средним качеством стрима.
Установите разрешение, частоту кадров и битрейт (скорость передачи).
Инструмент позволяет запускать прямые эфиры игрового процесса в 1080p и 60 FPS для сервиса Twitch и 1440p для видеосервиса YouTube.
Установив оптимальные параметры нажмите «Сохранить» для завершения процесса настройки стрима.
Запуск прямого эфира
Разберемся, как стримить через GeForce Experience? Запуск прямой трансляции производится через внутри игровой оверлей программы. Нажмите ALT+Z во время игры. В открывшемся оверлее выберите пункт «Режим трансляции» и нажмите «Пуск».
Далее для того чтобы запустить стрим через Geforce Experience, выберите социальную сеть, укажите настройки (если вы указали их ранее, то пропустите этот шаг).
Стрим Geforce Experience через стрим на одной из доступных площадок запущен.
Технология ShadowPlay, помимо запуска стримов позволяет осуществлять запись видео и делать скриншоты игр. Разберемся, как снимать видео с Geforce Experience.
Запись Geforce Experience производится через оверлей. Запустите игру и откройте инструмент Share нажав сочетание клавиш ALT+Z.
Выберите пункт «Запись» и нажмите «Пуск». Также можно нажать сочетание клавиш ALT+F9 для быстрого запуска процесса захвата видео с экрана монитора.
Чтобы настроить качество исходной записи ShadowPlay, перейдите в настройки видео. Здесь можно выбрать качество:
- низкое;
- среднее;
- высокое;
- пользовательское.
Установите разрешение. По умолчанию для записи в GeForce Experience установлено разрешение «Игра». Это означает, что захват видео производится в разрешении, которое установлено в настройках игры.
Здесь же можно указать, куда сохранить видео Geforce Experience, запись лучше всего осуществлять на логический диск в отдельную папку.
После этого установите желаемое число кадров записи. Настраивать скорость передачи не нужно, так как этот пункт относится к стримам.
Функция «Мгновенный повтор» в оверлее ShadowPlay позволяет сохранить последние 30 секунд геймплея. Инструмент позволяет сделать запись запоминающихся моментов во время игры.
В Geforce Experience делать скриншоты во время игры намного проще. Для этого нужно воспользоваться горячими клавишами. По умолчанию стоит сочетание ALT+F1.
Куда сохраняются скриншоты Geforce Experience? Созданные экранные снимки сохраняются в галерее.
Фильтры
Недавно в программе NVIDIA появилась функция Freestyle. Основная задача инструмента – улучшить качество изображения путем наложения фильтров Geforce Experience
Чтобы активировать Freestyle откройте настройки программы и перейдите в раздел «Общие». Установите галочку напротив пункта включения экспериментальных функций.
Запустите оверлей программы GeForce Experience во время игры. В левой части выберите пункт «Фильтр».
Приступайте к настройкам резкости, четкости, насыщенности, размытия и т.д. Все вносимые изменения будут отражаться на качестве изображения.
Поиск файлов
После записи видео или создания скриншота у многих пользователей возникает вопрос, куда сохраняет видео Geforce Experience.
Существует несколько вариантов поиска исходных материалов:
- Откройте оверлей в игре нажав ALT+Z. Перейдите в раздел «Галерея».
- Перейдите в следующий раздел компьютера: C:ПользователиИмя пользователя»Видео (Изображения)»Название игры».
Регистрация и активация
Перед тем как начать играть бесплатно в GFN, необходимо зарегистрироваться. На примере рассмотрим стандартный процесс для России. При желании можно пройти аналогичные шаги, но с американским VPN.
Алгоритм такой:
- Войдите на сайте GFN.ru и жмите на кнопку Играть.
- Создайте учетную запись. Учтите, что аккаунты GeForce Now и NVIDIA — разные вещи. Первый необходим, чтобы играть, а в создании учетки NVIDIA нет необходимости. При создании аккаунта рекомендуется использовать e-mail, который ранее не применялся в сервисах NVIDIA.
- Введите данные, которые в будущем будут использоваться в работе на сервисе GeForce Now.
- Кликните Создать учетную запись. Если есть реферальный код, введите его в специальное поле. В этом случае друг, который привел вас на сервис, получит несколько дней пользования бесплатно.
Далее войдите в почтовый ящик, введенный при регистрации, и откройте почту от GeForce Now. Найдите в письме ссылку Подтвердить и перейдите по ней. На следующем шаге кликните на ссылку Нажмите здесь, чтобы продолжить и убедитесь в успехе регистрации (появляется специальная надпись).
После этого для входа в личный кабинет нужно проходить авторизацию. Сделайте следующее:
- Жмите на кнопку Войти.
- Кликните на кнопку Войти с помощью GFN.ru.
- Введите данные для авторизации.
- Отметьте галочкой несколько пунктов.
- Жмите Подтвердить.
После этого можно сразу играть с помощью сервиса GeForce Now бесплатно или купить платную подписку.
Как создать анимированные GIF-файлы из игр, записанных в GeForce Experience
Если у вас видеокарта NVIDIA, вы можете создавать анимированные GIF-файлы из реплик и фильмов, которые были записаны с использованием GeForce Experience. GIF с лучшими действиями от Fortnite, PUBG и других игр можно разделить, например, на .
Владельцы видеокарт NVIDIA имеют официальное программное обеспечение GeForce Experience, которое в дополнение к простым обновлениям драйверов также дает вам несколько других функций. Одной из наиболее интересных особенностей GeForce Experience является игровой оверлей, который позволяет как традиционную запись видео, так и автоматическую и немедленную запись повторов из лучших действий, например, в Fortnite или PUBG. В настоящее время GeForce Experience оснащена дополнительными функциями, которые обогащают существующие возможности записи.
Какие записи можно преобразовать в анимированные GIF?
С этого момента все видеоматериалы, снятые с использованием традиционной записи (NVIDIA ShadowPlay) или мгновенные повторы (NVIDIA Highlights), могут быть преобразованы в анимированный GIF, а затем поделиться им на выбранных сайтах социальной сети или сохранить его в своей учетной записи Google (в приложении Google Фото).
Помните, однако, что мгновенные повторы (NVIDIA Highlights) поддерживаются только в некоторых играх, поэтому этот вариант имеет ограниченную доступность. Ничего не потеряно — если немедленные повторы не поддерживаются, просто сделайте обычную запись с использованием функции NVIDIA ShadowPlay, а затем вырежьте их до выбранного действия, которое будет помещено в GIF. Поэтому на практике мы можем создать анимированный GIF из любой игры, часть которой мы можем каким-либо образом записать с помощью GeForce Experience.
Мы можем сделать все это без использования дополнительного программного обеспечения для обработки видео — нам нужен только инструмент GeForce Experience и, конечно же, графическая карта NVIDIA. Как это сделать?
Шаг 1: Установите GeForce Experience
Загрузить GeForce Experience
После входа в систему программа предлагает автоматическую оптимизацию игр, что означает, что вы можете настроить графические настройки для своего оборудования. Если вы не хотите, чтобы GeForce Experience изменил ваши настройки, не соглашайтесь с ним и нажмите кнопку «Нет».
Еще одна вещь, которую стоит изменить, — это сочетание клавиш, ответственное за выброс наложения в игру. По умолчанию это ALT + Z, что немного неудачно для польского пользователя, потому что оверлей появится в системе каждый раз, когда мы пытаемся написать букву «z».
Чтобы изменить кнопку ярлыка наложения, нажмите ALT + Z, а затем на экране наложения щелкните значок шестеренки, чтобы ввести настройки. В настройках выберите вкладку «Горячие клавиши». Здесь вы найдете поле «Открыть закрыть оверлей в игре». Дайте этой опции другую комбинацию клавиш, которая не мешает повседневному использованию компьютера, например. SHIFT + F1.
Шаг 2: Запишите любой материал из игры, используя GeForce Experience
Когда у вас уже есть GeForce Experience, теперь вам нужно записать материал из игры, который затем преобразуется в анимированный GIF. Как я уже упоминал, GIF могут быть созданы с моментальными функциями воспроизведения, а также классическими записями от NVIDIA ShadowPlay.
Если вы хотите использовать функции немедленного повторения, то есть автоматически сохранять повторы наиболее интересных действий, вы должны сначала включить эту опцию. Чтобы сделать это, откройте наложение GeForce Experience, разверните поле «Мгновенное воспроизведение» и нажмите кнопку «Включить».
В некоторых играх вы должны дополнительно активировать его вручную — например, в случае игры PUBG необходимо ввести настройки и включить опции там «Основные характеристики NVIDIA» в разделе «Автоматическая запись воспроизведения».
Когда эта опция включена, NVIDIA GeForce Experience автоматически сохраняет самые интересные игровые действия. Повторы сохраняются в Галерее, к которой у нас также есть доступ из оверлея GeForce Experience.
В качестве альтернативы вы также можете записать что-то самостоятельно из любой игры, используя классическую функцию записи с NVIDIA ShadowPlay. Для этого просто удалите наложение из игры и в поле «Запись» выберите вариант записи.
https://youtube.com/watch?v=-5bs7_lsVZU
Еще удобнее при использовании сочетаний клавиш. Обычную запись можно запустить, нажав ALT + F9 во время игры, чтобы начать запись. Чтобы остановить запись, просто нажмите те же клавиши еще раз. Записанный материал также появится в Галерее, к которой у нас есть доступ с уровня наложения GeForce Experience.
Как получить бесплатную подписку GeForce Now на 14 дней
Чтобы получить подписку без использования VPN, то есть из РФ, необходимо выполнить следующие действия:
- Перейти на сайт gfn.ru и зарегистрироваться.
- Завести Яндекс кошелек (ЮMoney) и положить на него хотя бы 5-10 руб. Не стоит использовать имеющийся кошелек или банковскую карту, так как мы планируем пользоваться такой бесплатной подпиской в GeForce Now не один раз.
- Переходим в раздел подписок на сайте GFN и выбираем базовую.
- Указываем данные кошелька. С него спишется несколько рублей, но потом они вернутся обратно. Таким образом система «удостоверяется», что платежный документ реальный и с него можно будет начать списывать деньги после завершения пробного периода использования сервиса.
- После активации подписки скачиваем приложение GeForce Now и наслаждаемся играми совершенно бесплатно.
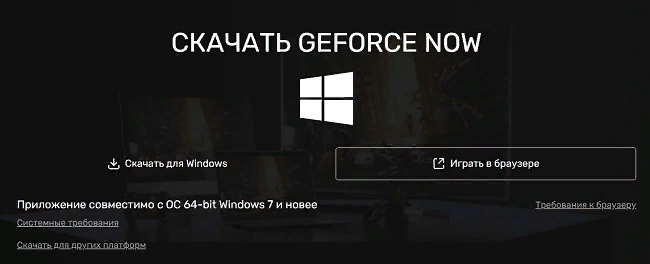
Получаем бесплатную GFN подписку на 3 месяца
Чтобы воспользоваться более долгой бесплатной подпиской, для регистрации нужен американский VPN (после этого он нам будет не нужен) и виртуальная карта ЮMoney (достаточно создать бесплатную карту). Также предварительно нужно завести аккаунт на сайте Nvidia.
Когда все будет готово, выполняем следующие действия:
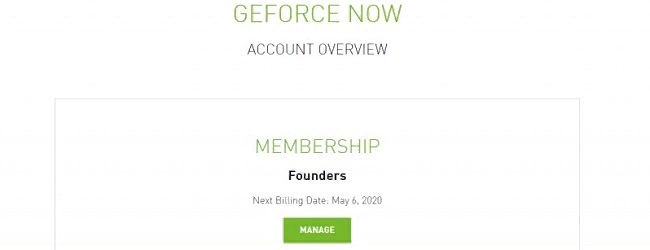
После этого можно отключить VPN и скачать инсталлятор. Для этого переходим уже на русский сайт GFN и загружаем программу с него. После этого потребуется войти в аккаунт Nvidia и попробовать подключиться.
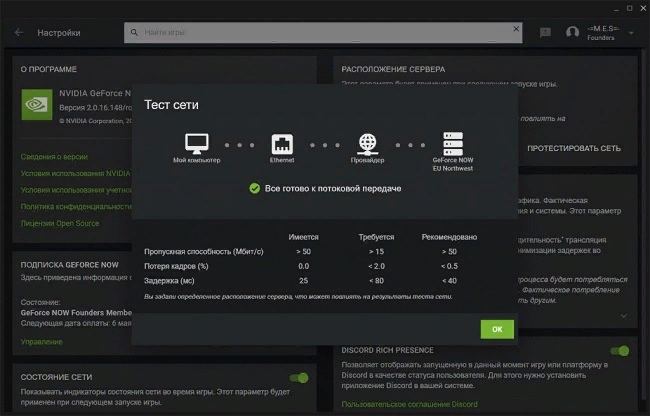
Если получить бесплатную подписку такими способами не получилось, то можно попробовать воспользоваться промокодами. Их можно найти в интернете, если вбить в поиске «промокод на бесплатную подписку GeForce Now». Также можно получить скидку на покупку подписки и другие бонусы (например, бесплатные игры). Такие промокоды обычно действуют не более 30 дней и соответственно обновляются ежедневно. Большинство из них являются ограниченными по количеству, поэтому новые коды стоит искать в конце месяца (на следующий месяц).
Как оптимизировать игры при помощи GeForce Experience
Уже одной только возможности скачивать драйверы достаточно для того, чтобы установить GeForce Experience. Если вам нужны другие причины, в их числе можно назвать оптимизацию игр. При помощи данной программы вы сможете улучшить их работу всего одним щелчком. Вы получите баланс между производительностью и качеством графики без того, чтобы часами копаться в настройках.
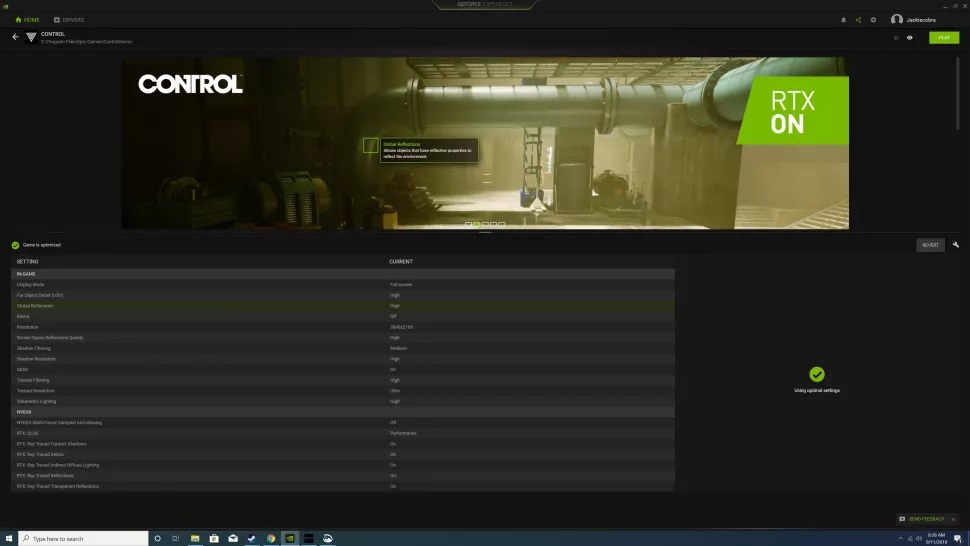
Когда вы запускаете GeForce Experience, программа сканирует компьютер в поиске установленных игр. Новые игры добавляются в библиотеку. Если вы не хотите ждать следующего запуска GeForce Experience, то можете вручную начать сканирование, нажав на кнопку с тремя вертикальными точками в верхнем правом углу и выбрав команду «Сканировать игры».
Когда игра, которую вы хотите оптимизировать, находится в игровой библиотеке, проведите над ней мышью и выберите «Подробности». Здесь вы увидите игровые настройки и их нынешние значения, а также рекомендованные значения. Если вы хотите быстро оптимизировать игру, нажмите на кнопку «Оптимизировать». Все настройки изменятся автоматически до рекомендованных значений.
Можно провести дальнейшую оптимизацию, нажав на иконку гаечного ключа и выбрав разрешения, режим монитора и расположение ползунка между качеством и скоростью. Если у вас нет на это времени, можно просто нажать на кнопку с тремя вертикальными точками в правом верхнем углу экрана библиотеки игр и выбрать команду «Оптимизировать все игры».
Shadow Play
Популярная функция для записи игрового процесса, проведения прямых трансляций и создания скриншотов. Захват изображения производится в FullHD разрешении и 60 кадрах в секунду.
Если во время игры случился какой-либо запоминающийся момент, пользователи приложения NVIDIA GeForce Experience могут записать его при помощи нажатия горячей клавиши. В этом случае сохраняются последние 30 секунд геймплея. Созданные видеоролики можно преобразовать в формат GIF для создания эффектной анимации продолжительностью до 15 секунд.
Запустить прямую трансляцию на Twitch, YouTube или Facebook Live можно также нажав на заданную горячую клавишу, которая настраивается в программе GeForce Experience. Пользователи могут использовать веб-камеру и графическое оформление трансляции для повышения качества стрима.
В настройках программы GeForce Experience можно указать предпочитаемое качество для предстоящей записи или трансляции, выбрать разрешение, количество кадров и желаемый битрейт.
Посмотреть или изменить горячие клавиши можно в разделе «Сочетание клавиш», который доступен в настройках Shadow Play.





