Мод на фпс
Содержание:
Last but not least
Go ahead and download Malwarebytes. By using my link you can get a 14-day premium trial as well as 25% off if you decide to continue using the premium version. If you want to be totally safe on the internet and can afford it, get the premium version and you’ll never have to worry again about viruses, malware, adware, spyware, etc.
Install Malwarebytes and then open it. Click on Scanner -> Advanced Scanners ->Configure Scan, and select the option scan for rootkits and also, on the right side, select all your drives and click on Scan. This scan may take a lot of time, but it can save you from serious issues especially if you use your computer for transactions, work, etc.
Once the scan is completed, quarantine everything and restart your PC.
If after following this guide you still can’t optimize Minecraft or you feel like your PC is underperforming, you can book a PC Optimization appointment with me and I will be more than happy to help you out and solve all your problems and dramatically improve your pc performance.
Для чего необходим Better FPS?
В первую очередь модификация Better FPS помогает обеспечить надлежащую работу игры для слабых компьютеров, устраняя проблемы с различными лагами и повышая FPS. Геймеры могут полностью насладиться процессом и загружать необходимые шейдеры и читы. Платформа Майнкрафт нуждается в модификации, если присутствует сильная нагрузка из-за большого количества игроков и установленных модов.
Кроме повышения FPS, модификация избавляет сервис от лагов и увеличивает объем используемой памяти. Моды для Minecraft «подтягивают» уровень графики, звукового наполнения игры и ее удобства в целом. Игроки, у которых недостаточно мощные девайсы, незамедлительно почувствуют разницу в работе в ПК после установки данной модификации.
Особенности мода и ее преимущества
Важно сделать акцент на оптимизации математики: мод ускоряет вычисления в игре благодаря встроенным алгоритмам с математическими опциями. Стоит отметить, что с помощью Mod Better FPS удается изменить схемы вычисления sin() и cos(), улучшая при этом производительность компьютера
Мод предлагает семь различных алгоритмов, которые помогают найти нужные опции и повысить работоспособность устройства: Riven’s (три варианта), Taylor’s, Java, libGDX’a и стандартный алгоритм для Minecraft.
Например, при включении модификации, как программы на Java, после тестирования можно увидеть скорость функционирования алгоритмов для компьютера. Рекомендуется установить наиболее эффективный алгоритм для «железного робота», выбрав его в разделе «Настройки BetterFps». Затем нужно перезапустить игру.
Mod Better FPS имеет ряд преимуществ:
- ускоряет отображение воронок, луча маяка и тумана;
- улучшает поиск, который при загрузке различных модификаций работает медленно;
- повышает FPS в среднем на 50%;
- устраняет большинство лагов сервера;
- позволяет совершать установку на сервер;
- повышает графическое воспроизведение, звуки и пользовательский интерфейс игры.
Установка модификации
Правильная установка Better FPS обеспечит надлежащую работу сервиса. Настройку мода можно провести двумя методами: непосредственно в игре при помощи нажатия клавиши F12 или в файле конфигурации. Последовательность установки мода:
- Установить на компьютер Minecraft Forge.
- Загрузить модификацию, соответствующую версии игры.
- Переместить мод в /mods, которая находится в папке с Minecraft.
- Готово! Модификация успешно установлена на компьютере.
1.12.2:
2 853
Top 6 solutions to Increase Game FPS
Solution 1: Use One-Click FPS Booster
Smart Game Booster
offers the one-click solution to monitor and increase FPS without upgrading the graphic card or other hardware. The one button “BOOST” will help release more RAM and end unnecessary processes quickly to boost your game FPS for better gaming experience. It will also monitor and control your CPU and GPU temperature in real time to protect your hardware devices.
Download Now
Solution 2: Update Outdated Graphics Driver
Graphics driver is one of the most important conditions for boosting your game speed and maximizing your gaming performance. Outdated graphics driver influences the display of a PC game, especially when it requires high conditions. To increase your game FPS, you can check your graphics driver status and update it for better use.
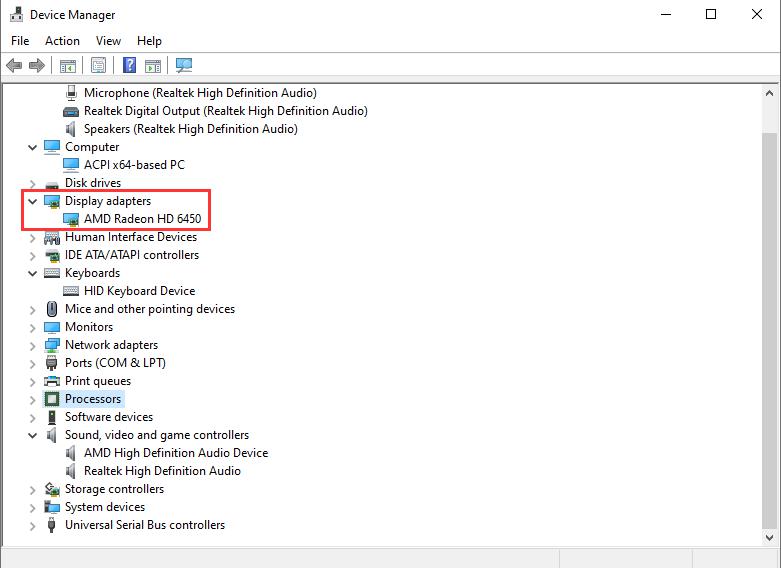
- In Device Manager, unfold “Display Adapter”;
- Right click the graphics driver and update driver.
Also, you can use
Smart Game Booster
to update outdated graphics driver or audio driver in one click.
Defragmentation picks up all of the pieces of data that are spread across your hard drive and puts them back together again. Disk defrag helps rearrange your hard disk space for better game launch. Follow the steps to degrag your hard disk and boost game speed easily.
- Right click “Local Disk C” and choose “Properties”;
- Optimize your drives to make it run smoother.
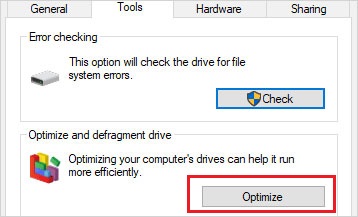
Solution 4: Set the Power Option
Proper power option is necessary to get as high fps as possible. In Windows settings, you can change your power option into “high performance”.
- Open Control Panel and type “power options” on the upper right corner; Click on Power Options;
- The default setting is Balanced (recommended). Make sure you click on High Performance.
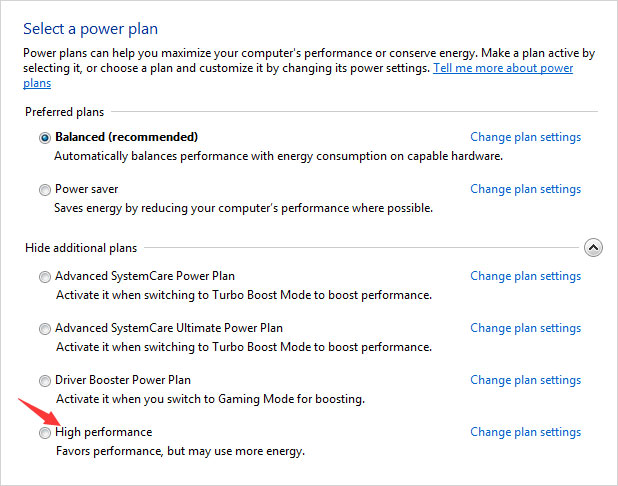
This is going to really help with your FPS by making the full use of the power on your PC.
Solution 5: Disable CPU core Parking
CPU core parking selects a set of processors that should stay idle and not run any threads based on the current power policy and their recent utilization. To check whether all the CPU cores are active, follow the steps.
- Hit “Win+R” keys together on the keyboard and type “msconfig”;
- Under Boot, click on Advanced option and choose a maximum number of processors;
- Hit “OK” and finish the settings.
Solution 6: Windows Performance Settings
Windows settings can also give you better PC performance to increase game FPS and boost game speed. You can change your Windows performance settings with the following steps to increase FPS.
- Open Windows start menu, choose “My Computer”;
- Right-click on the blank area in the opened window and click on “Properties”;
- Choose “Advanced System Settings”, Performance and uncheck all boxes in the list.
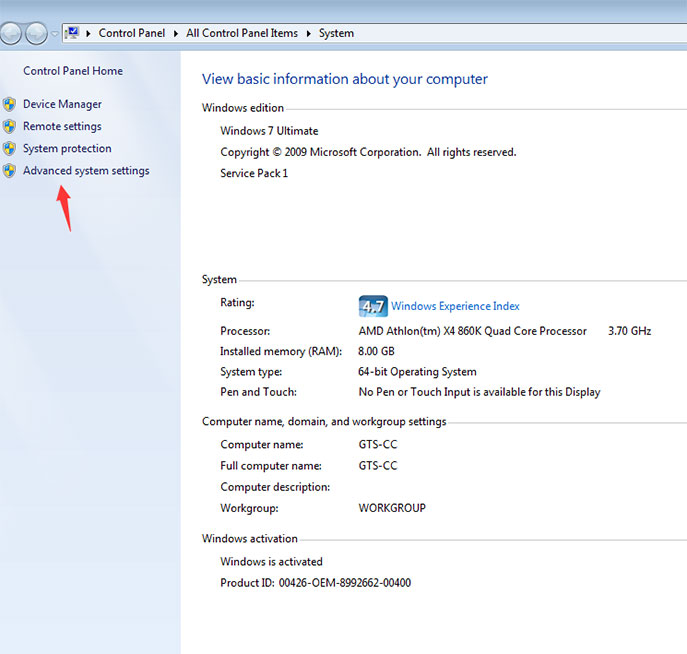
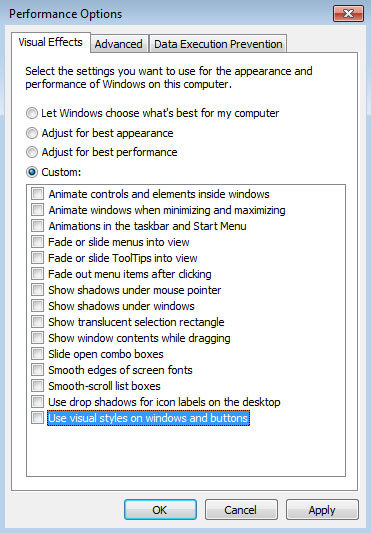
In this way, your gaming performance can be improved much better.
Solution 7: Appropriately overclock CPU & GPU
Another way of increasing game FPS is overclocking computer for better use. For detailed operations of overclocking, you can refer to: https://www.pcgameboost.com/overclock-cpu-and-gpu.php Please note that not all computer can be overclocked, you should acquire the actual conditions of your hardware first and try the solutions.
Maybe you want to know
› Mcpedl Mods Jurassic Craft
› Minecraft But Crafting Is Wide Mod
› Mods For Minecraft Education Edition Pc
› Minecraft Wiki All Crafting Recipes
› Mixed Media Crafts
› Mini Block Craft Hack
› Minecraft Education Edition Mod Pack Download
› Miniatures Crafts
› Metal Crafts
› Minecraft Education Edition Free Mods Download
› M Centres Launcher Minecraft Download
› Mothers Day Crafts
› Mattel Minecraft Crafting Table
› Miniature Birds For Crafting
› Minecraft Crafting Quiz V2
› Metallic Craft Paint Colors
› Miss Lavenders
› My Craft Source Reviews
› Mason Jar Crafts
› My Craft Channel Online
› Mediafire Download Minecraft Free Mods
› My Dream House Craft Game
› Minecraft Diamond Crafting Recipes
› Minecraft Insane Craft Ssundee Mod
› Minecraft Crafting Table Online
› Minecraft Crafting Randomizer Addon Bedrock
› Minecraft Mods For Education Edition Download
› Mason Jar Snowman Craft Ideas
› Minas Morgul Crafting Instances
› Minecraft Crafting Grid Mod
› Minecraft Item Crafting List
› Minecraft Rl Craft Server Download
› Museum Of American Arts And Crafts Fl
› Mushroom Craft For Kids
› Manual For Craftsman Air Compressor
› Mission Arts And Crafts Furniture
› Minecraft Education Edition Gun Mod
› Minecraft Pixel Generator
› Minecraft Custom Crafting Datapack Maker
› Minecraft Scramble Craft Server
› Minion Crafting Recipes Hypixel Skyblock
› Memory Foam For Crafting
› Minecraft Rlcraft Download For Xbox One
› Mini Block Craft Download Apk
› Mason Jar Craft
› Minecraft Giant Crafting
› Minecraft Education Edition Hack Client
› Munson Landing Craft For Sale
› Minecraft Mod For Crafting Recipes
Best Minecraft settings to increase and boost your FPS
The most crucial Minecraft settings to get better performance and higher FPS are the graphics settings. I will try to balance things out, and while aiming for the maximum performance, I will also try to keep the quality of the graphics pretty good.
Best Video/Graphics settings for Minecraft
-
Graphics:
There is no big of a difference in terms of quality, so go with fast for the highest FPS.
Fast
-
Smooth Lighting:
It makes the game look much better.
Maximum
- Smooth Lighting Level: 100%
- GUI Scale: Personal Preference, but I like to keep it on Large.
- Brightness: Bright
-
Dynamic Lights:
If you are playing PvP, then this setting is almost useless to you, so keep it off.
Off
- Render Distance: Keep it around six to eight if possible. (Experiment depending on your PC)
- Max Frame Rate: Unlimited
-
View Bobbing:
It makes your screen shake on specific situations.
Off
- Alternate Blocks: On
-
Dynamic FOV:
It doesn’t affect your fps that much. It just changes your fov while sprinting.
On
- Use VBOs: I left this one as the last because you’ll have to test it. On some pcs, it has a positive effect on FPS, while on others negative. Test and choose which one works better for you.
Best Minecraft Details Settings
- Clouds: Off
- Trees: Fancy
- Sky: Off
- Sun & Moon: Off
- Fog: Off
- Translucent Blocks: Default
- Dropped Items: Default
- Vignette: Fancy
- Swamp Colors: ON
- Cloud Height: Off
- Rain & Snow: Default
- Stars: On
- Show Capes: On
- Fog Start: 0.4
- Held Item Tooltips: ON
- Entity Shadows: Off
- Alternate Blocks: On (Depends on your pack)
- Smooth Biomes: On
Best Minecraft Animations Settings
- Water animated: On
- Lava Animated: On
- Fire Animated: On
- Portal Animated: Off
- Redstone Animated: On
- Explosion Animated: On
- Flame Animated: On
- Smoke Animated: On
- Void Particles: Off
- Water Particles: On
- Rain Splash: Off
- Portal Particles: Off
- Potion Particles: On
- Dripping Water/Lava: On
- Terrain Animated: On
- Textures Animated: On
- Firework Particles: On
- Particles: Decreased
Best Minecraft Quality settings
- Mipmap Levels: Off
- Mipmap Type: Nearest
- Anisotropic Filtering: Off
- Antialiasing: Off
- Clear Water: Off
- Random Entities: Off
- Better Grass: Off
- Better Snow: Off
- Custom Fonts: On
- Custom Colors: On
- Connected Textures: Fast
- Natural Textures: Off
- Custom Sky: On
- Custom Items: On
- Custom Entity Models: On
- Custom GUIs: On
- Emissive Textures: On
Best Minecraft Performance Settings
-
Smooth FPS:
You’ll get higher fps if this is off but if you are getting high fps drops, consider turning this on.
Off
-
Smooth World:
Off for more fps. In case you experience unstable performance, turn this on.
Off
-
Fast Render:
If you use shaders, then turn this on.
On
-
Fast Math:
It uses your CPU more efficiently and results in increased frames per second.
On
-
Chunk Updates:
It makes the world load slower but gives you more fps.
1
- Dynamic Updates: On
- Render Regions: On
- Lazy Chunk Loading: On
-
Smart Animations:
It shows animations that you are looking at, eliminating the ones that you can’t see.
On
Best Minecraft Other settings
- Lagometer: Off
- Show FPS: Off
- Weather: Off
- Fullscreen: On
- 3D Anaglyph: Off
- Screenshot Size: Default
- Debug Profiler: Off
- Advanced Tooltips: Off
- Time: Default
-
Fullscreen Mode:
If you are really struggling to get reasonable fps then consider lowering the resolution. It may make your game look bad, but at least it will be playable.
Default
- Autosave: 6min
- Show GL Errors: On
New Stores
- › Thermador Appliance Repair San Diego
- › Springs Apartment Homes
- › Examples Of Quantitative Research Design
- › Dorsey Place Apartments Tempe
- › The Grove Apartment
- › The Arts Apartment
- › Heating And Air Repair Burlingame
- › Greatcall Lively Flip Phone Manual
- › Small Appliance Repair Huntington Beach
- › The Craft Gallery Waco
- › Minecraft Ocelot Plush
- › Air Conditioning Repair Santa Barbara
- › What Do Comparators Do Minecraft
- › Oven Repair Van Nuys
- › Tallahassee Museum Of Fine Arts
- › Free Among Us Minecraft Skins
- › Deerfield Apartments Council Bluffs Ia
- › Apartments On Conway Rd Orlando
- Browse All Stores >>
Best JVM arguments for Minecraft to boost FPS
Below you can find the best jvm arguments for Minecraft with explanations and how to properly use them to increase the performance and fps in your game.
-
-d64
Enables Java to run on 64 bit. Only use this if you are running on a 64bit operating system.
-
-Xmx
This JVM argument is used to specify the maximum amount of RAM to allocate to Minecraft. Minecraft, by default, allocates 1GB of ram (Xmx1G). For example, if you wanted to allocate three gigabytes of RAM to Minecraft, then the JVM argument would be like this: -Xmx3G
-
-Xms
This JVM argument is used to specify the minimum amount of RAM to allocate to Minecraft. Always keep this value lower or equal to the -Xmx JVM argument.
-
-Xmn
This JVM argument is used to specify the average amount of Ram to allocate to Minecraft. If you don’t know what number to use on this JVM argument, then I recommend applying the same value as -Xms.
-
–XX:+UseParallelGC
This JVM argument is used to tell java how to use resources available on the computer.
-
–XX:+UseG1GC
Use this if you allocate more than 5 gigabytes of Ram to Minecraft. If you use the above parameter, then don’t use this one here.
-
-XX:ParallelGCThreads=
Set the value of the threads that your CPU has. For example, -XX:ParallelGCThreads=6
-
-XX:+AggressiveOpts
This JVM argument tells java that you want to run an aggressive optimization. Especially on low-end pcs, you should see an FPS difference immediately.
- -XX:+UnlockExperimentalVMOptions
To sum it up, if I had a pc with 16GB of ram available and wanted to allocate 6 gigabytes of RAM on Minecraft and a Ryzen 5 3600, then the best JVM arguments would be the following:
-XX:+UnlockExperimentalVMOptions -d64 -Xmx6G -Xms6G -Xmn6G -XX:+UseG1GC -XX:ParallelGCThreads=12 -XX:+AggressiveOpts
Frequently Asked Questions
How do you increase fps in Minecraft?
Improve your fps in Minecraft. Click the All Off button for the best performance. Then turn everything On, Off to get best performance. Then turn everything On, Off for best performance. Finally click Done to save all the settings you have just changed, this should boost your fps from anywhere between 20-100+ fps.
How to boost fps in Minecraft?
How to Boost FPS on Minecraft
- ) Go to %appdata% ➟ .minecraft
- ) Download the Best Minecraft FPS Boost Settings ( https://bit.ly/MinecraftVideoSettings ).
- ) Copy & Replace the two text files you have downloaded.
- ) (Re)launch your game.





