Dota 2 → оптимизация для слабых пк
Содержание:
- Распространённые сетевые ошибки
- Включение ReadyBoost в Windows 11
- Что делать, если игры тормозят на мощном ПК
- Dota 2 сильно тормозит. Решение
- Dota 2 не запускается. Ошибка при запуске. Решение
- Чистим Steam
- Dota 2, скачанная с торрента не работает. Решение
- Как уменьшить пинг?
- Параметры слабых компьютеров
- Dota 2 выдает ошибку об отсутствии DLL-файла. Решение
- В Dota 2 черный экран, белый экран, цветной экран. Решение
- Dota 2 не запускается. Текста ошибки нет. Решение
- Отредактировать файл конфигурации
- Опции со сверхнизкой задержкой для более быстрого ответа на ввод
- Ноябрьское обновление 2021:
- Как включить режим сверхнизкой задержки
- Появляется чёрный экран в Dota 2
- Файлы, драйверы и библиотеки
- Dota 2 не устанавливается. Прекращена установка. Решение
- В Dota 2 нет звука. Ничего не слышно. Решение
Распространённые сетевые ошибки

*Друзей можно найти в
этом разделе
.
Не вижу друзей / друзья в Dota 2 не отображаются
-
Убедитесь в том, что вы вместе с друзьями собираетесь играть в одном игровом регионе, в лаунчере
установлен одинаковый регион загрузки. -
Если вышеописанный способ не помог, тогда самое время очистить кэш и запустить проверку целостности
файлов. -
Самый радикальный способ решения проблемы – необходимо полностью переустановить лаунчер. При этом в
обязательном порядке удалите все файлы, связанные с лаунчером, чтобы ничего не осталось на
компьютере. -
Конкретно для «Стима» существует ещё один максимально простой способ решения проблемы: выбираете любой
понравившийся раздел
«Библиотека»
или
«Сообщество»
, после чего переходите на открытой вкладке
в
«Steam»«Просмотр»
«Друзья»
«Игры»
«Справка»
. И далее в разделе с друзьями, в выпадающем
меню поставьте галочку напротив пункта
«В сети»
(или переставьте статус, но вернитесь к тому, где вы
в сети).
Закрытые порты, или что делать, если игр не видно/не подключается?
Если вы заметили, что в Tunngle/Hamachi никого нет, да и в игре тоже различные косяки с соединением, то
есть
большая вероятность что у вас просто…
Включение ReadyBoost в Windows 11
ReadyBoost – одна из самых недооцененных функций Windows. ReadyBoost позволяет использовать дополнительный USB-накопитель или SD-карту в качестве расширения оперативной памяти системы, обеспечивая более быстрое время загрузки наиболее часто используемых приложений.
Однако использование USB-накопителя с меньшей скоростью, чем жесткий диск, не сильно поможет вам. Поэтому для использования функции ReadyBoost лучше выбрать накопитель USB 3.0. Кроме того, одним из основных недостатков использования ReadyBoost является то, что USB-накопители имеют ограниченное количество циклов чтения/записи. Поэтому их многократное использование может сократить срок их службы.
Тем не менее, если вы используете старый ПК только временно, или планируете обновить компьютер в будущем и хотите использовать ReadyBoost на данный момент, это, безусловно, отличный вариант.
Чтобы воспользоваться ReadyBoost, сначала подключите к ПК флешку или SD-карту. Если вы используете SD-карту, вставьте ее с помощью встроенного считывателя, а не внешнего, так как он может не обеспечить достаточной производительности. Когда компьютер распознает накопитель и он отобразится в проводнике Windows, щелкните правой кнопкой мыши на этом диске и выберите в контекстном меню пункт “Форматировать…”.
Примечание: Нет необходимости форматировать накопитель перед использованием его для ReadyBoost. Однако рекомендуется это сделать, так как это обеспечит лучшую производительность.
Выберите “Файловую систему” по своему усмотрению (но лучше всего NTFS, а не FAT32, так как она не имеет ограничения на размер файла) и стандартный размер кластера в единицах распределения. При желании вы также можете задать “Метку тома”, затем отметьте опцию “Быстрое форматирование” и нажмите кнопку “Начать”, чтобы начать форматирование диска.
Затем зайдите в свойства диска и перейдите на вкладку “ReadyBoost”. Там вы увидите три варианта настройки USB для использования в качестве устройства ReadyBoost.
Опцию “Не использовать это устройство” можно использовать для отключения функции ReadyBoost, если она была включена ранее. Вторая опция позволит использовать всю емкость вставленного USB-накопителя для этой функции. Опция “Использовать это устройство” позволит использовать часть устройства для ReadyBoost, а оставшееся место можно использовать для хранения своих файлов и папок.
Примечание: Некоторые USB-накопители могут не предоставить вам возможность одновременного использования ReadyBoost и хранения файлов. В этом случае у вас не будет другого выбора, кроме как использовать весь USB-носитель/SD-карту для функции ReadyBoost.
После того, как параметры настроены в соответствии с вашими потребностями, нажмите на кнопку “Применить”. Windows потребуется всего несколько секунд, чтобы настроить накопитель для ReadyBoost. После включения нажмите на кнопку OK, чтобы закрыть окно. Технология ReadyBoost использует систему SuperFetch, которая анализирует ваши повседневные привычки и используемые приложения, и автоматически загружает наиболее часто востребованные данные на диск ReadyBoost. Скорость работы будет полностью зависеть от машины и привычек пользователя.
Что делать, если игры тормозят на мощном ПК
Совсем другое дело, если компьютер мощный, но игры все равно тормозят. В этом случае проблема может быть непосредственно в работе оборудования. Для начала установите мониторинг MSI Afterburner, чтобы можно было отследить рабочие параметры железа. Подробнее об этом написано в нашем гайде. После этого нужно посмотреть на температуры, процент загрузки комплектующих и рабочие частоты.
Почему у меня тормозит компьютер?Почему у меня тормозит компьютер?
Одна из частых причин — перегрев. Если процессор перегревается, он начинает троттлить (то есть ограничивать производительность) для снижения нагрева. В таком случае могут наблюдаться просадки фреймрейта. Причем для перегрева характерно, когда производительность падает через некоторое время после запуска игры.
Причина может быть в чрезмерном разгоне, слабой системе охлаждения, высохшей термопасте или пыли, которая забила радиатор охлаждения. Кроме того, у вашего корпуса может быть плохая продуваемость. Подробнее о перегреве процессора мы писали в отдельной статье.
Перегрев может коснуться не только процессора, но и видеокарты. Результат будет такой же, однако исправить проблемы с охлаждением видеокарты не так просто. Во-первых, снять саму систему охлаждение сложнее. Во-вторых, в случае замены придется искать совместимый комплект.
Нельзя исключать и проблемы с другими комплектующими. Также проблемы в играх могут вызывать и другие компоненты системы. Это происходит реже, так как обычно неисправности блока питания или материнской платы просто не дадут запустить компьютер.
Проблемы с накопителем. Одна из распространенных причин — фрагментированный жесткий диск. В отличие от SSD стандартные жесткие диски нужно регулярно дефрагментировать. Кликните правой кнопкой мыши на жестком диске в проводнике и выберите «Свойства». Перейдите на вкладку «Сервис», затем в раздел «Оптимизация и дефрагментация диска». Также можно воспользоваться сторонней программой, например, Disk Defrag.
Файл подкачки и оперативная память. Если на ПК не хватает оперативной памяти, то игры могут подтормаживать. Это происходит потому, что система обращается к файлу подкачки, который расположен на более медленном, чем ОЗУ, накопителе. Именно из-за этого и происходят просадки производительности. Решение тут простое — увеличить объем оперативной памяти. Также можно попробовать увеличить объем файла подкачки и перенести его на SSD. В поиске Windows введите «Настройка представления и производительности системы». Вам нужна вкладка «Дополнительно», далее «Виртуальная память». Нажмите кнопку «Изменить».
Медленная оперативная память. Производительность памяти довольно тяжело определить на глаз. Такие важные характеристики, как частота работы и тайминги не лежат на поверхности. Чтобы узнать, что за память у вас установлена, скачайте программу CPU-Z. Для игрового ПК память обязательно должна работать в двухканальном режиме (то есть должно быть установлено минимум два модуля). Кроме того, нужно проверить тайминги и частоту работы (параметр DRAM Frequency нужно умножить на 2). Для DDR4 частоты менее 2400 МГц и тайминги выше CL19 можно считать плохими (однако для частот выше 3600 МГц это нормально).
Dota 2 сильно тормозит. Решение
В случае, если вы используете процессор со встроенным видеочипом, Dota 2 при запуске может попытаться использовать именно его, а не видеокарту. Причина этой проблемы кроется в конфигурации некоторых материнских плат. На них интегрированное видеоядро воспринимается системой как первичный монитор. При этом вашу дискретную видеокарту система считает вторичным видеоустройством. Впрочем, исправить это несложно.
Для этого нужно открыть панель управления драйвером и вручную выставить основную видеокарту. Для пользователей Nvidia эту опцию можно найти в параметрах 3D-графики, в разделе глобальных настроек. В случае с AMD все аналогично.
Dota 2 не запускается. Ошибка при запуске. Решение
Dota 2 установилась, но попросту отказывается работать. Как быть?
Выдает ли Dota 2 какую-нибудь ошибку после вылета? Если да, то какой у нее текст? Возможно, она не поддерживает вашу видеокарту или какое-то другое оборудование? Или ей не хватает оперативной памяти?
Помните, что разработчики сами заинтересованы в том, чтобы встроить в игры систему описания ошибки при сбое. Им это нужно, чтобы понять, почему их проект не запускается при тестировании.
Обязательно запишите текст ошибки. Если вы не владеете иностранным языком, то обратитесь на официальный форум разработчиков Dota 2. Также будет полезно заглянуть в крупные игровые сообщества и, конечно, в наш FAQ.
Если Dota 2 не запускается, мы рекомендуем вам попробовать отключить ваш антивирус или поставить игру в исключения антивируса, а также еще раз проверить соответствие системным требованиям и если что-то из вашей сборки не соответствует, то по возможности улучшить свой ПК, докупив более мощные комплектующие.
Чистим Steam
Иногда Dota 2 вылетает из-за проблем с самим Steam. Что делать в этом случае? Открываем папку /Programm Files/Steam/ и удаляем все, кроме steam.exe и директории Steam Apps. Затем открываем Steam и он автоматически заново начнет скачивать новые файлы, которые вы удалили. После успешной загрузки переходим в библиотеку и открываем Доту 2.
Меняем параметры запуска Dota 2
- Открываем Steam
- Переходим в раздел «Библиотека»
- Правой кнопкой по Dota 2
- Выбираем «Свойства» и переходим во вкладку «Общие»
- Нажимаем «Установить параметры запуска»
- В появившемся окне пишем -novid -nod3d9ex -nod3d10ex
-novid автоматически пропускает заставку во время запуска игры. -nod3d9ex отключает расширения Windows Aero DirectX. -nod3d10ex аналогично отключает дополнительные параметры DirectX.
Dota 2, скачанная с торрента не работает. Решение
Если дистрибутив игры был загружен через торрент, то никаких гарантий работы быть в принципе не может. Торренты и репаки практически никогда не обновляются через официальные приложения и не работают по сети, потому что по ходу взлома хакеры вырезают из игр все сетевые функции, которые часто используются для проверки лицензии.Такие версии игр использовать не просто неудобно, а даже опасно, ведь очень часто в них изменены многие файлы. Например, для обхода защиты пираты модифицируют EXE-файл. При этом никто не знает, что они еще с ним делают. Быть может, они встраивают само-исполняющееся программное обеспечение. Например, майнер, который при первом запуске игры встроится в систему и будет использовать ее ресурсы для обеспечения благосостояния хакеров. Или вирус, дающий доступ к компьютеру третьим лицам. Тут никаких гарантий нет и быть не может.К тому же использование пиратских версий — это, по мнению нашего издания, воровство. Разработчики потратили много времени на создание игры, вкладывали свои собственные средства в надежде на то, что их детище окупится. А каждый труд должен быть оплачен.Поэтому при возникновении каких-либо проблем с играми, скачанными с торрентов или же взломанных с помощью тех или иных средств, следует сразу же удалить «пиратку», почистить компьютер при помощи антивируса и приобрести лицензионную копию игры. Это не только убережет от сомнительного ПО, но и позволит скачивать обновления для игры и получать официальную поддержку от ее создателей.
Как уменьшить пинг?
Уменьшение пинга необходимо для повышения скорости загрузки страниц, достижения большей стабильности интернет-соединения.
Общие советы
Чтобы понизить время оборота пакета, необходимо определить, чем вызвано его повышение. Обычно, если проблема возникает только в онлайн-играх, то речь идет о слабых аппаратных ресурсах ПК, помочь может только замена аппаратной составляющей. Но если плохо загружаются и простые сайты, то сначала сделайте следующее:
- Обратитесь в службу поддержки вашего провайдера и опишите ситуацию. Перезагрузка соединения может исправить проблему. Если же проблема связана с провайдером и устранить ее не получается, то лучше воспользоваться услугами других поставщиков интернета.
- Попробуйте подключиться к другому серверу. Если это удалось, то проблема имеется на удаленном узле.
- Очистите компьютер от вирусов и шпионских программ с помощью глубокого сканирования. Часто вредоносное ПО тормозит скорость загрузки страниц.
- Попробуйте отключить антивирус — работа такой программы задействует большое количество ресурсов ПК, вызывая задержки работы.
- Выполните дефрагментацию жесткого диска — переопределение местоположения файлов позволит задействовать меньше ресурсов.
- Остановите все закачки и выгрузки.
- Если подключение осуществляется несколькими пользователями через один роутер, модем, то проблема может крыться в чрезмерной нагрузке на узел. Так, скорость интернета каждого ПК падает по мере подключения к домашней сети следующих устройств.
Оказать воздействие на пинг можно и с помощью сторонних программ.
Сторонние утилиты
Существует ряд программ для ускорения оборота пакетов. Они отличаются по принципу действия:
- NetScream — программа настраивает модем таким образом, чтобы он работал как можно более эффективно.
- Leatrix Latency Fix — программа сокращает время обработки и сжатия пакетов при передачи.
- Ускоритель интернета — простая русскоязычная программа вносит изменения в настройки вашего ПК так, чтобы скорость работы стала максимальной.
- CfosSpeed – ускоритель интернета, ускоряет работу сетевых соединений.
Некоторые из этих программ даже могут работать параллельно друг с другом. Теперь вы знаете, что такое пинг в интернете.
Параметры слабых компьютеров
Настройки Windows
Изменим параметры процессора и памяти
- Зажмите Win+R
- Пишем «msconfig»
- Пункт «Загрузки»> «Дополнительные параметры»> «Число процессоров»
- Выбираем максимальное значение
- В параметре «Максимум памяти», так же ставим максимальное значение
Настройки быстродействия
- ПКМ по Мой Компьютер — выбираем Свойства
- Дополнительные параметры системы — Параметры быстродействия — Дополнительно — Обеспечить наилучшее быстродействие
- Затем тут же Дополнительно — Виртуальная память (Изменить) — Указать размер (делаем в 2 раза больше чем объём оперативной памяти)
Консольные команды команды в «установить параметры запуска» : -console -noipx -noaafonts -nod3d9ex -high
Отредактируем файлы video
- Перейдите в папку dota2 beta/game/dota/cfg
- Откройте файл video.txt
- Все значения ниже setting.nowindowborder сделайте равными нулю
- Сохраните изменения
Создадим Autoexec.cfg
Autoexec.cfg — набор консольных команд для настройки Dota 2. Создаем простой текстовый файл и сохраняем его с именем Autoexec.cfg и типом «Все файлы».
Хранить его следует в директории по такому пути:Disk\Steam\steamapps\common\dota 2 beta\game\dota\cfg
Ниже приведены настройки, которые следует использовать. Просто скопируйте их в файл:
- dota_cheap_water 1
- cl_globallight_shadow_mode 0
- r_deferrer 0
- r_deferred_height_fog 0
- r_screenspace_aa 0
- gpu_level 0
- cpu_level 0
- r_deferred_specular 0
- r_deferred_specular_bloom 0
- dota_portrait_animate 0
- r_deferred_additive_pass 0
- r_deferred_simple_light 0
- r_renderoverlayfragment 0
- r_shadowrendertotexture 0
- r_WaterDrawReflection 0
- r_ssao 0
- mat_picmip 2
- mat_vsync 0
- mat_triplebuffered 0
- rate 80000
- cl_cmdrate 31
- cl_interp 0.01
- cl_interp_ratio 1
- cl_lagcompensation 1
- cl_pred_optimize 2
- cl_smooth 1
- cl_smoothtime 0.01
- cl_updaterate 31
- cl_spectator_cmdrate_factor 0.5
- cl_spectator_interp_ratio 2
- dota_set_avatar 9
- dota_force_right_click_attack 1
- dota_minimap_hero_size 500
- dota_embers 0
- dota_disable_range_finder 0
- developer 0
- dota_hud_healthbars 3
- dota_sf_game_end_delay 0
- glow_outline_effect_enable 0
Dota 2 выдает ошибку об отсутствии DLL-файла. Решение
Как правило, проблемы, связанные с отсутствием DLL-библиотек, возникают при запуске Dota 2, однако иногда игра может обращаться к определенным DLL в процессе и, не найдя их, вылетать самым наглым образом.
Чтобы исправить эту ошибку, нужно найти необходимую библиотеку DLL и установить ее в систему. Проще всего сделать это с помощью программы DLL-fixer, которая сканирует систему и помогает быстро найти недостающие библиотеки.
Если ваша проблема оказалась более специфической или же способ, изложенный в данной статье, не помог, то вы можете спросить у других пользователей в нашей рубрике «Вопросы и ответы». Они оперативно помогут вам!
Для того, чтобы понять, почему без видимых причин вылетает Дота 2, во время игры вдруг все погасло, и вы снова видите перед собой рабочий стол без малейших признаков игры, необходимо разобраться с характером и источником проблем.
В Dota 2 черный экран, белый экран, цветной экран. Решение
Проблемы с экранами разных цветов можно условно разделить на 2 категории.
Во-первых, они часто связаны с использованием сразу двух видеокарт. Например, если ваша материнская плата имеет встроенную видеокарту, но играете вы на дискретной, то Dota 2 может в первый раз запускаться на встроенной, при этом самой игры вы не увидите, ведь монитор подключен к дискретной видеокарте.
Во-вторых, цветные экраны бывают при проблемах с выводом изображения на экран. Это может происходить по разным причинам. Например, Dota 2 не может наладить работу через устаревший драйвер или не поддерживает видеокарту. Также черный/белый экран может выводиться при работе на разрешениях, которые не поддерживаются игрой.
Dota 2 не запускается. Текста ошибки нет. Решение
Если вы уже попробовали стандартные методы вроде проверки целостности файлов и переустановки игры, то вам следует воспользоваться еще одним универсальным инструментом, о котором мало кто знает. Речь идет о запуске Dota 2 с авто-конфигурацией. В таком случае игра автоматически сбросит все выставленные настройки, выберет новый оптимальный пресет для вашего компьютера и попробует запуститься снова. Для этого нужно проделать следующие действия:
- Запустить Steam и перейти в раздел библиотеки;
- Нажать правой кнопкой мыши по Dota 2;
- В контекстном меню выбрать опцию «Свойства»;
- В открывшемся окне, на вкладке «Общие», нажать на кнопку «Установить параметры запуска…»;
- В появившемся текстовом поле убрать все команды, если они есть;
- В пустое текстовое поле ввести «-autoconflig» (без кавычек) и нажать «OK».
После этого попробуйте запустить игру
Обратите внимание, что в дальнейшем вам следует с осторожностью менять настройки. Вполне возможно, что одна из них и вызывала проблемы с запуском. Чтобы обезопасить себя, меняйте опции по одной
Тогда вы точно будете знать, какая именно настройка не дает запустить Dota 2. А если авто-конфигурация не помогла, то можно воспользоваться еще одной похожей командой — запуском в безопасном режиме
Чтобы обезопасить себя, меняйте опции по одной. Тогда вы точно будете знать, какая именно настройка не дает запустить Dota 2. А если авто-конфигурация не помогла, то можно воспользоваться еще одной похожей командой — запуском в безопасном режиме.
Для этого вместо «-autoconfig» нужно ввести «-safe» (тоже без кавычек). В таком случае Dota 2 запустится с минимальными настройками графики, а также в низком разрешении с использованием наиболее совместимых опций. После успешного запуска вы сможете изменить настройки по своему усмотрению. Но, как упомянуто выше, старайтесь менять одну опцию за другой, чтобы быстрее вычислить проблемное место.
Также есть еще одна команда: «-nod3d9ex». Она позволяет решить проблему с запуском на компьютерах с устаревшими видеочипами, которые по умолчанию пытаются использовать графическое API DirectX 9. И хоть игра формально его поддерживает, на деле запуск с использованием DX9 может привести к вылетам в процессе матча. Поэтому если две прошлые команды не помогли, то можете попробовать установить команду «-nod3d9ex».
Отредактировать файл конфигурации
Небольшой прирост FPS также может дать изменение файла autoexec.cfg, в котором хранятся настройки, загружаемые по умолчанию. Многие из опций мы не можем поменять в меню игры или с помощью параметров запуска, а потому это придётся делать через файл конфигурации. Как и в случае с отключением фона, находим папку с Dota 2 (правой кнопкой мыши по игре в Steam, затем «Свойства» → «Локальные файлы» → «Обзор»), потом проходим по пути «game» → «dota» → «cfg». Если autoexec.cfg там отсутствует, создаём его сами (правой кнопкой по пустому месту «Создать» → «Текстовый документ»), когда будем сохранять, выбираем тип файла «Все файлы», а в поле «Имя файла» пишем «autoexec.cfg». Перечисленные ниже параметры нужно добавить в этот файл — они отключают различные анимации, сложные тени, а также ещё раз применяют настройки графики, которые мы выставили в меню Dota 2.
Опции со сверхнизкой задержкой для более быстрого ответа на ввод
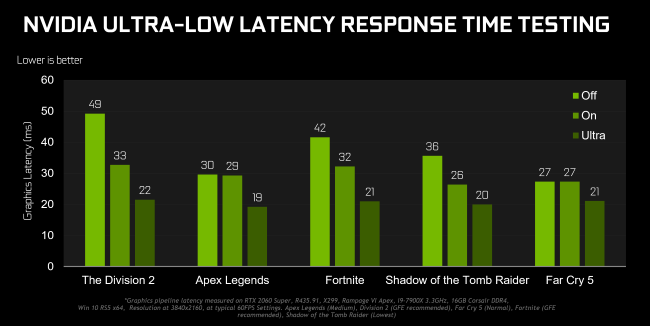
NVIDIA разработала режим сверхнизкой задержки, основанный на технологии десятилетней давности, под названием «Максимальное количество предварительно обработанных кадров». Это относится к изображениям, которые помещаются в буфер в очереди рендеринга. Если вы уменьшите это значение, новые изображения могут быть отправлены на графический процессор раньше, что уменьшит задержку и улучшит скорость ответа.
Ноябрьское обновление 2021:
Теперь вы можете предотвратить проблемы с ПК с помощью этого инструмента, например, защитить вас от потери файлов и вредоносных программ. Кроме того, это отличный способ оптимизировать ваш компьютер для достижения максимальной производительности. Программа с легкостью исправляет типичные ошибки, которые могут возникнуть в системах Windows — нет необходимости часами искать и устранять неполадки, если у вас под рукой есть идеальное решение:
- Шаг 1: (Windows 10, 8, 7, XP, Vista — Microsoft Gold Certified).
- Шаг 2: Нажмите «Начать сканирование”, Чтобы найти проблемы реестра Windows, которые могут вызывать проблемы с ПК.
- Шаг 3: Нажмите «Починить все», Чтобы исправить все проблемы.

Режим сверхнизкой задержки позволяет создавать кадры «точно в срок», визуализируя изображения до того, как они понадобятся графическому процессору, уменьшая задержку до 33%:
Режимы со сверхнизкой задержкой имеют наибольшее влияние, когда игры связаны с графическим процессором и имеют частоту кадров 60–100 кадров в секунду, поэтому вы можете получить отзывчивость игр с высокой частотой кадров без ущерба для визуальной точности.
Как включить режим сверхнизкой задержки
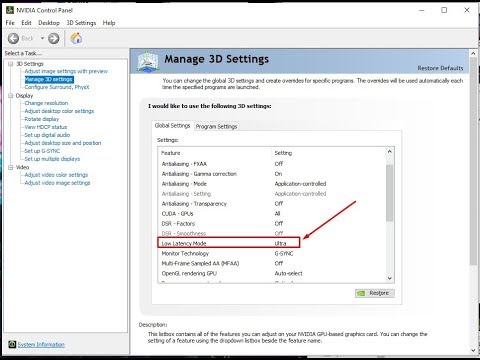
- Затем запустите панель управления NVIDIA. Для этого щелкните правой кнопкой мыши рабочий стол Windows и выберите «Панель управления NVIDIA.
- На левой боковой панели в разделе «Настройки 3D» нажмите «Управление настройками 3D».
- Выберите, как вы хотите активировать режим сверхнизкой задержки. Чтобы активировать его для всех игр в вашей системе, выберите «Общие настройки». Чтобы активировать его для одной или нескольких конкретных игр, выберите «Настройки программы» и выберите игру, для которой вы хотите ее активировать.
- Найдите его в списке настроек режима низкой задержки. Щелкните поле настроек справа от параметра и выберите Ультра из списка настроек.
- Нажмите кнопку «Применить», чтобы сохранить настройки. Теперь вы можете закрыть панель управления NVIDIA.
Помните, как упоминалось выше, этот параметр может снизить производительность во многих ситуациях! Мы рекомендуем вам включить его только для определенных игр и протестировать настройки, чтобы увидеть, как он работает.
Если вы хотите отменить изменения и использовать настройки графического драйвера NVIDIA по умолчанию, вернитесь сюда и нажмите «Повторить».
Появляется чёрный экран в Dota 2
-
Драйверы установлены/обновлены, но Dota 2 всё равно отказывается работать
нормально? Тогда нужно проверить ПО, установлены ли вообще необходимые библиотеки? В
первую очередь проверьте наличие библиотек
Microsoft Visual C++
и
.Net
Framework
, а также наличие «свежего»
DirectX
. -
Если ничего из вышеописанного не дало нужного результата, тогда пора прибегнуть к
радикальному способу решения проблемы: запускаете Dota 2 и при появлении
чёрного экрана нажимаете сочетание клавиш «Alt+Enter», чтобы игра переключилась на
оконный режим. Так, возможно, откроется главное меню игры и удастся определить
проблема в игре или нет. Если удалось перейти в оконный режим, тогда переходите в
игровые настройки Dota 2 и меняйте разрешение (часто получается так, что
несоответствие разрешения игры и рабочего стола приводит к конфликту, из-за которого
появляется чёрный экран). -
Причиной этой ошибки также могут послужить различные программы, предназначенные для
захвата видео и другие приложения, связанные с видеоэффектами. А причина простая –
появляются конфликты. -
И напоследок – проблема, вероятнее всего, может быть связана с технической
составляющей «железа». Видеоадаптер может перегреваться, как и мосты на материнской
плате, что влечёт за собой уменьшенное энергопотребление видеокарты. Мы не будем
вдаваться в детальные технические подробности, поэтому просто рекомендуем в
обязательном порядке почистить свою машину от пыли и также поменять термопасту!

Файлы, драйверы и библиотеки
Практически каждое устройство в компьютере требует набор специального программного обеспечения. Это драйверы, библиотеки и прочие файлы, которые обеспечивают правильную работу компьютера.
Обязательным условием для успешного функционирования Dota 2 является наличие самых свежих драйверов для всех устройств в системе. Скачайте утилиту Driver Updater, чтобы легко и быстро загрузить последние версии драйверов и установить их одним щелчком мыши:
- загрузите Driver Updater и запустите программу;
- произведите сканирование системы (обычно оно занимает не более пяти минут);
- обновите устаревшие драйверы одним щелчком мыши.
Фоновые процессы всегда влияют на производительность. Вы можете существенно увеличить FPS, очистив ваш ПК от мусорных файлов и включив специальный игровой режим с помощью программы Advanced System Optimizer
- загрузите Advanced System Optimizer и запустите программу;
- произведите сканирование системы (обычно оно занимает не более пяти минут);
- выполните все требуемые действия. Ваша система работает как новая!
Когда с драйверами закончено, можно заняться установкой актуальных библиотек — DirectX и .NET Framework. Они так или иначе используются практически во всех современных играх:
- Скачать DirectX
- Скачать Microsoft .NET Framework 3.5
- Скачать Microsoft .NET Framework 4
Еще одна важная штука — это библиотеки расширения Visual C++, которые также требуются для работы Dota 2. Ссылок много, так что мы решили сделать отдельный список для них:
Dota 2 не устанавливается. Прекращена установка. Решение
Перед тем, как начать установку Dota 2, нужно еще раз обязательно проверить, какой объем она занимает на диске. Если же проблема с наличием свободного места на диске исключена, то следует провести диагностику диска. Возможно, в нем уже накопилось много «битых» секторов, и он банально неисправен?
В Windows есть стандартные средства проверки состояния HDD- и SSD-накопителей, но лучше всего воспользоваться специализированными программами.
Но нельзя также исключать и вероятность того, что из-за обрыва соединения загрузка прошла неудачно, такое тоже бывает. А если устанавливаете Dota 2 с диска, то стоит поглядеть, нет ли на носителе царапин и чужеродных веществ!
В Dota 2 нет звука. Ничего не слышно. Решение
Dota 2 работает, но почему-то не звучит — это еще одна проблема, с которой сталкиваются геймеры. Конечно, можно играть и так, но все-таки лучше разобраться, в чем дело.
Сначала нужно определить масштаб проблемы. Где именно нет звука — только в игре или вообще на компьютере? Если только в игре, то, возможно, это обусловлено тем, что звуковая карта очень старая и не поддерживает DirectX.
Если же звука нет вообще, то дело однозначно в настройке компьютера. Возможно, неправильно установлены драйвера звуковой карты, а может быть звука нет из-за какой-то специфической ошибки нашей любимой ОС Windows.





