Как сделать длинную иллюстрацию в профиле steam
Содержание:
- Рисунки смайлами, витрины иллюстраций и скриншотов и объединение их с фоном
- Зачем нужна витрина?
- Способ №2
- Витрина иллюстраций/скриншотов
- Возможные ошибки
- Как сделать длинную картинку в Стиме
- Сделать длинную иллюстрацию
- Как поставить красивый фон
- Как сделать красивую иллюстрацию в Стиме?
- Анимация – картинка почти на пол страницы
- Сделать несколько витрин
- Рекомендации по изображениям для страницы в магазине
- Как создается витрина иллюстраций в Стиме?
- Как сделать длинную картинку в Стиме
- Как сделать красивую иллюстрацию в Стиме?
- Заключение
Рисунки смайлами, витрины иллюстраций и скриншотов и объединение их с фоном
Витрины откроются для вас только после достижения 10-го уровня (как прокачать уровень, читайте здесь). Каждые 10 уровней вы будете получать одну дополнительную витрину. На своей витрине вы можете разместить все что угодно — значки, скриншоты, любимую игру, предметы, обзоры и т.п. Чем больше витрин у вас будет, тем красивее и насыщеннее станет ваш профиль.
Первым способом красиво оформить витрину является рисунок смайлами. Чтобы сделать его:
- Перейдите на сайт Steam.tools;
- Зайдите в раздел «Mosaticon»;
- В поле для ввода впишите ссылку на свой профиль в Стим (ваш профиль должен быть полностью открытым);
- Когда сайт прогрузит все имеющиеся у вас смайлы, вы можете создавать различные рисунки, используя готовые шаблоны или рисовать самостоятельно (можете написать свой ник, название любимой игры и т.п.);
- После создания рисунка нажмите кнопку «Export»;
- Скопируйте содержимое файла и вставьте его в поле витрин. Для этого зайдите в редактирование профиля в разделе витрин, и выберите «Поле со своей информацией». Вставьте туда код вашего рисунка, после чего сохраните изменения.
Вторым вариантом оформления является объединение фона с вашей витриной иллюстрации. Чтобы сделать это, выберите фон, а затем перейдите на сайт SapicGithub, на котором можно подгонять размеры и типы ваших иллюстраций.
Витрина иллюстраций из фона
Скопируйте URL картинки фона, после чего вставьте его в поле на сайте и нажмите Change BG. Когда фон будет порезан на части, скачайте содержимое, нажав Download ZIP.
Теперь перейдите в ваш профиль Стим и нажмите «Иллюстрации». Загрузите все порезанные картинки, которые скачали. После этого перейдите в редактирование профиля и создайте витрину иллюстраций, собрав в единую картинку все ваши части фона. Не забудьте выбрать для профиля тот же фон, что и будет на витрине.
Если у вас 20-ый уровень в Стим или выше, и есть еще свободное место, то можете создать дополнительную витрину скриншотов из того же фона. Для этого перейдите в рубрику «Скриншоты», а затем нажмите «Загрузить скриншоты». Выберите любую игру из списка, после чего нажмите «Показать на диске». Скопируйте нарезки вашего фона в эту папку, и перезапустите клиент Стим. Зайдите снова с «Скриншоты», отметьте загруженные файлы, а затем нажмите «Загрузить». Теперь перейдите в редактирование профиля и в качестве витрины скриншотов выберите недавно созданные файлы, расставив их в правильном порядке.
Зачем нужна витрина?
Платформа Steam предоставляет множество возможностей для любителей видеоигр. Последних можно поделить на две категории. В первую относят пользователей, которые посещают платформу только ради игр. Вторые же используют Steam как полноценную социальную сеть.
При регистрации на платформе, игроку необходимо указать свои данные. Если он пришёл исключительно с целью поиграть, то достаточно ввести минимальную информацию и наслаждаться играми.
Для поисков единомышленников на данной платформе понадобится чуть больше информации о себе. Такие пользователи проводят большое количество времени в игровом пространстве и ежедневно улучшают свой профиль.
Стоит помнить, что Steam считается также торговой площадкой. Здесь можно приобрести различные предметы для игр у других пользователей, а также продать свои. Это приносит реальный доход.
Для активных игроков оформление профиля и высокий уровень играет важную роль. Сделать аккаунт Стима индивидуальным помогут различные витрины иллюстраций, изменения фона и многое другое. Все они предоставляются платформой, поэтому пользователю стоит проявить фантазию, чтобы сделать свою страничку уникальной.
Способ №2
Существует еще один метод, как сделать растянутую витрину иллюстрации в Стиме — с помощью специального сервиса и изменения кода. Алгоритм такой:
- Зайдите на площадку steam.design.
- Жмите в углу на строку Log in with STEAM, а после введите данные личной учетной записи.
- Найдите на площадке фон, который вам подходит.
- Кликните правой кнопкой мышки на подходящую иллюстрацию.
- Выберите Показать в полном размере.
- Копируйте URL, вставьте его специальное поле и жмите Change BG.
- Жмите на кнопку Costumize Cropping.
- Поставьте отметки в первых двух полях (в том числе в Enable long Images on Artwork Showcase).
- Качайте длинную картинку и сохраните его в удобное место, чтобы впоследствии поставить ее в профиль Steam.
Далее пройдите следующие шаги:
- Зайдите в Steam через браузер.
- Авторизуйтесь, войдите в профиль и иллюстрации.
- Жмите Загрузить… и выберите Не из игры.
Выберите скачанную ранее длинную картинку.
Введите название, заполните другие поля и подтвердите авторство.
- Кликните в любом месте правой кнопкой мышки и выберите Исследовать элемент.
- Жмите на кнопку Console, выделенную в рамку.
- Впишите код для длинной иллюстрации в Стим, который имеет следующий вид.
document.getElementsByName(«image_width»).value = 999999;document.getElementsByName(«image_height»).value = 1;
В завершение жмите Загрузить и убедитесь в получении вытянутого изображения. Далее повторите аналогичное действие со второй картинкой.
Теперь разберемся, как добавить длинную иллюстрацию в Стим. Для этого войдите в раздел редактирования учетной записи Steam, перейдите в витрину и загрузите картинку. Если она широкая, значит, вам удалось все сделать правильно.
Витрина иллюстраций/скриншотов
Для начала откройте эту ссылку (в Google Chrome или Firefox): https://steamcommunity.com/sharedfiles/edititem/767/3/
Загрузите Ваш файл и заполните всю информацию (образец на рисунке ниже).
Образец
$J(‘#image_width’).val(‘1000’);$J(‘#image_height’).val(‘1’);
Далее откройте консоль одной из комбинаций клавиш:
для Chrome: Ctrl+Shift+Jдля FireFox: Ctrl+Shift+K
Скопируйте туда нужный Вам код:
Консоль в Google Chrome
Нажмите “Сохранить и продолжить”Страница загрузки иллюстраций и скриншотов
Перейдите в свой профиль, нажмите на кнопку “редактировать профиль”. Создайте витрину иллюстраций или скриншотов, и установите туда Вашу анимацию (если всё загружено правильно, то в окне выбора изображения должны быть черные полоски).
Черные полоски – загруженные анимации
Возможные ошибки
Напоследок немного поговорим о том, почему не меняется аватарка в Стиме. Существует несколько причин, вызывающих возникновение проблемы:
- Вы не нажали на кнопку сохранения внесения изменений – не забывайте, она находится внизу экрана;
- Вы выбрали неверный размер – выше мы рассказывали, какие параметры должно иметь изображение;
- Переместите картинку в папку, название которой не содержит русских букв. Проверьте, во всем пути к директории не должно быть русских символов, только латиница;
- Ошибка загрузки может быть связана с падением серверов – с этим пользователи ничего сделать не могут, остается только ждать;
- Иногда трудности появляются, если активирован семейный просмотр – можно отключить его через настройки, затем повторить попытку.
Как поменять аватарку в Стиме – рассказали, теперь вы сможете постоянно обновлять изображение профиля. Разнообразие нравится каждому – почему бы не порадовать себя и друзей новыми картинками!
Как сделать длинную картинку в Стиме
Чтобы сделать интересное оформление профиля, не похожее на другие, можно загрузить длинную картинку. Для этого нам понадобится изображение с шириной 200 пикселей – это обязательное условие. Итак, по порядку:
- Запускаем любимую игру, делаем скриншот какого-нибудь интересного момента.
- Закрываем игру. В вашем профиле Стим придёт уведомление о сохранённом скриншоте.
- Нажимаем на «Показать на диске» – перед вами открылась папка с загруженным изображением.
- Копируем наше изображение с шириной в 200 пикселей в эту папку и в папку «thumbnails».
- Изменяем название необходимой нам картинки на название загруженного скриншота в обеих папках.
- Загружаем полученную картинку через витрину иллюстраций в соответствии с описанной выше инструкцией.
- Готово! Мы получили длинное изображение для нашего профиля.
Сделать длинную иллюстрацию
Чтобы сделать интересное оформление странички, можно добавить длинную иллюстрацию. Главным условием будет фиксированная ширина в 200 пикселей.
Для добавления длинного изображения, необходимо:
- Запустить игру и создать скриншот нужного момента.
- Закрыть игру. Стим сообщит о том, что скриншот сохранен.
- Выбрать функцию «Показать на диске». После этого откроется папка, в которую был сохранен скриншот.
- Скопировать изображение по нужному адресу. В данном случае стоит обратиться к папке «thumbnails».
- Изменить имя картинки на имя скриншота в двух папках.
- Загрузить иллюстрацию в профиль стандартным способом.
Добавление длинного изображения займёт несколько минут. Геймер не только получит уникальный профиль, но и будет наслаждаться графикой любимой игры в красивой витрине иллюстраций на своей страничке.
Как поставить красивый фон
Начиная с 10 уровня профиля вы сможете поставить свою картинку на фон в Стиме, причем не простую, а разбитую на модули “витрины”. Сами по себе модули предназначены для размещения разного контента:
- Анимаций (гифки).
- Иллюстраций.
- Скриншотов, сделанных в процессе прохождения игр.
- Достижений (значков).
- Любимых игр.
О том, как поставить свой фон в Стиме, мы расскажем ниже.
Вы можете использовать это пространство по аналогии с модульными картинами, когда изображение делится на несколько частей. Выглядит это вот так:
ВАРИАНТ ОФОРМЛЕНИЯ АККАУНТА
Инструкцию, как сделать свой фон в Стиме, мы приведем на примере работы с сервисом Steam.Дизайн. Теоретически выполнить нарезку изображения вы можете при помощи любого фоторедактора, однако сам процесс может оказаться довольно трудоемким — нам же нужны “кусочки”, подходящие под поля в профиле. А на упомянутом выше сайте система все сделает автоматически. Кроме того, здесь доступен предпросмотр — вы будете видеть, как картинка будет отображаться в вашем аккаунте, после того, как вы ее поставите.
Как сделать красивый фон в Стиме:
Если вы хотите сделать прозрачный фон в Стиме, то можно воспользоваться инструкцией из этого видео.
*Картинка не должна “весить” более 8 Мб.
**Если картинка для фона сохранена на компьютере, то для начала ее нужно будет выгрузить в интернет (для получения ссылки). Это можно сделать с помощью любой удобной утилиты. Можно через вот эту.
Обратите внимание: “витрины” нельзя поставить в неограниченном количестве. Тут действует принцип “каждый 10-й уровень”. То есть с получением 10-го уровня вы получаете возможность установки 1 “витрины”, на 20 уровне станет доступна вторая “витрина”, на 30 — третья, и так далее до сотого уровня включительно
То есть с получением 10-го уровня вы получаете возможность установки 1 “витрины”, на 20 уровне станет доступна вторая “витрина”, на 30 — третья, и так далее до сотого уровня включительно.
Как сделать красивую иллюстрацию в Стиме?
В некоторых случаях фон витрины иллюстраций необходимо нарезать. Это позволит сделать уникальный профиль. Для этого нет необходимости изучать графические редакторы. Для пользователей разработали специальный сайт. На нем можно самостоятельно обрезать картинку для фона или аватара.
Чтобы создать красивую иллюстрацию, следует перейти на сайт Steam AP Background Cropper. Он абсолютно безопасен, так как является партнерским для платформы Steam.
После этого, необходимо вставить ссылку добавленного в Стим фона. Интерфейс сайта достаточно понятный. Поэтому, пользователю не составит труда разобраться в системе, даже если это первое использование.
Анимация – картинка почти на пол страницы
В первую очередь мой дружок пирожок тебе понадобится 10 уровень стима, без него у тебя попросту не получится добавить иллюстрацию. Именно это и даёт, возможность добавить в профиль, такую большую картинку или анимацию. Делается он очень просто, с помощью прохождения заданий steam и крафта пару значков, думаю у тебя с этим с этим не составит проблем и можно идти дальше.
Далее тебе понадобится 2 анимации по размерам 506 на 824 и 100 на 824. Более того внизу также можешь скачать уже сделанные, абсолютно на любой вкус и по готовым размерам. Готовим и идём далее.
Заходим в свой аккаунт в браузере, переходим в профиль и кликаем на иллюстрации добавить. Вписываем всё в пустые поля, желательно пустые символы и выбираем наш файл. Но прежде чем ты отправишь на проверку, тебе нужно открыть консоль браузера и ввести этот код, нужный для правильного вывода изображения.
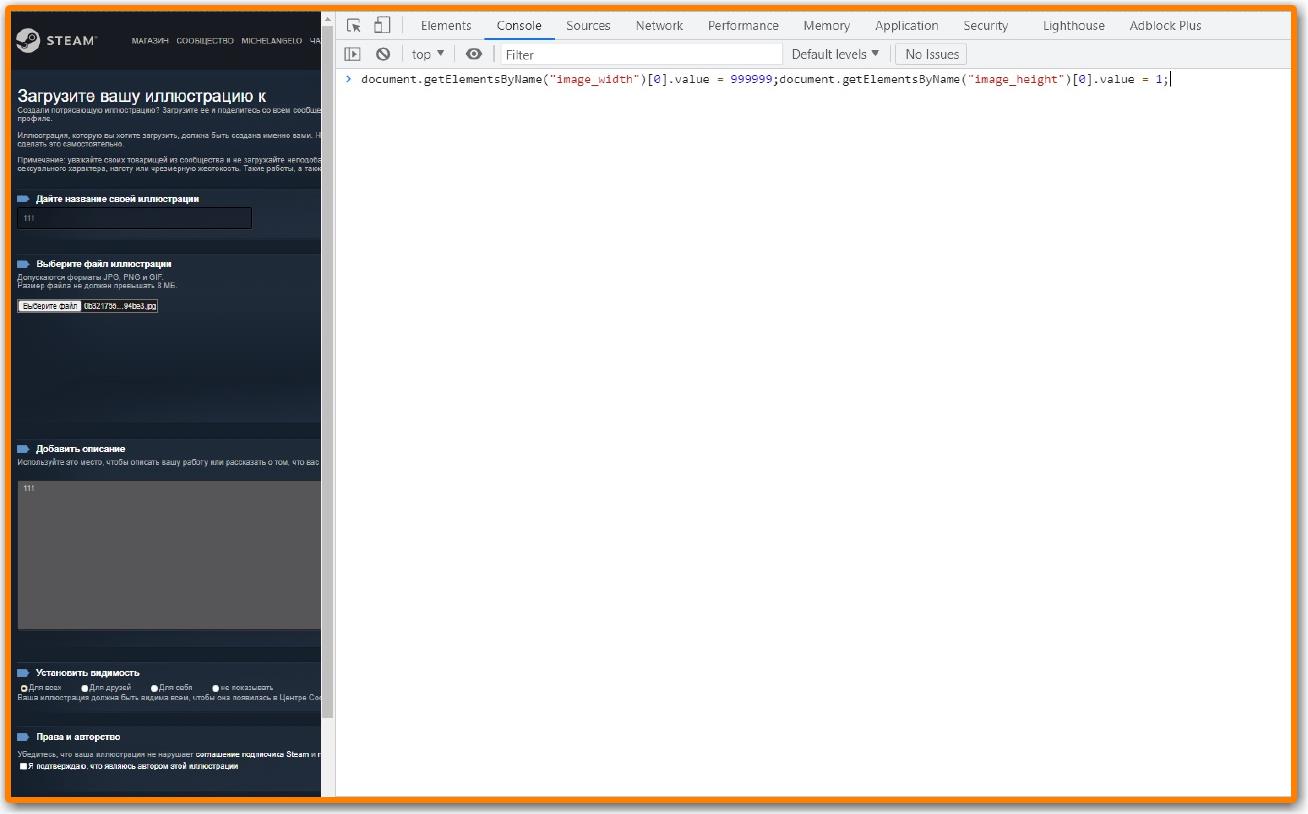
Жмём “ENTER” и добавляем анимацию. Затем выбираешь её, как только появится в иллюстрациях и вот у тебя отображается в профиле. Но всё ещё нету боковинки, поэтому делаем все те же самые операциии с боковой картинкой. Вауля и всё готово, у тебя топ анимированный профиль с няшками.
Сделать несколько витрин
Витрины иллюстраций открываются для пользователя только после 10-го уровня. Добавить новое изображение можно спустя еще 10 уровней. Таким образом, пользователь новичок не может добавлять больше одного элемента оформления за раз.
Возможность загрузки ограниченного количества витрин, является поводом для креативного подхода к оформлению профиля. Аккаунт игрока можно считать его лицом. Особенно, если пользователь хочет развиваться на данной платформе, а не просто играть в игры.
Во многих центрах сообщества Steam вы найдёте раздел «Иллюстрации». Туда вы можете загружать свои или находить там созданные другими членами сообщества иллюстрации, связанные с интересующими вас продуктами в Steam.
Как загрузить иллюстрацию в Steam?
Чтобы загрузить иллюстрацию, перейдите в раздел «Иллюстрации» нужного центра сообщества и нажмите на кнопку «Загрузить иллюстрацию».
Какие иллюстрации можно загружать?
Загружаемые иллюстрации должны быть созданы вами. Не публикуйте работы других пользователей. Призывайте пользователей загружать собственные иллюстрации.
Иллюстрация должна быть связана с продуктом. Случайные анимационные изображения в формате GIF, не связанные с продуктом, будут удалены.
Примечание: уважайте других членов сообщества и не загружайте иллюстрации, содержащие расизм, контент сексуального характера и пр. Такие иллюстрации, а также иллюстрации, нарушающие авторское право, будут удалены.
Почему моя иллюстрация отмечена как несовместимая?
Если ваша иллюстрация отмечена как несовместимая — значит, сотрудник поддержки Steam или разработчик продукта посчитал её не связанной с продуктом или неуместной. Она больше не будет отображаться в центре сообщества и станет доступна для просмотра только вам и вашим друзьям.
Почему моя иллюстрация заблокирована?
Если ваша иллюстрация заблокирована — значит, сотрудник поддержки Steam или разработчик продукта посчитал её нарушающей условия использования Steam. Она больше не будет отображаться в центре сообщества и станет доступна для просмотра только вам. В число основных причин блокировок входят: неприличный или оскорбительный контент, порнография, загрузка чужих иллюстраций и пр.
Как подать жалобу на иллюстрацию?
В центре сообщества: если вы заметите, что кто-то загрузил иллюстрацию, нарушающую условия использования Steam, сообщите об этом, нажав на кнопку «Пожаловаться» под иллюстрацией.
В окне просмотра иллюстрации: справа от иллюстрации нажмите на значок шестерёнки и выберите «Пожаловаться».
Steam – это не только игровая платформа, но и своеобразная социальная сеть для геймеров всего мира. Подобно аккаунту в социальной сети, профиль Стим можно настраивать и оформлять, чтобы зашедший на вашу страницу пользователь мог по достоинству оценить креатив. По-настоящему реализовать своё чувство стиля и креативность получится с помощью использования витрин.
На игровой платформе Стим можно создать витрину скриншотов.
Такой способ предполагает размещение и комбинирование множества графических элементов: фонов, значков, смайлов, наград и так далее. Вы можете устанавливать прозрачный фон в Стим и располагать на нём скриншоты из игр и различные иллюстрации. Давайте разберёмся, как сделать витрину иллюстраций в Steam.
Рекомендации по изображениям для страницы в магазине
- Изображения для страницы в магазине должны содержать хорошо различимые логотип и/или название продукта и соответствовать требованиям к размерам.
- Изображения не должны содержать ссылки, а также логотипы операционных систем, платформ или магазина.
- Изображения должны содержать иллюстрации, подходящие для рейтинга PG-13.
Применение: изображение будет размещено в верхней части страницы продукта в магазине, в рекомендациях, в библиотеке Steam (в режиме отображения сеткой), в режиме Big Picture и, возможно, в предложениях дня.
Дизайн: Изображение должно акцентировать внимание на фирменном стиле вашего продукта. Используйте то же изображение, которое вы использовали для розничной упаковки или рекламы. Логотип должен быть отчётливым
Логотип должен быть отчётливым.
Размер: Изображение должно быть размером 460 на 215 пикселей. Изображение размером 292 на 136 пикселей будет создано автоматически.
Как создается витрина иллюстраций в Стиме?
Получить доступ к витрине иллюстраций может тот игрок, который получает десятый уровень профиля. Чтобы им обзавестись, понадобится потратить время на игры, покупать карточки коллекционного характера, заняться участием событий в Стиме.
После того, как нужный уровень будет получен, понадобится перейти к следующему:
- Пользователю необходимо открыть на компьютере утилиту Steam, авторизоваться в личном профиле.
- Увидеть справа клавишу, предлагающую редактировать информацию о профиле.
- Нажать на пункт с витриной, включив ее тем самым!
После включения функции витрины пользователь может обзавестись возможностью редактировать, добавлять изображения. Если до этого момента она не включалась, то заметить ее невозможно.
Это понадобится исправить, сделав следующее:
- Необходимо открыть главную страницу платформы Steam.
- Навести курсор мыши на ник, открыть контент;
- Перейти в раздел с иллюстрациями, выбрать загрузку новой иллюстрации.
- Сейчас пользователю необходимо нажать на изображение, которое будет заключено в иллюстрации.
Лучше всего не указывать картинки, где можно наблюдать что-то запрещенное! За это предусмотрены наказания со стороны платформы, поэтому рисковать безопасностью своей учетной записи не стоит. Никаких хороших вещей от этого ждать не стоит.
Есть альтернативный способ, который может быть использован для создания иллюстрации.
Пользователю предложено сделать следующее:
- Нужно открыть на компьютере Steam и пройти авторизацию, используя свой логин, пароль.
- Навести курсор мыши на раздел с сообществом, перейти на главный раздел.
- Там нужно выбрать любую игру и начать загружать витрину.
- Подтвердить свое авторство, установив соответствующую клавишу.
Далее, как только пользователь загрузил иллюстрацию, она может быть использована в профиле, чем стоит пользоваться.
Как сделать длинную картинку в Стиме
Чтобы сделать интересное оформление профиля, не похожее на другие, можно загрузить длинную картинку. Для этого нам понадобится изображение с шириной 200 пикселей – это обязательное условие. Итак, по порядку:
- Запускаем любимую игру, делаем скриншот какого-нибудь интересного момента.
- Закрываем игру. В вашем профиле Стим придёт уведомление о сохранённом скриншоте.
- Нажимаем на «Показать на диске» – перед вами открылась папка с загруженным изображением.
- Копируем наше изображение с шириной в 200 пикселей в эту папку и в папку «thumbnails».
- Изменяем название необходимой нам картинки на название загруженного скриншота в обеих папках.
- Загружаем полученную картинку через витрину иллюстраций в соответствии с описанной выше инструкцией.
- Готово! Мы получили длинное изображение для нашего профиля.
Как сделать красивую иллюстрацию в Стиме?
В некоторых случаях фон витрины иллюстраций необходимо нарезать. Это позволит сделать уникальный профиль. Для этого нет необходимости изучать графические редакторы. Для пользователей разработали специальный сайт. На нем можно самостоятельно обрезать картинку для фона или аватара.
Чтобы создать красивую иллюстрацию, следует перейти на сайт Steam AP Background Cropper. Он абсолютно безопасен, так как является партнерским для платформы Steam.
После этого, необходимо вставить ссылку добавленного в Стим фона. Интерфейс сайта достаточно понятный. Поэтому, пользователю не составит труда разобраться в системе, даже если это первое использование.
Заключение
Популярность профиля напрямую зависит от количества витрин, но чтобы её получить, нужно последовательно упорно прокачивать уровень, а это долго и затратно. Для получения хороших показателей, в принципе, достаточно одной – двух. Используйте фантазию, включайте креатив на полную и, приложив усилия, вы обязательно добьётесь необходимого результата. Удачи.
Сделать свою витрину в Steam можно только с 10-го уровня. Если же вы его давно достигли и встали перед необходимостью создания своей витрины, следуйте, дальнейшим инструкциям.
1. Перейдите в раздел Редактирование профиля , спуститесь в самую нижнюю часть и выберите пункт Витрина иллюстраций , как на рисунке чуть ниже.
2. Для установки собственной витрины иллюстраций перейдите в Профиль и далее в раздел Сообщество , что в верхней части.
3. Выбираем любую игру из каталога, щёлкаем по ней левой клавишей мышки, попадаем в игровое Сообщество , пример на иллюстрации ниже.

4. Открываем вкладку Иллюстрации и нажимаем на клавишу Загрузить вашу иллюстрацию , как в примере, показанном на изображении.
5. Выберите иллюстрацию, сохраненную в компьютере, присвойте ей имя, добавьте описание, установите галочку напротив пункта с авторством. Затем нажмите на клавишу Сохранить иллюстрацию в моем профиле , как на рисунке ниже.

Поздравляем, вы сделали собственную витрину иллюстрации в Steam!
Steam является самым известным сервисом предоставляющим компьютерные игры. Но Steam это не просто магазин или сервис. Steam это целое сообщество людей, объединённых одной страстью видеоигры. А среди сообщества будут люди, которые любят творить. Ряды сообщества Steam всё время пополняются. И у новичков при заходе в Steam возникает очень много вопросов, один из которых касается витрины иллюстраций, позволяющий выставить анимацию или картинку из любимой игры. В этой статье мы подробно расскажем, как сделать витрину иллюстраций в steam.
Инструкция:
1. Перед тем как создавать витрину иллюстраций вы должны знать, что данная функция открывается только после 10 уровня в Steam.
2. Итак, достигнув нужного уровня можно попробовать загрузить картинку или анимацию, для этого подойдет практически любой формат, включая gif. Но прежде надо выбрать центр сообщества игры, с которой будет связано наше изображение.

3. После выбора центра сообщества, выбирается раздел «Иллюстрации». Щёлкаем мышкой на этот раздел. Потом опять же щёлкаем на кнопку, но уже на «Добавить своё изображение».
4. Дальше можно добавлять изображения. Можно конечно добавить одно, но рекомендуется именно несколько, что бы можно было выбрать какое-то определённое изображение на витрине. После загрузки необходимо дать вашей картинке название, краткое описание, установить права доступа т.е. кто будет видеть её в вашем профиле и не забыть нажать кнопку сохранить.
5 После этого витрина изображений появляется уже под витриной обычной, на которой могут красоваться ваши редкие вещи из CS:GO, доты или прочих игр. Выбрать можно лишь первые четыре изображения, которые будет отображаться на самой витрине. Для этого надо зайти в настройки профиля (профиль -> редактирование профиля).
6. Помимо стандартных выбора аватара, витрины, никнейма и прочих настроек, ниже обычной витрины появилась витрина изображений, на которой красуются все ваши добавленные в Steam изображения. Там вы можете из всех изображений перетащить четыре иллюстрации на основную витрину.

Теперь вы знаете, как сделать витрину иллюстраций в steam. Но зачем это может понадобиться? Понадобиться это может для начинающих художников, рисующих свои изображения, посвящённые своим любимым играм. Если этот самый иллюстратор рисует хорошо, то положительные отзывы сообщества могут его подтолкнуть заняться своим любимым делом уже серьёзно. Также это может понадобиться тем, кто хочет показать какой-то весёлый момент в игре, сделанный в виде анимации. Сообщество Steam будет при любом раскладе рада какому-либо красивому скриншоту, забавной анимации или же отличному рисунку.
Сегодня мы поговорим о том, как сделать витрину иллюстраций в Steam. Речь идет о наиболее известном сервисе по распространению компьютерных игр. Однако Steam — это больше чем магазин.





