Подскажите как создать второй аккаунт в steam? хочу создать второй аккаунт в стим, как создать?
Содержание:
- Просмотр устройств
- Правильная переустановка игр в Steam
- Получение доступа
- Почему некоторые игры недоступны в «Семейном доступе» Steam?
- Путь к «спасению»
- Как устанавливать игры в Steam на компьютер с телефона
- Процесс открытия
- Получение бесплатных игр для Steam
- Некоторые нюансы при активации
- Настройка семейного просмотра:
- Как решить проблему, когда не запускается Стим?
- 1) Воспользоваться программой Steam Library Manager
- Что такое автономный режим в Стим, зачем он нужен
- Поделитесь своей библиотекой игр в Steam с родными и гостями
Просмотр устройств
На закладке «Рабочие места» в графическом виде представлено сопоставление рабочих мест и устройств.
Каждое рабочее место изображено в виде окошка, заполняемого устройствами. В области «Система» содержится сводная информация по имеющимся устройствам, которые можно распределить между рабочими местами. В контекстном меню иконки системного блока содержатся пункты меню для различных общесистемных настроек. Далее расположены три кнопки «Запчасти», «Общие», и «Инвентарь», при нажатии на которые, раскрываются или закрываются панели для обзора устройств:
панель «Запчасти» содержит все свободные устройства, т.е. те, которые в данный момент не назначены ни одному рабочему месту.
панели «Общие» содержит все разделяемые устройства, т.е. которые используются всеми рабочими местами и не отображаются в окошках рабочих мест, чтобы не загромождать их.
панель «Инвентарь» содержит все устройства ПК, которые могут быть перераспределены между рабочими местами.
Масштаб изображения можно менять стандартными комбинациями клавиатуры: — одновременное нажатие клавиш Ctrl и клавиши ‘+’ («плюс») увеличивает изображения, Ctrl и ‘-‘ – уменьшают. При этом область, подвергающаяся масштабированию зависит от текущего положения указателя мыши, если указатель находится в области «Система», масштабируются изображения в панелях «Запчасти», «Общие» и «Инвентарь», в противном случае масштабированию подвергаются область рабочих мест.
Кнопка «Инвентарь» (и соответствующая ей панель) по умолчанию скрыта. Для того, чтобы она появилась, нужно из контекстного меню выбрать пункт «Настройка панели Рабочие места» и в появившемся диалоговом окне поставить галочку для пункта «Инвентарь»:
В группе «Рабочие места» можно выбрать, какие окошки рабочих мест отображать, а какие скрыть (нельзя скрыть, если рабочему месту назначены устройства)
Обратите также внимание на галочку возле пункта «Дисплеи без мониторов» в этом диалоге, а также на полупрозрачные («выключенные») изображения дисплеев. На самом деле изображения дисплеев представляют видео поверхности видеокарт, которые потом могут быть подключены к реальным видеовыходам и, соответственно, мониторам
Полупрозрачность изображения дисплея отражает тот факт, что данная видео поверхность в данный момент не подключена к монитору. Пункт «Дисплеи без мониторов» определяет, будут ли отображены такие дисплеи или нет. По умолчанию галочка сброшена, и полупрозрачные дисплеи не отображаются. Дисплей может быть полупрозрачным даже в том случае, когда монитор физически подключен к видеовыходу и включен в сеть, но не включен в рабочий стол Windows.
В связи с этим, при первоначальной настройке АСТЕР, настоятельно рекомендуется подключить и расширить рабочий стол на все мониторы, а также установить для них желаемый режим работы (разрешение экрана).
Таким образом можно минимизировать число полупрозрачных («выключенных») дисплеев и получить более широкий выбор дисплеев для распределения их между рабочими местами простым визуальным способом.
Расширить рабочий стол и установить режимы работы мониторов можно с помощью элемента «Экран» панели управления Windows (Панель управления » Экран »Настройка параметров экрана). Этот элемент панели управления можно открыть непосредственно из АСТЕР, выбрав пункт «Настройка рабочего стола» из контекстного меню изображения системного блока. Тут же можно получить доступ и к другим настройкам системы.
Некоторые устройства отображаются особым образом: — в нише за решеткой. Это так называемые «устройства на недоступном рабочем месте» — устройства, назначенные на рабочие места, которые в данный момент недоступны, т.к. номер рабочего места превосходит число ваших лицензий. Такая ситуация может произойти, например, после окончания пробного периода, когда были доступны все 12 рабочих мест. Номер рабочего места, на которое назначено устройство (приведено в скобках после названия устройства), можно увидеть, если навести на него указатель мыши. Можно оставить устройство в этом состоянии «недоступности» для того, чтобы сохранить привязку к рабочему месту на будущее или назначить его на имеющееся в распоряжении рабочее место.
Правильная переустановка игр в Steam
Геймеры, которые только начали играть через Steam, могут не решаться удалить какую-то игру, купленную в сервисе. Причина простая: есть опасения, что после этого её придётся покупать снова. На самом деле такого не произойдёт. Разберёмся, как правильно переустановить игру в Steam.
Правила переустановки игры в Steam.
Два способа переустановки
Желание удалить программу возникает по разным причинам: сейчас не до неё, нет места на жёстком диске или с очередным творением Valve и вовсе возникли проблемы, из-за которых оно отказывается запускаться. В любом случае удалять игрушки можно так же, как и устанавливать их потом заново. При этом никаких проблем с ключами у пользователей после этого не возникает. Переустанавливать продукты Стима лучше двумя основными способами.
Первый
- Открываем Steam.
- Заходим в библиотеку.
- Кликаем правой кнопкой мыши по той игрушке, которую хотим убрать с жёсткого диска.
- Выбираем «Удалить содержимое». Ждём некоторое время, пока все система удалит все файлы.
- Для повторной установки вновь жмём ПКМ по игре и выбираем «Установить».
Второй
Этот метод наиболее традиционный для пользователей Windows и использует штатные средства операционной системы.
- Открываем «Панель управления».
- Выбираем «Программы и компоненты», далее «Установка и удаление программ».
- В списке находим ту программу, которую хотим удалить.
- Нажимаем соответствующую кнопку.
- Заходим в Steam и заново устанавливаем игру.
Как видите, способы наипростейшие. Конечно, можно просто найти и очистить папку, где находится программа. Однако в таком случае можно случайно убрать нужные файлы или, наоборот, оставить что-то, что деинсталлятор бы удалил. Поэтому переустанавливать легче этими двумя способами.
Способы без удаления с HDD
Можно ли переустанавливать игры так, чтобы затем не приходилось их снова скачивать? Для этого есть не самый удобный, но действенный способ. Если у вас есть WinRar или иная утилита для архивации, вы можете воспользоваться ей
- Находим папку с игрой.
- Щёлкаем по ней ПКМ и выбираем «Создать архив».
- Устанавливаем нужные параметры сжатия.
- Ждём пока утилита заархивирует папку.
После этого папку с игрой можно будет очистить с ПК, а получившийся архив вновь развернуть.
Зато в этих случаях можно попробовать обойтись и вовсе без удаления и повторной загрузки. Для обнаружения багов и ошибок проверьте кэш. Делается это следующим образом.
- Открываем библиотеку в Стиме.
- Кликаем ПКМ по проблемному продукту.
- Открываем пункт «Свойства».
- Выбираем «Локальные файлы».
- Жмём «Проверить целостность кэша».
Возможно, после этого игру не придётся переустанавливать. Ведь сегодня большинство творений весит больше 20 гигабайт — не у всех хватает скорости интернета, чтобы скачать такой объём быстро.
Получение доступа
Следующим шагом мы проделываем всё то же самое, но на компьютере друга. Входим с него в свой аккаунт (единовременно, далее этого делать не придётся, и не ставьте галочку запоминания пароля) и проделываем эту операцию снова. Всё, доступ получен. Таким образом, можно раздать игры на пять аккаунтов, какому из них разрешить прямо сейчас можно выбирать в том же меню «Семьи» ставя или убирая, галочки.
Вместо постскриптума стоит написать, что если у вас подключен «Steam Guard», то вам также придётся включить ПК друга в список разрешённых устройств. При первой авторизации с его компьютера вам на почту придёт пароль, который стоит ввести, и поставить галочку «Запомнить это устройство». Но не ставьте такую же галочку возле формы ввода пары логинпароль. Таким образом, он останется разрешённым для просмотра, но зайти, не имея ваших данных, не сможет. И в случае наличия вируса или иных шпионских программ ваш аккаунт останется в безопасности.
Почему некоторые игры недоступны в «Семейном доступе» Steam?
Да, функцию омрачает то, что некоторые современные новинки частенько выходят без поддержки семейного доступа. Как правило, разработчики не дают таких прав Steam исключительно из коммерческих соображений. Поэтому поиграть в некоторые новинки вся ваша дружная компания сможет лишь после того, как разработчики наконец-таки соберут долгожданные сливки.
Напоследок вам следует знать о том, что если друзья будут мошенничать или пользоваться читами в играх, тогда привилегии «Семейного доступа» моментально аннулируют, а сам аккаунт – заблокируют. Так что предоставлять доступ нужно только надёжным людям, а не кому попало.
Путь к «спасению»
Steam Account Switcher – это то приложение, которое позволяет улучшить жизнь владельцу нескольких аккаунтов в онлайн-платформе. Программу можно отыскать в Интернете, распространяется, более того, имеет открытый код. По мнению большинства геймеров, программа безопасна и удобна в использовании, а главное решает серьёзную проблему: даёт ответ на вопрос, как быстро переключаться между аккаунтами Стим. Англоязычный интерфейс приложения ни коим образом не мешает полноценно ею пользоваться, поскольку многие вещи в ней интуитивно понятны, особенно после прочтения данной инструкции.
Отыскать её в Интернете можно на разных сайтах. Одним из мест является сайт, представленный ниже (1). На нём можно загрузить утилиту версии 2.5.
Для загрузки дистрибутива достаточно нажать на имя ресурса (2), распаковать архивный файл и запустить файл Steam Account Switcher.exe. Пользоваться данной программкой довольно просто, главное действовать описанному ниже алгоритму.
Для начала в программе нужно «завести» все профили, которые имеются у пользователя. Для этого нужно вызвать «Menu» (1) и выбрать в нём команду «Add account» (2).
Откроется окошко, в котором пользователю необходимо ввести данные для авторизации в аккаунте: логин и пароль. Процедуру нужно повторить столько раз, сколько у пользователя аккаунтов. Затем программу нужно перезапустить. В результате окно программы Steam Account Switcher будет выглядеть как слоёный пирог, представленный на картинке, где каждый «слой» — это отдельный аккаунт с данными авторизации.
А теперь самое важно: для того, чтобы попасть в конкретный аккаунт, пользователю нужно выбрать нужную строчку
Как устанавливать игры в Steam на компьютер с телефона
Далеко не все пользователи Steam знают, что игры на компьютер можно начать устанавливать удаленно, используя для этого телефон и официальное мобильное приложение игрового сервиса.
Важно:
Чтобы начать процесс установки игры на компьютере с телефона, компьютер должен быть включен, подключен к интернету и на нем должен быть запущен Steam.
Запустите приложение Steam на телефоне, авторизуйтесь в нем и нажмите на 3 полоски в левом верхнем углу.
Выберите раздел “Библиотека”.
Найдите в списке доступных игр проект, который хотите установить, и нажмите на значок загрузки около него.
Сразу начнется процесс установки игры на компьютере. Следить за процессом с телефона не получится.
Процесс открытия
Чтобы включить стим семейный, вам необходимо выбрать пункт «Steam» и далее вкладку «Настройки». Появиться окно настройки клиента Стима. Переходим на вкладку «Cемья», чтобы добавить друзей в Steam.
Здесь происходит все управление семейным просмотром видеоигр. Чтобы ваши знакомые или друзья получили возможность использовать игры из вашей библиотеки, им будет необходимо войти со своего компьютера в учетную запись вашего аккаунта.
Естественно это подразумевает, что вам придется передать свои логин и пароль от стима тем, кому вы хотите предоставить возможность играть в ваши игры.
Если все же возникли проблемы, то доступ к своему акку можно легко восстановить просто обновив пароль. Вы имеете приоритет, перед другими участниками семейного режима, поэтому ваши игры никто не украдет.
Действия друга
- После передачи логина и пароля своему другу, ему нужно выйти из соей учетной записи и зайти в стим под вашими данными
- Далее сработает защита от несанкционированного входа, которая затребует код к вашей учетке Steam. Данный код приходит на адрес электронной почты, привязанной к аккаунту
- Перешлите полученный код своему другу
- Теперь ваш друг повторяет действия по добавлению человека в семейный доступ стим
- В разделе «Семья» появиться его компьютер.
Далее проводим авторизацию нового компьютера и он появиться в семейном списке устройств. Теперь ваш друг имеет возможность получить игры, имеющимся у вас в библиотеке или только разрешенным вами и может их спокойно устанавливать и играть.
Получение бесплатных игр для Steam
Поиграть в бесплатные игры в Стиме сможет любой человек. Достаточно установить клиент этого онлайн-сервиса, а затем подобрать подходящую игру, исходя из собственных предпочтений и мощностей компьютера. Зарабатывают разработчики некоторых бесплатных игр на продаже внутренних предметов, поэтому качество таких продуктов зачастую не уступает платным.
Вариант 1: Free-to-play игры
В сервисе все продукты делятся на категории, и отдельно от всех расположены бесплатные игры. Рассмотрим, как их найти.
- Откройте любую страницу Steam и перейдите в «Магазин».
Разверните вкладку «Игры» и выберите «Бесплатно».
Используя карусель, можете просмотреть рекомендации и топовые игры, а также опуститься вниз, чтобы просмотреть список более удобным образом.
Рекомендуем переключиться на вкладку «Лидеры продаж», чтобы просмотреть то, чем увлекается большинство геймеров.
Для удобного поиска интересующей игры можете выбрать какую-то жанровую метку — это поможет сузить круг интересующих вас вариантов.
Перейдя на страницу с интересующей игрой, нажмите на «Играть».
Стим предложит установить игру, где нажмите «Далее». К сожалению, просто добавить игру в библиотеку нельзя — ее необходимо установить, чтобы она отображалась в «Библиотеке».
Если отменить установку, формально вы увидите, что игра находится в вашей библиотеке, однако по факту в этом разделе она отображаться не будет.
Вариант 2: Демо-игры
Некоторых пользователей может заинтересовать демо-вариант платных игр. Это удобно, если вы сомневаетесь, стоит ли совершать покупки вслепую. Демо-игры обычно ограничены одним или двумя часами игры. Просмотреть их список можно также через «Магазин» > «Игры» > «Демо».
Отображаются и сортируются они по принципу, аналогичному рассмотренному выше.
Перейдя на страницу с игрой, вы попадете на обычную страницу, где игру можно приобрести, но справа ниже есть кнопка «Загрузить демоверсию», которая позволит ее скачать и установить.
Останется только выбрать место сохранения и дождаться завершения скачивания.
Как только истечет период демо-игры, вам будет предложено приобрести полную версию.
Вариант 3: Раздачи на выходные или навсегда
Иногда Steam предлагает другой вариант демоверсии игры и раздает какие-либо продукты на выходные. В течение субботы и воскресенья вы можете играть в какую-то игру без ограничений, а затем для продолжения ее потребуется приобрести или удалить с компьютера. Происходит это нечасто, но отследить раздачу можно, периодически заглядывая в «Магазин» или просматривая новости, которые открываются в отдельном окне при запуске десктопного клиента.
Эта же информация касается и раздач игр навсегда, а не только на пару дней. Однако далеко не всем пользователям удобно постоянно просматривать главную страницу игровой площадки, гораздо проще воспользоваться сторонними сервисами, которые делают всю работу за вас.
Здесь постоянно публикуются бесплатные раздачи, временные и постоянные.
Тут отображаются раздачи с бесплатными выходными в Стиме, переводами игр в разряд бесплатных и ограниченными раздачами игр бесплатно навсегда.
Вы также можете выбрать удобный формат получения новостей о раздачах, например, подписку на паблик ВКонтакте, на Twitter, вступление в группу Telegram — где будут происходить публикации, зависит от конкретного сервиса, где именно он ведет свою деятельность помимо классического веб-сайта.
Теперь вы знаете, как можно получить бесплатную игру в Steam. Если проявить должную заинтересованность в этом деле, можно быть в курсе всех интересных раздач и акций.
Опишите, что у вас не получилось.
Наши специалисты постараются ответить максимально быстро.
Некоторые нюансы при активации
- Вы можете делиться одновременно с 5 друзьями, при этом авторизовав до 10 устройств;
- Играть в игру вашего друга можно только тогда, когда друг не в сети или не играет. Если он решит зайти в любую из своих игр, то вас выкинет через 5-10 минут;
- Установить семейный просмотр между аккаунтами с разными региональными ограничениями нельзя;
- Если ваш друг будет использовать читы или какие-то запрещенные программы через вашу библиотеку, вы можете получить VAC-бан. Добавляйте в семейный просмотр только проверенных людей;
- Играть в игры друга нельзя без активного соединения с интернетом;
- Вы можете ограничить список игр, которыми готовы делиться, в настройках «Управление семейным просмотром»;
- Помимо игры вашего друга, вы также получаете доступ ко всем внутриигровым дополнениям, которые он приобрел;
- Если игра у вас уже есть в библиотеке, но она, к примеру, без дополнений, а у друга полная версия, она будет недоступна для вас;
- Играть в игры друга можно только на авторизованном им компьютере. Если вы авторизовали свой домашний компьютер, но хотите поиграть через аккаунт на неавторизованном ноутбуке, то у вас ничего не получится;
- Некоторые игры, требующие установки дополнительных клиентов (вроде GTA 5), будут недоступны для игры через семейный просмотр;
- Вы не будете получать достижений и коллекционных карточек из игр друга;
- Вы можете получить доступ к своей библиотеке игр в любой момент вне зависимости от того, играет ли через семейный просмотр ваш друг;
- После настройки допустимого контента семейного просмотра, на вашу электронную почту придет письмо с PIN-кодом для подтверждения.
Настройка семейного просмотра:
Мы рекомендуем создать аккаунт Steam вместе с ребенком. Если вы и ваши дети считаете, что использовать все функции Steam без родителей будет сложно, можете ограничить доступ к некоторым контенту и возможностям, используя семейный просмотр. Вы также можете включить семейный просмотр на своем аккаунте Steam, если считаете, что так будет удобнее.
Чтобы включить семейный просмотр:
- Войдите в аккаунт Steam, который будет использовать ваш ребенок.
- Нажмите Steam в верхней строке меню.
- Выберите пункт «Настройки».
- Перейдите на вкладку «Семья» в левой части открывшегося окна.
- Нажмите «Управление семейным просмотром. », чтобы запустить настройку семейного просмотра.
- Пройдите все этапы настройки, чтобы выбрать контент и возможности, доступ к которым вы хотели бы разрешить в защищенном ПИН-кодом режиме.
- Введите и подтвердите свой новый ПИН-код.
Семейный просмотр:
Аккаунт с включенным семейным просмотром по умолчанию будет запускаться с семейным просмотром. В этом режиме контент и возможности, к которым вы запретили доступ, будут отсутствовать. Чтобы получить доступ к запрещенным возможностям, в клиенте Steam нажмите на кнопку семейного просмотра и введите свой ПИН-код. Тогда семейный просмотр в вашем аккаунте будет выключен до тех пор, пока вы не вернетесь в семейный просмотр (нажав ту же самую кнопку) или не выйдете из аккаунта.
Семейная библиотека:
Если вы хотите разрешить доступ только к части библиотеки аккаунта, она будет выделена в группу под названием «Игры для всей семьи» — это игры, которые вы решили оставить доступными в семейном просмотре.
Чтобы добавить игру в этот список или удалить ее оттуда:
- Войдите в аккаунт.
- Нажмите иконку семейного просмотра.
- Введите ПИН-код, чтобы выйти из семейного просмотра.
Найдите игру в своей библиотеке, нажмите по ней правой кнопкой мыши и выберите «Добавить в игры для семьи» или «Убрать из игр для семьи».
В настройках зайдите на вкладку «Семья» и нажмите «Управление семейным просмотром. », чтобы снова пройти настройку семейного просмотра и выбрать, какие игры должны входить в семейную библиотеку. Чтобы вернуться в семейный просмотр после настройки, нажмите иконку семейного просмотра и подтвердите свое решение.
Как решить проблему, когда не запускается Стим?
Ежегодно разработчик Valve делает все возможное, чтобы клиент Steam стал еще удобнее, мощнее и лучше. Каждое изменение приводит к разным ошибкам, которые могут действовать на нервы. Особенно это касается, если не запускается Стим совсем. Есть много причин, которые приводят к этому итогу.
Не запускается стим: проблемы и способы исправления
Если не запускается Стим, то в первую очередь нужно попробовать самые элементарные способы решить проблему:
- Перезагрузить роутер или выключить прокси. Это самый стандартный совет, который должен проверяться в первую очередь. Особенно актуально это в том случае, если пользователь не включает компьютер, а соединение не прерывается.
- Проверить сам интернет. Может быть, возникла какая-то ошибка в системе. Всплывающие окна появляются не всегда. Поэтому и не запускается Стим. Нужно перезагрузить и очистить систему и кэш.
- Выключить фоновые программы. Сама компания Valve предупреждает пользователей, что некоторая периферия может мешать нормальной работе клиента Steam.
Если ничего не помогло, то нужно решать проблему основательно.
Клиент завис в процессах
Порой после того, как игрок закрывает Steam, процесс все равно остается на фоне. То есть он просто зависает и его нужно закрыть самому. Для этого нужно:
- Вызвать диспетчер задач с помощью горячих клавиш atl+ctrl+del;
- Перейти в раздел «Процессы»;
- Найти «Steam.exe» и кликнуть по нему правой кнопкой мыши;
- Во всплывающем меню выбрать «Снять задачу».
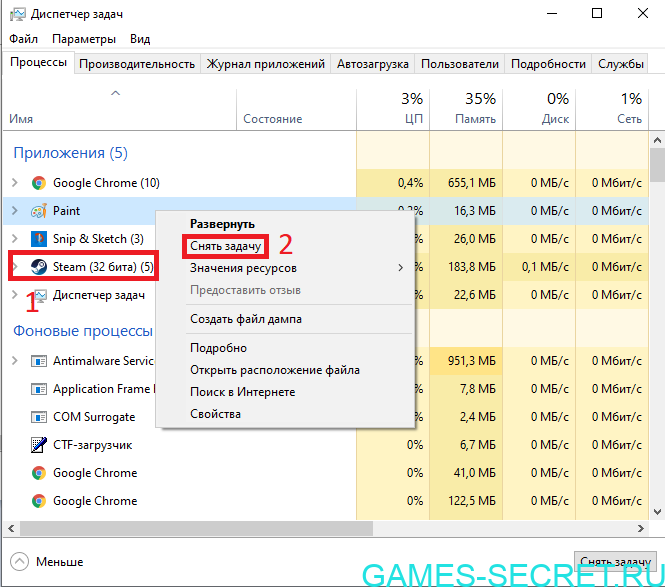
Теперь нужно вновь открыть Стим. Он должен открываться нормально.
Проблема с жестким диском
Возможно, именно этот компонент дает сбой. Отдельные части самого жесткого диска повреждаются, поэтому отдать информацию оттуда не получится. Если HDD используется уже много лет, то могут появиться сломанные сектора, которые не позволят запустить клиент. Именно поэтому нужно обязательно проверить жесткий диск с помощью специальных программ.
Проблема с оперативной памятью
Здесь примерно все то же самое, что и с жестким диском. Некорректная работа может приводить к тому, что некоторые программы не могут открыться. Специальные программы помогут разобраться все ли в порядке с ОЗУ. Этот способ лучше всего подойдет для более опытных игроков.
Сбились настройки даты и времени
Steam собирает актуальную информацию в реальном времени. Если на ПК неверная дата или время, то сбор будет выдавать ошибки. Проблемы появляются в самый неожиданный момент.
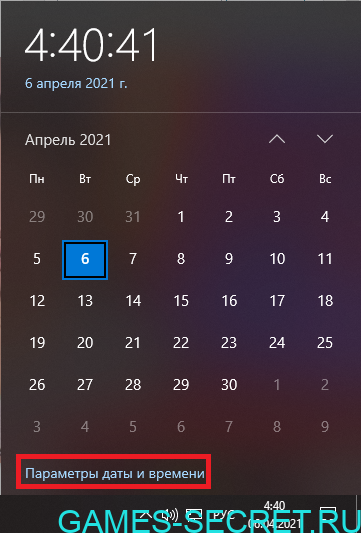
Настройки сети
Возможно, провайдер или же сам игрок может установить параметры в маршрутизаторе или данные в кэше, которые влияют на пропускную способность. Если это действительно так, то можно все изменить своими руками. Также можно обратиться в техническую поддержку пользователей своего провайдера, чтобы специалисты сделали все сами.
Антивирус или брандмауэр
Очень часто причиной всех проблем выступает именно антивирусные программы. Игры требуют постоянного подключения к интернету, поэтому антивирус может решить, что Steam — это потенциально опасное программное обеспечение. В таком случае рекомендуется отключить ПО и вновь попробовать открыть Стим.
голоса
Рейтинг статьи
1) Воспользоваться программой Steam Library Manager
- Скачиваете и запускаете Steam Library Manager (Steam.Library.Manager.zip);
- При запуске появится окошко с общими настройками, где нужно выбрать язык, дизайн, согласиться на проверку обновлений и выбрать библиотеку Steam, а в конце нажать «Закрыть», чтобы открылось основное окно;
- С правой стороны во вкладке «Библиотека» отобразится жёсткий диск, на который установлен Steam и где, собственно, хранятся все ваши игры. В данном примере она всего лишь одна, но у вас отобразятся абсолютно все;
- Теперь нужно создать папку в том месте, куда вы хотите перенести стимовскую игру (если до этого не сделали) и указать путь. Для этого внизу во вкладке «Библиотека» выбираете вариант «Создать библиотеку» определяете путь к папке в пункте ниже «Тип библиотеки» выбираете «Steam» «Создать». Если не закрыли Steam, программа сама любезно предложит это сделать, так что просто согласитесь;
- Как только появится сообщение «Создана новая библиотека Steam», нажмите «Ок», и она моментально отобразится под основной библиотекой, но будет пустой. Теперь нужно перенести игру;
- Вернитесь к библиотеке игр и просто перетащите игру в новую библиотеку, после чего переходите во вкладку «Менеджер задач» выбираете вариант «Удалить исходные файлы» и нажимаете «Запуск». В конце, когда процесс переброски файлов закончится, в этом же окне на иконке игры появится надпись «Завершено»;
- И теперь дело за малым: проверяете наличие игры в новой библиотеке, просто кликнув на неё, заходите в Steam ПКМ по перенесённой игре «Свойства» «Локальные файлы» выбираете тот адрес, куда была перемещена игра запускаете игру.
Что такое автономный режим в Стим, зачем он нужен
Простыми словами, автономный режим Steam — способ работы в приложении, не подразумевающий соединения с Сетью и позволяющий играть с плохим подключением к Интернету или вообще без него. Такая опция также применяется, когда вы не планируете получать обновления для однопользовательского игрового софта. Если перейти в автономный режим Steam, опции, требующие подключения к Интернету, будет недоступна.
Сохраненные данные, которые применяются для работы без подключения к Интернету, могут быть потеряны в случае принудительного закрытия Стим. Во избежание этого необходимо лично закрывать программу перед отключением ПК или при низком разряде АКБ аккумулятора. Это позволяет перевести Стим в автономный режим и использовать его более длительный временной промежуток.
Для нормальной работы без Интернета необходимо обновить Steam до последней версии. Бывают ситуации, когда в статусе игры показывает 100%, а запустить игру без подключения к Сети не удается. В таком случае обновите файлы клиента. Если обновления не удается получить, причиной могут быть настройки брандмауэра. Попробуйте временно его отключить или настройте сеть, добавив Steam в исключения.
Перед тем как запустить Стим в автономном режиме, учтите, что многие опции в таком случае не работают. Без подключения к Интернету доступно только два действия:
- открытие ранее загруженных игр;
- просмотр библиотеки.
Без соединения с Сетью не получится загрузить скрин, посмотреть внутренний контент, открыть магазин или перейти в личный профиль. Также не получится общаться с друзьями, добавлять в контакты знакомых, обмениваться предметами и решать иные задачи. Автономный режим Стим также не позволяет пользоваться достижениями в игре. Они просто не засчитываются в офлайн-режиме, но после подключения к Сети могут подтянуться.
Поделитесь своей библиотекой игр в Steam с родными и гостями
У вас общий компьютер? Теперь вы можете делиться и играми.
Family Library Sharing позволяет членам семьи и их гостям играть в игры друг друга, при этом зарабатывая свои собственные достижения и имея отдельные сохранения, доступные через Steam Cloud. Всё это становится доступно после авторизации общих компьютеров и пользователей.
Запросить доступ.
Делитесь играми уже сегодня
Чтобы узнать больше о Steam Family Library Sharing, ознакомьтесь с ЧаВо ниже, а потом присоединяйтесь к обсуждениям в группе.
Хотите сыграть в эту игру?
У близкого человека установлена игра, в которую вы хотите поиграть? Отправьте ему запрос на авторизацию. После авторизации вы сможете загружать и играть в игры из библиотеки владельца аккаунта.
Как мне включить Family Library Sharing на моем компьютере?
Перед включением Family Library Sharing убедитесь, что у вас включен Steam Guard. Для этого откройте клиент Steam и зайдите в меню Steam → Настройки → Аккаунт. Затем в меню Настройки → Семья (или Настройки → Family Library Sharing в режиме Big Picture) включите Family Library Sharing. Там же вы можете авторизовать компьютеры и пользователей, которым вы хотите предоставить доступ к библиотеке.
Можно ли делиться с родными и близкими всеми играми в Steam?
Нет, из-за технических ограничений некоторые игры в Steam могут быть недоступны. Например, если для них требуются дополнительные ключи активации, сторонние аккаунты или подписки, то такими играми делиться нельзя.
Иногда игры, к которым мне дали доступ, недоступны. Почему?
Игры, к которым вам дали доступ, можно запускать только на устройствах, которые были подтверждены хозяином библиотеки. Одолженные игры будут недоступны даже на авторизованном устройстве, если хозяин пользуется своей библиотекой в этот момент.
Накажут ли меня, если кто-то будет мошенничать или использовать читы в моих играх?
Ваши привилегии Family Library Sharing могут быть аннулированы, а сам аккаунт может быть заблокирован системой VAC, если ваша библиотека будет использоваться для читерства или мошенничества. Также учтите, что играми, заблокированными системой VAC, нельзя поделиться. Мы рекомендуем вам авторизовывать только те компьютеры, чью безопасность вы можете проконтролировать. И, как обычно, никому не давайте свой пароль.
“>





