Установка модов на клиент и сервер minecraft
Содержание:
- Способ установки модов с помощью официального Minecraft Launcher:
- OpenAudioMc
- Как установить моды на Майнкрафт 1.5.2
- Правка run.bat (только для minecraft 1.17 и более новых)
- Майнкрафт — как монтировать моды?
- Дополнительные ответы на часто задаваемые вопросы
- Работа с сервером:
- Настройка сервера:
- Зачем создавать свой сервер в Майнкрафт
- LuckPerms
- Создание файла start.bat для запуска сервера:
- Установка модов через Мод-паки
- Что необходимо для установки модов на Minecraft?
- Как установить Forge на свой сервер Minecraft
- Установка
- SkinsRestorer
- Установка модов на майнкрафт 1.6.2
- Как установить мод на Майнкрафт ПЕ?
- Realms
- Как установить шейдеры Minecraft и значительно улучшить графику.
Способ установки модов с помощью официального Minecraft Launcher:
Установка модов в нём сложнее, так как там нет уже готовых версий OptiFine и Forge, как они встроены в пиратских лаучнерах. Но можно упростить себе задачу, установив forge клиент. О том, как это сделать мы писали ранее здесь. После установки он появится во всех лаунчерах, даже в официальном. Про установку Fabric вы можете прочитать в отдельной статье. Там всё расписано подробно, так что вы вряд ли запутаетесь. Вот эта статья
ВНИМАНИЕ!! Моды, созданные под Fabric и Forge работают только для Fabric и Forge соответственно! Мод для Fabric не будет работать, если вы выбрали Forge для загрузки игры и наоборот
1. После установки Forge версии игры заходим в лаунчер игры.
2. Нажимаем на выбор версии игры и ищем ту, которую вы только что установили (у модифицированной версии есть приписка Forge).
3. Майнкрафт лаунчер может выдать предупреждение, но все в порядке. Просто нажимаем на кнопку «Играть».
OpenAudioMc
Незаменимый плагин для сервера Minecraft, интегрирующий в песочницу специальный плеер для прослушивания музыки (предусмотрена функция синхронизации проигрываемых треков) и голосовой чат для общения. Одновременно поддерживать связь OpenAudioMc разрешает 16 пользователям. Кроме нового функционала плагин разрешает частично настроить оформление сервера: вывод приветственных сообщений, изображения в чате, прочие подробности, всплывающие с выбранной периодичностью.
Доступ ко всему функционалу открывается по команде /audio: там выдаются инструкции о том, как подключиться к чату, настроить звук и громкость, и прочие детали, связанные с социальным взаимодействием.
Скачать плагин для общения для Майнкрафт
СКАЧАТЬ с Modsfire
СКАЧАТЬ с Google Диск
СКАЧАТЬ с Облака Mail.ru
Как установить моды на Майнкрафт 1.5.2
Чтобы поставить моды в Майнкрафте 1.5.2 на компьютер, необходимо найти папку «bin» в каталоге установленного клиента.
Если на вашем компьютере установлен Windows 7, Vista, 8, необходимо перейти по пути С:/Usеrs/»Имя пользователя»/AрpData/Rоaming/.minеcraft/bin.
С операционной системой Windows XP нужно зайти в С:/Dоcuments аnd Settings/»Имя пользователя»/Аpplication Dаta/.mineсraft/bin.
Имя пользователя у каждого разное, это имя вашего текущего профиля на компьютере. Если вы его не меняли, по умолчанию обычно это марка вашего устройства.
Зайдя в папку «bin», найдите файл minеcraft.jar.
Если вы являетесь недостаточно опытным пользователем ПК и боитесь что-нибудь испортить во время установки модов, настоятельно рекомендуем предварительно скопировать папку minеcraft.jar и сохранить ее в другом месте, чтобы можно было восстановить все данные исходного состояния игры.
Чтобы внести изменения, откройте файл в папке игры при помощи любого архиватора, нажав на него правой кнопкой мышки. Одновременно запустите архив скачанного мода в другом окне. Выделите все файлы и перенесите их в minеcraft.jar при помощи команд копирования и вставки. Найдите файл META-INF и удалите его. Без этого действия вместо игры вы увидите только черный экран.
После того, как вы установите моды в Майнкрафте по инструкции, вы можете просто запустить клиент и наслаждаться новыми возможностями.
Важно учесть, что с модами в Майнкрафте версии 1.5.2 и выше вы не сможете пользоваться дополнительными текстурпаками, иначе использование новых возможностей будет запрещено, хотя формально они будут присутствовать в игре
Правка run.bat (только для minecraft 1.17 и более новых)
Если у тебя версия до 1.17, то ты выполнял пункт выше, этот можешь пропустить, если версия новее, то наверное все точно так же.
На версии 1.17+ автор чуть изменил процесс, немного его упростил, потому после окончания работы установщика форджа вы увидите примерно такое содержимое папки сервера которую вы указали:
Здесь уже есть run.bat для запуска из под Windows и run.sh для запуска из под Linux, но не торопитесь запускать.
Открываем текстовым редактором файл run.bat заменяем Java на «C:\Program Files\Java\jdk-16.0.1\bin\java.exe» (с кавычками) это ваш адрес до установленной Java JDK 16, сохраняем и запускаем файл run.bat
Майнкрафт — как монтировать моды?
как установить шейдеры на майнкрафт лицензию
Для того, чтобы использовать моды, вам потребуется инструмент с именем Minecraft Forge. На его офсайте есть версии для определенных изданий Minecraft, таких как 1.15, 1.14.2 и т. д. Загрузите издание, совместимое с вашей версией игры (на день написания последней версии представляет собой 1.15.2). Найдя нужный, нажмите «Установщик», для того, чтобы скачать файл .jar.
После загрузки два раза щелкните по нему левой кнопкой мыши, для того, чтобы установить. Когда закончите, запустите игру и нажмите «Установить». Укажите на еще один вариант. Выберите установленную версию Forge. После выбора нажмите «Создать».
В настоящее время на главном экране программы запуска выберите Forge из раскрывающегося списка слева от кнопки PLAY.
В дополнение к средству для достижении цели модов вам, очевидно, понадобятся сами моды. В сети есть десятки веб-сайтов с их рейтингами, заявлениями и архивами. Каждый из них в большинстве случаев точно описывается и имеет снимок экрана, на котором показано, как игра будет выглядеть, когда вы ее запустите. Загрузите файл модема, после этого
в одно и тоже время нажмите клавиши Windows + R
введите команду % appdata%
в появившейся папке войдите в папку .minecraft
после этого поместите загруженный файл в папку модов
Примечание — в случае если папки с модами нет, вам предоставляется возможность создать ее собственными силами.
Что необходимо подразумевать — некоторое количество модов, брошенных в эту папку, могут вызвать сбои в работе игры, поэтому не переусердствуйте!
В случае если вы загружаете модпак, вы помещаете его в такой же каталог, но целевая папка — это модпак .
Вам предоставляется возможность проверить, какие вы имеете моды Minecraft, на главном экране игры, где располагается опция Mods — их список располагается слева и включает элементы, относящиеся к Forge и самим модам. Вам предоставляется возможность просмотреть более детальную информацию о каждом элементе из списка, щелкнув по нему левой кнопкой мыши.
Дополнительные ответы на часто задаваемые вопросы
Можете ли вы добавлять моды в Minecraft на Nintendo Switch?
К сожалению, вы не можете добавлять моды в Minecraft на Nintendo Switch. Однако вы можете добавить столько надстроек, сколько захотите.
Как вы комбинируете моды для Майнкрафт?
Хорошая особенность модов Minecraft заключается в том, что вы можете комбинировать их столько, сколько захотите. Добавьте новые моды в существующий пакет модов и поместите файл Jar мода в папку модов. После этого вы сможете использовать новые моды после запуска Minecraft.
Можете ли вы добавить моды в существующий мир Minecraft?
В большинстве случаев новые моды без проблем интегрируются с существующим миром. Однако иногда мод может идти вместе с генерацией мира. В этом случае вам следует сбросить блоки, чтобы увидеть все изменения.
Безопасно ли устанавливать моды на Майнкрафт?
Как и в случае со всеми инструментами, полученными из Интернета, есть вопросы о безопасности модов. К счастью, большинство пакетов модов безопасны и не представляют угрозы для вашего устройства.
Однако всегда полезно использовать надежные источники. Моды из сомнительных источников могут включать вирусы, которые могут повредить ваше устройство, разрушить ваш мир или раскрыть важные данные третьим лицам.
Какой самый простой способ получить моды для Майнкрафт?
Если вы играете на Windows или Mac, CurseForge — отличное место для начала. Если вы играете на Android или iPhone, вы можете получить десятки модов в Google Play Store и App Store соответственно.
Работа с сервером:
На вики вы найдете основные команды для консоли, установить точку спавна, установить время, погоду, телепортация, получить ОП, изменить режим игры игрока, убить, кикнуть, забанить итд.
Гайд будет состоять из двух частей! Первая часть для «ленивых», вторая часть для «не ленивых».
UPD: Тема редактируется.
Ставим моды на версию 1.11.2 — 1.12
Во-первых , заходим в «Игровой-сервер» -> «Настройка сервера» -> «Настройки». Прокручиваем вниз. Видим строчки «Доступные версии». Насколько я знаю, плохие ядра сервера в ПУ не добавляют, следовательно, опасаться нечего. Нас интересует ядро, которое поддерживает моды. С ранних версиях его называли MCPC+. Теперешнее его название — Cauldron! Далее нам нужно просто щелкнуть на нужную вам версию и установить (P:S: Если у вас есть какие нибудь файлы, которые хранятся на сервере, сделайте бэкап на всякий пожарный) Все моды нужно закидывать в папку MODS
Второй частью будет собирание сервера с модами с нуля!
Теперь, создаем папку на рабочем столе, или, где вам угодно.. Далее, перекачиваем ту версию, которая вам понадобится в эту папку, переименовываем само ядро под craftbukkit.jar (Обязательно) Создаем .bat файл, что бы запустить ядро и проверить на работу-способность! Писать в этот .bat файл нужно следующее
Разберем, craftbukkit.jar — Название вашего ядра, который будет запускаться. C:\Program Files\Java\jre7\bin\java.exe эта строчка — путь к java, все остальное нам не нужно, т.е, если не запустится, то ищем на своем компьютере где у вас хранится приложение java.exe и пишем путь.
После запуска бат файла у вас запустится ядро и создадутся папки:plugins — Папка, где будут хранится плагиныmods — Папка для модов libraries — Библиотека для ядраlogs — Логи сервера
Как уже говорится ранее, кидаем моды и плагины в соответствующие им папки и запускаем сервер батником (файл .bat)Смотрим, если нет ошибок, то все в порядке, если есть ошибки, то ищите пути их исправления, возможно, что мод не подходит по версии (Часто так бывает) Еще есть проблема, если мод добавляет новые предметы, то из-за путаницы с их ID сервер крашится, нужно ставить мод, который будет менять ID предмета.
В видео, будет подробная инструкция с этим вот процессом, так же, выложу сюда простые сборочки. Если что не понятно, или возникнут вопросы, пишите в данную тему.
Все хорошо, но с офф сайтов ещё лучше.ForgeMCPC+
Отредактируйте название темы на «Установка Cauldron 1.5.x-1.7.2»
Не нужно этого делать.
У меня не создалась папка Mods где она должна быть?
У меня не создалась папка Mods где она должна быть?
В корне сервера. Если не создалась, значит ядро без Forge.
Немного приукрасил описание! Вскоре буду выкладывать пустые сборки для «левых», которые не знают, где в ПУ Настройки
Немного приукрасил описание! Вскоре буду выкладывать пустые сборки для «левых», которые не знают, где в ПУ Настройки
Видео лучше поясняй голосом. Текстом имхо дольше и не усваивается.
Видео лучше поясняй голосом. Текстом имхо дольше и не усваивается.
Мой детский голос?! Ок)))
Мой детский голос?! Ок)))
Да без разницы. Я тоже не вокалист рок группы с пропитым и прокуренным голосом, но я же не стесняюсь.
Mister_E, пожалуйста помоги через teamviewer сделать это! У меня все время краш выходит!
Mister_E, пожалуйста помоги через teamviewer сделать это! У меня все время краш выходит!
Настройка сервера:
Перейдем к базовой настройке, закройте окно сервера если оно открыто.
1) Откройте файл server.properties текстовым редактором в нем есть основные настройки сервера.
2) Если у вас пиратка, то что бы вас пускало на сервер найдите параметр online-mode=true и измените его на online-mode=false
3) Укажите IP своего сервера в параметре server-ip=Вы можете указать IP своего пк в интернете (не забывайте открыть порты), IP в хамачи, локальный адрес пк если ваши игроки находятся в одной сети ( подключены к одному вайфай или проводом)Инструкция как настроить хамачи.Инструкция как играть по сети
4) Значение — max-players=20 указывает максимальное количество игроков, все прочие настройки вы легко найдете поискав в гугле.
5) В файле еще очень много настроек, многие понятны без перевода, другие понятны если перевести переводчиком, а так же вы можете использовать эту вики.
Зачем создавать свой сервер в Майнкрафт
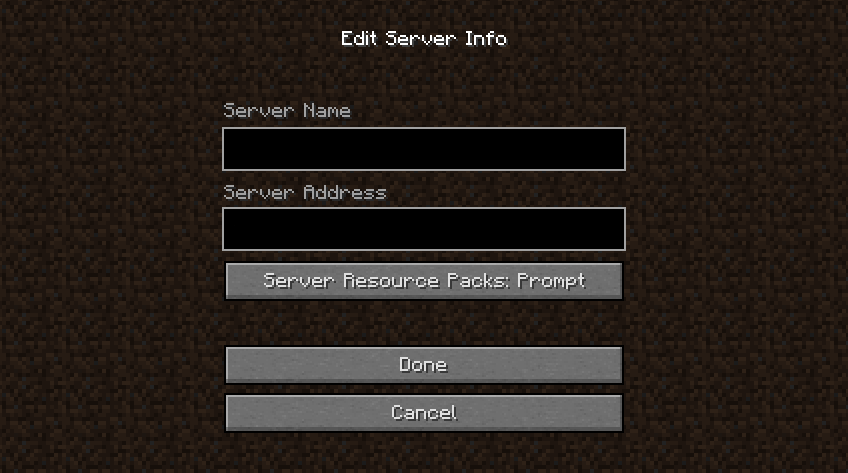
Создавая собственный сервер в Minecraft, пользователь получает практически безграничный контроль над игровым процессом. В нем можно создавать собственные правила, устанавливать какие-либо моды или фильтры, приглашать своих друзей в приват и так далее. Это не так сложно и дорого, как может показаться на первый взгляд. Но это не все преимущества, есть еще несколько:
- Гибкая настройка конфигураций.
- Собственная библиотека материалов, которую можно пополнять на свое усмотрение.
- Выбор любого удобного способа создания и обслуживания сервера.
- Возможность заработать на аренде. Этот вариант наиболее распространен, так как позволяет окупить все затраты, связанные с поддержкой игрового сервера.
- Возможность создать приватный сервер только для друзей.
LuckPerms
Плагин-конфигуратор, предназначенный для настройки прав администраторов, модераторов, пользователей и случайных гостей, наткнувшихся на сервер. Предусматривает подробную кастомизацию через веб-расширение (команда /lp editor groups), а вместе с тем предлагает выбирать, какие возможности и кому выдавать, на какой срок и по какой причине.
Бонусом выставляется область действия прав: ограничения задаются в config-файле. Дополнительно LuckPerms разрешает импортировать и экспортировать настройки, связанные с правами на сторонние сервера, а заодно переносить важную информацию со схожих по функционалу плагинов, вроде GroupManager или PermissionsEx. Достаточно лишь ввести команду /lp migration название_старого_плагина.
Скачать плагин на админку для Майнкрафт
СКАЧАТЬ с Modsfire
СКАЧАТЬ с Google Диск
СКАЧАТЬ с Облака Mail.ru
Создание файла start.bat для запуска сервера:
Выполнять данный пункт только для версий 1.5.2-1.16.5.
Создайте в папке сервера текстовый документ, поместите внутрь такую строчку:
Здесь вы должны иметь правильное название файла сервера, в данном случае forge-1.12.2-14.23.5.2855.jar, если вы переименовали, либо у вас другая версия майнкрафт или форджа, измените название на ваше.
Прочие параметры:
- «C:\Program Files\OpenJDK\jdk-8.0.262.10-hotspot\bin\java.exe» — адрес до нужной версии Java которую вы установили на предыдущем шаге, в данном случае JDK 8
- Xmx1024M — значение указывающее максимальное количество мегабайт оперативной памяти доступное серверу.
- Xms1024M — значение указывает значение оперативной памяти которое сервер займет сразу на старте сервера, даже если ему не нужно.
- nogui — Важным моментом является параметр nogui, он отключает окно сервера которое показывает игроков и график нагрузки на сервер, да, это окно может быть удобным, но лично у меня оно очень сильно нагружает процессор при работе сервера, НАСТОЯТЕЛЬНО рекомендую отключать GUI сервера.
Сохраните файл, переименуйте его например в start и замените расширение .txt на .bat
Если у вас нет возможности изменить .txt при переименовании, то включите эту опцию в системе: инструкция
Установка модов через Мод-паки
В новых версиях нашего лаунчера, мы внедрили специальную систему помощи установки модов — TL MODS. С её помощью, можно решить множество проблем: поиск модов на разных сайтах, частые краши и простое управление сборками модов. Поэтому, рекомендуем использовать её, особенно новичкам.
1) Открываем TLauncher и находим в нижнем правом углу находим иконку «TL MODS«, кликаем на неё, дабы открыть окно Мод-пак системы.
2) Теперь необходимо создать ваш собственный Мод-пак (сборку модов), данная система предполагает создание множества сборок и их управление, находим сверху и кликаем на «Создать» (1), вводим любое название Мод-пака (2) и кликаем на «Создать» (3) в данном окне.
3) У вас в списке сборок теперь появился новый, можете наполнять его модами из специальной вкладки «Моды«. Для добавления мода, нужно нажать на кнопку «Установить» (4), как только модов будет достаточное количество, проверяем, что у вас выбрана в списке версий ваша сборка (мод-пак) (5) и нажимаем на большую жёлтую кнопку «Войти в игру» (6).
4) После загрузки всех необходимых файлов, произойдёт запуск игры. Во вкладке «Моды«, сможете подтвердить успешную установку ваших модификаций! Можно играть!
Видео: Установка модов через Мод-паки
Установка модов таким способом гораздо удобнее, так как большую часть действий выполняет наш лаунчер — вывод каталога, установка дополнительных зависимостей и скачивание модов. Вы всегда можете вручную установить из интернета моды в вашу сборку, через специальную функцию «Ручная установка«. Плюс, в других вкладках, в один клик, сможете установить — другие сборки (мод-паки), Ресурс-паки, Шейдеры и Карты. Моды доступны от разных версий Minecraft, от 1.5 до новых 1.15.2! Подробнее про нашу Мод-пак систему, можно узнать из статьи «TLauncher — Лаунчер с модами».
Что необходимо для установки модов на Minecraft?
99% современных модов устанавливаются путем копирования файла мода в папку Mods, но давайте все по порядку:На данный момент 98% модов используют специальный загрузчик модов под названием , а около 2% — .Потому в этой статье будет показано на примере Minecraft Forge, устанавливается полностью аналогично.
Приступим к установке мода:
Шаг 1.
Узнаем какая у вас версия игры, запустите игру и в меню игры вы увидите версию:
Шаг 2.
Отлично, допустим у нас Майнкрафт 1.12.2, теперь нам необходимо
(ссылка), скачиваем его для майнкрафт 1.12.2.Существует 2 вида автоматического установщика, файл установщик как программа .exe
и файл установщик .jar
, разницы между ними нет вообще, но у многих игроков.jar файл открывается как архив, или тупо не запускается, потому просто качайте .exe
установщик и запускайте его
.Пример установки:

Шаг 3.
Теперь откройте ваш лаунчер майнкрафт (программа которая запускает игру). В ней должна появиться новая версия Minecraft с припиской forge:Вот пример из двух лаунчеров:


Выбираем версию Minecraft с припиской Forge, запускаем, если запустилось, отлично, сразу закрываем игру.
Если не запустилось, вероятно у вас в папке с игрой уже могут находиться моды или файлы модов которые не дают запуститься игре, необходимо смотреть ошибку. О причинах не запуска игры читайте внизу новости.
Шаг 4.
Теперь нам необходимо выбрать желаемый мод для майнкрафт, версия мода должна совпадать с версией игры, т.е моды для 1.12.2 походят только для 1.12.2, редко (или если это указано) моды от 1.12 могут подходить к версии 1.12.1 или 1.12.2, пробуйте.Скачали желаемый мод, так же прочитайте краткую установку для каждого мода, в некоторых случаях могут быть какие то дополнительные действия.
Шаг 5.
Установка мода в игру, для начала нам необходимо попасть в папку с игрой, она находится по адресу:C:\Users\Ваш_Пользователь
\AppData\Roaming\.minecraftЕсли вы не можете найти папку
Appdаta:
Просто в любой папке введите %appdata% в строку адреса и нажмите Enter:

Вам необходимо включить показ скрытых папок и файлов .
Либо нажать пуск — в поле найти ввести это: %APPDATA% и нажать enter, там вы найдете папку.minecraft.Либо можете ввести на клавиатуре комбинацию Win + R (кнопка Win — кнопка между Ctrl и Alt на большинстве клавиатур, на ней значок виндовс).В появившемся окне ввести %APPDATA% и нажать Enter там вы найдете папку Roaming, а в ней.minecraft.Некоторые лаунчеры могут изменять название данной папки, на другое, например на.tlauncher

Если у вас Windows 10, то откройте проводник перейдите на вкладку «вид». Затем нажмите на область «показать или скрыть» и отметьте опцию «скрытые элементы». Далее, вы сможете найти данную папку там где она должна быть.
Далее, вы сможете найти данную папку там где она должна быть.
Внутри папки .minecraft
вы найдете папку mods
, если ее нет, создайте ее.
Скопируйте скачанный файл мода в папку mods, запускайте игру — версия игры с припиской Forge.
Готово, вы прекрасны.
Как установить Forge на свой сервер Minecraft
- Визит http://files.minecraftforge.net/ и скачайте версию Forge, соответствующую вашим модам. Если вы используете Mac / Linux, вам нужно будет использовать «Установщик» добавить Forge. Если вы используете Windows, вы можете бесплатно загрузить Forge, используя версию установщика для Windows.
- После завершения загрузки дважды щелкните программу установки и нажмите «Запустить».
- Выбирать «Установить сервер».
- Выберите место, где вы хотите установить Forge. Для облегчения доступа мы рекомендуем использовать временную папку на рабочем столе.
- Плата за проезд щелкнуть это «ХОРОШО» для загрузки файлов Forge. Не прерывайте процесс, пока не будут загружены все файлы.
- В файлах Forge найдите файл с именем «Forge Universal JAR». Переименуйте файл в «Custom.jar».
- На этом этапе загрузите сгенерированные файлы на свой сервер через FTP. FTP-клиент предпочтительнее веб-интерфейса FTP, поскольку вы загружаете несколько файлов. После завершения загрузки зайдите в «Панель управления» и выберите опцию «Пользовательский JAR» находится в «Типе сервера». И это все. Вы сделали!
Установка
Плагины Minecraft предназначены не для клиентских версий песочницы и тех, кто привык исследовать пиксельные пустоши в гордом одиночестве, а для администраторов, запустивших и поддерживающих многопользовательский сервер с дополнительным контентом. Статус хоста обязывает разобраться с несложной базовой инструкцией:
- Сначала предстоит выбрать модификацию, разрешающую настраивать, обновлять и запускать сервера для Minecraft: Craftbukkit, Spigot, PaperSpigot, TacoSpigot, Sponge – выбор обширен и во многом зависит от индивидуальных предпочтений, желаемого набора функций, поддерживаемого стороннего контента и даже интерфейса. Сразу останавливаться на конкретной модификации необязательно – стоит попробовать хотя бы несколько, а после уже решать;
- Если серверная база определена, то дальше предстоит загрузить плагин и перенести в каталог \plugins\. Изменения вступят в силу после перезагрузки Minecraft.
SkinsRestorer
Мод на Майнкрафт, добавляющий на сервер инструменты для смены скинов персонажа без перезапуска песочницы. Настраивается новое оформление через командную строку, доступную и администраторам, и посетителям сервера. Меняется скин после ввода ника игрока с лицензионной версией Minecraft (плагин не предлагает подходящий комбинаций, искать ники предстоит в сети) вместе с комбинацией /skin set.
При первой загрузке на сервер с SkinsRestorer случайный скин присваивается автоматически: так появляется шанс сразу выделиться из толпы.
Скачать смену скинов на сервере для Майнкрафт (SkinsRestorer)
СКАЧАТЬ с Modsfire
СКАЧАТЬ с Google Диск
СКАЧАТЬ с Облака Mail.ru
Установка модов на майнкрафт 1.6.2
Стоит вначале сказать, что к Minecraft 1.6.2 могут не подойти ранние инструкции по установке. Изменения в новой версии такие: minecraft.jar назвали 1.6.2.jar, 1.6.1.jar и находится он файл в папке versions. Forge создает папку в versions. Jar (при автоматической установке), поэтому именно в ней надо менять моды.
Итак, переходим к установке. Найдите jar файл – откройте Пуск, найдите пункт Выполнить и введите туда %appdata%\.minecraft.
Далее перейдите в папку versions. Здесь есть все установленные профили и версии. Вам необходимо найти чистый, к примеру, 1.6.2, где расположен minecraft.jar, однако теперь он имеет другое название — 1.6.2.jar.
Если установить Modloader либо Forge в jar, то возможно игра перекачается заново, и моды удалятся. Однако лаунчеры Minecraft 1.6 могут поддерживать несколько версий, поэтому нужно создать свою, которую можно модифицировать. Это будет копия, и вы всегда сможете восстановить оригинал. Учтите, что автоустановщик Forge создаст свой профиль, поэтому не надо создавать новый, если вы им пользуетесь.
Перейдите в папку versions и скопируйте папку 1.6.2, можете назвать ее 1.6.2-mod.
Далее зайдите туда – вы увидите 2 файла: с расширением jar (в него устанавливается Forge, другие моды) и с расширением json. Теперь дайте файлам название папки:
Потом откройте файл, имеющий расширение json. Для этого используйте какой-либо текстовый редактор — нажмите правой кнопкой на .json файл и выберете «открыть с помощью…».
Вы увидите много строк, однако нужно только id. Поменяйте ее название на свое. Сохраните файл.
Запустите лаунчер Minecraft, авторизуйтесь и нажмите Edit Profile. В Use Version будет ваша версия, если нет, выберите ее.
Готово.
Установка Minecraft Forge
Если осуществляете ручную установку, тогда следуйте данным шагам. Вначале, скачайте Forge для соответствующей версии Minecraft. Откройте архив при помощи WinRar либо иного архиватора.
Перейдите в папку с Minecraft. Зайдите в папку bin, откройте minecraft.jar архиватором. Если установлена Minecraft 1.6 либо выше, тогда перейдите в папку versions, где надо отыскать jar профиля, созданный в предыдущих шагах.
Скопируйте содержимое скачанного архива в minecraft.jar. А затем удалите из него папку META-INF. Теперь запустите игру. Готово.
Также необходимо ставить и все обычные моды, не требующие загрузчика, к примеру, Optifine. Когда вы запустите клиент в папке с Minecraft, должна появиться папка mods, куда устанавливаются почти все моды.
Как установить мод на Майнкрафт ПЕ?
В этой статье мы рассмотрим все возможные варианты, которые только существуют в Minecraft Pocket Edition!
McPack / McAddon:
Давайте рассмотрим самый простой способ установки, а именно установка аддонов/модов в МКПЕ. Так как они сделаны в формате McPack / McAddon- активировать их в игре можно всего лишь одним нажатием на скачанный файл.Где можно скачать такие аддоны для Minecraft PE? — На нашем сайте есть раздел «Моды для Minecraft PE», там Вы найдете огромное количество дополнений в этом формате.Также может быть такое, что в архивах ZIP спрятан файл форматом McPack или McAddon. Тогда просто распокуйте архив и нажмите на файл форматом McPack или McAddon.
Zip / Rar:
Установка модов в данном разрешении уже немного сложнее, так как нужно вручную кидать файлы в папку Minecraft Pocket Edition. Тем не менее, это не забирает много времени и на самом деле делается это очень просто:
- Для начала убедитесь, что у Вас последняя версия МКПЕ. Скачать последнюю версию Вы сможете также на нашем сайте.
- Перейдите в раздел «Скачать моды на Майнкрафт ПЕ», выберите подходящий вам мод и скачайте себе на устройство.
- Затем вам понадобиться любой файловый менеджер с поддержкой извлечения ЗИП архивов. В нашем случае это старый добрый «ES Проводник».
- Нажмите на скачанный архив, затем кнопку «Извлечь» и распакуйте ее в любой своей папке.
- Выйдите с архива и зайдите в папку, которую только что извлекли. Обычно там можно увидеть всего одну папку, с самим модом, однако в последнее время начали появляться аддоны с текстурой, поэтому нужно будет переместить две папки по разным директориям (для модов и текстур)
- Для начала скопируйте папку «Textures» в следующую директорию: /games /com.mojang/ resource_packs
- Теперь необходимо установить сам мод к текстуре. Вернитесь в папку с аддоном и скопируйте другую папку, она может называться «Behavior» или «Mosda». Скопируйте папку и переместите ее в следующую директорию: /games /com.mojang /behavior_packs
Все, теперь осталось зайти в Minecraft PE и активировать мод через настройки, используя вкладку «Дополнения«. После если Вы все сделали правильно, можете наслаждаться модом!
Realms
Майнкрафт — культовая игра подростков. И было бы странно если бы разработчики не продумали вариант создания сервера и не встроили бы его в игру. Но благо Mojang AB (создатели игры) под руководством Microsoft отчетливо понимают, что нужно игрокам, и наделила свое детище уже готовым решением с серверами. Называется оно «Realms» и доступно сразу в главном меню. Однако, для того чтобы воспользоваться данным функционалом, требуется заплатить немного золотых. Сервис распространяется по подписке и стоит 219 рублей в месяц за возможность игры вдвоем и 479 рублей для 10 друзей.
На официальном сайте можно подробнее ознакомиться с функционалом. Так же имеется пробный период. И поскольку это предложение от официальных разработчиков, то вам не потребуется настраивать защиту сервера, заниматься его обновлением, беспокоиться о сохранениях и бэкапах. Все эти заботы берет на свои плечи разработчик. И хоть это самый простой и практичный способ из всех, он всё же не лишен определенных минусов.
Помимо оплаты за проезд за сервер, у всех участников должна быть куплена лицензионная версия продукта. Более того, вы не сможете устанавливать на выделенный сервер различные плагины и модификации, которые способны улучшить и разнообразить геймплей. На свой сервер можно пригласить до 20 игроков, однако онлайн не сможет превысить 10 человек. Если эти особенности вас не пугают, то вперёд, в совместное приключение!
Как запустить свой сервер с помощью Realms?
Всё интуитивно просто и понятно. Как и говорилось выше, в главном меню есть соответствующий пункт «Realms», нажав на который вы попадете в небольшое окно настроек, которое мало чем отличается от создания мира в одиночном режиме игры. После примененных настроек запускаем сервер и наслаждаемся! Profit!
Преимущества
- Официальная поддержка
- Автоматические обновления
- Встроенная защита
- Облачные сохранения и бэкапы
- Самая актуальная версия игры
- Стабильность сервера без отвалов
- Доступ к официальным мини-играм и ивентам от разработчиков
- Платит только владелец сервера
Недостатки
- Довольно высокая стоимость
- Требуется официальное издание у всех участников
- Отсутствие сторонних модов
- Ограниченные возможности настроек
- Маленький максимально возможный онлайн
Как установить шейдеры Minecraft и значительно улучшить графику.
шредеры для улучшения графики
Minecraft имеет свой фирменный квадратный стиль, завоевавший сердца миллионов игроков, но это уже не значит, что его нельзя немного изменить. Не без помощи шейдеров нам предоставляется возможность добавлять эффектные эффекты, тени, освещение и прочие украшения, благодаря которым игра выглядит феноменально.
Шейдеры несут ответственность за все дополнительные эффекты при деле. Благодаря им мы не только лишь представим новое освещение и тени, но также заставим блоки травы двигаться как на ветру, вода будет отражать свет, а солнышко будет сиять нашими глазами прекрасными лучами. Совместно с квадратным миром Minecraft это может дать ни с чем не сравнимый эффект.
И все-таки, перед тем как мы решим внедрить такие эффекты в нашу игру, помните, что они довольно требовательны и вам нужен вполне достаточно могучий компьютер с эффективной видеокартой. Существует помимо прочего некоторое количество способов установки шейдеров исходя из того, используете ли вы менеджер модов MultiMC и установлен ли у вас Forge.
Для целей руководства мы покажем стандартную установку как для чистой немодифицированной версии игры, так и для Minecraft с установленной Forge. В обоих случаях мы все станем использовать Minecraft версии 1.7.10. Помимо прочего нам потребуется мод Optifine для монтажа шейдеров (он расширяет настройки графики и повышает производительность игры).
Монтаж шейдеров на чистый Майнкрафт 1.7.10 в отсутствие Forge
1. Зайдите на сайт Optifine и скачайте мод в редакции HD Ultra, версия 1.7.10 HD U A4.
2. Запустите загруженный файл .jar. OptiFine отобразит установщик — мы подтверждаем, что вы хотите его установить.
3. Перейдите в официальную тему Shaders Mod на официальном форуме Minecraft. Shaders Mod — это исходный мод, который сам собой не имеет графических эффектов, но дает возможность вам активировать те, которые мы загрузим вслед за тем. Он доступен для Minecraft с Forge (Forge Edition) и в отсутствие Forge (Non-Forge Edition).
Скачать мод Shaders для Майнкрафт 1.7.10
Оттого, что мы устанавливаем шейдеры в чистую версию игры в отсутствие Forge, мы загружаем мод GLSL Shaders Mod v2.3.29 Non-Forge Edition для Minecraft 1.7.10.
4. Запустите загруженный файл .jar из GLSL Shaders Mod v2.3.29 Non-Forge Edition. Будет отображаться точно такой же установщик, как и в истории с OptiFine — подтверждаем готовность к монтаже.
Монтаж ShadersMod
5. У нас есть OptiFine и Shaders Moda — в настоящее время пора установить т.н. шейдерпака. Их можно отыскать много, и полный перечень можно отыскать в такой же теме, из которой мы загрузили Shaders Moda.
Скачиваем один из доступных шейдерных пакетов (применительно ко мне это будет 1-й из них, другими словами SEUS — Sonic Ether’s Unbelievable Shaders). Мы получим ZIP-файл.
6. Запустите официальный лаунчер Minecraft — в левом нижнем углу вы посчитаете список игровых профилей. Выберите профиль 1.7.10-OptiFine-ShadersMod из списка и включите нужную игру.
7. Перейдите в параметры игры, а после этого на вкладку Шейдеры. Пока список будет пустым. Внизу вы посчитаете кнопку «Открыть папку шейдерпаков» — щелкните по ней.
8. На экране будет замечен пустая директория, в которую нам нужно распаковать шейдеры. Для каждого загруженного пакета шейдеров мы создаем отдельную подпапку. Применительно ко мне я создам подкаталог с именем SEUS, поскольку я загружал такие шейдеры.
Создайте подпапку для выбранного шейдерпака.
Откройте заархивированный файл с загруженными шейдерами и перетащите каталог «Shaders», содержащийся в архиве, в нашу папку SEUS (или другую). После распаковки шейдеры должны оказаться в дороге «/ shaderpacks / SEUS / shaders».
9. Мы вернулись в игру, и в настоящее время SEUS будет отображаться в нашем списке доступных шейдеров. Щелкните по нему в нашем списке, и он готов — графика в Minecraft сразу изменится. Можем закрыть меню и полюбоваться новыми графическими эффектами.





