Как сделать большую карту в майнкрафт
Содержание:
- Как вставить карту 2ГИС на сайт
- Другой метод загрузки карт
- Как установить бесплатный Навител на Андроид
- Как установить карту памяти в телефон
- Клонирование и установка меток на карте
- Действия в корневой папке
- Крафт, или как сделать карту
- Установка карты
- Частые вопросы и решение проблем:
- Стадии крафта карты
- Создание большой карты в Minecraft
- Как ещё можно обновить карты?
- Структура файлов и папок
Как вставить карту 2ГИС на сайт
Встроить карту через API
Установить интерактивную карту 2ГИС можно через JS API — это версия API для простых задач.
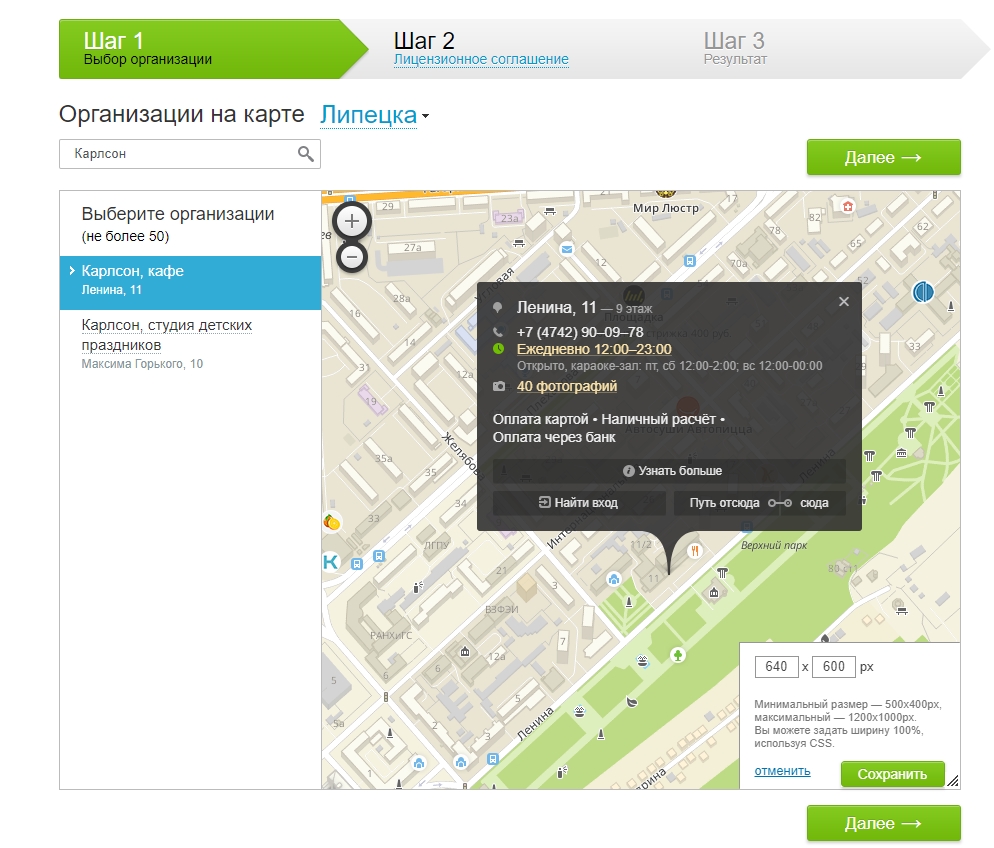 Карта 2ГИС
Карта 2ГИС
Пошаговый процесс:
-
Перейдите на страницу и выберите город.
-
Найдите компанию по названию.
-
Установите нужный размер карты в правом нижнем углу.
-
Нажмите «Далее», прочитайте Лицензионное соглашение и примите условия.
-
Нажмите «Получить код» и скопируйте его для вставки на сайт.
Это простая карта с готовой меткой, но можно сделать свою через Кjнструктор. Выручит, если вашей компании нет в 2ГИС.
Создать в Конструкторе карту со своими метками
В 2ГИС есть бесплатный Конструктор карт, с его помощью можно создать карту со своей разметкой — добавить метки, описания, отобразить маршруты, графически выделить области.
Пошагово как сделать карту в Конструкторе 2ГИС:
-
Введите адрес и найдите нужное здание.
-
Настройте цвет метки, введите название.
-
Добавьте описание, можно вставить картинку с помощью разметки HTML или Markdown.
-
С помощью линий и выделения областей помогите клиентам сориентироваться по маршруту.
-
Выберите нужный размер карты.
-
Скопируйте код для вставки на сайт или в мобильное приложение.
Другой метод загрузки карт
Для того, чтобы загрузить карты на навигатор Навител с помощью компьютера, можно воспользоваться и несколько другим методом. Принципиального отличия от указанного выше в нём нет, так что это просто альтернативный вариант.
- Скаченные из интернета карты сохраняют в отдельную папку.
- Навигатор подключается к компьютеру с помощью кабеля, либо из него достаётся флеш-карта, и подключается именно она.
- Зайдя в корневой каталог системы навигатора, нужно создать папку и дать ей понятное название. Например,
- Внутри неё можно создать подпапки для конкретных регионов и дать им соответствующие наименования.
- Предварительно скаченные карты перемещаются в эти папки.
После этого нужно будет воспользоваться кнопкой Открыть атлас и создать там новый Атлас, указав путь к папе с загруженными картами. После этого информация обновится, и её всегда можно будет выбрать в списке имеющихся атласов.
Как установить бесплатный Навител на Андроид
Официально установка и настройка Навител на Андроид требует платы. Программное обеспечение доступно бесплатно только в течение первых семи дней использования, а затем необходимо приобрести софт.
Сумма Navitel на Android в 2021 году зависит от места проживания (у официального магазина Гугл тарифы зависят от страны) и конкретного пакета.
Например, карты для всей России стоят 2100 рублей, для Федерального округа 1000 рублей, для всего Казахстана 1900 рублей. Навигатор поддерживает 67 стран и территорий, и это количество увеличивается с каждым крупным обновлением.
Несмотря на то, что правильным вариантом установки и настройки Навител на Андроид считается тот, в котором нужно платить и покупать ключ на Android устройство, есть возможность пользоваться программным обеспечением абсолютно бесплатно.
Как установить Навител с Play Market
Разработчики отечественного навигатора выложили Navitel в официальный магазин приложений Play Маркет, откуда любой желающий может скачать и установить программу без ее покупки.
Что нужно сделать, чтобы установить Навител из Плей Market:
- Перейти в Play Market. Если у вас нет аккаунта Google или вы не авторизованы в нем, то зарегистрируйтесь или войдите в учетную запись. В противном случае загрузка приложений будет недоступна.
- В поисковой строке сверху введите “Навител” или “Navitel”. Осуществите поиск по запросу.
- Сразу будет найдено нужное приложение, и расположено оно будет в самом верху. Нажмите на него.
- Отобразится страница программного обеспечения. Напротив логотипа есть зеленая кнопка с надписью “Установить”. Нужно тапнуть на нее.
- Появится небольшое окно, в котором надо нажать на “Принять”.
- Начнется скачивание и установка файла программы. Дождитесь завершения всех процессов. Когда это произойдет, запустите приложение через список всех установленных программ.
Следующие действия:
- Во время первого открытия отобразится окно с предложением покупки ключа. Если вы не хотите тратить деньги, выберите пробный период, который длится семь дней.
- Теперь необходимо решить вопрос о том, как установить карты. В начальном окне их нужно загрузить, выбрав страну или территорию.
- Когда скачивание завершится, карта будет доступна даже без подключения ко всемирной паутине. Теперь можно пользоваться софтом и настраивать его.
Взломать версию, полученную из Play Market, невозможно, потому что она обновлена до последней версии и максимально защищена.
Это значит, что бесплатно использовать ее можно лишь в течение семи дней. Как только они истекут, программа не будет функционировать без приобретения ключа лицензии.
С помощью apk файла
У владельцев Андроид есть возможность пользоваться Навителом абсолютно бесплатно, и не только в течение недели, а навсегда.
Смысл состоит в том, чтобы установить уже взломанное программное обеспечение с ключом, либо заменить файл лицензии в уже инсталлированном приложении. Расскажу об обоих методах пошагово.
Установка программы с нуля:
- Перейти на эту страницу с мобильного браузера.
- Проскроллить вниз и нажать на панель “Навител Навигатор (название версии) + ключ”. Начнется скачивание apk файла.
- Когда загрузка завершится, останется лишь запустить установочный файл и согласиться на инсталляцию.
Если же подходящая версия, которая поддерживается для взлома, уже установлена, достаточно скачать файл лицензии.
Что именно нужно сделать:
- Скачать архив с файлом лицензии с этой страницы.
- По завершению загрузки извлечь файл лицензии.
- Переместить его в каталог NavitelContent/License, и согласиться с заменой.
- Скачать новые карты и переместить их в каталог NavitelContent\Maps.
- Теперь можно запустить программное обеспечение и пользоваться им бесплатно.
Как установить карту памяти в телефон
Купив карту памяти, можно переходить к ее установке. Для начала рассмотрим инструкцию для старых и дешевых устройств:
- Снимите заднюю крышку.
- Откройте защелку слота (в некоторых моделях слот находится под аккумулятором).
- Вставьте карту памяти.
- Защелкните слот и установите крышку.
Подобный способ установки был актуален до 2016 года. С 2017 года практически все модели за исключением самых дешевых поставляются без съемной батарейки и крышки. Поэтому отсек для карты приходится помещать в отдельный лоток. В данном случае работает следующая инструкция:
- Вставьте скрепку в специальное отверстие.
- Достаньте лоток.
- Установите MicroSD.
- Закройте отсек.
Как правило, для установки карт памяти используется тот же лоток, что и для симок. Но в редких случаях может быть задействовано 2 разных отсека.
Переходя со старого устройства, многие покупатели не могут установить флешку. Во-первых, сложно привыкнуть к тому, что теперь слот находится в выдвижном блоке. Во-вторых, при попытке поставить карточку она то и дело выпадает из рук. Поэтому действовать нужно максимально аккуратно, иначе вы рискуете потерять миниатюрный накопитель.
Клонирование и установка меток на карте
С помощью крафта исследованной или пустой карты можно получить несколько копий. На всех экземплярах будет одно и то же изображение, поэтому для изучения местности можно объединить усилия нескольких игроков. Идентичные карты можно постепенно складывать в стопки.
Устанавливать метки на картах в Майнкрафте можно при помощи рамок. Для того, чтобы пометить какое-то место на изображении следует создать копию карты, находящуюся в руках игрока, а затем обе поместить на верстак. В результате на обоих изображениях появится зеленая метка. Чтобы ее удалить, достаточно просто вынуть скопированную карту из рамки.
В Майнкрафте также есть возможность устанавливать маркеры на изображение при помощи флагов. Для этого нужно щелкнуть ПКМ, когда карта будет в руках у игрока. При этом ее можно держать как в правой, так и в левой руке. Цвет маркера будет соответствовать цвету флага. Если дать ему название с помощью наковальни, то оно же будет отражаться на изображении. При удалении флага метка исчезнет. Даже если флаг будет размещен под землей, то метка отобразится на карте.
Действия в корневой папке
Пока загружается архив, вам нужно найти корневую папку Майнкрафта. Она находится в скрытой папке AppData. Если на вашем компьютере скрыты системные папки, то вы ее не увидите. Подробнее с этой темой лучше ознакомиться в другой статье
Зайдите в Локальный диск, а затем в папку “Пользователи”.

В папке с пользователями выберите ту, которая носит ваше имя пользователя. Отыщите AppData и зайдите в нее.


Среди трех директорий выберите “Roaming”.


Именно здесь содержится папка “.minecraft”, в ней вы работаете с модами, картами, профилями и практически со всем, что касается этой игры. Как вы уже поняли, что-то изменять в Minecraft со скрытыми системными папками не получится. Войдите в корневую папку.

Среди всех библиотек вам понадобится только папка “Saves”. Здесь содержатся все карты, которые вы уже создали, играя в одиночном режиме. Вам предстоит просто скопировать сюда желаемую карту для игры.

Откройте архив с картой и перетащите папку в “Saves”. Это займет некоторое время, если карта была большой и хорошо освоенной.


Крафт, или как сделать карту
Используя компас и бумагу в нужном количестве, можно скрафтить карту (пустую). В этом случае он размещается в центральной ячейке верстака.
Пустая карта
Как сделать карту:
Отметим, что пустая карта для ПК-версии, консольного издания и для карманного издания, отличаются. Указанный рецепт крафта подходит для Майнкрафта Java и Legacy Console. В карманном издании, чтобы сделать пустую карту, надо все ячейки
верстака заполнить бумагой.
Карты изначально не показывают местоположение. Для добавления данной функции нужно объединить карту с компасом на наковальне (либо в сетке крафта в Windows 10 издании).
В реальной жизни существуют несколько видов компаса:
- магнитный;
- горный;
- астрономический;
- гирокомпас.
Но это еще не все — бывают компасы, ориентирующиеся на положение искусственных объектов: радиокомпас, спутниковый компас. Компас — compassio (итал.) от compassare — измерять шагами.
Мир «Майнкрафта» огромен и разнообразен, но при этом вам не выдается ни указаний, ни справок, ни даже карты местности, по которой вы могли бы сориентироваться. Все обстоит точно так же, как в реальной жизни, если бы вы попали на неизвестную вам территорию — придется запоминать, где какие деревья стоят, где растут кусты и где трава гуще, чтобы найти то место, откуда вы пришли. Все это очень сложно и утомительно, но при этом вы можете воспользоваться своими навыками А для этого вам потребуются определенные инструменты, например, компас. Если вы отправляетесь в дальнее путешествие, вам обязательно нужно знать, как сделать компас в «Майнкрафте», чтобы всегда иметь шанс вернуться назад и не заблудиться.
Установка карты
На сайте карты хранятся в виде архивов, скачайте архив выбранной вами карты и посмотрите на расширение файла, обычно это zip, rar или 7z.
Если это zip-архив (в большинстве случаев), ваша операционная система способна сама распаковать файл.
Если это rar или 7z, то для распаковки файла потребуется установить архиватор, например 7-zip (x64 / x32). После чего в контекстном меню файла появится пункт «7-Zip», в котором вы сможете распаковать архив.
После распаковки у вас появится папка карты (с файлами и подпапками внутри), которую необходимо скопировать в .minecraft\saves. Именно там хранятся все карты (игровые сохранения), подробную инструкцию как найти эту папку на разные операционные системы вы можете прочесть здесь.
Иногда, в архиве с папкой может находиться текстурпак или моды, которые требуются для ее правильной работы, их наличие всегда указано в инструкции на странице карты. Для установки текстурпака воспользуйтесь этой инструкцией, а для установки модов этой инструкцией.
На этом все, запустите игру и среди своих сохранений вы увидите только что установленную карту.
Aternos — Это бесплатный хостинг игровых серверов MineCraft.Как говорит автор сайта, хостинг будет бесплатен всегда!
Этот хостинг действительно хорош для бесплатного, так как их существует совсем мало. При этом, тут есть почти все удобства. Но, минусы, конечно тоже есть.Самое хорошее — ваш сервер не взломают, потому-что хостинг защищён » CloudFlare «
(Внимание! Если вы присмотритесь, то вся реклама на сайте убрана мной, что бы не делать рекламу сторонних ресурсов)
Давайте же начнём рассматривать всё подробнее. И так: Красная стрелка — Меню сайта. Жёлтая стрелка — Управление аккаунтом. (Нажимать на стрелочку. Но после регистрации) Синяя стрелка — Статистика ВСЕХ серверов хостинга (Не только ваших)
Следующее — в меню сайта нажимаем на текст » Get started! «Далее видим такое окно:
(Только для тех, кто зарегистрировался на Aternos.Org)Следующее — панель управления сервером. Там, где раньше было написано «Guest» (Справа в углу сверху) теперь ваш ник. А правее вашего ника — стрелка, нажмите на неё. Далее — нажимаем на пункт «My server»Или, если не можете найти, жмите на кнопку ВЫШЕ.
Думаю стрелками показывать не буду, тут и так всё понятно:
После того, как вы настроили свой сервер, пора искать плагины.В этом и весь МИНУС. Так как свою сборку сюда никак не загрузить. Но, возле пункта «My server» (Там, где написан ваш ник сверху справа) есть пункт «Files & Plugins» Заходим туда.
Там видим все наши установленные плагины. Что бы установить еще — жмите сюда: ______________________________________________________________________________
Далее, у вас открывается такое окошко: Мы себе спокойно выбираем плагин. Если нет нужного тут, нажимаем на стрелочку внизу, и смотрим другой список. А если вы никак не можете найти нужный плагин, нужен поиск.Я подчеркнул красным место, куда вписывать название плагина.Например я выбрал плагин AdminCmd, давайте смотреть, как его установить. (Для всех одинаковая установка) Мы нажали на название плагина, открывается такое окошко: Так. Тут мы выбираем версию. Я выбрал 1.6.2. Специально подчеркнул красным то место, которое я выбрал. (ВСЕ подчёркивания мои, их нет на сайте)Далее, надо установить. Я выделил синим то место, куда надо нажать, что бы скачать и установить плагин.Также, если нету версии нужной вам, жмите «All versions» а далее, ищите нужное.
Так, тут я синим выделил кнопку старта сервера. Жмём именно на неё. А зелёным, статус сервера. Когда вы запустите сервер, вскоре будет статус «Online»Но сервер работать не будет. Надо подождать еще некоторое время.
(Если что, то что замазано — ваш MOTD)(Кстати, минусами сервера является то, что есть копирайты)
-
Army of two системные требования на пк
-
Smartsteamemu ошибка dayz
-
Самп ошибка fastman92
-
Stationeers модуль принтера электроники как установить
- Как установить battlefield 3
Частые вопросы и решение проблем:
1) Можно устанавливать карту от другой версии игры? Можно, но если версия игры более старая чем версия карты, то из мира пропадут все блоки которые добавлены в более новой версии игры.Если на карте есть командные блоки (карты с функционалом, всякие телепорты, эффекты, возможности), то данные вещи могут не работать.
2) Игра не видит сохранение. Перезапустите игру, проверьте что находится в папке с сохранением, там должно быть примерно так: пример Возможно в папке которую вы скопировали есть еще одна папка, а в ней уже то, что показано в примере.Просто уберите лишнюю папку, что бы в папке saves была папка внутри которой примерно то, что на скриншоте.
Учетная запись Microsoft является необязательной и не нужна для игры в Minecraft на PlayStation 4. Аккаунт Microsoft – это бесплатная учетная запись, которую вы можете использовать для входа на устройство. Он позволяет игрокам Minecraft на PS4 играть с другими игроками на устройствах, отличных от консоли Sony, таких как iOS, Android, Xbox One, Switch и Windows 10.
Microsoft Account также позволяет переносить ваши покупки в Marketplace или Minecraft Store на другие устройства и платформы. Вы можете создать новую учетную запись Microsoft на их официальном сайте
Обратите внимание, что после того, как учетная запись Microsoft была связана с аккаунтом PlayStation Network, она не может быть отсоединена без потери доступа к разрешениям и Minecoins на других платформах
Что такое Bedrock версия Minecraft?
Чем эта версия отличается от той, которая уже есть на PS4?
Minecraft предоставляет унифицированный опыт игрокам на всех платформах, использующих кодовую базу Bedrock. Вы получаете кроссплатформенную игру с друзьями независимо от того, какое устройство они используют, можете играть в многопользовательские мини-игры и настраивать работу с контентом сообщества, доступном в игровом магазине Marketplace/Minecraft Store.
Когда выходит новая версия Minecraft Bedrock на PS4?
Minecraft Bedrock вышла на PS4 10 декабря 2019 года. Если вы купили игру до этого, то должны были уже получить обновление патча, которое предоставит вам версию игры Bedrock без дополнительной платы.
Minecraft Bedrock на PS4
Как получить новую версию, если уже есть Minecraft: PS4 Edition?
Игроки, которые уже владеют Minecraft: PS4 Edition, получат новую версию бесплатно. Обновите игру с последним патчем и следуйте инструкциям в примечаниях к нему.
Модно ли остаться играть на Minecraft: PS4 Edition обязательно нужна новая версия?
Minecraft: PS4 Edition больше не будет доступна для покупки в PS Store, но существующие владельцы могут продолжать играть в нее, если захотят. Она доступен в качестве опции, выбираемой внутри игры. Обновлений для Minecraft: PS4 Edition больше не будет.
Теперь, когда у меня есть аккаунт Microsoft, как мне войти в него на PS4?
Убедитесь, что вы используете данные именно той учетной записи Microsoft, которую вы хотите связать с вашим аккаунтом PlayStation Network. Это действие нельзя отменить. Вы не сможете связать другой аккаунт Microsoft с вашей учетной записью PS4.
Как найти друзей по их аккаунтам Microsoft?
После того, как вы вошли в свою учетную запись Microsoft, нажмите Play на главном экране.
- Переключитесь вправо, чтобы перейти на вкладку Друзья.
- Нажмите «Добавить друга».
- Найдите друзей, введя их тег игрока Microsoft.
Я ввожу идентификатор моего друга, но не могу найти его. Почему?
Убедитесь, что вы правильно вводите тег игрока
Обратите внимание, что вы можете ввести его только в качестве ID аккаунта Microsoft. Идентификаторы игроков с других платформ в настоящее время не поддерживаются
Сколько аккаунтов Microsoft можно привязать к учетной записи PlayStation Network?
Вы можете привязать только одну учетную запись Microsoft к аккаунту PlayStation Network.
Что произойдет, если отключить аккаунт Microsoft?
После того, как учетная запись Microsoft была связана с аккаунтом PlayStation Network, она не может быть отсоединена без потери доступа к разрешениям и майнкойнам на других платформах.
Аккаунт Microsoft
Нужно покупать подписку PS Plus (как Xbox Live Gold), чтобы играть онлайн?
Стадии крафта карты
Если вы задались вопросом, как сделать в «Майнкрафте» карту, то вам предстоит довольно долгая цепочка крафта, так как создать данный предмет сходу у вас не получится. Начинать придется с малого, а именно со сбора тростника. Из трех блоков тростника вы получите три листа бумаги. Но для чего они вам понадобятся? Во-первых, позаботьтесь о том, чтобы создать намного больше листов, так как это будет самый используемый материал при крафте карты на всех этапах. После этого вам понадобится компас — этот предмет уже нужен только в единственном числе, так что позаботьтесь, чтобы у вас был хотя бы один редстоун и четыре железных слитка. Получив компас, вы можете совместить его с восемью листами бумаги — именно так у вас и получится нужный объект. Теперь вы знаете, как сделать в «Майнкрафте» карту, но пока что она абсолютно пустая и, соответственно, непригодна для использования. Вам нужно научиться ее использовать.
Шаг 1: создайте компас
Как я уже говорил, сначала нам понадобится компас. чтобы создать один из них, нам понадобится 1x Redstone и 4x Iron Ingots. Скорее всего, вам нужно будет спуститься в пещеру или найти оба из них, потому что, хотя железные блоки появляются относительно высоко, блоки из красного камня можно найти только очень близко к нижней части карты (возможно, вы также найдете немного алмазов! ).
После того, как вы вычеркнули свои ситуации с Iron Ingots и Redstone Dust и создали Compass, мы перейдем к следующему шагу!
Шаг 2: Найти сахарный тростник
Теперь нам понадобится сахарный тростник. Это может быть найдено естественным образом возле воды, или вы можете купить некоторые из Wandering Trader за Изумруд каждый. Если вы его получите, вам, вероятно, стоит создать небольшую ферму по выращиванию тростника Он может расти только рядом с водой, поэтому либо найдите ближайшее озеро/реку, чтобы посадить его, либо выкопайте немного рельефа и залейте его водой и посадите рядом с ним!
Когда вы найдете сахарный тростник, вам понадобится три из них для создания 3х бумаги.
Шаг 4: создайте пустую карту
Для создания вам понадобится девять листов бумаги, так что соберите их и возьмите свой компас! Вот рецепт для получения Пустой Карты (9x Бумага, 1x Компас):
Шаг 5: Установите местоположение
После того, как вы получите пустую карту, вам просто нужно нажать клавишу «Использовать элемент/Поместить блок», чтобы получить карту вокруг местоположения, в котором вы сейчас находитесь!
Создание большой карты в Minecraft
Теперь вы знаете, как создавать карты разного размера. Сейчас расскажем про материалы и шаги, необходимые для создания большой или самой большой карты в Minecraft.
Чтобы сделать карту и обновить ее до максимального уровня в Minecraft, игрокам понадобится 40 листов и один компас. Если у вас уже есть карта и вы хотите сделать из нее большую карту, тогда вам просто понадобится дополнительная бумага. Каждое обновление требует 8 документов.
Если вы не знаете, как создать пустую карту и сделать ее элементом карты в Minecraft. Ознакомьтесь с нашим предыдущим руководством, Как сделать карту в Minecraft.
Если у вас есть необходимые материалы, то выполните следующие действия, чтобы сделать большую карту в Minecraft.
Шаг 1. Откройте меню крафта.
Шаг 2. Положите листы бумаги по краям сетки 3 на 3 и посередине положите карту.
Шаг 3. Начать создание.
В зависимости от уровня вашей карты, используемой в процессе создания, вы получите вариант большего размера.
Шаг 4. Чтобы максимально увеличить размер карты, повторите шаг 2, добавив обновленную карту посередине.
Это все, что вам нужно знать о том, как сделать большую карту в Minecraft. Ознакомьтесь и с другими нашими гайдами по Майнкрафт, а также советами, секретами и уловками по игре
Как ещё можно обновить карты?
Существует также способ автоматической загрузки новых карт на навигатор. К сожалению, он работает далеко не всегда, а также для этого требуется стабильное подключение к Интернету. Чтобы запустить процесс, необходимо зайти в настройки навигатора (через Меню), и выбрать там графу Карта.
Если какие-то новые карты доступны для скачивания, то программа покажет окно с соответствующим сообщением, указав при этом список конкретных карт. Можно установить сразу их все, а можно выбрать лишь необходимые варианты. После этого останется нажать на кнопку Установить.
Такой метод работы подойдёт для устройства на любой базе, будь то Андроид или Симбиан. Помимо автоматической загрузки, установка также пройдёт в автоматическом режиме. Как правило, после этого карты сами обновляются, без каких-либо дополнительных действий со стороны владельца.
Структура файлов и папок
Если файлы в скачанном архиве свалены в кучу, а не заботливо разложены по правильным папкам, значит, вы скачали его не с ALL-CS.RU. В таком случае вам необходимо разобраться какие файлы в какие папки нужно скопировать.
Таблица для того, чтобы вам было легко уже подготовлена, сэр!
| maps | Папка с файлами карты | |
|---|---|---|
| .bsp |
Это и есть сама карта. Некоторые карты состоят только из этого файла. |
|
| .res |
Содержит список ресурсов (файлов), которые нужно скачать клиенту для подключения к серверу с этой картой: модели, спрайты и т.д. Если .res файла нет, а дополнительные ресурсы на карте используются, то клиент их не скачает и не сможет зайти на сервер, т.к. карта просто не запустится. Обязателен только для серверов. Если вы устанавливаете карту для личного использования, то вы можете не копировать этот файл. |
|
| .nav | Пути передвижения и действий для ботов ZBot. | |
| .txt |
Описание карты при выборе команды. Чаще всего это описание карты или данные автора. |
|
| gfx/env | Папка с текстурами | |
| .tga |
Текстуры неба. Если не установить, то будет отображаться стандартное небо. |
|
| models | Папка с моделями | |
| .mdl |
Дополнительные модели, которые используются на карте. Если не установить, игра вылетит с ошибкой при попытке запустить карту. ️ Копировать папку целиком с сохранением всех подпапок. |
|
| overviews | Папка с общими планами | |
| .bmp |
Общий план, т.е. вид карты сверху в режиме наблюдателя. Если не установить, карта будет работать, но без Overview. |
|
| sound | Папка со звуками | |
| .wav |
Дополнительные звуки, которые используются на карте. Если не установить, то карта будет работать, но без дополнительных звуков. ️ Копировать папку целиком с сохранением всех подпапок. |
|
| sprites | Папка со спрайтами | |
| .spr |
Спрайты — 2D объекты, которые накладываются на другие объекты, например: следы от пуль, кровь, взрывы. Если не установить, игра вылетит с ошибкой при попытке запустить карту. ️ Копировать папку целиком с сохранением всех подпапок. |
|
| .wad |
Текстуры карты. Для одной карты может быть несколько WAD-файлов. Если не установить, игра вылетит с ошибкой при попытке запустить карту. |





