Трансляции вк: инструкция по проведению и способы заработка
Содержание:
- Прямая лайф трансляция ВК с телефона- скачать, запустить, завершить
- Как монетизировать стримы
- Ссылки в трансляциях ВКонтакте
- Как получать деньги со стрима
- Стрим (ВК) Вконтакте с компьютера: настройка OBS и браузера
- Как транслировать фильм в ВК с телефона
- Работаем в OBS Studio
- Как в ВК начать прямую трансляцию?
- Ошибки OBS при стриминге
- Настройка трансляции в OBS Studio
- Заключение
- Сложные экономические игры с выводом денег, которые реально платят
- Вывод видео на второй ПК через NDI
Прямая лайф трансляция ВК с телефона- скачать, запустить, завершить
Итак, для того чтобы запустить прямую лайф трансляцию ВК с телефона, надо скачать специальное приложение VK Live. Его загружают с AppStore и Play Market совершенно бесплатно.
К слову, делать трансляции в ВК с компьютера гораздо сложнее, чем с телефона, в котором вам всего лишь нужно:
- Нажать на красную кнопку внизу экрана;
-
Позволить приложению получить доступ к вашей камере, микрофону, а также определить местоположение;
- Дальше укажите, откуда будете вещать — с профиля или с сообщества;
- Укажите название прямого эфира;
- Выставьте настройки приватности;
- Жмите «ОК»;
- Всем привет, я в Эфире!
- Если решите выйти из стрима — просто отключите его в приложении VK Live. Теперь запись будет доступна в ленте, как обычный видеоролик.
Теперь вы знаете, как создать прямую трансляцию в ВК с телефона, а хотите научиться зарабатывать с помощью данной опции?
- Во-первых, если вы включите опцию «Пожертвования», подписчики смогут отправлять вам деньги прямо на счет. Это делается добровольно, но по опыту, можем сказать, что довольно-таки прибыльно;
- Во-вторых, как только наберете больше 250 тыс.подписчиков, соцсеть позволит вам монетизировать аккаунт — а это уже реальный заработок от рекламы, которая будет присутствовать ваших стримах.
Как видите, есть к чему стремиться!
Как монетизировать стримы
Для стримов на Ютубе предусмотрено три варианта монетизации:
- реклама;
- суперчат;
- спонсорство;
- YouTube Premium
— это рекламные видеоролики, которые видят зрители стрима в начале, середине или в конце трансляции. Рекламодателями могут быть совершеннолетние пользователи или несовершеннолетние с согласия опекуна.
Суперчат — платная услуга, с помощью которой пользователи имеют возможность размещения во время трансляции анимированных надписей, стикеров и т.д. Актуально для совершеннолетних зрителей и поддерживается не во всех регионах.
Спонсорство — подписчики канала активируют эту услугу и регулярно перечисляют вам деньги взамен на разные бонусы. Доступно совершеннолетним пользователям, у которых на канале не менее 1000 подписчиков.
YouTube Premium — получение денег за просмотр контента Premuim. Это платная подписка, и доход будет получен от таких же Premium подписчиков при участии в ваших стримах.
Либо несколько рекламных роликов подряд будут видны на весь экран. Рекламу можно вставить в начале трансляции, в середине и в конце.
Настройка рекламы осуществляется согласно разным тонкостям таргетинга — нужно выбирать целевую аудиторию с указанием региона, пола, возраста, интересов и т.д.
На заметку! YouTube Premium — это не только монетизация, но и возможность смотреть стримы других пользователей и видеоролики без рекламы.
Ссылки в трансляциях ВКонтакте
В середине апреля 2019г разработчики выпустили новое обновление, которое затронуло прямые эфиры, расширив их возможности.
Теперь в трансляции можно вставлять ссылки, записи, товары или опросы. Это разнообразит и поможет увеличить аудиторию пользователя.
Наша статья плавно приблизилась к завершению, мы разобрались, как посмотреть live трансляцию в ВК с телефона и компьютера, а также научили вас, как запускать прямые эфиры. Опция не сложная — достаточно хорошо вникнуть в детали один раз и дальше все пойдет как по маслу. Возможно вам страшновато, поскольку вы не знаете, как настроить трансляцию в ВК правильно. Но мы откроем небольшой секрет: ничего самостоятельно настраивать не надо, доверьтесь значениям, выставленным по умолчанию. 90% вероятности, что вас эти настройки вполне устроят, поэтому лезть в дебри с непонятными параметрами и вовсе не придется. Если все же возникнут затруднения — посмотрите тематические видео в Ютубе, напишите в службу поддержки ВК, вступите в группы, посвященные стримам. Здесь вы найдете единомышленников, сможете задать свои вопросы, узнаете больше полезных нюансов.
Расскажем, как найти и посмотреть интересные прямые трансляции Вконтакте, идущие в данный момент как с компьютера, так и с мобильного телефона.
Как получать деньги со стрима
Вы еще сомневаетесь, что за трансляции игр или других хобби платят? Сейчас я расскажу о 7 способах заработка, которые работают.
Партнерка видеохостингов
Все те сервисы, которые показывают трансляции, готовы заплатить вам. Только при одном условии: вы будете соответствовать критериям партнерской программы.
Условия партнерки Twitch:
- в среднем минимум 500 зрителей,
- не меньше 3 стримов за неделю,
- следование американскому закону об авторских правах (DMCA),
- соблюдение условий сервиса.
Официально монетизировать канал YouTube возможно, когда есть:
- 1 000 подписчиков,
- 4 000 часов просмотра за год,
- привязка к Adsense.
Когда вы станете официальным партнером видеосети (Twitch, YouTube), сможете включать рекламу в перерывах между игрой. С каждой 1 000 просмотров будут капать деньги.
Нативная реклама
Ненавязчиво пользуетесь товаром спонсора в эфире за деньги. Например, кушаете чипсы проплаченной марки.
Что обычно рекламируют стримеры:
- компьютеры и комплектующие;
- гарнитуру и микрофон;
- футболки с рисунками;
- украшения;
- еду и напитки;
- косметику;
- услуги салона красоты, татуировок и т. п.
Чем больше зрителей, тем выше гонорар за такую рекламу. С аудиторией в 50 000 человек можно смело рассчитывать на 80 000 руб. Почему за натив готовы столько платить? Человек по природе следует интересам толпы. Если кто-то ест при нем чипсы, он с большей вероятностью пойдет и купит себе их, чем приготовит здоровый ужин.
Заказная реклама
Вы сами ищете рекламодателя, или он приходит к вам. Он покупает место для баннера на вашей трансляции, текстовое упоминание в описании или пару слов в прямом эфире.
Денег здесь крутится больше, чем в официальной партнерской программе сервисов. Основной доход стримеров на YouTube, Twitch – прямая реклама. Сколько заплатят, зависит от вашей популярности.
Пожертвования
Зрители перечисляют вам деньги во время трансляции. Сумма может быть любая: хоть 10 рублей, хоть 100 000 рублей. Минимальный порог устанавливаете вы. Он начинается от 10 рублей, а там, как хотите. Сильно завышать не советую. Вдруг вас смотрят только школьники? Чем меньше сумма, тем проще решиться на пожертвование. Это как с покупкой жвачки. Вы ее берете машинально на кассе.
Чтобы получать пожертвования, нужно подключить сервис DonationAlerts. Когда вам задонатят, на экране высветится сумма доната и сообщение.
Мотивируйте своих зрителей на донаты:
- действия за деньги: веселый танец – 300 рублей, поставить музыку – 250 рублей;
- поставьте полоску с целью и суммой для ее осуществления, например, “Собираю на освещение 30 000 рублей”;
- голосовая озвучка сообщений, пришедших с донатом;
- вывести на экран список лучших донатов.
Официальная реклама
За 1 000 просмотров Twitch платит 3,5 $, YouTube – 1 $. Вы подаете заявку на партнерство с видеохостингом. Если соответствуете требованиям, вам дают добро. Потом вы можете встраивать рекламу в ролики, прямые трансляции. Только не переборщите, иначе раздраженные зрители уйдут от вас.
Набираете минималку, а потом выводите деньги на карточку, почтовым переводом, PayPal. YouTube делает выплаты со 100 $.
Этот способ можно превратить в пассивный доход. Записи трансляций, видеоролики заливаете на YouTube и вставляете рекламу.
Точно подсчитать, сколько вы заработаете, невозможно. У зрителей может стоять блокировщик рекламы, некоторые не досмотрят ее до конца.
Подписки
В Twitch платная подписка стоит 4,99 $, 9,99 $ и 24,99 $. Половину забирает себе сервис по условию партнерского договора.
Плюшки, которые надо давать за подписку:
- иконка в чате,
- фирменные смайлики,
- доступ к закрытому чату,
- отсутствие рекламы.
Продажа товаров и услуг
Вы можете продавать свои товары и предлагать услуги через стрим. Фирменные майки, кружки, хенд-мейд, игрушки. Все, в чем нуждается ваша аудитория.
Чтобы торговать на стримах, вы должны стать популярными. А пока еще не достигли высот, пользоваться вышеперечисленными методами заработка.
Стрим (ВК) Вконтакте с компьютера: настройка OBS и браузера
Социальная сеть «Вконтакте» официально включила функцию онлайн видеотрансляций в состав инструментов сервиса. Теперь все без исключения пользователи соцсети могут проводить прямые трансляции с помощью своих компьютеров, лэптопов и специального оборудования.

Благодаря новой функции можно будет делиться видео с экранов своих ПК, Mac и ноутбуков, из окон игры и с внешних камер. Работать трансляции будут так же, как и обычные видеозаписи: ими можно будет делиться с друзьями в сообщениях, размещать на стене своей страницы или сообщества, а также публиковать на других сайтах. Для общения во время просмотра стримов предусмотрено окно чата, расположенное справа от плеера.
ПО ТЕМЕ: 5 скрытых возможностей Вконтакте, о которых вы могли не знать.
Подготовка стрима в ВК
1. Для запуска видеострима (прямой трансляции) в социальной сети «Вконтакте» с компьютера необходимо для начала зайти в раздел «Видеозаписи» своей страницы или страницы сообщества, где будет вестись стрим;

2. Затем следует нажать на кнопку «Трансляция», расположенную в правом верхнем углу окна;
3. После этого необходимо будет выбрать обложку для своего стрима, нажав на кнопку «Загрузить свою»;
4. Затем следует указать название трансляции и составить описание к ней;
5. Ниже необходимо выбрать категорию будущего стрима;
6. После этого следует развернуть пункт «Настройки видеокодера» и кликнуть по кнопке «Показать ссылку и ключ»;
7. Установите галочки напротив пунктов «Предварительный просмотр» и «Оповестить подписчиков о начале трансляции»;

ПО ТЕМЕ: Как вести стрим через Вконтакте с iPhone или iPad.
Настройка OBS
8. Скачайте и установите бесплатное приложение Open Broadcaster Software (OBS), предназначенное для записи и вещания видео. OBS доступна на Windows, Mac или Linux.
9. Откройте настройки Open Broadcaster Software и перейдите в раздел «Вещание», где в поле «Тип вещания» выберите пункт «Пользовательский сервер вещания»;

10. Скопируйте ссылку и ключ потока (никому не сообщайте их!) трансляции ВКонтакте из п.6 в поля «URL» и «Ключ потока»;

11. Откройте вкладку «Вывод», выберите битрейт видео в поле «Видео битрейт», выберите пункт «Программный (x264)» в поле «Кодировщик»: в поле «Аудио битрейт» установите битрейт звука равным 128, включите дополнительные настройки кодировщика и убедитесь, что в меню «Предустановки кодировщика» выбран параметр «veryfast».

12. В разделе «Аудио» выберите следующие параметры:
«Частота дискретизации» – «44.1khz»; «Desktop Аудиоустройство» – «По умолчанию» (или любое другое подключенное устройство вывода звука); «Mic/Auxiliary Аудиоустройство» «По умолчанию» (или любой другой микрофон, подключенный к компьютеру);

13. В разделе «Видео» выберите следующие параметры: Базовое разрешение — без изменения; Выходное (масштабированное) разрешение — в зависимости от мощности компьютера и скорости доступа в Интернет; «Фильтр масштабирования» – «Бикубический (чёткое масштабирование, 16 выборок)»; «Общие значения FPS» — 30 или 60;
14. Нажмите Применить и Ок для сохранения настроек программы.

15. Настройка сцен и источников:
Настройка сцен и источников производитсяв левом нижнем углу программы.
Сцены — группа источников, между которыми можно переключаться прямо во время видеотрансляции.
Для создания сцены, нажмите на “+” и введите её название.
Источники — различные слои трансляции (транслируемый экран, окно игры/программы, изображение с веб-камеры и т.д.)
Для создания источника, нажмите “+” и выберите вид источника.
Типы источников
- Захват экрана — трансляция всего рабочего стола;
- Захват окна — трансляция выбранного окна;
- Захват игры — трансляция окна игры;
- Изображение — захват изображения из внешнего файла;
- Устройство захвата видео — трансляция видео с подключенной веб-камеры.

Запуск стрима через ВК
16. Нажмите на кнопку «Сохранить» в браузере, запуститите стрим в видеокодере нажатием на кнопку “Запустить трансляцию“, затем вернитесь в браузер и убедитесь, что все работает исправно;

17. Начнется созданная видео трансляция, сбоку появится чат для общения, а ниже будет располагаться счетчик текущего количества зрителей.
Для завершения трансляции следует остановить ее в видеокодере нажатием кнопки “Остановить трансляцию“.

Как транслировать фильм в ВК с телефона
Аналогичным вопросом могут задаваться люди, которые стримят прохождения различных видеоигр. Современные стримеры не обходят стороной и мобильные приложения. Так что это принципиально важный инструмент, который должна предоставлять любая площадка с трансляциями. Однако в ВК это возможно лишь с применением стороннего софта. Вам придётся прибегнуть к использованию специализированного приложения (например Kast), которое захватит изображение с экрана и запустит потоком в прямой эфир. Решить вопрос с тем, как сделать трансляцию в ВК с экрана телефона, вы сможете только с помощью стороннего программного обеспечения.
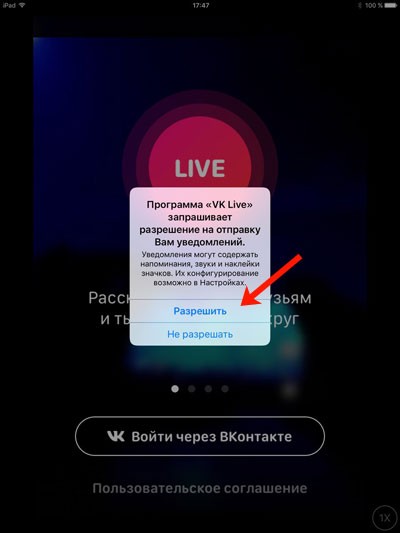
Ещё одной проблемой начинающих стримеров является горизонтальная трансляция ВК. Но решение настолько простое, что до него можно дойти интуитивно — просто включите автоматическую ориентацию изображений и переверните устройство. Видео отдаётся в таком же формате, в котором записывается. Поэтому, если вы записываете горизонтально ориентированное изображение, то и в социальную сеть будет транслироваться видео в таком же формате.
Работаем в OBS Studio
Первое, что нужно сделать — скачать ОБС для ВКонтакте. Без специального сервиса мы не сможем ретранслировать видеоролик с вашего компьютера в социальную сеть — поэтому переходим сюда и жмем на кнопку загрузки. Не забудьте указать свою операционную систему!
Мы используем приложение Studio и на его примере будем рассказывать о том, как запустить стрим через OBS в ВК. Вы можете воспользоваться любой аналоговой программой, в сети есть большой выбор бесплатных приложений. Алгоритм действий будет схожим!
Открываем загруженную программу и нажимаем на кнопку «Настройки» снизу справа.
Мы не будем углубляться в детальные параметры, пройдемся по самым общим и важным настройкам OBS для трансляции в ВК:
Во вкладке «Общие» отметьте опции «Показывать окно подтверждения при запуске…» и «Показывать окно подтверждения при остановке трансляции»;
В разделе «Вывод» ставим «Битрейт аудио» на отметке 128, «Битрейт видео» можно выбрать 1500 или 2500, остальные параметры можно не менять. Здесь же вы можете выбрать путь сохранения файла, если хотите оставить запись;
Переходим на вкладку «Видео». На среднем компьютере можно оставить бикубический фильтр масштабирования и FPS на отметке 30. Если устройство помощнее — ставьте «Метод Ланшоца» и поднимайте ФПС до 50-60.
Мы еще не закончили разбираться, как настроить ОБС для стрима в ВК! Пора добавить устройство захвата видео.
- Найдите слева снизу окно «Сцены» и нажмите на плюсик;
- Задайте название и сохраните;
- Теперь переместитесь чуть правее, к полю «Источники»;
- Кликайте по значку плюса «+»;
- Выбирайте нужный источник — «Захват экрана», если хотите стримить содержимое монитора полностью или «Захват окна», если будете стримить конкретную игру;
Дайте название и поставьте галочку в окне «Сделать источник видимым»;
Если вы хотите добавить веб-камеру, нужно нажать на «Устройство захвата видео», дать нужное имя и выбрать устройство из раскрывающегося списка.
Мы почти добрались до главного, как запустить трансляцию в ВК через OBS!
- Вернемся к социальной сети — откройте свернутую ранее вкладку;
- Скопируйте URL из соответствующей строки;
- Теперь откройте раздел «Вещание» в настройках Студио;
- В меню «Сервис» выберите «Настраиваемый»;
- В строку «Сервер» ниже вставьте скопированный ранее URL-адрес;
- Опять вернемся к социальной сети — теперь копируем значение из строки KEY (нажмите на кнопку справа);
- Вставляем скопированный ключ в строку «Ключ потока» в Студио;
- Сохраняем внесенные изменения!
Вы полностью готовы! Теперь о главном — как начать трансляцию в ВК через ОБС?
- В социальной сети кликаем по кнопке «Сохранить», тем самым выставленные настройки вступают в силу;
- В стриминговом приложении жмем на значок «Начать трансляцию» снизу справа. Готово!
Мы рассказали вам, как стримить ВК через OBS — это несложно, требуются лишь минимальные навыки. Со временем вы освоите эту науку и будете моментально запускать трансляции самостоятельно!
Как в ВК начать прямую трансляцию?
Начнем с самого важного: как в ВК начать трансляцию с компьютера и телефона, какой софт для этого понадобится и где его взять. Итак, как мы уже сказали выше, показывать онлайн-видео можно как с личного профиля, так и со страницы сообщества, где вы являетесь админом
Особой разницы в алгоритме действий нет, но есть нюанс
Итак, как мы уже сказали выше, показывать онлайн-видео можно как с личного профиля, так и со страницы сообщества, где вы являетесь админом. Особой разницы в алгоритме действий нет, но есть нюанс.
Мы подошли к практике — как с компьютера запустить трансляцию (стрим) в ВК:
- Откройте профиль и перейдите в раздел «Видео»;
- Щелкните по клавише «Создать трансляцию»;
- Откроется окно с полями, которые необходимо заполнить.
- Загрузите обложку, ее оптимальные размеры — 800*450 пикселей;
- Придумайте название прямого эфира, его краткое описание и выберите из списка категорию;
- Если вы собираетесь транслировать созданную Вами (или нет) игру, укажите ее название;
Смотрим дальше. Вы увидите два поля — «Ссылка URL» и «Ключ Key» потока, их нужно скопировать и вставить в видеокодер.
А вот тут поподробнее! Сделать трансляцию в ВК с компа ПК у вас получится только с помощью специального софта, который и позволяет передавать онлайн картинку. Существует много разных ПО, с помощью которых можно стримить, но самым популярным считается программа OBS. Это софт для осуществления потоковой передачи: видео с десктопа, запись вебкамеры, звук с микрофона, кстати, именно его рекомендует сама соцсеть.
Бесплатно скачать OBS можно отсюда: https://obsproject.com/download.
Итак, вы скачали и установили программу-видеокодер, теперь откройте ее и вставьте упомянутые выше ключ и ссылку.
- Вернитесь в профиль, выставьте нужные настройки приватности для просмотров и комментов;
- Проставьте галки:
- Если вы хотите оповестить подписчиков о начале прямого эфира. Они увидят соответствующее сообщение в новостной ленте;
- Если хотите опубликовать стрим на своей странице;
- Если вам нужен предварительный просмотр (чтобы посмотреть, как все настроилось, перед тем, как вещать для публики);
- Кликните по клавише «Сохранить», окно браузера не закрывайте!
- Начните эфир в видеокодере и вернитесь в профиль, чтобы проверить соединение.
- Если сигнал идет и прямой эфир запустился, жмите в ПО «Опубликовать».
Ошибки OBS при стриминге
В ходе стриминга пользователи сталкиваются с рядом проблем. В их список входят ошибки в работе OBS Studio, лаги или фризы трансляции, черный экран или отсутствие аудио, а также неверное соединение. Ниже подробнее рассказывается о популярных ошибках и как их устранить.
Как убрать задержку на стриме OBS Twitch?
Если трансляция показывается пользователям с задержкой, а это не входило в планы стримера, необходимо зайти в настройки OBS.

Найдите пункт «Задержка потока» и отключите функцию.
Лагает трансляция
Лагать или фризить трансляция может из-за ряда причин:
- неправильно выбранный способ стриминга (нельзя транслировать с помощью процессора, если он слабый и т.д.);
- настройки FPS не соответствуют железу;
- слишком высокое расширение видео;
- неверный сервер для трансляции;
- низкая скорость передачи данных (интернет);
- слабый компьютер для одновременного стриминга и игры.
Неверный путь или URL соединение
Ошибка возникает из-за неправильно введенного ключа трансляции «Play Path/Stream Key». Часто возникает после сброса настроек Twitch. Для исправления достаточно обновить информацию или привязать аккаунт твича к OBS.
Черный экран при трансляции
Черный экран вместо трансляции возникает из-за неправильной настройки сцены и источника. Попробуйте удалить все из списка и добавить заново. Для восстановления нормальной работы потока достаточно выбрать захват рабочего стола в источнике, а в сцене — оконный режим без рамки.
Настройка трансляции в OBS Studio
Идём в программу OBS Studio -> «Файл» -> «Настройки» -> «Вещание» в поле «Сервис» нужно выбрать «Настраиваемый» в поле «Сервер» вставить ссылку «URL», а в поле «Ключ потока» вставить «KEY» на этом наша вкладка «Вещание» настроена далее перемещаемся во вкладку «Общее».
Вкладка «Общее»
Отмечаем галочками пункты:
- Показывать окно подтверждения при запуске трансляции
- Показывать окно подтверждения при остановке трансляции
Вкладка «Вывод»
- Режим вывода -> Расширенный
- Потоковое вещание:
- Кодировщик -> x264
- Управление битрейтом -> CBR
- Битрейт -> 1500
- Интервал ключевых кадров -> 2
- Предустановка использования ЦП, профиль и настройка можно оставить без изменения
Аудио
Битрейт аудио 128
Вкладка «Видео»
- Базовое (основа) разрешение — это разрешение экрана предпросмотра в программе оно должно равняться размеру монитора если не хотите получить проблемы с изменением размеров источников выбирайте разрешение своего монитора, чаще всего это самое верхнее значение
- Выходное (Масштабированное) разрешения — это разрешение которое будет отправлено на сервер трансляции
- Фильтр масштабирования -> Метод Ланцоша
- Значение FPS -> 30
- Остальное не трогаем нажимаем -> OK
Главное окно программы
Подготовим сцену и, например, добавим нашу вебкамеру, описание всех источников можно найти на нашем сайте, с помощью программы можно передать в интернет то что Вам захочется, если конечно Вам будет не лень копаться с настройкой нужных источников. В главном окне программы нажимаем + в док панели источники из выпавшего списка выбираем «Устройство захвата видео», называем его понятным названием, например, камера либо оставляем всё как есть и нажимаем «OK»
В открывшихся настройках выбираем:
устройство — ваша вебка, обратите внимание, что вебка не должна быть занята в каком-либо другом приложении.
Разрешение/Частота кадров — Пользовательское
Разрешение — согласно возможностям, вашей вебкамеры
Всё остальное оставляем как есть и нажимаем «OK», если камера выходит за границы либо она меньше окна просмотра её нужно растянуть или уменьшить в окне предпросмотра на весь экран. Для этого выделяем наш источник левой кнопкой мыши в док-панели источники далее кликаем по нему правой кнопкой мыши в появившемся меню выбираем пункт -> «Трансформировать» -> «Подогнать по размеру экрана».
На этом основные настройки завершены, переходим к тестированию самой трансляции. В программе OBS Studio в док-панели «Управление» нажимаем на кнопку «Запустить трансляцию», переходим на сайт ВК в окно предварительного просмотра дожидаемся начала нашей трансляции, время загрузки зависит от вашего интернета. Например, у меня очень слабый домашний интернет и я так и не дождался загрузки в это окно нашей трансляции и просто нажал «Опубликовать», сама трансляция сразу появилась на сайте.
Часто пользователи спрашивают почему у них большая задержка в ВК, да всё просто из-за интернета соединения, чем он слабее и медленнее, тем будет больше задержка трансляции причем время задержки у всех будет разное. Это не время задержки передачи трансляции на сайт как некоторые думают, трансляция передаётся с самой минимальной задержкой если у вас трансляция отстаёт на 1-2 минуты это означает только одно, что ваш интернет не может воспроизводить видео в реальном времени и ему нужно поместить некоторые данные в буфер для нормального воспроизведения видео.
Заключение
Интернет-трансляции уже давно стали нормой для современного пользователя. Трудно найти контент, который никто бы не стримил в прямом эфире. Чтобы оставаться на пике популярности, социальные сети также адаптируют под свой интерфейс данный инструмент. В результате, онлайн-трансляции вы можете посмотреть не только на специализированных площадках, таких как Twitch или Youtube, но и в большинстве существующих социальных сетей.
А создавая качественный контент и расширяя свою аудиторию, вы ещё и заработать на всём этом сможете. Осваивая недавно открывшиеся площадки, вы сможете привлечь куда большую аудиторию, в сравнении с уже давно работающими видеохостингами. Большинство популярных видеоблогеров уже ведут конкурентные каналы на специализированных ресурсах, так что вы можете начать свой путь к славе из социальных сетей, а уже впоследствии перебираться выше.
Сложные экономические игры с выводом денег, которые реально платят
Некоторым пользователям не нравятся простые игры с выводом,потому что они однообразные и скучные. Если есть много свободного времени ижелание играть в какую-то более интересную игру, то лучше выбирать другиепроекты. Сейчас есть полноценные многопользовательские стратегии с функциейвывода реальных денег, но получать с них большие деньги реально сложно:
- Ферма Соседи.
Эта игра появилась в 2011 году, и чтобы в ней зарабатывать,никого приглашать не нужно. Этот экономический симулятор продуман до мелочей, апользователи становятся владельцами своего хозяйства, где они могут построитькурятник, купить коров, печь блины и многое другое:
Самый простой способ – это заработок на продаже собраннойпродукции с животных (мясо, яйца, шерсть и т.д.). Чтобы её получить, нужно нетолько купить скотину, но ещё и сажать поля для выращивания корма. Второепопулярное направление для заработка, это производство инструментов:
Есть и другие способы заработка в игре, она реальноинтересная. Разработчики постоянно что-то обновляют, предлагают даже получатьприбыль с акций проекта. Без вложений не обойтись, но даже с небольшой суммойможно начать развивать свою ферму.
- Rage of Hero
Игра про средневековье, где вам предстоит не толькопостроить своё королевство, но и создать непобедимую армию. Начинается всё свыбора персонажа, у каждого из них есть свои преимущества. После этого сразупопадаешь в собственную деревушку, где необходимо возводить новые постройки:
После заполнения города можно переходить к созданию армии,она нужна для боев с реальными игроками и сражений с монстрами. Выглядит всёкак обычная онлайн стратегия, а чтобы выводить деньги, нужны самоцветы. Ихудается получить при обмене добычи, которую награбили войска:
Как утверждают разработчики, возможно получить реальныеденьги – это лишь приятное дополнение к интересной игре. В ней есть разные бонусы,можно начинать без вложений, а небольшой процент доходности обеспечиваетпроекту долгую жизнь.
- Эпоха Клонов
Самая популярная игра с выводом реальных денег, средисложных стратегий. Здесь игрокам также предстоит окунуться в средневековье, гдеони, управляя своим клоном должны пройти сложный путь к богатой жизни. Послерегистрации ваш персонаж будет батраком, а главная задача – занять местоправителя.
Проект запустили в 2007 году, за это время в него добавиликучу разных функций. Чтобы начать развиваться без вложений, придется устроитьсяна работу прислугой, забойщиком, просить милостыню. Дальше можно заниматьсяпродажей цветов, открыть ювелирное дело, стать оружейником и т.д. Массаразличных направлений, каждый сам решает, куда податься.
Реальные деньги можно получить только за Клонеро, которыепокупаются за золотые монеты. Превратитесь в мага, разбойника или бойца арены,зарабатывайте любыми способами и не забывайте о перспективах.
- My Lands
У стратегии огромное множество поклонников со всего мира имногие из них даже не пытаются здесь зарабатывать реальные деньги. Они простополучают удовольствие от самого проекта, который на голову выше всех предыдущихигр. Игроки сами решают, чью расу принять и получают собственный город:
Интересно, что игра разделена на платную и бесплатную. Чтобыможно было выводить деньги, придется оплачивать подписку. Поэтому новичкамстоит сначала потренироваться в бесплатном режиме. Реальные деньги удаетсяполучить только за черный жемчуг, а добыть его можно следующими способами:
- найти в руинах;
- захватить соленое озеро;
- купить на аукционе.
Изначально нужно хорошо развиться и выстроить большой город,только после этого отправляться на сражения за ЧЖ. Игра сложная и интересная,можете почитать отзывы о ней в сети, с 2009 года их накопилось немало.
- Виртономика
В этой игре вы не увидите ярких анимаций и красочныхкартинок, потому что это серьезный экономический симулятор. Им стоитвоспользоваться даже тем, кто хочет запустить реальный бизнес. Появился проектв 2006 году, а после регистрации в нём, получаешь компанию, которая достается внаследство.
Здесь не просто вести бизнес, нужно учитывать кучу нюансов,справляться с давлением конкуренции, выбирать разные направления, придумыватьсвои стратегии, будут появляться новые издержки и так далее.
Зарабатывать тут можно только через конкурсы и тендеры. Ктому же проводятся ежедневные розыгрыши. Попробуйте влиться в виртуальнуюэкономику, вам придется тесно сотрудничать с другими игроками, продумыватькаждое действие и научиться бизнесу.
Вывод видео на второй ПК через NDI
Рассмотрим инструкцию вывода видео на второй компьютер после подключения и настройки программного обеспечения.
Процесс занимает несколько минут, так как благодаря технологии NewTek NDI необязательно иметь карту захвата и соединять с ее помощью компьютеры. Достаточно, чтобы устройства были подключены к одной локальной сети.
- Устанавливаем и настраиваем плагин NewTek NDI с помощью инструкций выше.
- Открываем OBS Studio на втором компьютере и переходим в настройки. При необходимости, изменяем стандартные параметры во вкладках “Видео”, “Звук” и других. Например, здесь можно самостоятельно настраивать звук (выбирать битрейт и пр.), изменять разрешение холста и другое.
- На главном экране во вкладке “Источники” нажимаем кнопку “+” и добавляем новый источник “NDI Source”. Нажимаем “OK” и в новом окне необходимо выбрать поток рабочего компьютера в разделе “Source name” (должно определится автоматически). Через пару секунд появится картинка.





