Как раскрутить сервер майнкрафт
Содержание:
- Как играть в Майнкрафт с другом по сети с помощью Хамачи (Hamachi)
- VoidLauncher
- McLauncher
- Что нам нужно
- Что нам нужно
- Создаем установщик для своей сборки + портативный клиент на основе tLauncher [Guide]
- Как создать лаунчер с авторизацией
- Настройка сервера при нахождении с другим игроком в одной сети Wi-Fi или Lan
- Настройка Хамачи для игры в Майнкрафт
- Описание программы
- Open Server
- Создание «Лаунчера»
- История[]
- Как создать лаунчер с модами
- Как создать лаунчер с авторизацией
- Покупка первых мест или рекламы в мониторингах
- Возможные проблемы и их решения
- Еще один подобный способ
- Что нам нужно
- Создание лаунчера
Как играть в Майнкрафт с другом по сети с помощью Хамачи (Hamachi)
Первым делом, необходимо скачать программу Hamachi с официального сайта, установить ее на своем компьютере и запустить. Затем нужно включить программу для начала работы в сети и пройти регистрацию, с которой разберется любой школьник.
После завершения регистрации следует создать новую сеть, нажав на соответствующую кнопку, и указать там ее название и пароль, который должен знать ваш друг.
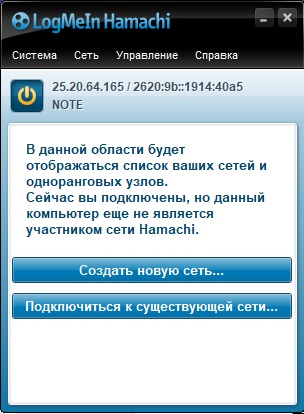
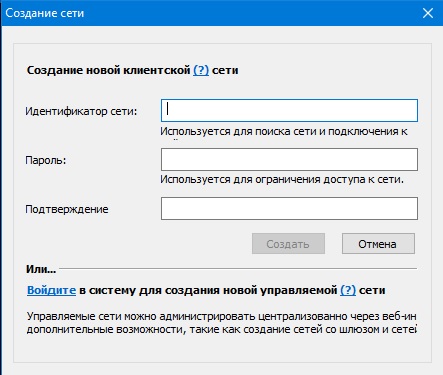
Если вы все сделали правильно, то увидите вашу сеть и текущий IP, автоматически сгенерированный программой и присвоенный вашему ПК или ноутбуку.
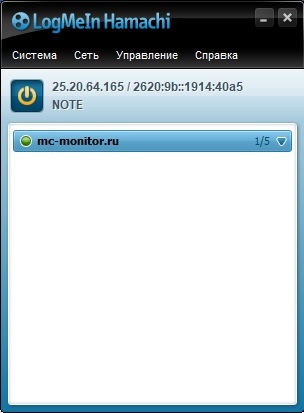
Очередной шаг – ваш друг подключается к вашей сети, используя ваши идентификатор и пароль. В случае успеха, ваш друг появится в списке сервера в программе.
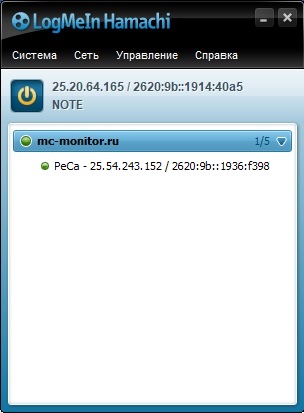
На следующем этапе необходимо прописать IP-адрес хамачи в настройки вашего сервера и запустить его. О том, как это сделать, читайте в нашем материале Как создать сервер в Minecraft. В файле server.properties, расположенном в папке с сервером, нужно задать параметры «server-ip=» и «server-port=». В нашем примере это будет server-ip=25.20.64.165 (IP из Хамачи), а server-port=25565 (по дефолту).
После запуска сервера ваш друг должен подключиться к вашему серверу, выполнив следующее. Ему потребуется запустить Майнкрафт, зайти в «Сетевая игра» и выбрать «Добавить». В открывшемся окне надо ввести те же самые IP и порт, что вы вводили ранее на своем компьютере, и нажать «Готово». Тогда ваш сервер появится в списке серверов, а вам вместе с другом можно будет играть на нем.
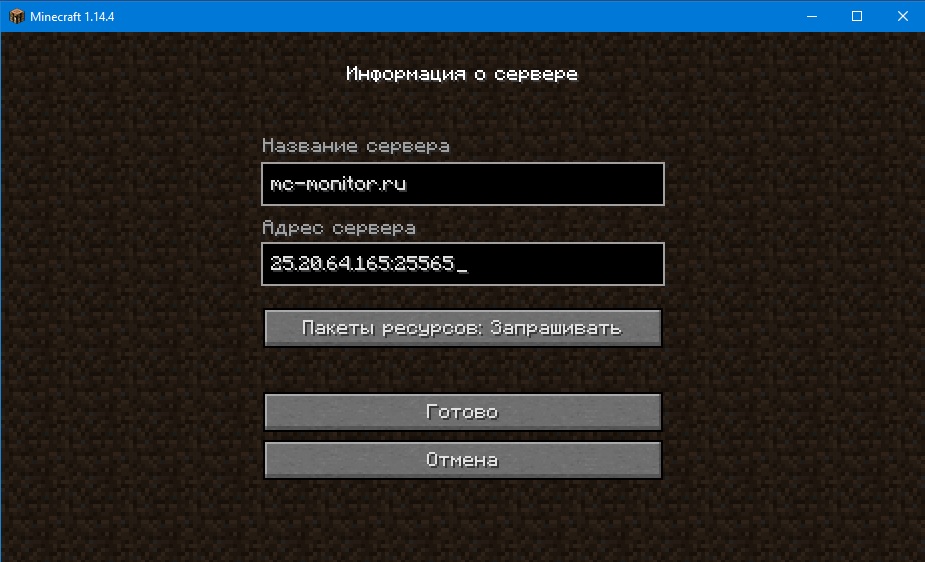
Есть другой, более быстрый и простой способ играть на сервере Майнкрафт с другом, используя Хамачи. Для этого запустите игру, войдите в мир и нажмите клавишу «Esc». В открывшемся меню игры выберите пункт «Открыть для сети», задайте желаемые параметры и нажмите «Открыть мир для сети».
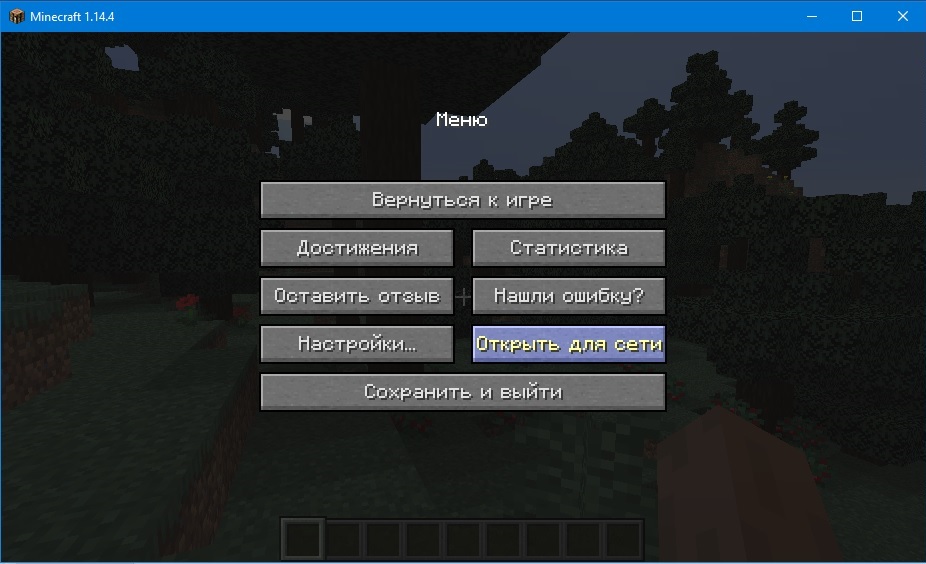
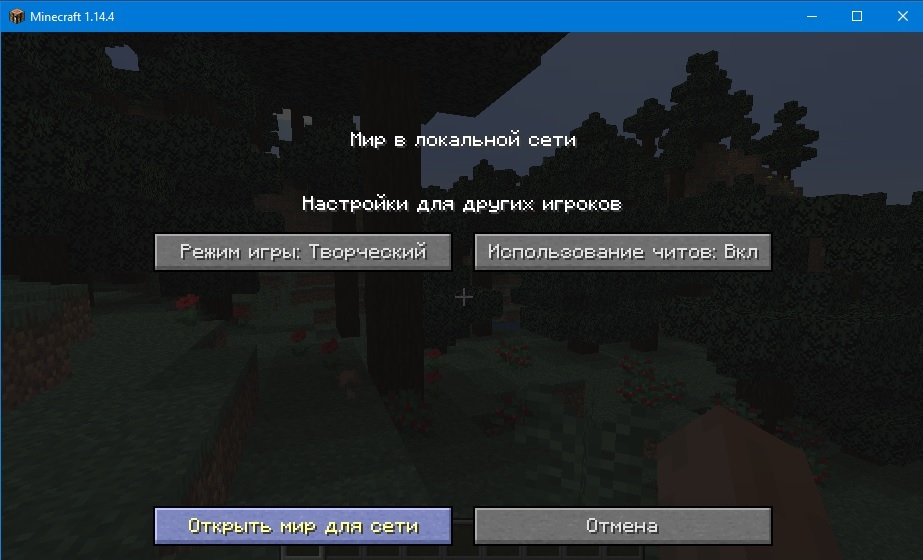
В чате должно появиться сообщение «Порт локального сервера ____», где «____» — номер порта вашего сервера. А ваш друг сможет подключиться к вам через меню игры «Сетевая игра», указав IP и порт так, как уже было описано выше.
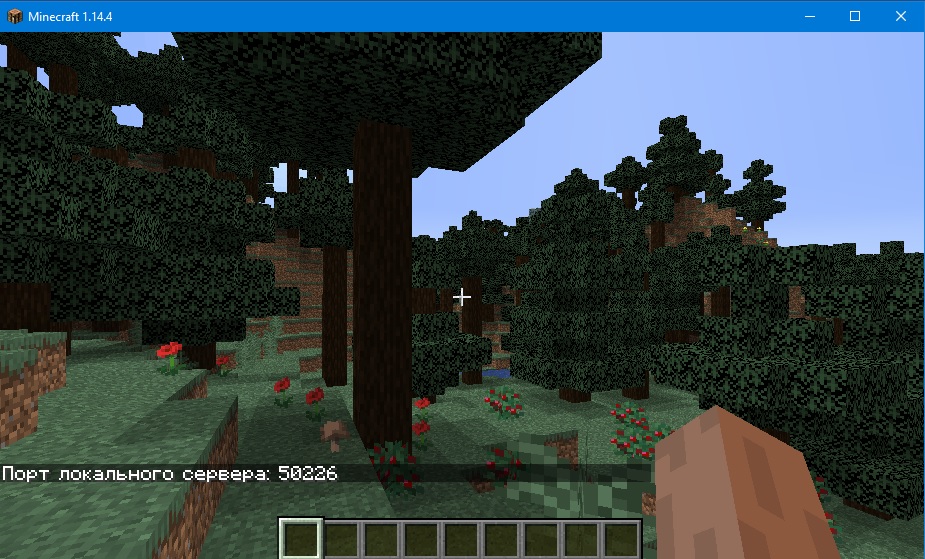
VoidLauncher
А теперь переходим к лаунчеру, который выделяется своим внешним видом. Только взгляните на прикрепленный ниже скриншот, и вы все поймете сами. Поддерживается ряд дополнительных функций, например, автоматическая установка модификаций или сборка собственных версий Minecraft. Единственное, что смущает, это не прогружающиеся превьюшки. Возможно, такая проблема имела место только у нас.

Достоинства:
- Уникальный внешний вид.
- Ряд дополнительных возможностей.
Недостатки:
Отсутствие русской версии.
| Платформа: | Windows XP, 7, 8, 10 |
| Лицензия: | Бесплатно |
| Язык: | Английский. |
| Размер: | 98 Мб |
Напоминаем: для того чтобы скачать любой из лаунчеров вам необходимо перейти в самый верх странички и в табличке под тем или иным названием нажать кнопку, предназначена для загрузки.
McLauncher
Наконец-то, закончив с массой лаунчеров, не имеющих русской версии, мы переходим к более интересному продукту. Тут вы найдете пользовательский интерфейс, который полностью русифицирован. К тому же поддерживается выбор версии игры, есть официальная группа ВКонтакте, а также пользователю доступны основные настройки. Единственное что смущает – это наличие нескольких пустых прямоугольников в правой части окна. Для чего они нужны? Возможно, это не прогрузившиеся управляющие элементы или просто незаконченный дизайн…
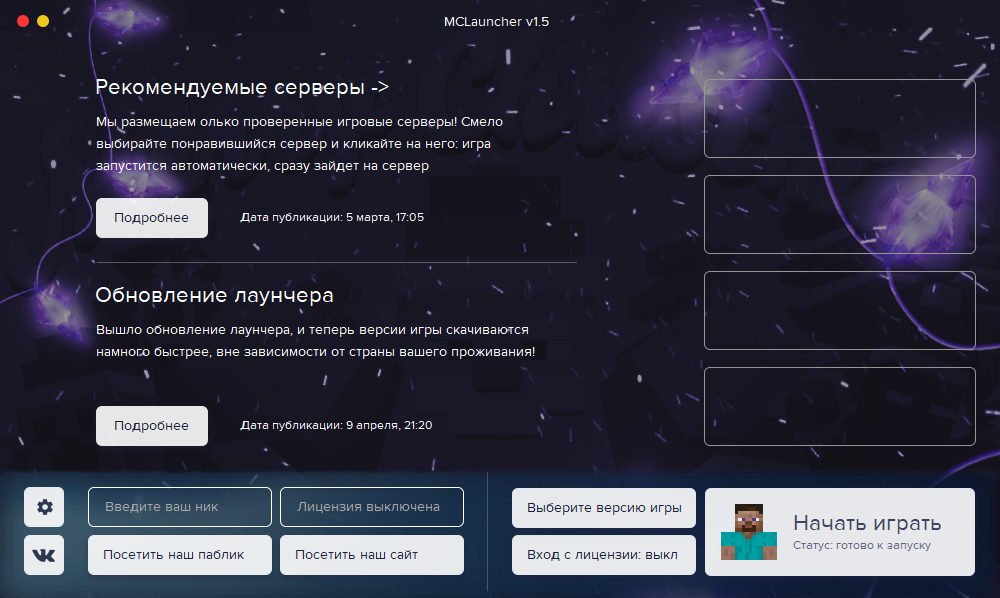
У данного приложения, как и у любого другого лаунчера, описанного на данной страничке, есть собственная подробная инструкция по скачиванию, установке, настройки и использованию. Доступна она в самом начале этой странички в таблице, после нажатия кнопки «Скачать» напротив того или иного приложения.
Достоинства:
- Более-менее приглядный пользовательский интерфейс.
- Наличие русской версии.
- Возможность выбора версии Minecraft.
Недостатки:
Отсутствие дополнительных функций.
| Платформа: | Windows XP, 7, 8, 10 |
| Лицензия: | Бесплатно |
| Язык: | Русский |
| Размер: | 17 Мб |
Что нам нужно
В чем заключается основной принцип собственного лаунчера? В том, что все необходимое, в том числе и «пакеты» заложены в едином всем известном файле minecraft.jar (архив). Займемся далее самим поиском этого архива. Нашли? Откройте его в любой папке и ищите далее файл — вот с таким названием — GameUpdater.class (он нужен для изменения данных). Откройте его с помощью стандартного редактора: идем на строку http://. Тут-то самое главное. Удалите адрес какого-то старого урла, а после вставьте свой (тот самый новый адрес сайта). Почти готово!
Переходим в админку сайта, а затем в файловый менеджер. Закиньте туда необходимые обновленные файлы для майнкрафта. Вот собственно все. Однако, конечно же, есть другие способы. Они не сильно отличаются друг от друга, но требуют разных «технических» знаний, касающихся не только мира игры.
Что нам нужно
В чем заключается основной принцип собственного лаунчера? В том, что все необходимое, в том числе и «пакеты» заложены в едином всем известном файле minecraft.jar (архив). Займемся далее самим поиском этого архива. Нашли? Откройте его в любой папке и ищите далее файл — вот с таким названием — GameUpdater.class (он нужен для изменения данных). Откройте его с помощью стандартного редактора: идем на строку http://. Тут-то самое главное. Удалите адрес какого-то старого урла, а после вставьте свой (тот самый новый адрес сайта). Почти готово!
Переходим в админку сайта, а затем в файловый менеджер. Закиньте туда необходимые обновленные файлы для майнкрафта. Вот собственно все. Однако, конечно же, есть другие способы. Они не сильно отличаются друг от друга, но требуют разных «технических» знаний, касающихся не только мира игры.
Создаем установщик для своей сборки + портативный клиент на основе tLauncher [Guide]
Итак, для начала начнём с подготовки нашего рабочего места. Наливаем чай, включаем музыку и начинаем творить.
Как добавить возможность авторизации?
- Найти строку «Public static bolean useAutoenter».
- Дописать значение данного параметра – «True».
Дальнейшие манипуляции с кодом можно производить по собственному усмотрению
При этом важно знать значения всех строк, поскольку нежелательные изменения могут привести к отказу лаунчера
Создание и подготовка клиента
- logs
- saves (если нет специальной карты под клиент)
- server-resource-packs
- fonts
- mod-config ( не config )
- launcher_profiles.json
- servers.dat ( если клиент не под специальный сервер )
- tlauncher_profiles.json
Программа установлена, клиент создан — а значит можно приступать к созданию установщика!
Создание установщика
- Имя программы — собственно, название вашего клиента
- Версия — версия вашего клиента
- Имя компании — будет показываться внизу установщика
- Интернет-сайт — толком ничего не делает
- Поддержка — ваши контакты (e-mail)
- Сохранить как — путь, где будет созданный установщик
Здесь нам требуется добавить свою сборку в установщик. Нажимаем на кнопку «Добавить файлы из папки» и в появившимся диалоговом окне выбираем папку, где находится наша сборка.
Как создать лаунчер с авторизацией
Чтобы при входе игрока происходила автоматическая авторизация, выставьте значение «Public static bolean useAutoenter» — true.
Вы можете править практически весь имеющийся в исходнике код, кроме жизненно важного, из-за изменений которого программа будет «обрушиваться». Конечно, без знаний элементарных основ программирования вам будет довольно трудно понять, как создать свой лаунчер в Майнкрафт, но вы можете попробовать
Конечно, без знаний элементарных основ программирования вам будет довольно трудно понять, как создать свой лаунчер в Майнкрафт, но вы можете попробовать.
Дополнительную информацию о популярной игре читайте в разделе .
Если вы создаете свои собственные сервера в майнкрафте и хотите заметно упростить жизнь живущим там крафтерам (речь идет об обновлениях) тогда вы зашли именно по теме! Сегодня мы рассмотрим вместе с вами подробно тему о создании сборки (лаунчера) в minecraft самостоятельно. Тогда ваши гости и пользователи без труда смогут скачать необходимые обновления, а также подборки мобов. Более того, вам больше не нужно рассылать сообщения каждому игроку со ссылкой на скачивание.
Настройка сервера при нахождении с другим игроком в одной сети Wi-Fi или Lan
Если несколько компьютеров находится не далеко друг от друга и находится в одной сети: Wi-Fi или Lan (по кабелю подключены), то вам подойдет данная настройка.
Windows: На компьютере, где будет открыт сервер, открываем Пуск и вписываем в поиск cmd, открываем данную программу:
В открывшемся окне вписываем ipconfig, нажимаем enter. Ищем ваш локальный IP, который начинается с 192.168.*.*, в примере он 192.168.1.47 (у вас будет другой!), копируем его.
MacOS: Для нахождения локального IP открываем Терминал (Terminal), вписать можно в поиск по Mac данную программу и найти её, в окне вписываем ifconfig |grep inet и ищем IP который начинается с 192.168.*.*, копируем его.
Теперь открываем TLauncher и выбираем версию с иконкой TL и запускаем игру (Под аккаунтом TLauncher.org тоже лучше авторизоваться). Если выбрать без иконки TL, то не сможете подключится к серверу без лицензии Mojang.
Заходим в свой мир и в меню Паузы (Esc) кликаем Open to Lan (Открыть для сети), в чате появится сообщение об успешном открытии сервера, а так же порт сервера, в примере это 31790 (у вас будет другой).
Теперь на другом компьютере, который должен подключится к вашему серверу, необходимо так же открыть версию с иконкой TL (плюс, версия игры должна быть одинаковая с первым компьютером), переходим в Multiplayer (Сетевая игра), открываем Direct connect (Прямое подключение).
Теперь вводим в поле IP адрес + порт, которые мы получили ранее, в примере это 192.168.1.47:31790. Если всё ок, то произойдёт подключение к серверу! Вы сможете теперь играть на сервере с другом.
Настройка Хамачи для игры в Майнкрафт
Продолжаем настройку Хамачи, чтобы поиграть с друзьями по сети в Майнкрафт. Теперь нужно открыть настройки сетевого адаптера.
-
Создаём новую локальную сеть, прописывая логин и пароль (их ваш друг тоже должен будет получить);
-
Жмём вместе клавиши Win + R и записываем в пустой строке: ncpa.cpl. Для запуска нажимаем кнопку Ок или клавишу Энтер;
-
Если верхняя панель в следующем окне отсутствует, нажмите на клавишу Alt и выберите пункт Дополнительно. А в выпадающем окне пункт Дополнительные параметры;
-
Появится окно, в первом блоке которого название программы Hamachi нужно переместить на первую позицию при помощи кнопок сбоку;
-
В нижнем блоке нужно в обоих случаях отключить IPv6 (убрать галочки);
-
Теперь среди адаптеров необходимо найти Hamachi и выбрать ПКМ. В списке нажмите Свойства;
- В свойствах программы нужно тоже убрать галочку с протокола IPv6;
- Далее вбираем курсором в списке IPv4 и нажимаем ниже кнопку Свойства;
- В окне настроек нужно поставить флажок на Использовать следующий IP.
Параллельно откройте окно программы Хамачи, скопируйте IPv4
и вставить его в окне свойств программы;
- В окне параметров Хамачи остальные свойства (маска подсети, MAC-адрес) оставьте как есть;
- Нажмите последнюю кнопку внизу Дополнительно и в пункте Метрика интерфейса поставьте значение 10;
- Теперь все окна с параметрами Хамачи можно закрыть;
- Далее открываем запущенное окно программы и копируем IPv4. Его нужно будет отправить другу любым способом: по SMS, в WhatsApp, Telegram. Но не спешите это делать, так как нужно к адресу добавить номер порта;
- Открываем мир MineCraft, в котором вы собираетесь играть с другом, загружаемся в него и нажимаете клавишу Esc;
-
Нажимаете на кнопку Открыть для сети, после чего снова попадаете в игру. Где уже будет отображаться адрес локального порта. Выпишите его в сообщение для друга. И у вас должен получиться примерно такой адрес: 123.12.123.23:34556 — где цифры после двоеточия являются портом. Вся комбинация без пробелов.
Сообщение с адресом другу можно отправлять. Сейчас вы узнаете, что делать ему после того, как друг получит ваш адрес.
Описание программы
В первую очередь разберемся, что это за программа и какими основными возможностями она обладает. Список функций обозреваемого ПО можно выразить следующим образом:

- Бесплатная установка любых версий Minecraft.
- Инсталляция игры в виде собственной сборки.
- Работа с одной из уже существующих сборок.
- Просмотр ленты новостей.
- Авторизация при помощи учетной записи и сохранение всех настроек в профиле.
- Доступ к одному из нескольких бесплатных серверов.
- Наличие меню с настройками приложения.

На этом с теорией можно заканчивать, так как приложение не обладает какими-то дополнительными возможностями.
Open Server
Далее все просто. Вам понадобится Open Server. Она бесплатная. При желании вы можете внести пожертвование, разработчики будут рады даже 100 рублям. Кстати, если вы переведете деньги, то сможете загрузить пакет за считанные секунды. Если нет, то придется немного подождать.
Что такое Опен Сервер? Удобная серверная платформа, которую создали специально для веб-мастеров. Если бы не она, то вам бы пришлось вручную устанавливать php, apache, MySql и кучу дополнительных программ. В общем масса геморроя.
Open Servere – это пакет, в котором уже есть все компоненты. Они понадобятся для серверной установки. Останется только распаковать все содержимое и можно заниматься разработкой сайта или написанием скрипта.
Представляете, чтобы использовать свой компьютер в качестве виртуального хостинга вам понадобится нажать только пару кнопок. Если бы не опен сервер, вам бы пришлось скачивать все элементы по отдельности, перенести все по нужным папкам, настроить.
Однако, Open Server – не единственный пакет. Одним из первых появился Denver, чуть позже xampp. Но я бы не назвал их лучшими. Обновляются довольно редко, а потому теряют свою популярность. Кроме того, вы можете управлять отдельными частями. Добавлять что-то свое, удалять или редактировать. Со временем это может пригодиться.
В Open Server есть множество дополнительных инструментов: просмотр логов, планировщик задач и многое другое.
Кстати, эту программу вы можете установить даже на флешку. Это очень удобно, если вы делаете сайт на заказ и не готовы показывать его в интернете. Просто копируете сайт на USB и готово. Можете вставлять съемный диск в любой компьютер. Заказчик увидит его точно также, как если бы портал уже был в интернете.
Но, довольно прелюдий. Давайте посмотрим на программу в деле. Для начала ее нужно скачать. Переходим в одноименный раздел, выбираем подходящую версию (basic, ultimate, premium), вводим цифра с картинки и переходим к скачиванию.
Качать самую полную версию не всегда имеет смысл. Уверены ли вы, что будете пользоваться CamStudio, который позволяет записывать видео, редактор фото PixBuilder или Skype? К примеру, я рассказывал уже про удаленного помощника TeamViewer. Убежден, что если вы не прочитаете мою статью о нем, то ни разу не откроете эту программу.
При желании все это можно будет установить позже. Я рекомендую брать Premium.
Если вы внесете пожертвование, то скорость загрузки увеличится. Если нет, то полностью загрузить пакет вам удастся только через несколько часов.
После того как вы загрузите программу и два раза щелкните на установочный файл вам предложат распаковать архив. Устанавливать его нужно именно в корень, а не какую-либо папку.
После того как процесс завершится вы увидите на диске С папку Open Server. В ней будет расположено несколько папок и 2 установочных файла. В папке domains будут располагаться папки с вашими сайтами. Modul – дополнительные установочные программы: php, mysql и так далее.
Два установочных файла рассчитаны на 32 и 64-битные системы. Вам нужно запустить одну из них, но предварительно советую отключить антивирус. В противном случае он может заблокировать действия программы и она не сможет действовать корректно.
Сразу после запуска вам предложат установить Microsoft Visual C++. Вполне вероятно, что все у вас уже установлено, но во избежание проблем и ошибок можно выполнить загрузку еще раз.
После загрузки в правой нижней части экрана, рядом с часами скроется панель Open Server. Нажав на кнопку «Запуск» вы активируете сервер, кнопка «Перезапустить» нужна после того, как вы сделаете какие-то изменения в папке и хотите, чтобы они вступили в силу, ну и «Остановить» прекращает его работу.
В настройках очень много пунктов. Сейчас я не буду о них рассказывать. Тот кто в этом разбирается и так все поймет, а новичкам будет совершенно непонятно. Не переживайте, со временем вы все освоите, а пока можете обойтись и без этой информации.
Ну вот в принципе и все. Благодаря этой программе вы можете создать из своего компьютера хостинг. В видео инструкции вы можете увидеть больше информации о создании сайтов и работе с программой.
Создание «Лаунчера»
На следующем этапе переходим к работе с программой Zipsigner, которая уже была нами упомянута. С ее помощью выбираем пакет с игрой «Майнкрафт», измененный нами. Запускаем процесс обработки и ждем его окончания. Далее возвращаемся к менеджеру файлов. Если все было сделано правильно, мы обнаружим, что файл игры получил новый значок. Переходим к изменению текстуры. Используем функцию «Просмотр содержимого» на обрабатываемом пакете и открываем первую папку Assets. Отыскиваем там каталог Images и заходим в него. Здесь у нас появляется множество возможностей. К примеру, при помощи специальных программ можно изменить внешний вид брони персонажа. Таким образом, можно создать уникальный «Лаунчер» для «Майнкрафт». Преобразованию подвластны любые текстуры и даже игровой интерфейс. Не будем забывать и о замене скинов различных существ, которые населяют данную виртуальную реальность. Фон также легко изменить. Можно добавить, к примеру, новую форму джойстика. Собственную разработку можно обогатить различными модификациями игры.
История[]
| Альфа-версия Java Edition | ||
|---|---|---|
| 1.0.0 | Первоначальный релиз. Пользователи могут выбрать не только текущую версию, но и Infdev. | |
| Бета-версия Java Edition | ||
| 1.3 | Обновление клиента игры. Доступны ссылки на официальные сайты, сайты сообщества и Twitter разработчиков. | |
| Добавлена поддержка командной строки. | ||
| Официальный выпуск Java Edition | ||
| 1.1 | Релиз состоялся 21 февраля 2011 года. | |
| Используется новый логотип Minecraft. | ||
| Добавлена возможность автоматического входа в игру или сервер с помощью аргументов командной строки. | ||
| Добавлено обновление системы, которое обновляет только изменённые файлы, предлагает пользователю использовать HTTPS логины для более безопасного соединения, и предлагает улучшение интерфейса. Техническое прервью было опубликовано Нотчем 18 февраля 2011 года. | ||
| Устанавливается каталог для более лёгкого доступа. | ||
| Добавлена кнопка Force Update под опциями. | ||
| Лаунчер также отображает список последних обновлений игры через Tumblr. | ||
| 1.2.1 | Теперь лаунчер правильно выбирает установку 64-разрядной Java для Mac OS X пользователей. | |
| 1.3.2 | Добавлена возможность поиграть в демо-режим игры для пользователей, не имеющих лицензии. | |
| 1.6.1 | 13w16a | Глобальное обновление лаунчера. |
| 1.11.2 | Редизайн лаунчера. | |
| 1.14.4 | Редизайн лаунчера. |
Как создать лаунчер с модами
Для того чтобы на вашем сервере можно было установить моды, выставьте значение строки «Public static bolean useModCheck» — true, а «Public static bolean useModsDelete» — false.
Что нам нужно
Нам нужно взять все файлы и превратить их в один файл архива. Он имеет дополнительное преимущество при сжатии. Это означает, что размер файла меньше, чем исходные файлы, путем поиска повторяющихся шаблонов. Таким образом, загрузка и загрузка также будут быстрее. Не каждая программа написана для совместимости с различными форматами сжатия.
- Убедитесь, что у вас есть инструмент архивирования.
- Не используйте сложное сжатие или размер блока.
Это было слишком сложно настроить, у него просто было много разных шагов.
Как создать лаунчер с авторизацией
Чтобы при входе игрока происходила автоматическая авторизация, выставьте значение «Public static bolean useAutoenter» — true.
Вы можете править практически весь имеющийся в исходнике код, кроме жизненно важного, из-за изменений которого программа будет «обрушиваться». Конечно, без знаний элементарных основ программирования вам будет довольно трудно понять, как создать свой лаунчер в Майнкрафт, но вы можете попробовать
Конечно, без знаний элементарных основ программирования вам будет довольно трудно понять, как создать свой лаунчер в Майнкрафт, но вы можете попробовать.
Дополнительную информацию о популярной игре читайте в разделе .
Если вы создаете свои собственные сервера в майнкрафте и хотите заметно упростить жизнь живущим там крафтерам (речь идет об обновлениях) тогда вы зашли именно по теме! Сегодня мы рассмотрим вместе с вами подробно тему о создании сборки (лаунчера) в minecraft самостоятельно. Тогда ваши гости и пользователи без труда смогут скачать необходимые обновления, а также подборки мобов. Более того, вам больше не нужно рассылать сообщения каждому игроку со ссылкой на скачивание.
Покупка первых мест или рекламы в мониторингах
Для некоторых это является одним из основных способов продвижения, но многие остаются не довольны качеством: огромные деньги за рекламу и небольшое количество привлечённых игроков. Крайне трудно вообще что-то окупить используя эту рекламу, деньги получают только вот такие мониторинги нечестные, которые накручивают цену.
Оценка эффективности: 3 из 5
Высокая цена размещения в мониторингах даже на более низких местах, а там уже идёт ужас с онлайном у людей. Учитывайте, что сервера на первых местах обычно имеют огромные бюджеты и берут рекламу во многих местах одновременно! А если взять чисто мониторинги, то выйдет не так и много онлайна:
Возможные проблемы и их решения
— При подключении к серверу появляется: «Недопустимая сессия» или «Проверьте имя пользователя».
Решение: Необходимо запускать версию с иконкой TL (иначе нужна лицензия игры), если такую и запускаете, проверьте, стоит ли галочка (в лаунчере) в «Управление аккаунтами» -> «Использовать скины TLauncher».
— При подключении к серверу появляется: «Io.netty.channel.AbstractChannel$AnnotatedConnectException: Connection time out: no further information»
Решение: игра не смогла найти информации о таком сервере, значит настройка сети выполнена не верно. Попробуйте на хост компьютере отключить антивирус и брандмауэр или настроить правильно.
Нужно проверить, что ваш компьютер может пинговать нужный вам IP (сервер). Для этого, нажимаем «Пуск» и в поиск пишем «CMD», открываем эту программу (Если поиска у вас нет в пуске, нажимаем кнопки Windows+R и там пишем CMD).
Пишем в чёрном окне: ping -4 10.10.10.10 , где вместо 10.10.10.10 нужно указывать IP или адрес сервера нужный вам (к какому пытаетесь подключится).
Превышен интервал ожидания для запроса: Если у вас такой ответ, значит сервер Не пингуется, настройки сети выполнены не верно.
Ответ от 190.100.1.1: число байт=32 время=275мс TTL=242: Значит сеть настроена верно, у вас должна быть возможность войти на сервер.
— При подключении к серверу идет прогрузка чанков и сразу выкидывает с сервера (разрыв соединения).
Решение: настройка сети выполнена верно, но антивирус или брандмауэр разрывает соединение. Отключите их или настройте правильно.
— При подключении к серверу появляется: 1.14.2: Bad packet ID 26; 1.13.2: Bad packet ID 27; 1.7.10: Застряло на Logging in… или «received string length longer than maximum allowed»
Решение: длина вашего ника больше 16 символов, сделайте меньше.
Как установить моды в Майнкрафт?Как установить скин в Майнкрафт?
Еще один подобный способ
- Закачиваем на свой компьютер любой пиратский клиент.
- Смотрим папки, в том числе скрытые с такими же файлами.
- Находим, как и в предыдущем методе, архив minecraft.jar находящийся поблизости с MineCraft_Start.exe
- Открываем далее директорию программы minecraft\GameUpdater с расширением class
- Меняем именно в нем строчку старого сайта на ваш новый (ссылку).
- Архивируем все обратно, в единый архив. Это несложно: можно сделать с любым человеческим архиватором на компьютере.
- Помещаем в нужную директорию файлы из bin + вставляем все файлы из полученного архива.
- Наш момент истины настал! Жмем заветный файл загрузки MineCraft_Start.exe, нажимаем все галочки — наш лаунчер в действии и полностью готов к работе.
Что нам нужно

В чем заключается основной принцип собственного лаунчера? В том, что все необходимое, в том числе и «пакеты» заложены в едином всем известном файле minecraft.jar (архив). Займемся далее самим поиском этого архива. Нашли? Откройте его в любой папке и ищите далее файл — вот с таким названием — GameUpdater.class (он нужен для изменения данных). Откройте его с помощью стандартного редактора: идем на строку http://. Тут-то самое главное. Удалите адрес какого-то старого урла, а после вставьте свой (тот самый новый адрес сайта). Почти готово!
Переходим в админку сайта, а затем в файловый менеджер. Закиньте туда необходимые обновленные файлы для майнкрафта. Вот собственно все. Однако, конечно же, есть другие способы. Они не сильно отличаются друг от друга, но требуют разных «технических» знаний, касающихся не только мира игры.
Создание лаунчера
Перед тем как создать свой лаунчер Minecraft, вам понадобится предварительно сделать свой сайт и сервер, а также скачать исходники. Исходников существует масса, поэтому качайте любые понравившиеся вам. Также необходимо скачать и установить программу NetBeans , при помощи которой вы будете править код.
- Запустите программу NetBeans. В верхнем правом углу программы нажмите на кнопку «Файл» и в выпадающем списке выберите пункт «Создать проект». В появившемся окне слева нажмите «Java», затем справа «Приложение Java» и нажмите кнопку «Далее». В графе «Имя проекта» введите название, уберите галочку с пункта «Создать главный класс» и нажмите «Готово». В NetBeans в поле проектов кликните правой кнопкой мыши по созданному вами проекту и выберите «Свойства». Выставьте формат исходного файла на JDK 6 и выберите из выпадающего списка кодировку Win1251.
- Откройте папку Мои документы/NetBeans prodject /Название вашего проекта/src и перекиньте все файлы из папки с исходниками (src).
- В NetBeans в корневой папке проекта откройте «launcher run» и нажмите на файл «Settings.java».
- В коде, появившемся в правой части интерфейса программы, измените название лаунчера и адрес домена (ваш сайт). В настройках сервера введите ID, порт и версию клиента. Замените ссылки «Регистрация», «Вспомнить пароль» и «Сайт» на нужные.





