Создание модификаций с помощью forge/1.7+
Содержание:
- Как установить шейдеры Minecraft и значительно улучшить графику.
- Урок 6. Компиляция[]
- Создание модов с помощью API
- Создание модификации
- Установка модов вручную
- Зачем создавать свой сервер в Майнкрафт
- Урок 1. Директория Eclipse (Установка среды)[]
- Запускаем Minecraft на VDS или выделенном сервере
- Способ установки модов с помощью официального Minecraft Launcher:
- Разработка без API
- Лаки Модс — установщик модов и карт для MCPE
- Дополнительно#
- Создание модов с помощью API
- Блок агрокультуры#
- Создание чистого мода
- Установка модов через Мод-паки
- Генерация предметов в контейнерах натуральных структур[]
- Подготовка
- Как установить Fabric API для Майнкрафт 1.17.1 | 1.16.5 с использованием Vanilla Launcher:
- Как установить мод на Майнкрафт ПЕ?
Как установить шейдеры Minecraft и значительно улучшить графику.
шредеры для улучшения графики
Minecraft имеет свой фирменный квадратный стиль, завоевавший сердца миллионов игроков, но это уже не значит, что его нельзя немного изменить. Не без помощи шейдеров нам предоставляется возможность добавлять эффектные эффекты, тени, освещение и прочие украшения, благодаря которым игра выглядит феноменально.
Шейдеры несут ответственность за все дополнительные эффекты при деле. Благодаря им мы не только лишь представим новое освещение и тени, но также заставим блоки травы двигаться как на ветру, вода будет отражать свет, а солнышко будет сиять нашими глазами прекрасными лучами. Совместно с квадратным миром Minecraft это может дать ни с чем не сравнимый эффект.
И все-таки, перед тем как мы решим внедрить такие эффекты в нашу игру, помните, что они довольно требовательны и вам нужен вполне достаточно могучий компьютер с эффективной видеокартой. Существует помимо прочего некоторое количество способов установки шейдеров исходя из того, используете ли вы менеджер модов MultiMC и установлен ли у вас Forge.
Для целей руководства мы покажем стандартную установку как для чистой немодифицированной версии игры, так и для Minecraft с установленной Forge. В обоих случаях мы все станем использовать Minecraft версии 1.7.10. Помимо прочего нам потребуется мод Optifine для монтажа шейдеров (он расширяет настройки графики и повышает производительность игры).
Монтаж шейдеров на чистый Майнкрафт 1.7.10 в отсутствие Forge
1. Зайдите на сайт Optifine и скачайте мод в редакции HD Ultra, версия 1.7.10 HD U A4.
2. Запустите загруженный файл .jar. OptiFine отобразит установщик — мы подтверждаем, что вы хотите его установить.
3. Перейдите в официальную тему Shaders Mod на официальном форуме Minecraft. Shaders Mod — это исходный мод, который сам собой не имеет графических эффектов, но дает возможность вам активировать те, которые мы загрузим вслед за тем. Он доступен для Minecraft с Forge (Forge Edition) и в отсутствие Forge (Non-Forge Edition).
Скачать мод Shaders для Майнкрафт 1.7.10
Оттого, что мы устанавливаем шейдеры в чистую версию игры в отсутствие Forge, мы загружаем мод GLSL Shaders Mod v2.3.29 Non-Forge Edition для Minecraft 1.7.10.
4. Запустите загруженный файл .jar из GLSL Shaders Mod v2.3.29 Non-Forge Edition. Будет отображаться точно такой же установщик, как и в истории с OptiFine — подтверждаем готовность к монтаже.
Монтаж ShadersMod
5. У нас есть OptiFine и Shaders Moda — в настоящее время пора установить т.н. шейдерпака. Их можно отыскать много, и полный перечень можно отыскать в такой же теме, из которой мы загрузили Shaders Moda.
Скачиваем один из доступных шейдерных пакетов (применительно ко мне это будет 1-й из них, другими словами SEUS — Sonic Ether’s Unbelievable Shaders). Мы получим ZIP-файл.
6. Запустите официальный лаунчер Minecraft — в левом нижнем углу вы посчитаете список игровых профилей. Выберите профиль 1.7.10-OptiFine-ShadersMod из списка и включите нужную игру.
7. Перейдите в параметры игры, а после этого на вкладку Шейдеры. Пока список будет пустым. Внизу вы посчитаете кнопку «Открыть папку шейдерпаков» — щелкните по ней.
8. На экране будет замечен пустая директория, в которую нам нужно распаковать шейдеры. Для каждого загруженного пакета шейдеров мы создаем отдельную подпапку. Применительно ко мне я создам подкаталог с именем SEUS, поскольку я загружал такие шейдеры.
Создайте подпапку для выбранного шейдерпака.
Откройте заархивированный файл с загруженными шейдерами и перетащите каталог «Shaders», содержащийся в архиве, в нашу папку SEUS (или другую). После распаковки шейдеры должны оказаться в дороге «/ shaderpacks / SEUS / shaders».
9. Мы вернулись в игру, и в настоящее время SEUS будет отображаться в нашем списке доступных шейдеров. Щелкните по нему в нашем списке, и он готов — графика в Minecraft сразу изменится. Можем закрыть меню и полюбоваться новыми графическими эффектами.
Урок 6. Компиляция[]
Что же, вы написали модификацию, она работает, но вы хотите чтобы он работал и просто на Minecraft. Давайте наконец его скомпилируем!
Компилировать модификацию очень просто, запустите файл gradlew.bat с командой build. Или другими словами создайте bat-файл (или измените оставшийся) с кодом:
gradlew.bat build
и запустите его. После автоматического закрытия консоли модификация скомпилирована и находится в папке build/libs.
Если для компиляции модификации требуется подключение дополнительных jar библиотек, то необходимо в корневой папке проекта (MCModding) создать папку libs и поместить все необходимые файлы в неё.
Теперь немного о том, что получилось. У нас есть файл с расширением jar, а в нём наша модификация, и собственно, можно кидать его в папку mods и пользоваться, но нужно отметить что в этом jar-архиве есть папка META-INF, которая запрещает что-либо из него удалять (Если что .jar можно открывать любым архиватором)
Так же следует обратить внимание на то что компилятор автоматически вставит в архив всё, что вы «напрограммировали» и там будут весь код и все ресурсы от модификаций над которыми вы работаете. Если для вас это неприемлемо, просто удалите лишние пути из архива (например platon.mods.megamod, если работаете с mybestmod и т. п.)
Так же можно со спокойной совестью удалить META-INF и вообще всё разрахивировать и упаковать в zip-архив, он также будет работать.
Так же немного о build.gradle Вы можете его модифицировать так, чтобы jar-файл автоматически назывался как надо. Откройте его любым текстовым редактором. Вы можете изменить следующие строки, как захотите, например так:
version = "1.0" group= "com.platon.mybestmod" archivesBaseName = "My Best Mod"
Сохраните файл. Таким образом вы получите при компиляции файл My Best Mod-1.0.jar
Создание модов с помощью API
Итак, пришло время рассмотреть конкретно то, как в «Майнкрафте» сделать мод. Без модов игра не выглядит унылой или скучной, однако каждый человек хочет привнести в любимый проект что-то свое. И сделать это проще всего с помощью специальных API. Что это такое? API – это набор инструментов для программирования, который облегчает работу в конкретной среде. Для «Майнкрафта» существует несколько различных API, таких как Forge или Sponge. С их помощью вы сможете быстро и эффективно создавать моды, так как в самом наборе инструментов будет присутствовать очень многое, что в противном случае вам пришлось бы с трудом делать самостоятельно. Соответственно, у такого подхода имеются сплошные плюсы, среди которых можно выделить главные, такие как простота и эффективность, удобство, а также совместимость как с другими версиями игры (а не только с той, для которой разрабатывался мод), так и даже с другими модификациями. Единственным минусом является наличие установленного API у каждого игрока, который захочет использовать ваш мод. Однако это не единственный способ, который вам доступен.
Создание модификации

Если вас интересует вопрос о том, как сделать моды «Майнкрафт 1. 5. 2» и других версий, то вам нужно будет провести немало времени в «Фордже», так как нужно будет отдельно прорабатывать каждый блок, который вы собираетесь добавить в игру, задавать его назначение, взаимодействие с другими блоками и предметами. В общем, объем работ будет просто огромен — даже для создания одного нового блока с какими-либо базовыми функциями вам понадобится несколько часов кропотливой работы. Что уж говорить про модификацию — даже самая простая из них займет у вас несколько десятков часов. Теперь вы должны представлять, сколько же времени ушло у создателей того же «Индастриал Крафта», чтобы выпустить подобный проект.
Установка модов вручную
Данный способ более традиционный, так как именно им, многие годы уже устанавливали наши игроки. Но в данном случаи, нужно более тонко разбираться во всех деталях и рекомендуется только продвинутым игрокам.
1) Находим в интернете мод который вам нужен (Моды на Minecraft 1.15.2), и смотрим под какую версию игры он разработан. У нас в примере будет «TL SKIN CAPE» для версии 1.15.2. Скачиваем файл мода и сохраняем пока в любое место на компьютере.
2) Открываем лаунчер, и находим в списке версий Forge (Именно он отвечает за работу большинства модов), версии такой же как и мод, в нашем случае 1.15.2. Нажимаем на кнопку «Установить«, дожидаемся установки и первого запуска.
3) Теперь нужно открыть папку с самой игрой, если не меняли в настройках лаунчера путь, то стандартный будет таков:
Windows 7, 8, 10: c:\Users\ИМЯ ПОЛЬЗОВАТЕЛЯ\AppData\Roaming\.minecraft\
Windows XP: c:\Documents and Settings\ИМЯ ПОЛЬЗОВАТЕЛЯ\Application Data\.minecraft\
MacOS: /Users/ИМЯ ПОЛЬЗОВАТЕЛЯ/Library/Application Support/minecraft/
Автовход: В нашем лаунчере нажать на иконку «Папки» в нижнем правом углу, откроется окно с нужной директорией!
4) В ней находим папку «mods» (которая создаётся автоматически после установки любой версии Forge) и заходим в неё. Берём скачанный мод (который с расширением .jar или .zip) и копируем в открытую папку mods.
5) Запускаем лаунчер и входим в версию Майнкрафт Forge, в меню нажимаем на кнопку «Mods«, там находим установленный мод. Это значит то, что теперь мод должен работать. Играем и радуемся! Действительно наш способ установки модов в Minecraft простой? Мы так и думали: Да!
Зачем создавать свой сервер в Майнкрафт
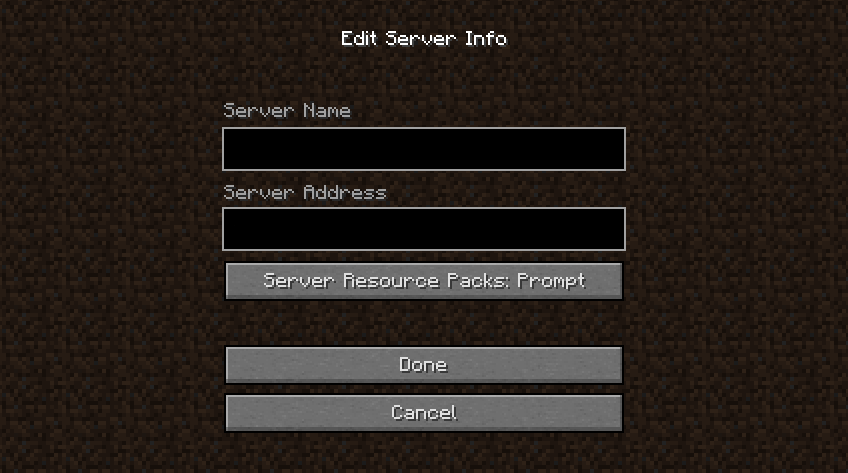
Создавая собственный сервер в Minecraft, пользователь получает практически безграничный контроль над игровым процессом. В нем можно создавать собственные правила, устанавливать какие-либо моды или фильтры, приглашать своих друзей в приват и так далее. Это не так сложно и дорого, как может показаться на первый взгляд. Но это не все преимущества, есть еще несколько:
- Гибкая настройка конфигураций.
- Собственная библиотека материалов, которую можно пополнять на свое усмотрение.
- Выбор любого удобного способа создания и обслуживания сервера.
- Возможность заработать на аренде. Этот вариант наиболее распространен, так как позволяет окупить все затраты, связанные с поддержкой игрового сервера.
- Возможность создать приватный сервер только для друзей.
Урок 1. Директория Eclipse (Установка среды)[]
Теперь вы можете приступать к созданию своей первой модификации.
Заранее придумайте название своей модификации (например, MyBestMod). Перейдём к тому, где должна быть модификация в структуре классов Minecraft. Существует некоторый этикет, как оформлять код и всё, что с ним связано. Раскройте проект Minecraft, далее . В лежит всё, что относится к коду Minecraft. Как вы видите, там есть подпапки (или пакеты) типа net.minecraft.client и так далее. В Java пакетах принято структурировать пакеты так: или , то есть первое — домен (com, net, ru), далее название компании (если вы единственный разработчик — ваш ник) и название продукта (модификации), или же название компании опускается. Minecraft, Minecraft Forge и FML имеют первый вариант структурирования пакета. То есть, если ваш никнейм, например, platon, а название вашей модификации — My Best Mod, то нажмите на src/main/java ПКМ и выберите New → package. В поле «Name» наберите «com.platon.mybestmod» с учётом регистра. Это создаст директорию, в которой вы и будете работать с модификацией. Всё, далее можете приступать непосредственно к его созданию.
Запускаем Minecraft на VDS или выделенном сервере
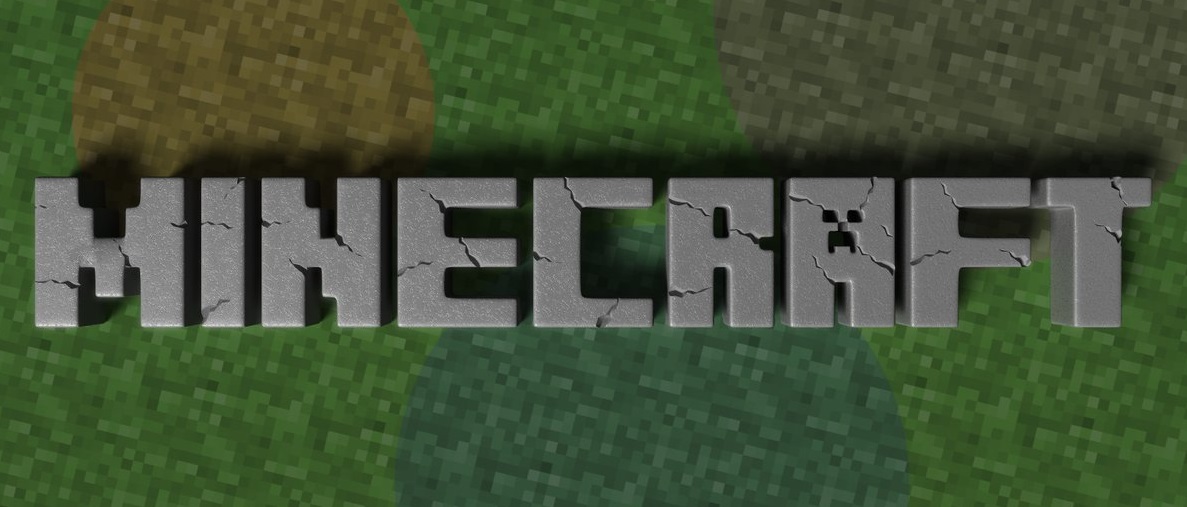
Сделать сервер Майнкрафт можно через хостинг. Для этого потребуется сервер с достаточно мощным железом. В таком случае нужно будет скачать серверную версию Minecraft и удаленно установить ее на арендованное оборудование.
В хостинге Timeweb можно купить готовый выделенный сервер или самостоятельно подобрать конфигурацию. Правда, этот вариант не самый дешевый. Если у вас ограничен бюджет, можно подключить VDS сервер. Это отличный вариант для начинающих геймеров.
Из минусов – это не самый простой способ, для его реализации требуются определенные знания и навыки в администрировании. При работе могут возникать какие-либо трудности и нюансы, также вполне допустимо возникновение проблем в процессе запуска и настройки сервера.
Но результат определенно того стоит – пользователь сможет реализовать на таком сервере любые возможности для игры, использовать любые шаблоны, моды и защитное ПО. Такой сервер доступен круглосуточно и не зависит от того, включен ваш компьютер или нет. Такой сервер можно будет использовать для игры с друзьями или продавать.
О том, как создать сервер Minecraft на VDS на базе платформы CentOS 7, ранее было рассказано в другой статье.
Создание сервера Minecraft на VDS с Ubuntu 18.04
Чтобы создать сервер Майнкрафт для игры с другом потребуется заранее установить на сервер дистрибутив Ubuntu 18.04 и включить поддержку SSH. В хостинге Timeweb можно выбрать тариф с оптимальными параметрами и ценами. Если выяснится, что этих характеристик недостаточно, вы сможете выбрать тариф с большей производительностью.
Первым делом после подготовки сервера надо установить Java. Рекомендуется версия 8 OpenJDK для Java, в частности, headless JRE. Это минимальная версия, не имеющая поддержки графического интерфейса в приложении. Именно поэтому она отлично подходит для запуска приложений Java на сервере. Для скачивания и установки надо ввести следующую команду:
sudo apt install openjdk-8-jre-headless
Еще нужно будет скачать приложение Screen (о его назначении говорилось выше), для этого дается следующий запрос:
sudo apt install screen
После того как все необходимо ПО установлено, потребуется активировать брандмауэр для разрешения трафика на сервер Minecraft. В игре по умолчанию используется порт 25565. Чтобы внедрить это правило, запускается такая команда:
sudo ufw allow 25565
Наконец пришло время для скачивания и установки сервера Minecraft. Для этого используем утилиту wget. Открываем сайт разработчика для загрузки сервера, копируем ссылку на загрузку и вставляем ее после утилиты. Примерно так это будет выглядеть:
wget https://launcher.mojang.com/v1/objects/c5f6fb23c3876461d46ec380421e42b289789530/server.jar
Как только загрузка завершится, потребуется принять лицензионное соглашение через файл. Надо для этого открыть в текстовом редакторе nano файл eula.txt. Затем следует найти параметр eula=false и поменять значение на true. Теперь можно приступать к запуску файла jar. Открываем приложение screen и даем в нем вот такую команду:
java -Xmx1024M -Xms1024M -jar minecraft_server.1.16.2.jar nogui
В течение нескольких секунд будет совершена инициализация. Потом выйдут результаты, примерно вот такие:
Server thread/INFO: Done (32s)! For help, type "help"
Это значит, что подключение сервера завершилось.
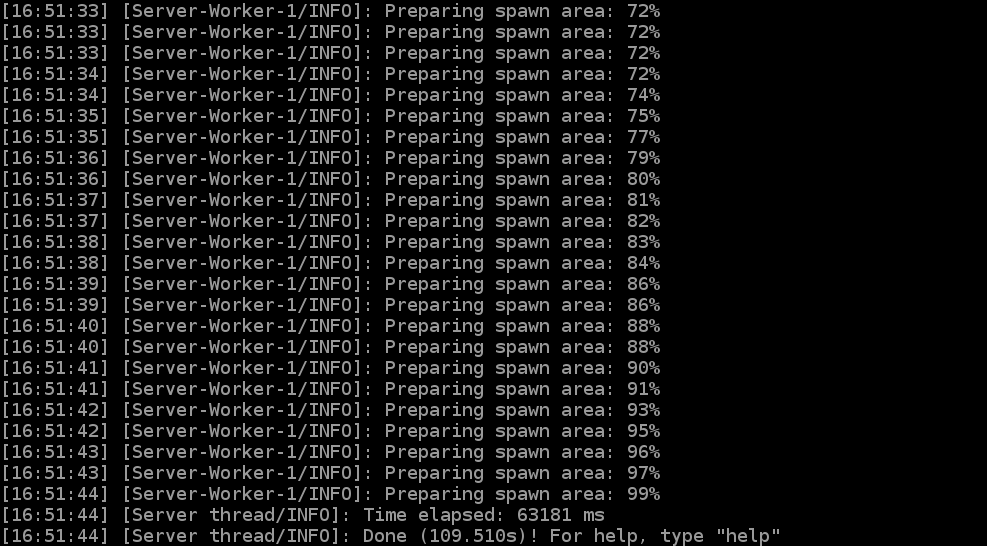
Способ установки модов с помощью официального Minecraft Launcher:
Установка модов в нём сложнее, так как там нет уже готовых версий OptiFine и Forge, как они встроены в пиратских лаучнерах. Но можно упростить себе задачу, установив forge клиент. О том, как это сделать мы писали ранее здесь. После установки он появится во всех лаунчерах, даже в официальном. Про установку Fabric вы можете прочитать в отдельной статье. Там всё расписано подробно, так что вы вряд ли запутаетесь. Вот эта статья
ВНИМАНИЕ!! Моды, созданные под Fabric и Forge работают только для Fabric и Forge соответственно! Мод для Fabric не будет работать, если вы выбрали Forge для загрузки игры и наоборот
1. После установки Forge версии игры заходим в лаунчер игры.
2. Нажимаем на выбор версии игры и ищем ту, которую вы только что установили (у модифицированной версии есть приписка Forge).
3. Майнкрафт лаунчер может выдать предупреждение, но все в порядке. Просто нажимаем на кнопку «Играть».
Разработка без API
Этот процесс является гораздо более сложным, чем создание модов с использованием API. В данном случае вы не применяете никаких наборов инструментов, а работаете напрямую с исходным кодом игры. Соответственно, вам необходимо владеть гораздо более глубокими познаниями в сфере программирования, а также иметь детальное представление обо всех аспектах игры, которую вы будете редактировать. Плюсы в данном случае очевидны: вам не нужно ничего устанавливать, чтобы создавать или запускать моды, а также вы получаете полную свободу действий. Однако минусов имеется также немало, ведь ваши моды, например, не будут совместимыми с другими модификациями, а также они не будут работать на версиях «Майнкрафта», отличных от той, для которой вы их писали. Ну и, конечно же, самый главный минус – это высокая сложность работы
Но если вы хорошо владеете программированием, и оно является важной частью вашей жизни, то эти трудности вам будут не новы
Лаки Модс — установщик модов и карт для MCPE
Лаки Модс — это приложение для скачивания модов для Minecraft PE. Также вы сможете скачать карты и текстуры и автоматически установить их в игру.
На данный момент приложение моды для Minecraft PE разработан только для android, но в будущем планируется также сделать приложение для модов на IOS.
В приложении Лаки Модс вы можете скачать:
- Карты для MCPE
- Аддоны и моды для MCPE
- Текстуры
- Аддоны
- Сервера
И многое другое! Приложение моды для майнкрафт на андроид постоянно обновляется и туда добавляют новые карты и моды.
Преимущества Lucky Mods:
- Лаким Модс — это приложение с модами для майнкрафт пе
- Приложение было разработано для установки модов на майнкрафт пе
- Также в Lucky Mods ведется рейтинг, где вы сможете найти лучшие моды для MCPE
Спасибо разработчикам, за то, что распределили все моды по категориям. Таким образом, вы можете легко найти все скайблок карты или моды на оружие.
Как работает автоматическая установка?
Давайте разберем как, используя установщик модов для майнкрафт пе, установить мод. Для этого мы:
- Качаем приложение моды для майнкрафта — лаки модс
- Переходим в категорию «моды» и выбираем понравившийся мод. К примеру, я выбрал аддон на мебель Furnicarft addon

3. Жмем на кнопку «загрузить»

4. У нас откроется панель со списком файлов, которые нужно загрузить. Как правило, для правильной работы установщика, требуется установить все файлы, которые есть. Так что, по очереди загружаем все файлы.

5. Жмем на кнопку «download», нас просят подтвердить скачивание. Нажимаем «скачать». Отлично. Пошла загрузка! Как видите, приложение для скачивания модов на Майнкрафт ПЕ отлично работает.

6. Как только файл, загрузится, нажимаем на кнопку «установить». Также приложение сообщает, куда был загружен файл на случай ошибки установки. В этом случае, просто открываем проводник и идем по указанному адресу. Там находим файл и запускаем его самостоятельно

7. Как нажали «скачать», на спросят, с помощью какой программы открыть файл. Выбираем наш любимы майнкрафт

8. Ждем загрузки

9. Дожидаемся, пока майнкрафт все загрузит.


9. То же самое делаем с другими файлами. Как все установили. переходим к следующему пункту
10. Теперь идем в настройки и активируем ресурспак. Кликаем на «настройки» и далее в последовательности на скриншоте:

11. Теперь переходим на главный экран и нажимаем «играть». Приложение с модами для андроид также имеет установщик карт для майнкрафт пе, поэтому вы можете быстро установить карту. Это очень круто и удобно!
12. У нас открывается список миров. Наша карта первая. Кстати, остальные миры я тоже скачал через лаки модс

13. Открываем мир и проверяем, все ли у нас работает.
Супер! Все работает. Нашел много крутой мебели: диваны, плазма, пианино и комп! Огонь!
Если хочешь установить такой же мод — качай быстрее Лаки Модс и устанавливай мод! Вот ссылка:
Установщик карт для Minecraft PE
Вы также без проблем можете установить карты на майнкрафт пе. Установка даже проще! Вам не придется ничего активировать в настройках. Просто загружаете в приложении карту, устанавливаете и сразу открываете майнкрафт. В списке миров будет только что установленная карта. Открывайте и играйте на здоровье!
Карты можно также искать по категориям: скайблок, бедварс, побег из тюрьмы и так далее. В общем, сами разберетесь.
Дополнительно#
Собственная почва для посадки
Как было отмечено стандартный способ указать подходящую для посадки почву (блок) не работает. Если мы всё же хотим это сделать, то в первую очередь необходимо переопределить в классе семян. Рассмотрим его для начала:
Нас интересует часть условия . Вызов метода для блока на который мы ходим посадить наши семена вернёт true только для блока грядки. Просто вырезаем эту часть (или добавляем дополнительно нашу проверку) и заменяем сравнением блока с нужным. В итоге метод выглядит примерно так:
Теперь необходимо удостоверить нашу агрокультуру, что она может расти на указанном блоке. В классе блока переопределяем и заменяем аналогичный вызов проверки на сравнение блока со своим. Итог:
Теперь вы можете сажать свою агрокультуру только на траву.
Создание модов с помощью API

API — это специальный программный интерфейс, который уже содержит в себе очень многие функции из самой игры, а также текстуры, скины и многое другое. Таким образом, вместо того, чтобы прописывать весь код с нуля, вы сможете использовать уже готовые решения, которые можно будет совмещаться между собой, создавая что-то новое. Существует большое количество разнообразных интерфейсов, и выбрать среди них что-то конкретное может быть проблемой. Здесь нужно учитывать специфику мода, например, в отношении режима «Майнкрафт» — выживание, хардкор, креатив и так далее. Но если вы только начинаете делать моды, а также хотите, чтобы ваша модификация была доступна максимальному количеству людей, то вам нужно использовать Minecraft Forge. Это наиболее распространенный API, который сейчас существует — в то же время он самый функциональный, объемный и востребованный
Поэтому, если вы собираетесь добавлять в Minecraft новые моды — обратите внимание в первую очередь именно на него
Блок агрокультуры#
Давайте создадим класс под названием , который будет унаследован от ванильного и в связи с этим по своей механике будет схож с пшеницей. Что бы сделать агрокультуру более уникальной вы можете ознакомиться с супер-классом и поработать с добавляемыми им методами, их не так много. Наша агрокультура не будет иметь как и все остальные, а значит у неё не будет модели для предмета.
В этом классе нам необходимо переопределить два метода: и . Первый отвечает за выпадающие семена, второй за предмет-урожай, выпадающий при разрушении растения на финальной стадии созревания.
Как видно конструктор имеет стандартный вид, методы регистрации имён получают их параметром из конструктора блока. Имя мы будем задавать во время регистрации.
Как было отмечено, и ссылаются на новые объекты, которые будут созданы позже.
Наш класс переопределяет , который возвращает разные AABB (объект, отвечающий за физические габариты блока) для каждого (свойства) из (регистр свойств) блока. Наша агрокультура содержит одно унаследованное — «age», представляющее стадии роста — всего их восемь. Если вы хотите изменить количество стадий — создайте собственное и верните его в переопределённом . На каждой стадии роста растение имеет разные размеры и AABB различаются, возвращает нужную из массива, созданного в начале класса. Границы AABB в нашем случае определяются размером текстуры блока на разных стадиях роста.
Еще в этом классе переопределён , отвечающий за то, на сколько стадий роста будет ускорено созревание при применении костной муки. В данном случае он случайно вернёт значение ускорения на одну или две стадии.
Чтобы при затаптывании грядки с кукурузой она разрушалась, необходимо переопределить и вернуть .
Теперь регистрация блока.
Не забудьте вызвать метод в преините .
Теперь нужно создать файл блокстейта для нашей кукурузы. Создайте JSON файл по пути «src/main/resources/assets/ваш modId/blockstates/»
Рассмотрим его содержимое подробнее.
определяет версию блокстейта, всегда равен 1.
Блок содержит указание на используемую модель. Мы будем использовать одну из ванильных моделей. Модель представляет собой две скрещенные текстуры (аналогично блокам травы). Вы можете использовать в качестве модели которую используют ванильные агрокультуры (в нашем случае для кукурузы лучше смотрится ).
Блок используется для определения текстур, которые должен использовать блок с разными свойствами. В нашем случае свойство «age» использует разные текстуры для всех своих вариантов (восьми стадий роста).
Наша кукуруза использует ванильную модель блока, и нет нужды создавать собственную.
Теперь нужно добавить текстуры. В соответствии с блокстейтом их должно быть восемь, скачайте их отсюда и разместите по пути «src/main/resources/assets/ваш modid/textures/blocks/corn/». Всё, с блоком разобрались.
Создание чистого мода

Если вы хотите узнать о том, как создать мод для Minecraft, то вам нужно сразу же уяснить, что его можно делать двумя совершенно разными методами — с использованием API или без. Сначала нужно разобрать создание чистого мода, который не требует дополнительного программного обеспечения. В данном случае вам нужно хорошо разбираться в механике игры и иметь определенные дизайнерские навыки, а также умение программировать на высоком уровне. Тогда вы сможете внедрять в игру что-то новое, а также изменять определенные предметы, функции и многое другое. В итоге вы сможете создать уникальный и необычный мод, но вполне вероятно, что он будет ограничен в использовании другими геймерами, так как не будет стандартизован — соответственно, у кого-то из геймеров может возникнуть проблема с запуском и совместимостью, независимо от того, для какого режима создавалась эта модификация «Майнкрафт» — выживание или креатив.
Установка модов через Мод-паки
В новых версиях нашего лаунчера, мы внедрили специальную систему помощи установки модов — TL MODS. С её помощью, можно решить множество проблем: поиск модов на разных сайтах, частые краши и простое управление сборками модов. Поэтому, рекомендуем использовать её, особенно новичкам.
1) Открываем TLauncher и находим в нижнем правом углу находим иконку «TL MODS«, кликаем на неё, дабы открыть окно Мод-пак системы.
2) Теперь необходимо создать ваш собственный Мод-пак (сборку модов), данная система предполагает создание множества сборок и их управление, находим сверху и кликаем на «Создать» (1), вводим любое название Мод-пака (2) и кликаем на «Создать» (3) в данном окне.
3) У вас в списке сборок теперь появился новый, можете наполнять его модами из специальной вкладки «Моды«. Для добавления мода, нужно нажать на кнопку «Установить» (4), как только модов будет достаточное количество, проверяем, что у вас выбрана в списке версий ваша сборка (мод-пак) (5) и нажимаем на большую жёлтую кнопку «Войти в игру» (6).
4) После загрузки всех необходимых файлов, произойдёт запуск игры. Во вкладке «Моды«, сможете подтвердить успешную установку ваших модификаций! Можно играть!
Видео: Установка модов через Мод-паки
Установка модов таким способом гораздо удобнее, так как большую часть действий выполняет наш лаунчер — вывод каталога, установка дополнительных зависимостей и скачивание модов. Вы всегда можете вручную установить из интернета моды в вашу сборку, через специальную функцию «Ручная установка«. Плюс, в других вкладках, в один клик, сможете установить — другие сборки (мод-паки), Ресурс-паки, Шейдеры и Карты. Моды доступны от разных версий Minecraft, от 1.5 до новых 1.15.2! Подробнее про нашу Мод-пак систему, можно узнать из статьи «TLauncher — Лаунчер с модами».
Генерация предметов в контейнерах натуральных структур[]
Итак, вы можете сделать так, чтобы ваш, или любой другой предмет/блок генерировался в сундуках сокровищницы. Для этого в методе preLoad() в главном классе вставьте следующее:
ChestGenHooks.addItem(ChestGenHooks.DUNGEON_CHEST,
new WeightedRandomChestContent(new ItemStack(BaseMyBestMod.bestblockever), 1, 10, 3));
Разберемся в параметрах:
- — Вместо выберете одно из возможных мест генерации в выпадающем списке.
- — Требуемый блок/предмет. В скобках указывается любая переменная типа Block или Item.
- — Минимальное генерируемое количество.
- — Максимальное генерируемое количество.
- — Шанс генерации.
Подготовка

Если вы хотите узнать, как сделать мод на «Майнкрафт», то вам в первую очередь стоит подготовить свое И самым главным моментом здесь будет скачивание специальной программы под названием «Майнкрафт Фордж», в которой вы можете делать очень многое для «Майнкрафта». Вы можете проявлять свое воображение без каких-либо ограничений, создавать новые блоки, персонажей, при этом вы сразу же сможете импортировать их в игру. Также вам понадобятся текстуры, с которыми вы будете работать — их вы можете либо создать самостоятельно, но для этого потребуются определенные знания о том, какие текстуры придаются какому объекту, или же скачать с тематических сайтов, а затем изменять самостоятельно, чтобы внешне преобразить ваш «Майнкрафт». Как сделать моды 1. 7. 5, а также других версий игры, ведь пока что вы только подготовились к процессу?
Как установить Fabric API для Майнкрафт 1.17.1 | 1.16.5 с использованием Vanilla Launcher:
Выполните 8 шагов ниже, чтобы установить мод Fabric API:
- Скачайте и установите Minecraft Launcher Vanilla.
- Загрузите и установите Fabric Installer для Vanilla Launcher.
- Запустите только что загруженный файл jar, выберите версию, которую хотите установить, и нажмите «Установить».
- Запустите Minecraft, выберите профиль для установки Fabric и нажмите Play.
- Нажмите Пуск на рабочем столе.
- Откройте Run => Введите %appdata% в Run и нажмите Enter.
- Зайдите в Roaming / .minecraft / mods.
- Поместите файл jar в папку модов и запустите Minecraft.
Fabric API Mod 1.17.1 | 1.16.5 для Minecraft — это мод основной библиотеки, запрограммированный командой Fabric (загрузчик модов для Minecraft), запрограммированный с целью поддержки выпуска и предоставления ресурсов для других модов, поэтому он часто экспортируется и отображается в разделе «запрос» при установке.
Большинству модов для 1.14+ в настоящее время требуются Fabric и Fabric API, так что это определенно мод, который вы хотите установить, если собираетесь использовать моды для Minecraft 1.14+.
Советы о том, как установить для установленного майнкрафт моды, взяты с самых популярных сайтов, посвященных этой игре. Приведенные рекомендации достоверны, они позволяют провести установку модов быстро и без привнесения новых сложностей в игру. Однако следует учитывать, что даже при отсутствии конфликтов модов друг с другом игра, превращенная в «сборную солянку», начинает часто зависать. Причина этому – слабая мощность компьютера, неспособного «потянуть» увеличенную нагрузку, которую дают новые объекты и ресурсы в игре. Решить эту проблему можно только апгрейдом ПК или удалением части модов.
Как установить мод на Майнкрафт ПЕ?
В этой статье мы рассмотрим все возможные варианты, которые только существуют в Minecraft Pocket Edition!
McPack / McAddon:
Давайте рассмотрим самый простой способ установки, а именно установка аддонов/модов в МКПЕ. Так как они сделаны в формате McPack / McAddon- активировать их в игре можно всего лишь одним нажатием на скачанный файл.Где можно скачать такие аддоны для Minecraft PE? — На нашем сайте есть раздел «Моды для Minecraft PE», там Вы найдете огромное количество дополнений в этом формате.Также может быть такое, что в архивах ZIP спрятан файл форматом McPack или McAddon. Тогда просто распокуйте архив и нажмите на файл форматом McPack или McAddon.
Zip / Rar:
Установка модов в данном разрешении уже немного сложнее, так как нужно вручную кидать файлы в папку Minecraft Pocket Edition. Тем не менее, это не забирает много времени и на самом деле делается это очень просто:
- Для начала убедитесь, что у Вас последняя версия МКПЕ. Скачать последнюю версию Вы сможете также на нашем сайте.
- Перейдите в раздел «Скачать моды на Майнкрафт ПЕ», выберите подходящий вам мод и скачайте себе на устройство.
- Затем вам понадобиться любой файловый менеджер с поддержкой извлечения ЗИП архивов. В нашем случае это старый добрый «ES Проводник».
- Нажмите на скачанный архив, затем кнопку «Извлечь» и распакуйте ее в любой своей папке.
- Выйдите с архива и зайдите в папку, которую только что извлекли. Обычно там можно увидеть всего одну папку, с самим модом, однако в последнее время начали появляться аддоны с текстурой, поэтому нужно будет переместить две папки по разным директориям (для модов и текстур)
- Для начала скопируйте папку «Textures» в следующую директорию: /games /com.mojang/ resource_packs
- Теперь необходимо установить сам мод к текстуре. Вернитесь в папку с аддоном и скопируйте другую папку, она может называться «Behavior» или «Mosda». Скопируйте папку и переместите ее в следующую директорию: /games /com.mojang /behavior_packs
Все, теперь осталось зайти в Minecraft PE и активировать мод через настройки, используя вкладку «Дополнения«. После если Вы все сделали правильно, можете наслаждаться модом!





