Как подключить два монитора к одному компьютеру
Содержание:
- Содержание:
- Обновление драйверов видеокарты
- Два рабочих стола
- Как настроить Панель задач
- Как развернуть игру на весь экран: параметры запуска
- Настройка экранов двух мониторов
- Решение вопроса на ноутбуке
- Ноябрьское обновление 2021:
- Настройки компьютера
- Этапы подключения
- . Изменение параметров запуска
- Настройка экранов в Windows 10. Поэтапная инструкция
- Требования к соединяемым дисплеям
- Как подключить второй монитор к видеокарте
- Какие видеокарты выбрать и в чем их отличие
- Возможные проблемы
- Как настроить 2 монитора Windows 7
- . Настройка видеокарты
- Решение 4.Измените настройки панели управления графикой
- Как подключить второй монитор к компьютеру?
Содержание:
Второй экран расширяет графические возможности ПК. Вы получаете в свое распоряжение двойную рабочую поверхность, что делает выполнение повседневных задач проще и удобнее. Перед тем, как подключить второй монитор, нужно убедиться, поддерживает ли Ваш ПК такую функцию. Для этого видеокарта должна иметь два входа. Они расположены на задней нижней части процессора
Обратите внимание, что разъемы должны быть горизонтальными. В процессор также встроены похожие вертикальные порты
Это слоты материнской платы. Они не подходят для подсоединения дополнительного видеооборудования.
Если второй разъем отсутствует, нужно установить еще одну видеокарту. Это дорогостоящий и наиболее производительный вариант.
Обновление драйверов видеокарты
Часто старые драйверы видеокарты не позволяют последней адекватно работать со старыми игрушками даже в режиме совместимости операционных систем. Можно обновить драйвер, скачав актуальный с сайта производителя, но проще воспользоваться возможностями «Десятки».
1
Открываем «Панель управления» и щелкаем в ней пункт «Диспетчер устройств».
2
Теперь ищем название нужного видеоадаптера и щелкаем по нему правой кнопкой мыши. В появившемся меню выбираем пункт «Обновить драйверы…».
3
Щелкаем по пункту «Автоматический поиск обновленных драйверов».
Вот и все. Мастер обновления сам скачает и установит необходимые драйверы. После обновления рекомендуется перезагрузить машину для того, чтобы все изменения вступили в силу. А уже после рестарта можно пробовать запускать и настраивать игру.
Два рабочих стола
Нередко возникает такая ситуация, когда на мониторах должно быть не дублированное или расширенное изображение, а две совершенно разных картинки.
Реализовать такую возможность средствами своего компьютера практически невозможно.
Для этого понадобится приобретать профессиональную (или дополнительную вторую, которая может быть обычной) видеокарту и организовать несколько независимых потоков информации.
Упросить задачу поможет специальный прибор, задача которого – подключение двух мониторов к одному компьютеру и организация двух рабочих процессов.
Устройство под названием Matrox DualHead2Go позволит работать с 2 дисплеями, даже имея маломощный графический процессор и аналоговый выход.
Кроме подключения самого адаптера, для его работы понадобится установка идущих к нему в комплекте драйверов.

Рис.15. Устройство Matrox DualHead2Go.
При необходимости с помощью Matrox DualHead2Go можно подключить два монитора даже к ноутбуку.
Таким образом, мобильный компьютер получит сразу 3 дисплея, на 2 из которых будет показываться одна информация, а на третьем – другая.
Как настроить Панель задач
При работе с многомониторной конфигурацией следует правильно сконфигурировать Панель задач:
- Через Параметры зайдите в раздел «Персонализация» и кликните «Панель задач» или выберите последний пункт контекстного меню Панели задач;
- Здесь можно отключить ее отображение на втором устройстве, для этого деактивируйте соответствующую опцию «Показать панель…»;
- Дальше разработчики Windows предлагают персонализировать данный интерфейс. В выпадающем списке присутствует несколько вариантов;
- «Все панели задач» — отображается одна панель на обоих мониторах;
- «Главная…, в которой открыто окно» — интерфейс основного монитора содержит пиктограммы всех активных приложений и окон, на второй выводятся иконки только тех программ и окошек, которые запускались и открывались именно на нем;
- «Панель…, в которой открыто окно» — каждое устройство отображает только те пиктограммы активных программ, которые вызывались на нем.
Как развернуть игру на весь экран: параметры запуска
Если зайти в свойства любого ярлыка игры, то вы увидите параметры запуска (для этого нажмите правой кнопкой мыши по ярлыку и выберите соответствующий пункт в выпадающем окне). В графе «Ярлык» в строке «Объект» вы найдете адрес, который указывает на расположение исполняемого файла в корневом каталоге с игрой. Мало кто знает, но существует ряд команд, которые можно прописывать после адреса. Все они прописываются через пробел после дефиса. В зависимости от конкретной игры список поддерживаемых команд может отличаться. Для того, чтобы растянуть игру на весь экран попробуйте следующие варианты:
- -fullscreen — устанавливает параметры полноэкранного режима.
- -w 1920 -h 1080 — устанавливает размер окна по высоте и ширине. В данном случае указаны значения для FullHD разрешения. Вы можете поменять значения конкретно под ваш монитор, где -w — ширина, а -h — соответственно высота.
- Существует также команда для запуска игры в оконном режиме. Ее часто применяют для первоначального запуска, чтобы избежать некоторых проблем с совместимостью, а в дальнейшем в ручную установливают разрешение в настройках. Если после адреса вы видите текст -window, то его требуется убрать. Возможно, именно это препятствует приложению развернуться во весь экран.
Точно такие же параметры, как правило, работают и для игр, установленных из Steam. Только в свойствах ярлыка вы не найдете поля «Объект». Чтобы установить параметры запуска, вам потребуется зайти в свою библиотеку в программе. Выберите желаемую игру, нажмите по ней правой кнопкой мыши и перейдите в свойства. Там вы увидите пункт «Установить параметры запуска». Нажимаете по нему и точно таким же образом прописываете вышеописанные команды. Не забудьте дефис в начале и пробел между командами. Можно указывать несколько параметров одновременно.
Настройка экранов двух мониторов
Возможно, вы захотите самостоятельно настроить изображение. Здесь представлены настройки для Windows 7. При необходимости вы можете перетащить значки мониторов так, чтобы они располагались так же, как мониторы на вашем столе. Нажмите «Определить», чтобы проверить, какой монитор определился как «1», а какой как «2». На ваших мониторах появятся цифры.
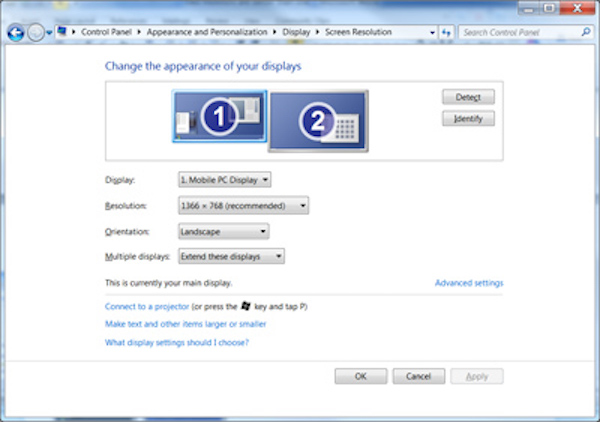
В разделе «Несколько дисплеев» вы также можете настроить то, что будет видно на втором мониторе. Существуют следующие варианты:
Расширить экраны — рабочий стол распределится по обоим мониторам и позволит перетаскивать элементы между двумя экранами. Именно так используют два монитора большинство людей, и этот способ является настройкой по умолчанию для стационарных компьютеров. После того, как вы настроили монитор, вы можете использовать мышь, чтобы захватить строку заголовка (верхнюю часть) окна и перетащить его на новый экран. Если окно не перемещается при перетаскивании, сначала дважды щелкните строку заголовка, а затем перетащите его.
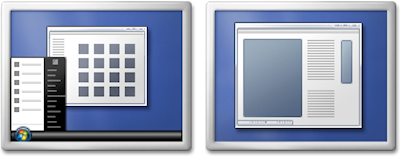
Дублировать экраны — отображение одного и того же рабочего стола на обоих мониторах. Для ноутбука такая настройка является настройкой по умолчанию. Это удобно, если вы проводите презентацию, когда ваш ноутбук подключен к проектору или большому монитору.
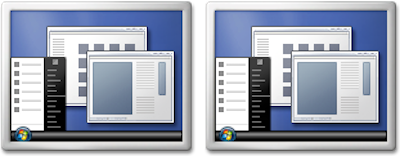
Демонстрация рабочего стола только на одном мониторе — чаще всего используется с ноутбуком, если вы хотите, чтобы экран ноутбука оставался пустым после подключения к большому монитору стационарного компьютера.
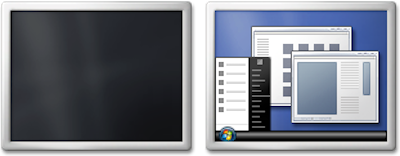
При отключении дополнительного монитора исходные настройки дисплея восстанавливаются на вашем основном дисплее. Кроме этого, все открытые файлы и окна программ перемещаются на основной дисплей. При следующем подключении того же монитора операционная система Windows автоматически применит параметры дисплея, которые использовались в последний раз при подключении этого монитора.
Решение вопроса на ноутбуке
При возникновении проблемы, как окно игры делается на весь экран, не на ПК, а на ноутбуке Виндовс, она может заключаться в неверно выставленных значениях встроенной Intel Graphics видеокарты.
Для решения вопроса следуем инструкции:
- Устанавливаем ПО от производителя данной видеокарты.
- Открываем меню с графическими характеристиками, которые появляются после нажатия правой кнопкой мыши в рабочем столе по пустой области.
- Находим меню «Дисплей», открываем основные настройки. Они могут отсутствовать, если на используемом ноутбуке уже установлено максимальное разрешение.
Путем уменьшения разрешения получаем возможность для изменения параметров экрана. Затем потребуется установить параметры масштабирования, которые отвечают за отображение на весь экран, сохраняем изменения.
После закрытия панели Intel, появится возможность запускать все необходимые игры, которые теперь будут растягиваться по всей площади дисплея.
После игры стоит отключить масштабирование, а использовать функцию только для одной конкретной программы.
Ноябрьское обновление 2021:
Теперь вы можете предотвратить проблемы с ПК с помощью этого инструмента, например, защитить вас от потери файлов и вредоносных программ. Кроме того, это отличный способ оптимизировать ваш компьютер для достижения максимальной производительности. Программа с легкостью исправляет типичные ошибки, которые могут возникнуть в системах Windows — нет необходимости часами искать и устранять неполадки, если у вас под рукой есть идеальное решение:
- Шаг 1: (Windows 10, 8, 7, XP, Vista — Microsoft Gold Certified).
- Шаг 2: Нажмите «Начать сканирование”, Чтобы найти проблемы реестра Windows, которые могут вызывать проблемы с ПК.
- Шаг 3: Нажмите «Починить все», Чтобы исправить все проблемы.

Настройки компьютера
В Win 7 после подключения мониторов к системнику, все настраивается очень просто: достаточно кликнуть по рабочему столу правой кнопкой мыши и выбрать пункт «Разрешения экрана». Один из мониторов в любом случае обнаружится автоматически.
Со вторым возможны казусы. Поэтому чтобы обнаружить его, необходимо нажать кнопку «Найти».
Здесь же настраивается необходимое разрешение экрана для каждого монитора по отдельности
Обратите внимание, что никаких дополнительных драйверов не требуется – достаточно тех, которые устанавливаются для видеокарты
Остается только выбрать один из подходящих режимов:
- Дублирование: на оба монитора подается одинаковая картинка;
- Расширение: рабочий стол «растягивается» на оба монитора сразу.
В Windows 10, для быстрого переключения между режимами, можно пользоваться комбинацией клавиш Win+P. Сами же настройки можно найти, кликнув по меню «Пуск», выбрав «Параметры» (изображение зубчатого колеса) и перейдя во вкладку «Система» -«Экран». Естественно, можно использовать и две видеокарты, к каждой из которых подключить отдельный монитор. Настройки Виндовс при этом, не отличаются. Такое решение преимущественно используется продвинутыми геймерами, которые любят играть на паре мониторов, при очень высокой детализации графики.
Естественно, можно использовать и две видеокарты, к каждой из которых подключить отдельный монитор. Настройки Виндовс при этом, не отличаются. Такое решение преимущественно используется продвинутыми геймерами, которые любят играть на паре мониторов, при очень высокой детализации графики.
Если дискретной видеокарты вообще нет, подключить к интегрированной пару мониторов, каждый отдельным кабелем, скорее всего получится – так, как обычно на материнке присутствует несколько портов для вывода видеосигнала, но бывают и исключения с одним, все зависит от конфигурации и модели.
Однако можно воспользоваться специальным «сплиттером», который будет дублировать изображение на несколько мониторов сразу.
Этапы подключения
Первый этап подключения (физический) нескольких экранов достаточно несложен. Для этого потребуется наличие на компьютере достаточного количества входов соответствующего типа, столько же кабелей и, при необходимости, переходники.
После этого система может и сама определить наличие двух устройств вывода информации и настроить изображение, или же вам понадобится провести настройку вручную, с помощью стандартных средств Windows (или другой ОС).
Способов физического подключения 2 мониторов всего три:
- С помощью видеокарты, имеющей несколько выходов (рис.3). Если компьютер приобретали для работы с графикой, а видеоплата достаточно современная и мощная, на ней уже может быть установлено несколько разъёмов – например, 2 HDMI или 1 VGA и 1 HDM. Если вход всего один, возможно, придется приобрести новую видеокарту;

Рис.3. Видеокарта с 2 входами HDMI.
2. Установка дополнительной видеокарты во второй слот материнской платы. Такой вариант подойдёт при наличии на компьютере старого графического процессора, и отсутствии возможности покупки дорой новой платы с 2 входами;

Рис.4. Установка дополнительных видеокарт.
3. Использование специального разветвителя (сплиттера). Такой способ самый недорогой и подойдёт для любого компьютера, однако может привести к снижению допустимых частот у мониторов. Качество изображения уменьшится, что будет особенно заметно при запуске на экранах видео FullHD. Для работы со статическими картинками использование сплиттера вполне допустимо.

Рис.5. Сплиттеры для подключения 2 мониторов.
. Изменение параметров запуска
Иногда бывает, особенно если вы играете на чужом компьютере, что запуском в оконном режиме игра обязана выставленному в свойствах ярлыка параметру «-window».
Он может быть записан в строке «Объект» свойств игрового ярлыка.
Убрав эту надпись, можно восстановить стандартный запуск на весь монитор.
Проблема с запуском возникает и при несовместимости игры с данной операционной системой.
В этом случае стоит выбрать в свойствах ярлыка или самого приложения вкладку «Совместимость» и подобрать операционную систему.
Однако чаще всего список ОС заканчивается на Windows Vista, и владельцу современной ОС, например, Windows 10, этот способ не поможет.
Запуск игры в режиме совместимости с Windows XP
Настройка экранов в Windows 10. Поэтапная инструкция
После подсоединения прибора обычно операционная система автоматически распознает новое оборудование и самостоятельно его настраивает. В некоторых случаях понадобится ручная настройка. Например, один прибор запускается нормально, а во втором — сигнал отсутствует. Причины могут быть разными — плохой сигнал или отсутствие настроек для работы второго монитора Windows 10. Для исправления этих проблем нужно преодолеть несколько шагов:
- После того, как загрузилась операционная система, войдите в меню “Пуск”.
- Нажмите на кнопку “Параметры”, которая располагается над значком Windows.
- В открывшемся окне нужно выбрать кнопку “Система”.
- Выберете пункт “Экран”.
- В нижней части открывшегося окна найдите меню “Несколько экранов”.
Откроется меню настройки двух мониторов. Здесь можно выбрать один из четырех режимов отображения картинки и видео. Первый — “Дублировать эти экраны”. На обоих аппаратах отобразится одно изображение. Вторая опция — “Расширить эти экраны”. Два устройства превратятся в единый дисплей. Еще два режима позволяют отобразить картинку на первом или втором дисплее. Далее подтвердите действие, нажав на кнопку “Применить”. Сохраните изменения.
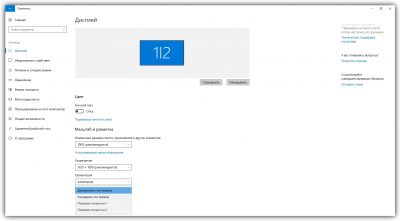
Данных параметров вполне достаточно для работы с двумя экранами. Однако ПК не ограничиваются этими режимами. Может быть доступно до 9 вариантов работы дополнительного дисплея. В некоторых случаях может понадобиться сторонняя программа, которая расширит возможности приборов.
Требования к соединяемым дисплеям
Желательно, чтобы все одновременно используемые дисплеи были максимально идентичными – имели одинаковый размер, разрешение, высоту, наклон, качество экрана, а также по возможности узкие рамки.
Также крайне желательно, чтобы у них было несколько различных современных цифровых разъемов (DVI, DP, HDMI), что расширит возможности их одновременного подключения к разным разъемам видеокарты и материнской платы.
Если вы хотите создать безрамочную или мультидисплейную систему, то мониторы должны иметь специальные крепления (типа VESA) для надежного соединения их между собой на кронштейне, который нужно выбрать заранее.

У некоторых производителей (например, DELL) есть дисплеи, поддерживающие технологию Multi-Stream Transport (MST) специально оптимизированные для создания мультидисплейных конфигураций. Они не только имеют тонкие рамки, но и могут подсоединятся к ПК всего одним кабелем DisplayPort (DP), а дальше соединяются между собой таким же кабелем через разъем DP. Т.е. к компьютеру подключается всего один кабель, что очень удобно и не требует дополнительных разъемов на видеокарте. К одному разъему видеокарты можно подключить до 4 дисплеев с разрешением Full HD (1920×1080, 1920×1200) или 2 дисплея с разрешением 2K (2560×1440, 2560×1600), чтобы общее разрешение всех мониторов не превышало 4K (3840×2160, 4096×2160). Это ограничение вызвано полосой пропускания стандарта DisplayPort v1.2.
Если вы хотите объединить два дисплея для игр, то хорошо если они будут иметь изогнутый экран, это улучшит восприятие и погружение в игру. Хотя в этом случае лучше приобрести один ультраширокий монитор. Исключение составляет случай, если у вас уже есть один хороший монитор и вы сможете докупить второй такой же.

Конечно, можно подключить и совершенно разные мониторы, но их использование может оказаться не комфортным. Лучше чтобы они стояли вровень, не отличались размером и цветопередачей. Впрочем, если они у вас уже есть – пробуйте, вы ничего не потеряете. Если же будете покупать второй монитор, то лучше последуйте нашим рекомендациям.
Как подключить второй монитор к видеокарте
Практически все популярные видеокарты, будь это AMD или NVIDIA, имеют дополнительный вход для подключения монитора. Схожая ситуация и с ноутбуками. Большинство современных моделей оснащены необходимыми разъемами.
Особое внимание следует обратить на идентичность выходов видеокарты и входов на мониторе. В том случае, если разъемы не соответствуют друг другу, придется дополнительно приобретать специальные переходники
Процедура подключения дополнительного монитора
Обычно на мониторе имеется намного больше портов, чем подозревает среднестатистический пользователь. Внимательно осмотрите всю поверхность комплектующего и, возможно, вы обнаружите необходимый разъем, что поможет сэкономить на переходниках.
Сама процедура подключения монитора достаточно проста и не вызовет сложностей даже у неопытных пользователей. Давайте рассмотрим ее поэтапно:
- Подсоедините монитор или телевизор к ПК, используя специальный кабель.
- Включите телевизор или монитор в электрическую сеть.
- В том случае, если подключаемое устройство – телевизор, необходимо выбрать подходящий источник сигнала. Узнать какой именно видеосигнал используется можно в инструкции.
- Запустите ПК.
Настройка режима работы
Обычно компьютер после включения автоматически определяет мониторы, но иногда может возникнуть ошибка с выводом изображения. В таком случае необходимо будет самостоятельно определить, в каком режиме будут работать мониторы. Возможны такие варианты:
Дублирование изображения. В таком режиме на обоих мониторах отображается одинаковая картинка
Обратите внимание, что изображение может быть несколько искажено, так как система не учитывает разрешение экранов.
Вывод картинки только на один из мониторов.
Распределение картинки одновременно на два монитора.
Чтобы выбрать наиболее предпочтительный режим в Виндовс 7, требуется перейти в настройки разрешения экрана, которые находятся на Панели управления, и указать необходимый вариант в графе «Несколько дисплеев». Иногда возникает ситуация, что мониторы оказываются перепутанными местами. В таком случае потребуется изменить отображение картинки с помощью кнопки «Сделать основным дисплеем».
Как вы смогли убедиться, подключить два монитора к компьютеру с установленным Windows 7 достаточно просто. Самое главное, чтобы имелись необходимые дополнительные разъемы для подключения. Даже если на ПК присутствует только один выход, не отчаивайтесь, всегда можно приобрести специальный разветвитель.
Какие видеокарты выбрать и в чем их отличие
В общем, если вам просто нужно вывести изображение на несколько мониторов (офис, трейдинг), то самый простой и бюджетный вариант это несколько самых дешевых офисных видеокарт, плюс использование видео разъемов материнской платы
Модель и производитель здесь не имеют особого значение, обратите только внимание на то сколько мониторов поддерживает видеокарта
Если же вас хоть немного интересуют игры или видеомонтаж, то стоит отдать предпочтение игровым видеокартам начального или среднего класса. Что касается выбора между nVidia и AMD, то стоит учитывать несколько особенностей.
У видеокарт nVidia есть универсальные ядра CUDA, которые можно использовать в различных расчетах. Учтите это, если вы работаете с приложениями, которые могут использовать это преимущество.
У видеокарт AMD в свою очередь есть ограничение – при подключении нескольких мониторов, хотя бы один должен подключаться к разъему DisplayPort, у nVidia этого ограничения нет. Если вы не уверены, то лучше отдать предпочтение nVidia – это более универсальный вариант.
Если же у вас уже есть мощная видеокарта (или ноутбук), и не получается подключить несколько мониторов, то отличным решением будет использовать мультидисплейный адаптер. Он качественно выведет изображение на 2-3 экрана и позволит использовать всю мощь дискретной графики.
Если вы занимаетесь 3D-моделированием, то лучше построить систему на основе одной или двух профессиональных видеокарт, в зависимости от того сколько мониторов вы планируете подключать, сложности проектов и бюджета. Если проекты у вас не сложные, то дешевле будет купить 2 видеокарты начального уровня. Если же вы работаете с серьезными 3D-моделями, то лучше предпочесть одну более мощную видеокарту.
Ну и последний наиболее простой и надежный, но при этом и более затратный вариант – использование специализированной видеокарты для создания мультидисплейных инсталляций от Matrox. Если вы создаете стенд для наблюдений за различными процессами и бюджет позволяет, то почему бы и нет.
Возможные проблемы
Единственная проблема, проявляющаяся после подключения второго монитора — он не обнаруживается Windows. Через контекстное меню десктопа зайдите в его параметры и кликните «Обнаружить». Если проблема не решится, обновите драйверы для графического адаптера, причем скачайте свежую версию программного обеспечения из официального сайта поддержки своей видеокарты или ноутбука.
В случае, когда мониторы подключены к разным видеокартам, попробуйте подсоединить их к одной. Для новых графических ускорителей иногда помогает обновление драйверов, причем предварительно рекомендуется удалить старые, например, через Display Driver Uninstaller.
При подключении и настройке двух дисплеев второе устройство обнаруживается автоматически. Пользователю доступны функции переключения между режимами отображения, настройка Панели управления, фоновых ресурсов, яркости обоих экранов и ориентации картинки на них.
Источники
- http://ironfriends.ru/kak-podklyuchit-neskolko-monitorov-k-kompyuteru-i-zachem-eto-nuzhno/
- https://www.wekom.ru/kak-podkljuchit-2-monitora-k-odnomu-kompjuteru/
- https://usilitelstabo.ru/kak-podklyuchit-dva-monitora-k-odnomu-kompyuteru.html
- https://geekon.media/podklyuchenie-vtorogo-monitora-k-pk-i-noutbuku/
- https://CompConfig.ru/oborudovanie/kak-podklyuchit-vtoroj-tretij-desyatyj-monitor-k-odnomu-kompyuteru.html
- https://windows10i.ru/ekran/kak-nastroit-vtoroj-monitor.html
Как настроить 2 монитора Windows 7
- Зайдите в меню “Пуск”.
- Откройте вкладку “Экран”.
- Выберете пункт “Настройки разрешения экрана”.
- Появится окошко с номерами 1 и 2. Если один экран затемнен, нужно нажать кнопку “Найти”. Если оборудование работает нормально, система автоматически его настроит.
- Нажмите Win+P. Откроется панель с настройками, где можно выбрать режим работы дисплея.
У ноутбуков для работы с дополнительным дисплеем может быть предусмотрена отдельная кнопка в ряду F1-F12. У разных моделей лэптопов расположение кнопки сугубо индивидуально. Нужно ориентироваться по изображению на клавише.

С помощью кнопки можно включить настройки второго монитора. При этом, как и в случае ПК, картинка может дублироваться, отображаться только на одном устройстве или растягиваться на два дисплея.
Что делать, если картинка отображается некорректно?
В некоторых случаях изображение может быть показано неправильно. Чаще всего это обусловлено тем, что аппаратура имеет разное разрешение. В связи с этим нужно выбирать дисплеи с одинаковым разрешением. Кроме того, в настройках может быть ошибка. В большинстве случаев ее легко исправить. Чтобы настроить два монитора в Windows 10 и 8, нужно нажать комбинацию клавиш Win+P. При выборе режима “Расширить” две половины картинки могут отображаться в неправильном порядке. Для исправления этой ошибки Вам нужно проделать следующие манипуляции:
- Зайдите в “Параметры”.
- Выберете пункт “Система”.
- Кликните по кнопке “Экран”.
- Выберете устройство, расположенное слева по отношению к Вам и поставьте галочку возле пункта “Сделать основным дисплеем”.

В 7-й версии операционной системы для настройки корректного отображения изображения нужно зайти в “Панель управления”. Затем нужно выбрать пункт “Разрешение экрана”. После чего откроется меню “Несколько дисплеев”. Здесь можно задать режим работы с двумя мониторами Windows 7. Если Вы выбираете функцию “Расширить”, части картинки могут перепутаться местами. Как и в случае с 10-й версией ОС, нужно сделать дисплей слева от Вас основным.
. Настройка видеокарты
В некоторых случаях запускать игры во весь экран мешают устаревшие драйвера видеокарты. Вопрос решается их обновлением или полной переустановкой.
Меню настройки видеокарты каждого производителя выглядит по-разному.
Например, для продукции компании Nvidia пользователю придётся открыть в меню Пуск/Панель управления.
Здесь выбирается Панель управления nVidia и выбрать там регулировку масштабирования. При его включении игра должна расшириться до размеров экрана.
Изменение масштабирования для видеокарты Nvidia
Для видеокарт марки ATI требуется запуск приложения Catalyst Control Center.
А для интегрированных карт Intel Graphics, часто устанавливаемых на ноутбуках, потребуется выполнить целый ряд действия, описанных отдельно.
Решение 4.Измените настройки панели управления графикой
На панели управления графикой (например, в панели управления Nvidia) есть различные настройки, которые могут вызвать увеличение изображения на втором мониторе. В этом случае изменение соответствующих настроек в Панели управления графикой может решить проблему.
Включить изменение размера рабочего стола
- Запустите панель управления графикой вашей системы (например, панель управления Nvidia) и на левой панели выберите «Настроить размер и положение рабочего стола».
- Теперь на правой панели перейдите на вкладку «Размер» и установите флажок «Включить изменение размера рабочего стола» (убедитесь, что выбран правильный дисплей).Включить изменение размера рабочего стола
- Затем нажмите «Изменить размер» (вы можете попробовать другие настройки) и проверьте, решена ли проблема с разрешением. Проблема может появиться снова после обновления графического драйвера, если да, то повторно примените настройку после обновления.
- Если проблема не исчезла, проверьте, решает ли проблема изменение параметра «Масштабирование» в параметре «Настроить размер и положение рабочего стола» на панели управления Nvidia.
Установите размер изображения
- Щелкните правой кнопкой мыши на рабочем столе и в контекстном меню выберите «Свойства графики» (или «Параметры графики Intel»).
- Теперь откройте дисплей и выберите свой дисплей.
- Затем выберите Размер изображения и установите его на 100%.Установка размера изображения на 100%
- Теперь проверьте, нормально ли работает монитор.
Отключить нерабочую область на панели управления графикой
- Запустите графическую панель управления вашей системы (например, AMD VISION Engine Control Center) и на левой панели разверните Мои цифровые плоские панели.
- Теперь выберите «Параметры масштабирования (цифровой плоский экран)» и на правой панели переместите ползунок на 0%, чтобы проверить, решена ли проблема с монитором.Отключить нерабочую область на панели управления графикой
- В противном случае вы можете переместить ползунок параметров масштабирования на другие значения, чтобы проверить, решает ли это проблему.
Отредактируйте общие настройки
- Убедитесь, что изменение разрешения дисплея (убедитесь, что используется одно и то же разрешение для обоих дисплеев) на панели управления графикой решает проблему.
- Если это не помогло, проверьте, решает ли проблему использование настраиваемого разрешения.
- Вы также можете попробовать настроить соотношение сторон для обоих дисплеев, чтобы решить эту проблему, но убедитесь, что это не масштаб 16: 9.
- Если проблема не устранена, вы можете проверить, решает ли ее изменение масштабирования на панели управления графикой.
- Вы можете проверить, решает ли проблема установка частоты обновления 60 Гц.
Как подключить второй монитор к компьютеру?
Даже в домашних условиях может потребоваться подключить два монитора на одном компьютере под управлением Windows 7. Самой распространенной причиной в этом случае выступают видеоигры: вдвое больший размер изображения увеличивает радиус обзора, что может оказаться решающим фактором для победы над противником – например, в сетевом шутере или танковом симуляторе.
Работать на компьютере с двумя мониторами также более удобно благодаря большей рабочей площади – пропадает необходимость постоянно переключаться между несколькими рабочими окнами. Особенно актуально это для музыкантов, программистов, дизайнеров, конструкторов, фотографов и для тех, кто много работает со схемами и графиками.
Существует несколько разъемов, с помощью которых монитор подключается к компьютеру:
- • VGA (он же D-Sub ). 15-контактный слот, с помощью которого для подключаются аналоговые мониторы. Обычно маркируется синей расцветкой. Еще встречается в некоторых моделях видеокарт и мониторов.
- • DVI (существует в нескольких вариациях) В зависимости от вариации передает как аналоговый, так и цифровой сигнал. Маркируется белым или желтым цветом.
- • HDMI. Интерфейс для передачи мультимедиа высокой четкости. Встречается на всех современных мониторах и видеокартах. Представляет собой тонкий широкий слот размерами чуть меньше USB.
- • Display Port. Стандарт для передачи видео с разрешением 4К. Менее распространен, чем HDMI.
- • Thunderbolt. Способен передавать данные на скорости до 20 Гбит/с при использовании оптического кабеля. Встречается только на топовом «железе».
- • USB. Теоретически, этот универсальный интерфейс подходит для передачи видео, практически же мониторы и видеокарты со слотом USB – большая редкость.
Определить, какая видеокарта используется на вашем ПК, просто: достаточно взглянуть на заднюю крышку. Графические разъемы интегрированной видеокарты расположены вертикально (связано это с особенностями монтажа материнской платы). Обычно графический разъем в таких случаях всего один, чаще всего это VGA. Если расположенных горизонтально слотов, по которым можно определить наличие дискретной видеокарты, нет, соответственно, и такой видеокарты на компьютере нет. Значит, ее необходимо приобрести.
Два монитора на одной видеокарте прекрасно «уживаются», и проблем с подключением, как правило, не возникает. Однако, учитывайте, что подключать их следует к одной видеокарте. В связке, где один монитор подключен к интегрированному, а второй к дискретному графическому ускорителю, будет работать только один дисплей.
Как подключить два монитора к одному компьютеру?
Подключать второй монитор рекомендуется при выключенном компьютере. Графические разъемы существенно отличаются между собой, поэтому перепутать их сложно, а подключить монитор к неподходящему слоту невозможно. В случае, если на видеокарте нет подходящего разъема, а поменять ее пока нет возможности, можно использовать специальный адаптер – например, VGA-DVI.
Установив кабель в слоте, зафиксируйте его при помощи крепежных винтов (если конструкция разъема предусматривает их наличие). После этого можно включить компьютер.
После загрузки ОС, как правило, автоматически обнаруживает второй монитор, и никаких дополнительных драйверов устанавливать не нужно. Если же компьютер не видит второй монитор, причиной может быть плохой контакт. Иногда причина может крыться в самой операционной системе. ВWindows 7 достаточно, кликнув правой кнопкой мыши по рабочему столу, войти в меню «Разрешение экрана», а в появившемся окне нажать «Найти».
Для нескольких экранов в настройках доступно несколько функций.
Если необходимо расширить рабочий стол, выбирайте вариант «Расширить эти экраны». Если нажать одновременно клавиши Win (с логотипом Windows) и P, можно быстро переключаться между несколькими режимами.
При выборе режима «Дублирование» устанавливайте разрешение меньшего монитора, иначе не все элементы рабочего стола поместятся на экране.
Как подключить второй монитор к ноутбуку?
Большинство современных ноутбуков оборудованы графическими ускорителями с дополнительными разъемами. Если слоты не подходят под слоты монитора, лучше приобрести подходящий адаптер: замена видеокарты на ноутбуке – затея дорогостоящая. Как правило, дополнительный монитор используется в замены дисплею ноутбука: работать с ним или играть в видеоигры гораздо удобнее благодаря большим габаритам.





