Как улучшить производительность компьютера на windows 10
Содержание:
- Переустановка операционной системы Windows XP/7/10
- Классификация
- Параметры BIOS материнской платы
- Настройка файла подкачки
- Увеличение памяти компьютера
- Автозагрузка
- Просмотр сведений о возможностях компьютера
- Апгрейдим комплектующие компьютера
- Настройка регламентных и фоновых заданий
- Быстрые советы, как ускорить работу компьютера Windows
- Увеличение производительности путем настройки параметров электропитания
- Запуск определения индекса (оценки) производительности
- Использование программ оптимизаторов состояния операционной системы
- Переустановка операционной системы Windows XP/7/8/10
- Какие ресурсы требуются
- Убираем виджеты рабочего стола
- Конфигурация системы
- Ускорение работы компьютера
- Замена деталей (комплектующих)
- Определение
- Экстремальные решения для разгона компьютера
Переустановка операционной системы Windows XP/7/10
Переустановка 90% позволяет увеличить быстродействие компьютера в 1,5-3 раза в зависимости от её «загаженности». Так уж устроена эта операционка, что со временем её надо переустанавливать Я знаю людей, которые «перебивают винду» по несколько раз за неделю. Я не сторонник такого метода, стараюсь оптимизировать систему, докопаться до истинного источника тормозов, но всё равно, где-то раз в год переустанавливаю систему, и то из-за того что меняются некоторые комплектующие.
В принципе, если бы у меня не было такой текучки программ, то можно прожить и 5-10 лет без переустановки. Но такое встречается редко, например в некоторых офисах, где установлены только 1С:Бухгалтерия и Microsoft Office, и годами ничего не меняется. Я знаю такую фирму, там Windows 2000 стоит уже больше 10 лет и нормально работает… Но в общем случае переустановка это хороший способ если вы не знаете как увеличить быстродействие компьютера.
Классификация
Производительность труда бывает таких видов:
- Фактическая.
- Наличная.
- Потенциально возможная.
Фактической, вопреки распространенному мнению, называют не ту производительность, которую можно зафиксировать в компании в текущий момент времени. На самом деле, это результативность по отношению к количеству товаров/услуг, которое было выпущено/оказано фирмой.
Наличная производительность иллюстрирует, каких показателей можно добиться, если полностью избавиться от существующих издержек и причин простоя, не изменяя при этом оборудование и материалы. На практике, перспектива реализации такой производительности крайне мала. Ее используют как некий эталон, к которому стоит стремиться сотрудникам фирмы. С наличной производительностью сравнивают фактическую, чтобы получить ее адекватную оценку.
Потенциально возможная производительность похожа на наличную, однако она подразумевает более глобальный подход. Этот показатель иллюстрирует, сколько продукции можно выпустить на данном уровне развития цивилизации и в данных природных условиях, в случае, если влияние простоев и задержек будет сведено к нулю.
Параметры BIOS материнской платы
BIOS хранит в себе самые основные настройки компьютера. В него можно войти во время включения компьютера с помощью клавиш Delete, F2, F10 или какой-нибудь другой (написано на экране во время включения компьютера). Сильное снижение производительности может быть только из-за критических косяков в настройках. Обычно он настроен нормально и вмешиваться туда не нужно и даже вредно.
Самый простой путь исправить настройки на оптимальные это зайти в BIOS и выбрать опцию типа «Load Optimal Settings» (написание может отличаться в зависимости от BIOS’а), сохранить настройки и перезагрузиться.
Настройка файла подкачки
Очень часто снижение производительности или недостаточная изначальная скорость работы компьютера или ноутбука под управлением Windows 7 связана с нехваткой оперативной памяти — особенно это характерно для старых машин. Отчасти решить проблему можно, включив использование файла подкачки, представляющего собой «расширение» RAM на жёстком диске, или увеличив его размер.
Чтобы задать новые параметры файла подкачки Виндовс 7, потребуется:
Открыть «Панель управления» и перейти в раздел «Система и безопасность».
В подразделе «Система».
Перейти по уже знакомой ссылке «Дополнительные параметры системы».
Найти на вкладке «Дополнительно» поле «Быстродействие» и нажать на расположенную в нём кнопку.
Переключиться в новом окошке на вкладку «Дополнительно» и щёлкнуть по кнопке «Изменить».
Снять галочку в верхнем чекбоксе — иначе оптимизировать работу компьютера или ноутбука под Виндовс 7 не получится.
И включить опцию «Указать размер».
Сообразуясь с рекомендациями системы, приведёнными в самом низу окна, задать минимальный и максимальный объёмы файла подкачки; по желанию пользователя они могут как различаться (разумеется, от меньшего к большему), так и совпадать. Нажать на кнопку «Задать».
И далее «ОК».
Теперь владельцу компьютера, желающему повысить скорость работы системы и компонентов, следует согласиться с условиями изменения параметров и перезагрузить машину — вплоть до нового включения размер файла подкачки будет оставаться прежним.
Увеличение памяти компьютера
С этой проблемой я встречаюсь почти каждую неделю. Как и обычно приезжаешь к кому-нибудь настроить, или перебрать компьютер, как тут же получаешь вопрос, а можно еще памяти добавить? Конечно можно, если знать какую деталь нужно заменить.
А вот за внутреннюю память компьютера отвечает устройство, которое называют – жесткий диск (hard disk), некоторые называют их винчестерами и в принципе все правы. Но сейчас немного не об этом.
Мы хотим увеличить память, для этого надо бы сначала узнать, сколько у нас вообще сейчас памяти и прикинуть, сколько бы вы хотели добавить. Как это сделать вы сможете узнать прочитав отдельную статью об увеличении памяти компьютера. Так же в ней вы прочитаете, какой вид хард диска вам нужен – это поможет вам избежать переплаты.
А вообще не советую вам ставить на компьютер диски большого объема – это может не только понизить производительность, но и привести вас к ситуации, когда вы разом потеряете всю информацию со своего ПК.
Хорошо если это будет системный сбой и можно будет скопировать всю личную информацию. А если сгорит жесткий диск на пару терабайт – это большой объем информации, который будет очень обидно потерять не считаясь уже с тем, что там могут оказать ваши проекты по работе или бизнесу.
Используйте внешние жесткие диски, чтобы копировать дорогую вам информацию или можно по старинке на обычные диски периодически записывать, в случае поломки заново закачаете.
Автозагрузка
Когда загружается windows, что какие-то программы загружаются вместе с ним автоматически. И когда таких загруженных программ много, что это существенно снижает быстродействие ПК, ведь они уже загружены и потребляют ресурсы, и их даже не интересует — пользуетесь ли вы ими в данный момент или нет. Поэтому некоторые программы лучше убрать из автозагрузки, тогда производительность ПК опять же увеличится.
Я с вашего позволения не буду рассказывать вам в этой статье о том, как убрать программы из автозагрузки, так как об этом я подробно рассказывал раньше. Но данный процесс также очень полезен для ускорения работы компьютера, так как мы не перегружаем наш компик разной фигней. Так что уберите из автозагрузки всё, что вам не нужно.
Просмотр сведений о возможностях компьютера
Индекс производительности Windows определяет возможности конфигурации оборудования и программного обеспечения компьютера и отображает их в виде числа, называется общей оценкой.
Высшая общая оценка означает, что компьютер будет работать лучше и быстрее, особенно при выполнении сложных и ресурсоемких задач, чем компьютер с более низкой общей оценкой.
Просмотр общей оценки компьютера
Откройте окно «Счетчики и средства». Оценка и субоценка индекса производительности Windows для компьютера отражены на этой странице. Если субоценка и общая оценки не отображаются, щелкните ссылку Оценить этот компьютер.
Если недавно установлено новое оборудование, и нужно проверить, не изменилась общая оценка, щелкните Перезапуск оценивания.
Индекс производительности Windows используют и другие производители программного обеспечения, поэтому вы сможете покупать программы, соответствующие общей оценке вашего компьютера.
Для получения подробных сведений об оборудовании компьютера (например, о скорости процессора, объем установленной оперативной памяти (ОЗУ) и размер жесткого диска) нажмите кнопку Просмотр и печать подробные сведения о производительности и системе.
Апгрейдим комплектующие компьютера
У многих, кто является «счастливым» обладателем тормозящего компьютера, возникает стойкое желание заменить его чем-нибудь по мощнее. Но мы не станем двигаться в этом направлении, оно подходит только для серьезно устаревающих компьютеров. В большинстве случаев достаточно заменить только один или несколько слабых элементов, чтобы вся система снова начала летать — этот способ будет намного дешевле, чем покупка нового ПК.
Центральный процессор. Смысл замены «камня» будет действительно оправдан, только если новый намного превзойдет старого по мощности, не менее чем на 30%. Иначе вы не почувствуете серьезной разницы, но зато потратите много денег.
-
Оперативная память. Ее никогда не бывает много, можете смело увеличивать объем памяти. Тем более она стоит достаточно дешево. Когда компьютер сильно загружен, откройте диспетчер задач на вкладке быстродействия и посмотрите уровень используемой памяти. Если он превышает 80%, то можете увеличивать память в полтора два раза.
- Видеокарта. Большинству понятно, что для более реалистичной графики в играх необходимо иметь мощный видеоадаптер. Так что, если ваша видеокарта не может похвастаться хорошей производительностью, меняйте на новую, которая гораздо превосходит ее по мощности. Главное – нужно учитывать, что для мощной видеокарты нужен и мощный процессор.
Чтобы приблизительно определить слабые места системы, воспользуйтесь встроенной функцией оценки производительности компьютера, о которой мы уже рассказывали выше. Определить «слабое звено» можно по оценкам, которые выводятся после проверки производительности. Там, где самая низкая оценка, в том направлении и необходимо увеличивать мощность ПК. К примеру, если возле скорости обмена данными на диске стоит самая низкая оценка, то стоит задуматься о покупке более шустрого жесткого диска.
Настройка регламентных и фоновых заданий
Конфигурация программы 1С отличается обилием большого количества фоновых заданий. К ним можно отнести постоянное обновление курса валют, классификаторов банков, новостной ленты, задач бухгалтера и многое другое. Каждый выполняемый программой процесс отбирает ресурсы, как данного софта, так и компьютера. Некоторые из них можно отключить, так как они не особо нужны.
Одним из простых и эффективных решений, чтобы оптимизировать 1С и улучшить производительность, является настройка всех этих процессов, которые выполняются в фоновом режиме. Имеется в виду их полное отключение.
Для этого следует выполнить следующее:
- Поиск пункта «Администрирование» в главном разделе меню, которое перекинет в окно настройки программы. Появится перечень переходов, среди которых необходимо выбрать «Обслуживание».
- В появившемся новом окне необходимо перейти в раздел «Регламентные операции». Здесь будет располагаться ссылка «Регламентные и фоновые задания», по которой следует нажать.
- Будет предоставлен список всех доступных фоновых заданий для ознакомления, большинство которых будет находиться в рабочем состоянии. Об этом свидетельствует галочка, которая стоит слева.
- Выполнить полный просмотр данного списка, чтобы определить для себя ненужные процессы. Чтобы отключить ненужные задания, следует нажать на каждое из них. Появится отдельное окно, где следует снять галочку с пункта «Включено».
- Нажать «Записать и закрыть», чтобы выбранная задача больше не запускалась.
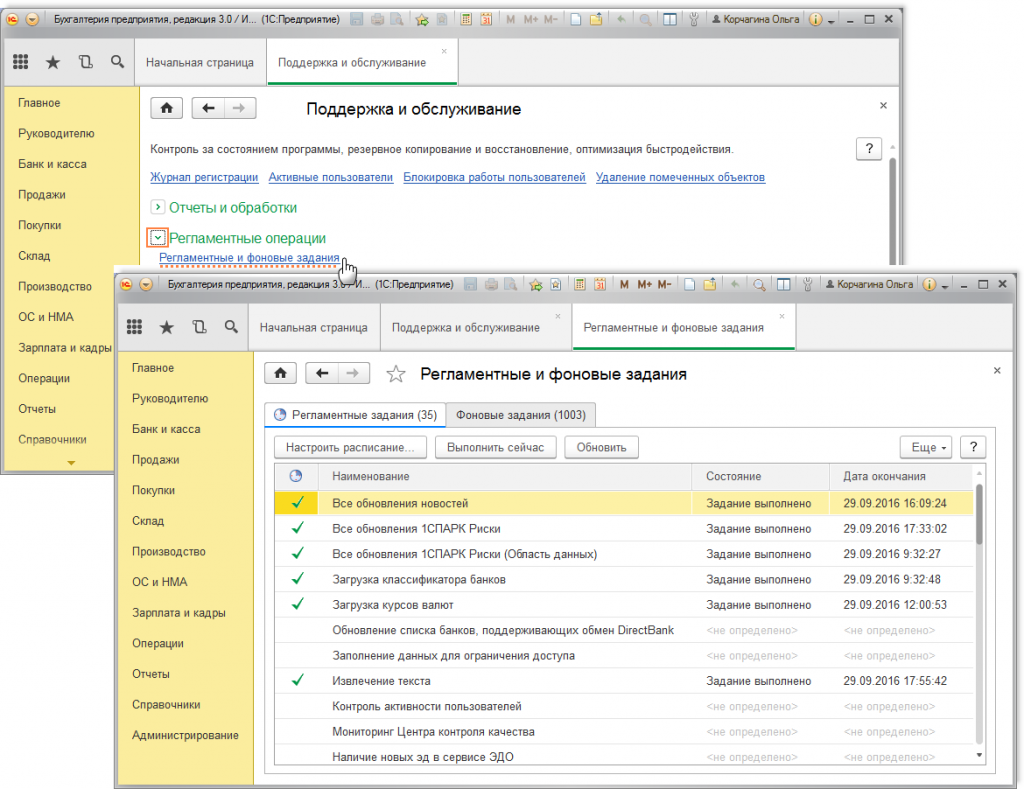
Данные простые, но достаточно эффективные, действия позволят повысить производительность и скорость программы 1С. Она будет шустрее работать и не будет терять драгоценные ресурсы. При необходимости выключенные задания можно повторно включить.
Быстрые советы, как ускорить работу компьютера Windows
Теперь, когда вы знаете, каковы основные причины замедления работы вашей системы и как сделать ее быстрее, ознакомьтесь с некоторыми нашими советами:
- Не устанавливайте лишнее ПО – Некоторые программы, которые вам нужны, предлагают также установить другие программы, которые могут даже работать в фоновом режиме; не позволяйте их устанавливать.
- Удаляйте временные файлы и кэш как можно чаще – Само собой разумеется, что эти файлы могут замедлять работу системы, поэтому не ждите, пока они засорят систему, будьте проактивны.
- Закрывайте ненужные программы – память вашего компьютера ограничена, и если вы запускаете слишком много процессов, ваша система будет работать медленно, независимо от того, насколько она чиста; вы также можете ограничить использование оперативной памяти для некоторых программ.
- Проверьте настройки вашего антивируса – Некоторые антивирусы потребляют много ресурсов при полном сканировании; это понятно, но настройте его так, чтобы он делал это, когда вы не используете компьютер, и, таким образом, на вас это не повлияет.
- Проверьте запущенные процессы – Иногда некоторые программы могут внезапно использовать слишком много ресурсов, даже вызывая повышение температуры процессора. Следите за ними в Диспетчере задач.
Как видите, мы отобрали те варианты, которые позволят ускорить работу Windows 11, повысив ее производительность до максимального уровня. В принципе эти советы универсальны для любой версии Windows.
Увеличение производительности путем настройки параметров электропитания
На производительность компьютера влияет выбранный тип электропитания. Выделяют три основных:
- сбалансированный;
- высокая производительность;
- экономия энергии.
Сбалансированный режим выбран в качестве основного и представляет идеальное сочетание энергоэффективности и скорости работы. Система автоматически регулирует подачу энергии на чипы. При этом поддерживается правильный баланс.
Режим высокой производительности предусматривает постоянную подачу энергии на основные компоненты, не снижая скорость работы ПК даже во время простоя.
А режим экономии занижает скорость процессора, уменьшает яркость экрана и продлевает время работы от аккумулятора (для ноутбуков).
Настройка параметров выполняется в специальном окне, для открытия которого необходимо:
- Через меню «Пуск» запустить «Панель управления».
- Перейти в раздел «Оборудование и звук».
Запуск определения индекса (оценки) производительности
Когда необходимо проверить производительность только один раз (например, на новом, исправно работающем ПК, один раз произошел сбой), программа для оценки производительности компьютера windows 7 и других не требуется. Такая проверка проводится с помощью встроенных ресурсов Windows. Этот метод не такой простой и быстрый, но для одноразовой проверки вполне подходит. Утилита WinSAT предназначена для оценки эффективности и производительности ПК. С ее помощью можно проверить производительность компьютера windows 7. Алгоритм проверки на «восьмерке» отличается, как и папка, в которой находится файл и путь до нее. Что бы запустить проверку собственными ресурсами на 8.1, проделать нужно следующее:
- Перейдите на стартовый экран;
- Начните печатать PowerShell;
- Откроется поле ввода, в котором допечатайте фразу;
- Нажмите Поиск;
- В результатах выбирайте Windows PowerShell;
- Щелкните правой кнопкой по ярлыку;
- Запустите от имени администратора;
- Открылась консоль со строкой ввода;
- Наберите winsat formal;
- Нажмите Ввод;
- Вы запустили проверку, которая будет длиться несколько минут (точное время зависит от параметров ПК и ОС;
- Все время проверки компьютер должен быть подключен к розетке;
На экране Вы видите ход процесса
При необходимости узнать оценку производительности быстро, не просматривая другие параметры, или если Вы не обладаете правами Администратора, то используйте иную команду:
- Откройте PowerShell тем же способом, что описан выше, но запустите не от имени администратора;
- Наберите Get-CimInstance Win32_WinSat;
Нажмите Ввод и дождитесь результата
Если не работает оценка производительности компьютера windows 7 и выше, то попробуйте запустить проверку с помощью дополнительных программ. Если и это не помогло, отключите брандмауэр и антивирус и снова запустите WinSat. Если все равно не работает, то придется удалять все защитные кодеки в программах сторонних производителей и обновлять DirectX. Это сложная и длительная процедура, но подобные неполадки возникают редко.
Чтобы повысить оценку производительности windows 7 или иной версии нужно отредактировать .XML через Блокнот. Это никак не влияет на реальное состояние компьютера и производительность, но применяется нечестными мастерами в сервисах с целью обмана клиента. Чтобы увеличить индекс производительности windows 7, проделайте следующее:
- Удалите неиспользуемые программы;
- Уменьшите количество программ, которые автоматически запускаются при включении ПК;
- Запустите с Панели управления функцию Устранение неполадок;
- Выполните дефрагментацию, очистку жесткого диска.
- Могут помочь отключение визуальных эффектов, добавление памяти, сканирование антивирусом и др. Индекс (оценка) производительности – показатель того, насколько комфортно «чувствует» себя ПО на данном «железе».
ПОСМОТРЕТЬ ВИДЕО
Теперь вы знаете, как узнать индекс производительности Windows 7, 8, 8.1.
Использование программ оптимизаторов состояния операционной системы
Иногда существенно увеличить качество работы можно, прибегнув к помощи определенных программных пакетов. Причем в ряде случаев это чуть ли ни самый доступный, быстрый и действенный метод.
Можно задействовать достаточно хорошую утилиту PCMedic.
Изюминка программы заключается в полной автоматизации процесса оптимизации. Все приложение работает в одном окошке, в рамках которого следует определить свою операционную систему, указать название производителя процессора и желаемый вид оптимизации – Boost (ускорение) или Maximum Boost (максимальное ускорение). Выбираем кнопку «Optimize now» и вперед.
А одной из самых популярных системных программ признана Auslogics BoostSpeed, правда она платная. Это реальный «зверь», который состоит из нескольких утилит для увеличения скоростных характеристик компьютера по всем направлениям. В ней есть и быстрый оптимизатор, и мощный дефрагментатор, и очистка компа от скопившегося мусора, и работа с реестром, и ускоритель интернета, и еще много «фишек». Кроме всего прочего, в меню программы находится советник, который готов выдать большое число подсказок на любую тематику по усовершенствованию работы с ПК. Но нужно всегда анализировать его советы, не следует применять сразу все без разбора. К примеру, один из советов предлагает включить автоматический режим обновления Windows. Те, кто установил не совсем лицензионный продукт Windows догадываются чем открытое автообновление может закончиться…
Для выполнения оптимизации разработаны еще и другие программы-чистильщики, например CCleaner, которые освобождают компьютер от лишних временных файлов и тщательно чистят реестр. Чистка дисков от мусора действительно способна помочь определить свободное пространство. Работа по оптимизации реестра не вызывает существенного увеличения быстродействия, но часто приводит к неприятным последствиям в случае удаления (повреждения) важных ключей.
Обязательно проверяйте все файлы, особенно крупные, которые намерен стереть чистильщик! Я выполнил сканирование своего компа утилитой Auslogics Disk Cleaner и немного удивился, что моя корзина содержит около 20 Гб мусора. Но вспомнив, что не так давно чистил корзину, я просмотрел файлы предложенные для удаления этой программой и немного офигел! В этом перечне находились ВСЕ мои самые ценные документы и файлы, вся моя работа и жизнь за последнее время. Причем находились на компьютере они не в корзине, а в отдельной директории диска D. Вот так бы и очистил их, если бы не проверил.
Windows 7 имеет определенный ресурс для улучшения производительности: выбираем «Панель управления -> Система -> Дополнительно -> Параметры» и снимаем часть галочек или выбираем «Обеспечить наилучшее быстродействие».
Переустановка операционной системы Windows XP/7/8/10
Переустановка ОС в 80-90% позволяет повысить быстродействие компьютера. Причем увеличение скорости возможно в 2-3 раза в зависимости от степени ее «засоренности». Такой уж принцип работы операционной системы, что через некоторое время возникает потребность в ее повторной инсталляции. Мне знакомы конкретные люди, которые «переустанавливают ОС» по несколько раз в месяц. Я не поддерживаю такую настойчивость, уж лучше попытаться оптимизировать систему, определить истинный источник замедления работы ПК, но в любом случае, не реже одного раза в год переустанавливаю Windows, и то, исходя из того, что постоянно меняются некоторые комплектующие. По большому счету, если бы у меня не было такой необходимости, то можно спокойно проработать и 8-10 лет без переустановки системы. Но такой период стабильной эксплуатации можно встретить довольно редко, к примеру, в частных офисах, где используется только 1С:Бухгалтерия и офисный пакет, и долгое время ничего не меняется. В большинстве случаев повторная установка относится к проверенным способам, если у вас никак не выходит увеличить производительность компьютера.
Какие ресурсы требуются
Я бы выделил три основных ресурса повышения производительности труда: время, инвестиции и интеллектуальный потенциал кадров. Внедрять прогрессивные инструменты роста производительности не следует одномоментно, иначе это будет неэффективно. Процесс этот должен быть постепенным, постоянным и непрерывным.
В первую очередь необходимо проработать стратегию развития компании, затем описать её каждому подразделению в виде конкретных задач, решения которых определят бизнес-процессы так, чтобы каждый сотрудник понимал, что от него требуется для достижения поставленного результата, способствующего развитию компании в целом.
Повышения производительности труда добиться сложно без достаточных финансовых вложений, особенно на стартовом этапе. Мы, например, немало средств потратили за закупку оборудования. При этом столкнулись с проблемой правильного выбора
Важно было провести исследование рынка, чтобы подобрать именно то оборудование, которое будет максимально эффективным для нашей компании
Был в моей практике случай, когда приходилось заказывать образцы оборудования за границей. Возникали проблемы по поставке – не соблюдались сроки. Приходилось дисциплинировать зарубежный завод-поставщик и на расстоянии, и при личном визите. К этому тоже надо быть готовым. Чтобы избегать независящих от нас проблем в процессе повышения производительности труда, сейчас некоторые станки, автоматизирующие производство, мы изготавливаем своими силами, но на эти разработки тоже нужны средства.
Немаловажен кадровый ресурс. Высокотехнологичное оборудование теряет свою эффективность, если в компании нет компетентных сотрудников, умеющих его грамотно использовать. Это первый момент.
Вторая сложность заключается в подборе и мотивации специалистов, которые будут не только понимать, что от них требуется, знать, как реализовать поставленные задачи, но и добиваться результата за определенный срок. Можно, конечно, черпать интеллектуальный ресурс за рамками компании. Но такой способ вряд ли ускорит увеличение производительности труда, хотя в режиме консультаций – это вполне приемлемый, на мой взгляд, вариант.
Убираем виджеты рабочего стола
Календарь, часики, прогноз погоды смотрятся красиво, но они замедляют систему, используя ресурсы оперативной памяти. Поэтому для повышения производительности системы, в том случае, когда объем памяти ограничен и компьютер долго грузится при включении, их лучше отключить. Для этого правой кнопкой мыши нажимаем на соответствующий виджет и выбираем «Закрыть гаджет». Или нажмите на крестик вверху справа.
Оптимизируем дисковое пространство
Быстродействие системы во многом зависит и от состояния жёсткого диска, а именно наличия свободного места на его системном разделе «С». Дело в том, что любые записываемые на него файлы, для рационального использования дискового пространства, разбиваются на фрагменты, которые, как правило, записываются не последовательно, а на разные участки. Это еще принято называть фрагментацией. Поэтому при чтении данных, компьютеру приходится тратить определенное время на их считывание. Чем эффект фрагментации выше, тем медленнее скорость чтения со всеми вытекающими последствиями.
Исходя из этого, необходимо периодически проводить процедуру дефрагментации жесткого диска. Она позволяет не только повысить скорость работы ПК, но и высвободить пространство на его дисковой системе.
Контролируем запуск приложений
Чем больше программ стоит в автозагрузке, тем дольше будет включаться ваш компьютер. Кроме этого, большое количество программ, работающих в фоновом режиме, нагружают оперативную память компьютера. А, как известно свободный объем ОЗУ непосредственно влияет на быстродействие работы системы в целом.
Задействуем весь потенциал процессора
Так как сегодня в основном используются многоядерные процессоры, то по возможности необходимо использовать полную их мощь. Чтобы попытаться задействовать все ядра процессора необходимо открыть раздел конфигурации системы. Делается это при помощи команды «msconfig» и командного интерпретатора «Выполнить».
Открываем и переходим во вкладку «Загрузка».
После нажимаем на кнопку «Дополнительные параметры». Если у вас многоядерный процессор (2 и больше), а для запуска системы используется всего лишь одно ядро, то для оптимизации и увеличения скорости работы следует задействовать все. Для этого поставьте флажок напротив «Число процессоров» и выберите максимальное значение. Жмём на «ОК», потом «Применить». После этого тоже будет нужна перезагрузка.
Панель «Конфигурация системы» позволяет отключить ненужные службы. Для этого откройте соответствующую вкладку.
Далее уберите галочки возле названия тех служб, которые, по-вашему мнению, влияют на производительность. Однако, крайне не рекомендуется отключать те, у которых изготовитель – Microsoft Corporation, в связи с чем даже можно поставить флажок «Не отображать службы Майкрософт».
Теперь можно отключать хоть все подряд, но помните, что они нужны для стабильной работы соответствующих программ. После всех изменений нажмите «Применить» и «ОК», перезагрузите компьютер.
Проверка оперативной памяти
Как уже говорилось ОЗУ очень важна для оптимальной работы системы. Поэтому будет не лишним провести ее диагностику, при том, что выполняется она стандартными средствами. Для этого открываем меню «Пуск» и в поиске вводим «Диагностика проблем оперативной памяти компьютера».
Появится окошко, где выбираем первый вариант:
После этого компьютер перезагрузится и начнётся проверка оперативной памяти. Поскольку это достаточно длительная процедура, советуем её выполнять тогда, когда основные задачи вы уже выполнили. Если всё в порядке, система загрузится в обычном режиме.
Задействуем режимы электропитания
И хотя это не самый важный совет, недаром мы его упоминаем последним, он частично может помочь. Однако его не стоит выполнять владельцам ноутбуков с рабочим аккумулятором. Если вы пользуетесь стационарным компьютером или ноутбуком от сети, тогда этот способ вам подойдёт.
- Если у вас ноутбук, то кликаем на значок батареи внизу и выбираем «Дополнительные параметры электропитания». Для владельцев стационарного компьютера инструкция о том, как попасть в раздел настроек питания находится здесь.
- Выбираем «Высокая производительность».
Конфигурация системы
Ещё один способ максимально повысить быстродействие компьютера или ноутбука под Windows 7 — внесение изменений в конфигурацию ОС. Юзеру понадобится:
В разделе «Система и безопасность» «Панели управления» перейти в подраздел «Администрирование».
Запустить утилиту «Конфигурация системы».
На вкладке «Общие» переключиться на опцию «Выборочный запуск».
И снять галочку в чекбоксе «Загружать элементы автозагрузки».
Если от всех запускаемых по умолчанию программ пользователь отказываться не хочет, он может, перейдя на вкладку «Автозагрузка», снять флажки с явно ненужных, после чего последовательно нажать на кнопки «Применить» и «ОК».
На вкладке «Загрузка» в поле «Таймаут» следует, если на компьютере установлена только одна операционная система и выбирать при включении не из чего, установить значение поменьше.
Например, пять секунд ожидания — или вплоть до нулевого.
Если требуется ускорить работу машины быстро и единоразово, на этой же вкладке нужно установить галочку в чекбоксе «Безопасный режим».
А если владельцу компьютера нужен максимум свободных ресурсов — выбрать дополнительный параметр «Без GUI». Правда, в таком режиме не стоит рассчитывать не только на запуск некоторых приложений, но и на удобный интерфейс Виндовс 7.
Чтобы не применять один или несколько из перечисленных параметров каждый раз, рекомендуется отметить галочкой опцию «Сделать эти параметры загрузки постоянными».
Ускорение работы компьютера
В этом разделе речь пойдет не о том, как сделать из компьютера – «реактивную ракету», а улучшить скорость работы в несколько раз, что вы получите:
- — быстрое включение ПК;
- — ускоренный отклик программ;
- — улучшение скорости копирования, перемещения;
- — небольшое ускорение внутри игр.
Перечислять можно достаточно долго, поэтому просто перейдем к делу.
Для такого улучшения необходимо добавить оперативную память – это небольшие платы внутри системного блока. Замена таких плат не требует больших затрат и по времени занимает около 5-10 минут. Вам не понадобится нести компьютер в сервисный центр, вы без труда сможете это сделать самостоятельно.
Такие платы хранят в себе временную память компьютера. Чем больше объем этой платы, тем лучше. Как узнать, сколько сейчас у вас стоит оперативной памяти и как её заменить, вы сможете, прочитав отдельный раздел посвященный оперативке.
Замена деталей (комплектующих)
Самое первое, что приходит на ум – это полная замена компьютера на более мощную модель, но этот метод в конкретной статье рассматривать не вижу смысла.
А вот поиск в системе с дальнейшей заменой определенной детали (комплектующей) выглядит, как вполне доступный вариант. Надо только выяснить что можно реально заменить по доступной цене, получив при этом оптимальный ресурс для повышения быстродействия компьютера.
А. Новый процессор стоит покупать лишь в том случае, если он будет хотя бы на 30% быстрее предыдущего. При других показателях ощутимого прироста в скорости работы не ждите, а затраты потребуются приличные.
Отчаянные пользователи могут рискнуть выжать все соки из своего процессора.
Методика не для массового применения, но вместе с тем предоставляет шанс отложить покупку нового процессора еще на несколько лет, если только есть разгонный потенциал у процессора и материнской платы.Метод заключается в расширении числа штатных частот функционирования видеокарты, ЦП (центрального процессора) или оперативной памяти. Данный способ осложнен индивидуальными возможностями определенной конфигурации и вероятностью преждевременной поломки. Есть отдельный портал, который заточен под тему разгона железа.
B. Оперативная память. По-любому требует расширения, если в процессе работы большая часть памяти занята. Увидеть можно с помощью «Диспетчера задач», при загруженном ритме работы (когда открыто много разнообразных приложений) и загружено около 75-85% оперативки, то неплохо бы ее увеличить на 50-100%.
C. Жёсткий диск. Дело не в объемных показателях вашего диска, а в его скоростных качествах. Если у вас слабый жесткий диск из бюджетной линейки со скоростным режимом вращения шпинделя порядка 5400 об./сек., то поиск его замены на более скоростную модель со скоростью около 7200 оборотов повысит производительность. В большинстве случаев переход на SSD-накопитель полностью оправдана — уровень скорости до и после заметно отличается.
D. Видеокарта. Тут все предельно ясно, для тяжелых игр выбираем более производительный вариант, но обязательно учитываем, что процессор должен «совпадать» с мощностью видеокарты.
Приблизительно можно узнать слабое место в периферии компьютера через стандартное средство оценки работоспособности Windows 7. Для этого выбираем меню «Панель управления -> Система и безопасность -> Система».
Далее заходим в «Оценить производительность» или «Индекс производительности Windows».
Общий коэффициент производительности указан с учетом наименьшего показателя, так что особого труда не составит выбрать слабое звено. К примеру, если показатели оценки жесткого диска на порядок меньше чем оценка видеокарты и оперативной памяти, то следует поразмыслить о приобретении более производительного жесткого диска.
Для Windows 8.1 и 10 можно использовать для оценки производительности программу WSAT
Определение
Производительность труда позволяет оценить эффективность работы сотрудников предприятия. Чем она выше, тем меньше руководство затрачивает ресурсов на выпуск конечного продукта. Следовательно, высокая производительность обеспечивает и высокую рентабельность. Эффективность труда – это достижение персонала компании хороших показателей при небольших затратах. Производительность, в свою очередь, включает в себя эффективность в материальном производстве, объем выпускаемого товара за определенный промежуток времени и затраты труда, необходимые для выпуска единицы продукции. Прежде чем рассмотреть показатели и пути повышения производительности труда, узнаем, как она классифицируется.
Экстремальные решения для разгона компьютера
Здесь мы приводим более рискованные способы ускорения компьютера. Вы узнаете также их разумные альтернативы.
Выключите опцию восстановления системы
Эта функция не ускорит работу компьютера, но позволит сэкономить место на диске, что может создать дополнительное место для файла подкачки и повысить, благодаря этому, производительность компьютера.
Однако, если Вы знакомы с законами Мерфи, то можете ожидать, что, хотя функция восстановления системы никогда ранее Вами не использовалась, сразу после отключения она Вам потребуется.
Отключить восстановление системы можно в Свойствах системы (нажмите ярлык Компьютер правой кнопкой мыши и нажмите Свойства), а затем Защита системы, Настройка и поставьте отметку Отключить защиту системы. Нажмите OK, чтобы сохранить.
Однако, мы рекомендуем немного менее навязчивое решение: снижение максимального пространства, которое может быть использовано для сохранения точек восстановления. Вы найдете эту опцию в окне Защита системы.
Разрешите кэширование записей
Это увеличивает производительность системы благодаря тому, что набор данных, отправленных на запоминающее устройство, будет кэшироваться до тех пор, пока носитель памяти их обработает.
Эту опцию Вы найдете, щелкнув правой кнопкой мыши на ярлык Компьютер, Свойства, Диспетчер устройств и выбрав из выпадающего списка Дисковые устройства и дважды щелкните на выбранном устройстве. Выберите Разрешить кэширование записей для этого устройства и нажмите ОК.
Тем не менее, это немного рискованный метод, так как в момент сбоя питания и внезапного выключения компьютера, вы рискуете потерей данных. Эту опцию рекомендуется использовать, в крайнем случае, только на ноутбуке с заряженным аккумулятором или настольном компьютере подключенном к ИБП.
Выключите процедуру входа в систему
Конечно, это немного ускорит процесс загрузки вашего компьютера. Нажмите одновременно клавиши Win + R и в окне Выполнить введите: control userpasswords2 и нажмите Enter. Перейдите на вкладку Пользователи и снимите флажок Требовать ввод имени пользователя и пароля. Подтвердите действие вводом пароля и нажатиями ОК.
Обратите внимание, однако, что это снижает безопасность ваших данных. Используйте этот способ, если вы пользуетесь компьютером только дома и вы являетесь единственным его пользователем
В противном случае вы рискуете дать доступ посторонним лица к вашим документам.





