Как перенести игры и программы на другой диск
Содержание:
- Steam Tool Library Manager
- Зачем переносить систему с HDD на SSD?
- Способ третий: использование стороннего софта
- Можно ли изменить загрузки для телефона на Android?
- Расширение памяти вашего ПК
- Способ первый: перемещаем приложения с помощью настроек
- Исправлена ошибка, из-за которой папка библиотеки Steam не записывалась.
- Как переместить установленные игры на ПК на новый жёсткий диск
- Как перенести игры Origin на другой диск
- Как перенести программы на другой диск, например с C на D
- Перенос игр в Steam
Steam Tool Library Manager
Это специальная утилита, которая автоматизирует процесс создания библиотеки и переправки на неё выбранных программ. Довольно удобная, при этом занимает совсем мало места и делает всё относительно быстро. Если вам нужно перенести сразу много игрушек, то лучше воспользоваться Tool Library Manager.

Вот и всё, как видите, здесь это происходит ещё быстрее. Игры потом, как правило, запускаются без всяких нареканий.
Является самым популярным игровым сервисом. С его помощью можно удобно купить, загрузить и установить множество компьютерных игр. А цены этого сервиса, особенно в периоды распродаж и акций такие привлекательные, что на вашем диске очень быстро окажется неcколько десятков игр. Беда только в том, что современные игры занимают столько дискового пространства, что место на диске начинает стремительно таять. Остается только один выход — перенести игры из папки по умолчанию в другое место.
Просто так переместить папку с игрой не получится, так как при этом, скорее всего, игра окажется не работоспособной. Поэтому для решения этой проблемы существует специальная утилита под названием . В своей работе программа использует функцию создания ссылок, доступную для файловой системы NTFS, поэтому ваши диски должны использовать именно её. В принципе, все можно сделать и вручную, но с использованием утилиты гораздо проще и удобнее.

Собственно, механизм работы прост и полностью понятен из скриншота. После запуска утилита автоматически находит установленные у вас игры и отображает их список в левой панели. Вы выбираете справа новое место для папок с играми и нажимаете кнопку Move to Storage
. Через некоторое время данные перемещаются на новое место с сохранением полной работоспособности игр, а вы радуетесь освободившемуся месту на диске.

Работает в операционных системах Windows 7/Vista и весит 380 кб. Скачать можно .
Вы зашли на эту статью, значит вас интересует вопрос. Как перенести игру стим на другой диск.
Сейчас я расскажу как это сделать.
Зачем переносить систему с HDD на SSD?
Конечно, никто не станет отрицать, что по объему они сильно уступают HDD, но не надо забывать и о том, что у каждого изделия есть своя ниша, где оно про сто незаменимо. Твердотельные накопители выгодно ставить там, где совершается большое количество операций чтения, малое количество циклов записи и крайне желательна высокая скорость чтения данных. Вспомнив о том, что стоимость SSD возрастает пропорционально их объему, при чем хранилища невысокой емкости характеризуются довольно демократичной ценой за хранение единицы информации, добавляем еще один пункт — применять их выгоднее там, где объемы информации невелики и статичны. Более подробно почитайте в статье ssd или hdd.
В итоге очевидно, что идеальная роль SSD — применение его в качестве загрузочного (системного) диска.
ПРИМЕНЕНИЕ SSD В КАЧЕСТВЕ СИСТЕМНОГО ДИСКА ДАСТ ОЧЕНЬ ВЫСОКУЮ СКОРОСТЬ ЗАГРУЗКИ ОПЕРАЦИОННОЙ СИСТЕМЫ (10–20 СЕКУНД) И ОЩУТИМЫЙ ПРИРОСТ БЫСТРОДЕЙСТВИЯ КОМПЬЮТЕРА
Действительно, далеко не у каждого пользователя дисковое пространство, задействованное под операционную систему вкупе с драйверами и даже необходимым комплектом прикладного ПО, превышает 20 Гбайт. Обычно этот показатель еще меньше, около 10 Гбайт, но в отдельных случаях рекомендуют создавать системный раздел не менее 40 Гбайт. Так что даже взыскательный пользователь вряд ли сможет пожаловаться на системный диск емкостью 64 Гбайт, а нетребовательному — с головой хватит и 30, да и твердотельные диски такого объема стоят не так уж дорого.
Законный и вполне ожидаемый вопрос: а что это нам даст и, вообще, стоит ли огород городить? Электроэнергию в десктопе особо экономить ни к чему, а зачем нам дополнительная возня и незапланированные расходы? А даст это нам очень высокую скорость загрузки операционной системы (10–20 секунд), ощутимый прирост быстродействия компьютера и резкое снижение времени реакции на операции, выполняемые пользователем. Как следствие — повышение комфорта работы с прикладными программами. Думаю, этого более чем достаточно, чтобы сожаление о возможном расставании с суммой в 3000–4000 рублей (а именно столько стоит SSD невысокой емкости) моментально испарилось, уступив место горячему желанию немедленно произвести столь «вкусную» модернизацию.
Кстати, она не так сложна, как может показаться на первый взгляд, и вполне по силам продвинутому пользователю.
Способ третий: использование стороннего софта
Если стандартные способы не подошли для нужной вам программы, или же у вас на компьютере слишком много приложений, которые нужно переместить, можно задействовать стороннее ПО.
Переместить программы можно, например, с помощью бесплатной версии EaseUS Todo PCTrans:
- Переходим на сайт EaseUS Todo PCTrans;
- Нажимаем на «Free Download» и скачиваем программу;
- Открываем приложение и нажимаем «Установить»;
-
В окне программы кликаем на кнопку «Начать сейчас»;
-
Справа выбираем «Перенос приложений» и жмем «Начать»;
- Отмечаем программы, которые хотим перенести;
-
Нажимаем «Перенос»;
-
Готово.
Помимо EaseUS Todo PCTrans есть еще много программ для переноса программ и игр, например Steam Mover или Application Mover. Весь софт работает практически одинаково, тут все зависит от ваших целей и предпочтений.
Можно ли изменить загрузки для телефона на Android?
Многих интересует, как поменять папку загрузки файлов в яндекс браузере для телефонов на Android. На это я могу лишь ответить, что пока такой возможности нет. Как бы вы не хотели сменить место для сохранения на мобильном телефоне, у вас ничего не получится, даже если вы пересмотрите все настройки.
Единственное, что можно настроить, так это то, чтобы система спрашивала от вас п подтверждение на загрузку. И это всё, чем нас удостоил данный браузер.
Но не спешите расстраиваться. Вы можете скачать какой-нибудь файловый менеджер, после чего сменить путь загрузки прямо там. И никакой Yandex Browser вам даже не понадобится, так как это скачивание будет работать везде. Рассмотрим самый стабильный и популярный проводник для смартфонов на Андроиде.
ES проводник
Ну а теперь разберемся, как проводить в нем манипуляции с изменением директории Download.
- Заходим в приложение ES Проводник, после чего сразу жмем на меню (три горизонтальные полоски) и выбираем «Настройки».
- Далее, ищем пункт «Настройка папок» и выбираем его.
- Теперь остается только выбрать пункт «Путь для загрузок», после чего самостоятельно укажите место для сохранения файлов прямо посредством проводника. Вы также можете создать новую папку или выбрать карту паияти.
По сути всё. Теперь скачанные вами из интернета файлы будут автоматически загружаться туда, куда вы настроили загрузку в ES проводнике.
Но только учтите, что это касается только скачиваемых вами файлов из браузера. Если вы сохраняете картинки из ВК, то они идут в свою директорию и ее не изменить. То же касается и других приложений. Но не переживайте. Куда бы вы не скачивали изображения, галерея всегда их будет видеть.
На самом деле, подобных проводников довольно много, поэтому можете воспользоваться любым удобным для вас.
Расширение памяти вашего ПК
Если у вас есть планшет или ноутбук с Windows 10 с небольшим объемом памяти, SD-карта может стать идеальным способом расширения хранилища для приложений и других типов контента.
Во-первых, вам нужно приобрести SD-карту, которая подходит вашему устройству. В зависимости от вашего устройства вам может потребоваться большая SD-карта или меньшая карта microSD (которые часто продаются с адаптерами, позволяющими использовать их как большие SD-карты).
При покупке SD-карты помните, что речь идёт не только о цене. Класс скорости также имеет значение. Не стоит использовать самый медленный класс SD-карты для приложений, так как это замедлит работу приложений.
Способ первый: перемещаем приложения с помощью настроек
Самым легким способом переноса программ является использование стандартных настроек Windows, но, к сожалению, этот метод порой не работает на некоторых программах. В любом случае у нас в запасе есть еще два способа, которые выручат при неудаче.
Итак, чтобы переместить программы делаем следующее:
-
Открываем настройки с помощью сочетания клавиш Win + I;
- Нажимаем на пункт «Приложения»;
- Находим в списке то приложение, которое хотим переместить и нажимаем на него;
-
В выпавшем меню кликаем на «Переместить» ;
- Выбираем нужный диск и перемещаем.
Как уже говорилось выше, этот способ простой, но далеко не самый надежный, так как большинство приложений не дадут вам возможности переместить их. Поэтому если вы не смогли перенести неугодную вам программу этим методом, переходим к следующему.
Исправлена ошибка, из-за которой папка библиотеки Steam не записывалась.
- Проверьте, имеет ли папка SteamApp разрешение только для чтения
- Восстановить папку библиотеки с помощью Steam
- Очистить кэш загрузок
- Изменить папку библиотеки Steam
- Переустановите игру
1. Проверьте, имеет ли папка SteamApp разрешение «Только чтение».
Ошибка может возникнуть, если папка Steamapps не имеет необходимых разрешений для записи в папку и если для папки задано разрешение только на запись. Вот как это исправить.
- Откройте «Проводник» и перейдите в следующее местоположение: C: Program Files (x86) Steamsteamapps .
- Щелкните правой кнопкой мыши Steamapp f старше и выберите Свойства.
- На вкладке Общие в разделе Атрибуты снимите флажок Только для чтения.
- Нажмите Применить и нажмите ОК , чтобы сохранить изменения.
Запустите Steam и проверьте, устранена ли ошибка. Если нет, попробуйте удалить загружаемую игру и перезапустить. Вот как это сделать.
- Откройте проводник и перейдите на страницу C: Program Files (x86) Steam.
- Откройте SteamApps.
- Затем нажмите Загрузка.
- Steam хранит каждую игру с номером в папке загрузки. Если вы столкнулись с проблемой при загрузке игры, проверьте дату изменения папки и удалите самую последнюю папку.
- Если вы не уверены, какая папка принадлежит какой игре, перейдите на страницу steamapp info и найдите игру. Запишите идентификатор приложения игры.
- Вернитесь в папку SteamApps/Downloading . Щелкните правой кнопкой мыши по идентификатору игры и удалите папку.
Если вы получаете сообщение об ошибке, в котором говорится, что папка не может быть удалена вашей учетной записью пользователя, вам может потребоваться иметь старую версию путем изменения разрешения. Вот как это сделать.
- Нажмите правой кнопкой мыши папку с игрой, которую хотите удалить, и выберите Свойства.
- Перейдите на вкладку Безопасность и нажмите кнопку Дополнительно .
- Нажмите ссылку Изменить в окне Дополнительные параметры безопасности .
- Введите имя своей учетной записи и нажмите Проверить имена.
- Нажмите ОК. Нажмите Применить , а затем нажмите ОК , чтобы сохранить изменения.
- Закройте окно свойств и запустите приложение Steam.
Попробуйте скачать игру и проверить наличие улучшений.
2. Восстановить папку библиотеки с помощью Steam
Ваше приложение Steam поставляется со встроенной опцией восстановления папки библиотеки, которую можно использовать для восстановления папки игры, которая вызывает ошибку. Вот как это сделать.
- Запустите приложение Steam с рабочего стола.
- Нажмите Steam (верхнее меню) и выберите Настройки.
- В разделе Настройки перейдите на вкладку Загрузки .
- На правой панели нажмите Папка библиотеки Steam.
- Он покажет все папки библиотеки Steam. Щелкните правой кнопкой мыши папку, в которой произошла ошибка, и выберите Восстановить папку библиотеки .
- Steam запустит средство устранения неполадок и исправит любую проблему с папкой.
3. Чистый кэш загрузок
Кэш загрузки в steam помогает с более быстрым подключением. Однако плохой кеш может создать проблемы с запуском и загрузкой игры. Попробуйте очистить кеш загрузки и посмотреть, устранит ли это ошибку.
- Запустите приложение Steam с рабочего стола.
- Нажмите Steam и выберите Настройки.
- Нажмите на вкладку Загрузить .
- На правой панели нажмите кнопку «Очистить кэш загрузки» в нижней части страницы.
4.Изменить папку библиотеки Steam
Если вы еще не изменили папку библиотеки Steam по умолчанию, возможно, пришло время сделать это. Некоторые пользователи сообщают, что изменение папки библиотеки Steam со стандартного на пользовательское исправило проблему. Вот как это сделать.
- Запустите приложение Steam .
- Нажмите Steam и выберите Настройки.
- Перейдите на вкладку Скачать и нажмите Папка библиотеки Steam в разделе Библиотеки контента.
- Нажмите Добавить папку библиотеки.
- Здесь вы можете выбрать существующую папку или создать новую папку.
- Выберите папку и закройте окно настроек. Просто убедитесь, что в выбранной папке достаточно свободного места для установки игр.
- Теперь попробуйте снова загрузить игру и проверьте, нет ли улучшений.
5. Переустановите игру
Если ошибка возникает при попытке играть в игру или во время обновления, вы можете попробовать удалить и переустановить игру, чтобы исправить проблему. Удаление игры не приведет к удалению данных игры, поскольку они синхронизируются с вашей учетной записью Steam, но вам придется загружать файлы игры с нуля.
Удалить паровую игру очень просто.
- Запустите приложение Steam в своей системе Windows.
- Щелкните правой кнопкой мыши проблемную игру и выберите Удалить.
- Когда появится запрос на подтверждение, нажмите Удалить , чтобы полностью удалить игру.
- Запустите Steam снова и найдите игру в магазине Steam.
- Загрузите и установите игру, чтобы увидеть, если удаление игры исправило ошибку
Как переместить установленные игры на ПК на новый жёсткий диск
Это обычный сценарий. Вы только что купили себе шикарный новый жесткий диск (я думаю SSD) и хотите перенести на него свои игры, если это так, то вы можете навсегда распроститься с ужасающим временем загрузки.
Но удаление и новая переустановка игры может занять несколько часов, особенно если принять во внимание тот факт, что вам, вероятно, нужно повторно загрузить её. Есть решение перенести установленные игры на ПК напрямую, а не переустанавливать их
Но к сожалению, это не совсем так просто, как просто скопировать и вставить их туда, куда вы хотите, но это не слишком и сложное.
Если вы хотите переместить игры из Steam, Origin или uplay, вы можете сделать это без стороннего программного обеспечения. В качестве примера мы будем использовать Steam, потому что это самая популярная платформа, но этот же принцип применяется и на других платформах.
Во-первых, перейдите в директорию игры и вырежьте и вставьте её туда, куда вы хотите перенести её на новый жесткий диск. (Если вы вставляете игру в Steam, убедитесь, что она находится в папке “steamapps/common”, так как пара автоматически ищет эти подкаталоги. Можете вставить игры, например, в “Мои игры — My Games/steamapps/common” или “Steam игры — Steam Games/steamapps/common.”
Как только вы сделали это, удалите игру с вашего компьютера, перейдя в библиотеку Steam, щёлкнуть правой кнопкой мыши и нажать “Удалить локальный контент — Delete Local Content.”
Зайдите в настройки загрузки в Steam (в Steam, нажмите Steam в левом верхнем углу -> Настройки -> Загрузки.) нажмите кнопку “Папки библиотеки Steam -> Добавить папку в библиотеку”, затем выберите каталог, в который вы вставили свою игру. (Не включайте “steamapps/common” эту часть здесь, так как Steam будет применять всё автоматически.)
Закройте окно настроек, зайдите в вашу (удалено) игру в вашей библиотеке Steam, нажмите кнопку установить и выберите новую папку, установите игру куда вы просто добавили её в Steam. Все файлы игры находятся теперь есть, Steam будет пропускать процесс загрузки и установки игры на новый Диск.
Точные детали будут отличаться, но вы можете сделать почти то же самое – скопировать и вставить игру, удалить её и переустановить её заново без повторной загрузки – на uplay, Origin и т. д.
Использовать Steam Move
Кроме того, вы можете использовать чрезвычайно лёгкий, но полезный небольшой инструмент, называемый Steam Mover. Как Steam Mover работает — он может переместить все файлы игры в папку по вашему выбору, оставляя узел в исходном расположении.
Это означает, что Вы не должны удалять папку игры, которая осталась на первоначальном месте игры, так как это может удалить точку соединения, и Steam не сможет найти их, когда вы попытаетесь запустить игру.
Несмотря на название, Вы также можете использовать Steam Mover для Origin, на gog, uplay или для других игр – и любых других программ и файлов, которые вы хотите перенести на новый диск!
Вы можете скачать Steam Mover в интернете. Как только вы сделали это, распакуйте и установите его там, где вам нравится.
Откройте программу Steam Mover, и она должна автоматически обнаружить и перечислить все игры в Steam в своей библиотеке. Если нет, нажмите на три точки рядом с “ Общая папка приложений Steam — Steam Apps Common Folde”, чтобы вручную найти вашу библиотеку Steam на вашем жёстком диске, выберите их и нажмите кнопку “Обновить.”
Далее нажмите на три точки под “Альтернативные папки — Alternative Folder” в Steam mover для выбора места, в которое вы хотите переместить ваши Steam игры (предположительно, где-то на новом жёстком диске).
Далее, в списке ваших игр, выберите все те, которые вы хотите переместить, удерживая нажатой клавишу CTRL при выборе каждой из них, чтобы они все были выделены. Как только вы сделали это, нажмите на синюю стрелки, направленную вправо в нижней части окна, чтобы переместить все выбранные игры на новый Диск. Появится окно командной строки, показывая насколько быстро проходят все файлы при их перемещении. Когда командная строка закроется, то вы увидите синие стрелки для каждой игры в правой колонке, значит работа завершена.
Заключение
Будучи в состоянии легко перенести установленные игры на ПК между жёсткими дисками представляет собой удобный навык, не только потому, что это экономит время, а ещё и потому, что потенциально экономит гигабайты места на жёстком диске при повторной загрузке. Если у вас есть много загрузок на вашем ПК, или соединение регулируется и если у вас было слишком много загрузок в короткий промежуток времени, то это может сохранить вас от головной боли!
Как перенести игры Origin на другой диск
Клиент Origin позволяет изменять расположение игровой библиотеки. Вы можете создать новую папку библиотеки игр на другом диске, а затем переместить игры Origin в новое место. Если вы не знаете, как перемещать игры Origin с помощью клиента Origin, вы можете выполнить следующие действия:
Способ 1. Перенести игры Origin с клиентом Origin
Вы можете выполнить следующие действия, чтобы переместить игры Origin на другой диск без необходимости переустановки или повторной загрузки всех файлов игры.
Шаг 1. Запустите клиент Origin на рабочем столе и нажмите кнопку Происхождение кнопку на верхней панели инструментов.
Шаг 2. В разделе Origin выберите заявка Настройки из списка опций.
Шаг 3. Нажми на Устанавливает & Сохраняет вариант. Под Игра Расположение библиотеки , вы можете нажать на + Изменить папка возможность выбрать новое место.
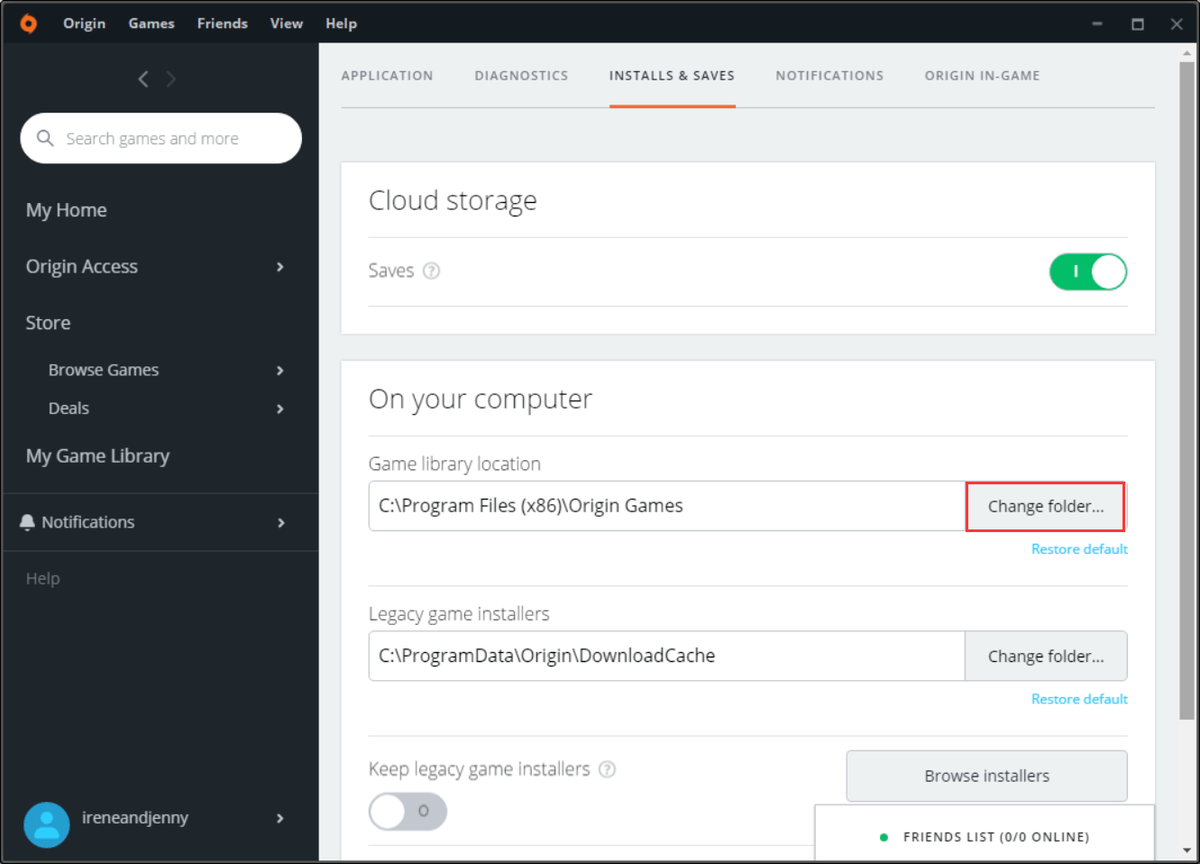
Шаг 4. Перейдите к жесткому или твердотельному диску, на который вы хотите переместить свои игры Origin.
Шаг 5. Щелкните правой кнопкой мыши пустое место на диске, выберите Новый а потом Папка . Назовите новую папку как Происхождение Игры и ударил Войти .
Шаг 6. Полностью закройте клиент Origin.
Шаг 7. Перейдите в ранее выбранную папку установки игры Origin. Местоположение по умолчанию может быть C: Program Files (x86) Origin Игры . Щелкните правой кнопкой мыши папку с игрой, которую хотите переместить, а затем выберите Порез из меню.
Шаг 8. Перейдите во вновь выбранную папку библиотеки игр Origin. Щелкните правой кнопкой мыши пустое место внутри папки а затем выберите Вставить . Подождите несколько секунд, после чего игра будет скопирована в новое место.
Шаг 9. После завершения процесса копирования щелкните клиент Origin и выберите Мой Игра Библиотека . Щелкните игру, которую вы хотите переместить во вновь созданную папку установки игры. Затем нажмите на Скачать кнопка.
Заметка:
Процесс завершится очень быстро. После перемещения игр Origin в новую папку библиотеки игр вы также можете загрузить и установить другие игры Origin в новое место.
Зная, как переместить игры Origin на другой диск, вы можете попробовать. Конечно, это не единственный способ перенести игры Origin на другой диск.
Здесь я покажу вам еще один способ переноса игр Origin на другой диск, который также является быстрым и простым. В этом методе вам нужно будет использовать стороннее программное обеспечение, чтобы переместить игры Origin из одной папки библиотеки игр в другую.
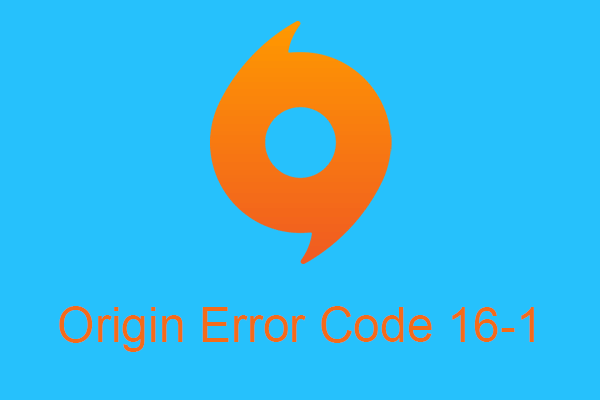 3 эффективных метода исправления исходного кода ошибки 16-1
3 эффективных метода исправления исходного кода ошибки 16-1
Если вы столкнулись с кодом ошибки Origin 1 6-1 во время использования EA Origin — одного из самых популярных игровых магазинов, вы можете адаптировать методы, предлагаемые в этой статье.
Читать больше
Способ 2. Перемещение игр Origin с помощью Steam Mover
Стороннее программное обеспечение Steam Mover также может помочь вам перенести игры Steam и Origin (вас может заинтересовать этот пост: 3 метода, которые помогут перенести игры Steam на другой диск ).
Steam Mover изначально был разработан, чтобы помочь игрокам перенести загруженные игры из клиента Steam в освободить немного свободного места . К счастью, его также можно использовать для переноса игр Origin на другой диск. Чтобы переместить игры Origin с помощью Steam Mover, выполните следующие действия.
Вот подробные шаги.
Шаг 1 . Выполните шаги 1–5 Пути 1, чтобы сначала создать новую папку библиотеки игр Origin на другом диске.
Шаг 2. Скачать Паровой двигатель из Интернета и запустите программу на своем компьютере. Вам не нужно ничего устанавливать. Просто запустите это.
Шаг 3. Слева выберите папку, в которой хранятся все ваши игры Origin. Справа выберите только что созданную папку библиотеки игр, в которую вы хотите переместить игру.
Шаг 4. Выберите игру, которую хотите переместить, и нажмите синюю стрелку в нижнем левом углу. Затем откроется новое окно командной строки, в котором будет отображаться ход копирования.
Когда он будет закончен, игра должна быть успешно перемещена на новое место. Наконец, теперь вы можете щелкнуть клиент Origin и легко играть в свои игры.
Если вы не знаете, как перенести игры на другой диск в Origin, попробуйте два вышеуказанных метода.
Как перенести программы на другой диск, например с C на D
Используйте настройки для перемещения программ
Один из способов переместить приложения или программы на другой диск — использовать настройки приложений в Windows 10. Как вы знаете, на вашем компьютере установлено множество программ. Некоторые из них поставляются с вашей системой, а другие устанавливаются вами самостоятельно. Этот метод работает только во втором случае.
Ниже приводится полное руководство о том, как переместить файлы программы с диска C на диск D в Windows 10.
Шаг 1. Щелкните значок Начало кнопку и перейдите к Настройки .
Что делать, если приложение настроек Windows 10 не открывается?
Приложение ‘Настройки’ не открывается в Windows 10? Что делать, если у вас нет доступа к настройкам? В этом посте вы найдете несколько решений для устранения этой проблемы.
Читать больше
Шаг 2: перейдите к Программы войти в Приложения и функции окно.
Шаг 3. Прокрутите вниз, выберите приложение, которое нужно переместить, и нажмите Переехать кнопка
Шаг 4: Выберите целевой диск, например D, и выполните операцию, нажав Переехать .
Наконечник:
Вы можете следовать этим инструкциям ниже, чтобы легко переместить файлы программы на другой диск в Windows 10. Давайте посмотрим на них:
Шаг 1. Откройте проводник, перейдите в корень целевого диска, например D, и щелкните правой кнопкой мыши пустую область, чтобы выбрать Создать> Папка .
Шаг 2. Перейдите к папке исходного диска, содержащей файлы программы, в другом окне проводника. Выберите папку, содержащую программные файлы, которые вы хотите переместить, и скопируйте папку с помощью Ctrl + C . Затем используйте Ctrl + V чтобы вставить эту папку на новый диск.
Шаг 3: Удалите папку, содержащую перемещенные вами программные файлы.
Шаг 4: перейдите к Файл> Открыть командную строку> Открыть командную строку от имени администратора и подтвердите операцию.
Шаг 5: используйте mklink / j ‘расположение ссылки’ ‘расположение файлов’ команда. Например, если вы хотите переместить Microsoft Office с C на D, команда: mklink / j «C: Program Files (x86) Microsoft Office» «D: Program Files (x86) Microsoft Office» .
После этого запустите программу, чтобы убедиться, что она работает правильно. Таким образом, Windows просто думает, что программа находится в исходном месте, но на самом деле она находится в новом месте.
Используйте сторонний инструмент для переноса программ на другой диск
Если вы думаете, что второй способ проблематичен, а первый не поможет, вы можете попробовать простой способ, а именно использовать сторонний инструмент, такой как SteamMover или Application Mover, для перемещения установленных программных файлов на другой диск.
Просто возьмите один из них в Интернете и следуйте предлагаемым онлайн-инструкциям, чтобы выполнить операцию перемещения.
Альтернатива: удалить и переустановить программу
Вы можете выбрать косвенный способ перемещения программ с одного диска на другой. То есть удалить программу, которую вы хотите переместить, через Панель управления.
Описание: Возможно, вы захотите узнать, как правильно удалить программу Windows 10. Прочтите этот документ, он покажет вам четыре простых и безопасных метода.
Затем настройте свой компьютер так, чтобы он мог загружать приложения на диск, который вы хотите использовать.
Шаг 1: нажмите Win + I одновременно с клавишами, чтобы открыть настройки Windows.
Шаг 2: перейдите к Система> Хранение .
Шаг 3. Найдите Изменить место сохранения нового контента .
Шаг 4. Во всплывающем окне выберите D из Новые приложения будут сохранены в и нажмите Применять .
Перенос игр в Steam
Если вы хотите перенести свои игры в Steam в другую библиотеку, чтобы это сделать, вам даже не понадобится сторонний софт и параметры Windows. Для начала нужно будет изменить стандартную папку для установки игр:
- Открываем Steam;
- Нажимаем на верхней панели на пункт меню «Steam»;
-
В выпавшем меню выбираем «Настройки»;
- В открывшемся окне нажимаем на «Загрузки»;
-
Кликаем на «Папки библиотеки Steam»;
-
Далее в новом окне создаем новую папку для загрузки и нажимаем «Ок».
Чтобы переместить уже установленные игры нужно сделать следующее:
- Выходим из своей учетной записи;
- Переходим в текущую папку установки Steam;
- Удаляем все файлы и папки кроме папок SteamApps & Userdata и Steam.exe;
- Далее вырезаем и вставьте всю папку Steam в новое место, например: D:\Games\Steam\;
- Запускаем Steam и войдите в аккаунт.
После этих действий заходим снова в аккаунт и видим обновление клиента. Теперь все наши игры находятся в новом месте. Но даже это еще не все, если вы хотите переместить только одну игру, делаем следующее:
- Открываем Steam и заходим в Библиотеку;
- Правой кнопкой мыши нажимает на нужную игру;
- В выпавшем меню выбираем пункт «Свойства»;
- Далее в открывшемся окне переходим на вкладку «Локальные файлы»;
-
Кликаем на «Сменить папку установки»;
- Выбираем новый «дом» для файлов игры и жмем «Переместить папку».





