Выбор параметров запуска стим
Содержание:
- Как скрыть инвентарь в Steam: простой способ!
- Настройка панели быстрого доступа
- Команды
- Настройка семейного просмотра:
- Изменение режима отображения для решения ошибки
- Подтверждение обмена Steam
- Как подключить клавиатуру и мышь к Xbox
- Попробуйте эти исправления
- Решение возможных проблем
- Как это работает
- Что такое «Оверлей»?
- Как создать руководство Steam
- Steam (поделиться с другом, семейный доступ)
- Изменить параметры электропитания
- Какие бывают параметры запуска?
- Настройка
Как скрыть инвентарь в Steam: простой способ!
Как скрыть и просмотреть инвентарь в Steam, как удалить ненужные предметы? Для чего вообще нужен этот раздел и что в нем хранится? В этой статье вы найдете пояснения по интересующим вас вопросам.
Возможные проблемы
Не забывайте, доступ к площадке обмена откроется только через пятнадцать дней после включения опции Guard. Позаботьтесь об этом заблаговременно, активировать подтверждение авторизации можно в настройках.
По каким причинам иногда не грузит инвентарь в Стиме и что можно сделать в браузере?
- Наведите курсор на свое имя на верхней панели;
- Из выпадающего меню выберите «Изменить язык» ;
- Переставьте язык с русского на английский.
Вы узнали, как сделать инвентарь публичным в Steam – несложно, согласитесь? Надеемся, наши советы помогли открыть предметы и выйти на обмен с выгодными условиями! Играйте, наслаждайтесь и наращивайте скиллы в любимых играх – для этого и создана платформа.
Зачем открывать?
Загвоздка заключается в том, что вы не сможете меняться коллекционными карточками, скинами, оружием, если ваш список с ними закрыт. Пользователи сервиса в таком случае попросту не видят, что у вас есть. Рассмотрим, как открыть инвентарь в Стиме.
- Заходим в на имя нашего профиля и в выпадающем меню выбираем вкладку «Инвентарь».
- Жмём на кнопку «Ещё» и открываем «Настройки приватности».
Настройки приватности инвентаря в Steam
Чем отличаются эти две опции? «Открытый» даёт возможность просматривать ваши предметы всем игрокам в Стиме, а «Только друзья» соответственно только пользователям из списка друзей. Если вы планируете обмениваться исключительно с узким кругом товарищей, то совсем необязательно открывать свой лут для всех. Если же вы решили постоянно искать и приобретать новые вещи на разных площадках, делаете инвентарь просматриваемым для каждого геймера.
Скрыть свои вещи можно точно таким же образом. Снова заходим в настройки приватности и ставим «Скрытый». Если вы его скроете, просматривать лут сможет только один человек — вы сами.
Как совершать обмен?
Одного открытого списка предметов недостаточно, чтобы начать меняться. Вернее, не совсем достаточно. С теми, кого вы «зафрендили», всё просто.
- Выбираем пользователя из списка друзей.
- Открываем меню взаимодействия.
- Выбираем «Обмен».
Предложение обмена инвентарем в Steam
Однако в Steam пользователь может добавить лишь 250 «френдов». Чтобы меняться с остальными, придётся совершить ещё одно действие — сделать, а точнее найти свою трейд-ссылку.
- После открытия инвентаря переходим в раздел «Предложения обмена».
- Открываем пункт «Кто может отправлять мне предложения?».
- Пролистываем окно вниз до части «Сайты сторонних разработчиков».
- Копируем оттуда нашу ссылку для трейда.
Теперь такую трейд-ссылку можно будет отправлять кому угодно. Если у него есть аккаунт в Стиме, он перейдёт по ней, и откроется окно для обмена с вами.
Ссылка для трейда в Steam
«Трейдить» можно и через торговый форум, который существует почти для каждой игры. Там, в разделе «Обсуждения», достаточно просто создать свою тему с предложением об обмене. Заинтересованные игроки смогут меняться с вами даже без добавления в друзья. Найти такие темы можно и самостоятельно: просто смотрим, что требуется другим геймерам, и начинаем с ними трейд, если нас такое предложение заинтересовало.
Настройка панели быстрого доступа
Теперь, когда пользователь знает, что оверлей и панель быстрого доступа к функционалу приложения Стим – это одно и то же, настало время поговорить как включить оверлей в Стиме. Ну, или как минимум убедиться, что он включен. А это значит, всё необходимое для полноценной, комфортной игры имеется в распоряжении пользователя.
Для настройки опции быстрого доступа пользователю необходимо открыть десктопный клиент Стима. Затем при необходимости авторизоваться в нём.
В главном меню программы необходимо выбрать пункт «Steam» (1), расположенный вверху слева, а раздел внутри выпадающего меню перейти в раздел «Настройки».
В окне настроек пользователю интересен раздел «В игре» (2). Для доступа ко всем функциям в системе необходимо установить «галочку» в пункте «Включить оверлей Steam в игре» (3).
Перед тем, как выходить из настроек, нужно обратить внимание и на опцию «Сочетание клавиш для открытия оверлея» (1). По умолчанию для использования дополнительного окошка пользователю достаточно будет нажать на сочетание клавиш Shift+Tab (2)
Так прописано в настройках. Но при желании пользователь может прописать свои клавиши.
Также стоит обратить внимание на пункт справа, в котором говорится, что для создания скриншота пользователь может использовать клавишу F12 (3). Кстати, кнопку тоже можно перевыбрать
А также указать свою папку, куда будут складываться скриншоты игровых ситуаций (4).
Ну, и ещё несколько настроек ниже могут быть интересны пользователю: об уведомлениях и звуковом сигнале при создании скриншота.
Команды
Вы уже знаете, как задать параметры запуска в Steam – пора изучить доступные команды. Ниже приводим полный список доступных значений. Учтите, использовать команды можно в играх, работающих на движках Goldsrc и Source. Прежде чем применять инструкцию на практике, убедитесь, что конфигурация игрушки соответствует заявленным требованиям! Это можно сделать здесь.
-autoconfig
Применяется для сброса настроек графики и производительности до стандартных для вашего устройства значений. Игрушка будет игнорировать любые настройки, сохранённые в файлах .cfg, пока параметр не удалён.
-dev
Эта команда параметров запуска в Стиме включает режим разработчика и отключает автоматическую загрузку карт на заднем плане. Кроме того, позволяет убрать окно подтверждения выхода при выключении.
-condebug —
Нужна, чтобы активировать запись команд, введённых в консоли, в текстовом файле «console.log».
-console
Этот параметр запуска от имени администратора Стим запускает игру с включённой консолью разработчика.
-toconsole
Запускает движок приложения разу в консоли. При условии, что параметром +map не была указана карта.
-dxlevel <уровень>
Эта команда заставляет игру использовать определённую версию DirectX.
Ниже приведён список наиболее популярных значений:
-dxlevel 80
-dxlevel 81
-dxlevel 90
-dxlevel 95
-dxlevel 98
Обратите внимание, -dxlevel 70 более не используется! Замените этот параметр. —fullscreen
—fullscreen
Продолжаем разбираться с доступными параметрами запуска от имени администратора Steam! Эта команда запускает игрушку в полноэкранном режиме.
-windowed или -sw
Нужна для запуска в оконном режиме.
-16bpp или -32bpp
Позволяет настроить определённое качество цветопередачи (глубины цвета). Используется только на GoldSource.
-w <ширина>
Наконец, о том, как поставить разрешение в параметрах запуска Steam! Эта конфигурация запускает игру с разрешением, рассчитанным по заданной <ширине>.
-h <высота>
Аналогично предыдущей возможности, можно выбрать заданную высоту! Вы уже понимаете, как установить разрешение экрана через параметры запуска в Стим – просто поставьте нужное значение в скобках.
Этот параметр не используется, если вы уже выставили значение -w, так как высота при заданной ширине рассчитывается автоматически.
-refresh <частота>
Запуск определённой частотой обновления.
-heapsize <килобайт>
Ограничивает объём оперативной памяти (в килобайтах), который может быть задействован.
-nocrashdialog
Отключение появления сообщений об ошибках чтения памяти.
-novid или -novideo
Отключение воспроизведение начального видео Valve.
-lv
Активация некоторых параметров режима пониженной жестокости в Left 4 Dead.
-sillygibs
Включение режима пониженной жестокости в Team Fortress 2.
Отдельно поговорим о том, где параметры запуска в Стиме, меняющие уровень детализации и качество графики.
| ЗНАЧЕНИЕ | ДЕЙСТВИЕ |
| +r_rootlod # | Изменение уровня детализации моделей (где # может быть 0 (высокий), 1(средний) или 2 (низкий)). |
| +mat_picmip # | Смена уровня детализации текстур (# может быть 0 или 1) |
| +mat_reducefillrate # | Изменение уровня детализации шейдеров (# 0 или 1) |
| +r_waterforceexpensive # | Уровень детализации воды (# равен 0 или 1) |
| +r_waterforcereflectentities # | Уровень детализации отражения в воде (# = 0 или 1) |
| +r_shadowrendertotexture # | Уровень детализации теней (# 0 или 1) |
| +mat_colorcorrection # | Меняет режим коррекции цвета (# равен 0 или 1) |
Режимы фильтрации:
| ЗНАЧЕНИЕ | ДЕЙСТВИЕ |
| +mat_trilinear 0 | Билинейный |
| +mat_trilinear 1 | Трехлинейный |
| +mat_forceaniso # | Трехлинейный определенного уровня (# может быть 2, 4, 8 или 16) |
| +mat_hdr_level # | Смена уровня расширенного динамического диапазона световых эффектов (# может быть равен 0 (выключен) или 2 (полная прорисовка) |
Изучили параметры запуска Steam (разрешение экрана и другие) через управление библиотекой. Все максимально просто!
Настройка семейного просмотра:
Мы рекомендуем создать аккаунт Steam вместе с ребенком. Если вы и ваши дети считаете, что использовать все функции Steam без родителей будет сложно, можете ограничить доступ к некоторым контенту и возможностям, используя семейный просмотр. Вы также можете включить семейный просмотр на своем аккаунте Steam, если считаете, что так будет удобнее.
Чтобы включить семейный просмотр:
- Войдите в аккаунт Steam, который будет использовать ваш ребенок.
- Нажмите Steam в верхней строке меню.
- Выберите пункт «Настройки».
- Перейдите на вкладку «Семья» в левой части открывшегося окна.
- Нажмите «Управление семейным просмотром. », чтобы запустить настройку семейного просмотра.
- Пройдите все этапы настройки, чтобы выбрать контент и возможности, доступ к которым вы хотели бы разрешить в защищенном ПИН-кодом режиме.
- Введите и подтвердите свой новый ПИН-код.
Семейный просмотр:
Аккаунт с включенным семейным просмотром по умолчанию будет запускаться с семейным просмотром. В этом режиме контент и возможности, к которым вы запретили доступ, будут отсутствовать. Чтобы получить доступ к запрещенным возможностям, в клиенте Steam нажмите на кнопку семейного просмотра и введите свой ПИН-код. Тогда семейный просмотр в вашем аккаунте будет выключен до тех пор, пока вы не вернетесь в семейный просмотр (нажав ту же самую кнопку) или не выйдете из аккаунта.
Семейная библиотека:
Если вы хотите разрешить доступ только к части библиотеки аккаунта, она будет выделена в группу под названием «Игры для всей семьи» — это игры, которые вы решили оставить доступными в семейном просмотре.
Чтобы добавить игру в этот список или удалить ее оттуда:
- Войдите в аккаунт.
- Нажмите иконку семейного просмотра.
- Введите ПИН-код, чтобы выйти из семейного просмотра.
Найдите игру в своей библиотеке, нажмите по ней правой кнопкой мыши и выберите «Добавить в игры для семьи» или «Убрать из игр для семьи».
В настройках зайдите на вкладку «Семья» и нажмите «Управление семейным просмотром. », чтобы снова пройти настройку семейного просмотра и выбрать, какие игры должны входить в семейную библиотеку. Чтобы вернуться в семейный просмотр после настройки, нажмите иконку семейного просмотра и подтвердите свое решение.
Изменение режима отображения для решения ошибки
Если не отображает игру, то при углублении в методы, нужно перезапустить систему. Перезапуском происходит новый контакт с и игрой. Этот сбой, который исчезнет после перезагрузки, не помешает работе. Перезапуск применяют при возникновении нюанса. Устранение недостатков будет вызывать возникновение проверенных методов работы.
Нужно включить наложение игры. Оно делается для подключения опции наложения. Уверенность при включении опции наступает, если рассмотреть какие-то позиции. Нужно взглянуть на настройки в оверлее. Это правила игры. Необходимо следовать инструкциям для реализации прав игрока. Нужно убедиться, что настройки включены грамотно. Исключается проблема с настройками.
Если система не видит приложение, то совершается алгоритм действий. Нажимается Open Discord, это в пользовательских настройках. Он изображает значок шестеренки. Рассположена на правом экране аватара. Выбирается Discord User Setting. Затем выбирается оверлей с левого боку.
Система не видит окно игры, то применяется следующее действие. Оно подразумевает включение внутриигровое наложение. В верхней части правой панели находится кнопка. Выбирается игровая активность на левой стороне.
Затем нужно понять, что оверлей находится в стадии включения. Также применяется такой процесс активации окон. Игра в зеленом поле на правой панели происходит при включении наложения. Нужно найти статус «Наложение: включено». Перед запуском появятся комментарии, что произошло включение. Это наложение действует само по себе, нужно нажать клавишу монитора. Далее поможет для включения оверлей.
При невозможности увидеть игру в списке, ее нужно добавить. При нажатии и добавлении ссылки на правой панели, происходит выбор игры. Предлагается из выпадающего меню выбрать нужное наименование. Нажимается кнопка добавить. Все повторяется. Шаги исполняются последовательно. Выбираются правильные положения.
Подтверждение обмена Steam
В связи с новыми введениями безопасности аккаунтов — после запроса на обмен, его нужно будет подтвердить через почту, к которой привязан наш аккаунт (при регистрации аккаунта Steam мы указываем нашу электронную почту, именно к ней и привязывается аккаунт). На почту приходит письмо со ссылкой на подтверждение, проходим по этой ссылке и подтверждаем. На все это уйдет 15 дней.
Естественно, ждать 15 дней не хочется! Для этого есть второй уровень безопасности процесса — мобильный аутентификатор Стим (Steam Guard). С его помощью можно передавать виртуальное имущество мгновенно, но для этого надо установить приложение Steam на ваш смартфон, и привязать аккаунт к устройству.
Скачать приложение можно тут:
Устанавливаем приложение, заходим под своим аккаунтом, и следуем инструкции:
- Заходим во вкладку «Steam guard» в основном меню, нажимаем кнопку «Настройки».
- Ставим флажок на пункт «Получать коды Steam Guard на телефон».
- Следуем инструкциям в приложении, привязываем свой номер телефона к аккаунту.
- После привязки аккаунт должен проработать с активным аутентификатором 7 дней.
После этого каждый обмен можно будет подтвердить в приложении — в меню «Подтверждение». Теперь мы можем спокойно обмениваться вещами, продавать и покупать их на «Торговой площадке», пользоваться услугами Steam и наслаждаться играми.
Как подключить клавиатуру и мышь к Xbox
Использование клавиатуры и мыши с Xbox это больше вопрос личных предпочтений, чем необходимости, но теперь, когда вы можете получить доступ ко многим играм для ПК с вашего Xbox с GeForce Now, вам может быть интересно. Для подключения клавиатуры и мыши необходимо сделать следующее.
Как подключить мышь к Xbox
Чтобы использовать мышь с Xbox, вам нужно только подключить проводную или беспроводную мышь с USB-адаптером. В конфигурации вы можете изменить некоторые настройки, просто сделав следующее:
- Включите консоль Xbox и возьмите контроллер.
- Нажмите кнопку на контроллере, чтобы открыть гид
- Теперь перейдите в раздел Профиль и система и перейдите в Настройки> Устройства и подключения.
- Оказавшись внутри этого раздела, выберите Мышь, и вы можете настроить опыт немного больше по своему вкусу, изменив скорость прокрутки или конфигурацию основного и дополнительного щелчка.
Как подключить клавиатуру к Xbox
Чтобы подключить клавиатуру к Xbox, очень простой процесс выглядит следующим образом:
- Включите консоль Xbox
- Подключите клавиатуру
- На пульте нажмите кнопку, чтобы открыть гид
- Доступ к профилю и системе> Настройки> Устройства и подключения
- Просмотрите варианты и скорректируйте то, что, по вашему мнению, необходимо
Готово, вы готовы воспользоваться преимуществами доступа к играм Steam для ПК с вашего Xbox с GeForce Now, а также играть более комфортно благодаря поддержке клавиатуры и мыши. Кроме того, почти нет задержки, и это всегда хорошо.
Попробуйте эти исправления
Ниже приведены несколько методов, которые помогли многим пользователям Steam восстановить оверлей Steam. Необязательно пробовать их все; просто продвигайтесь вниз по списку, пока не найдете тот, который вам подходит.
Метод 1: проверьте настройки оверлея Steam
Чтобы получить доступ к оверлею Steam, вы должны убедиться, что вы включили его в настройках Steam. Чтобы проверить настройки оверлея Steam:
1) В клиенте Steam нажмите Пар в верхнем левом углу, затем щелкните Настройки .

2) Нажмите В игре , тогда убедитесь Включите оверлей Steam во время игры является проверил . После этого нажмите Хорошо .
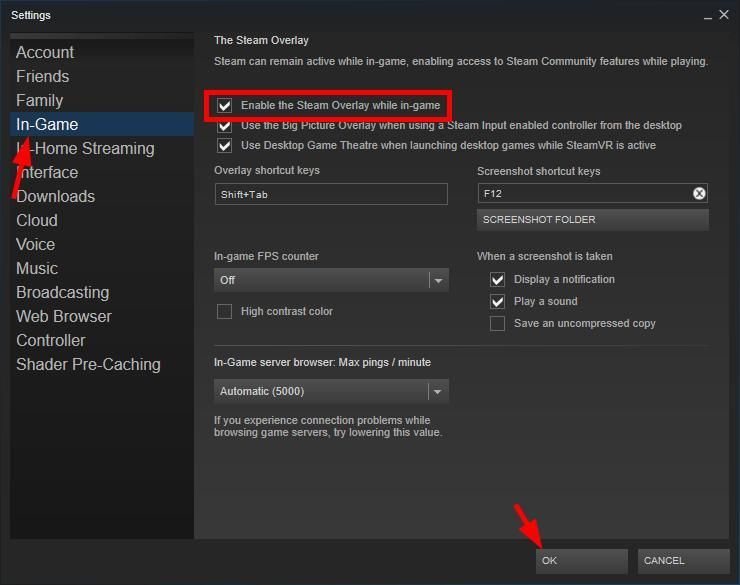
3) Нажмите Библиотека .
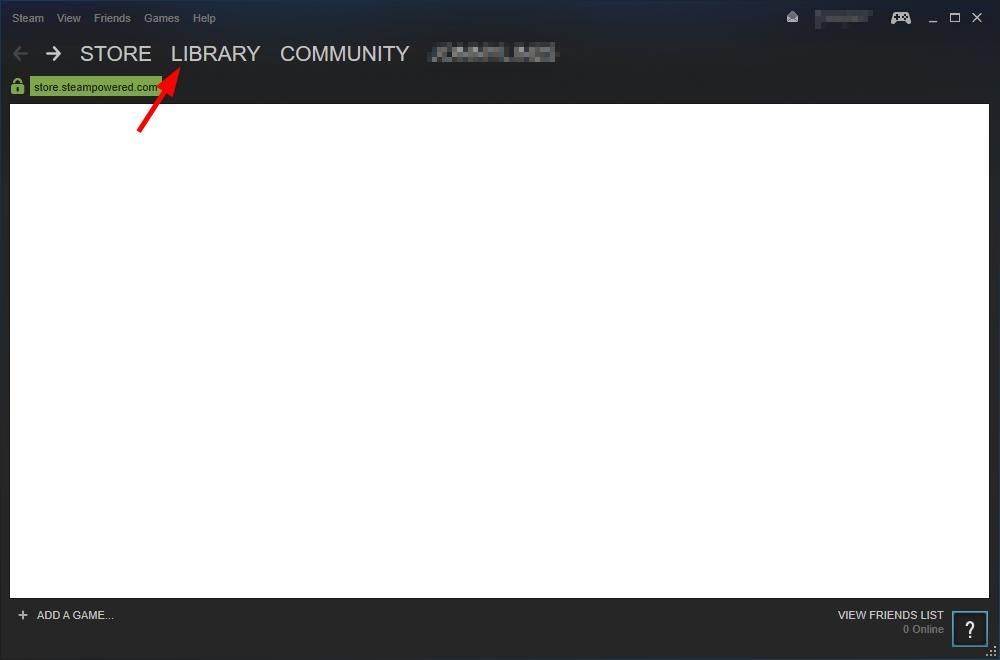
4) Щелкните игру правой кнопкой мыши и выберите Свойства .
5) Убедись Включите оверлей Steam во время игры проверено. Затем нажмите Закрыть .
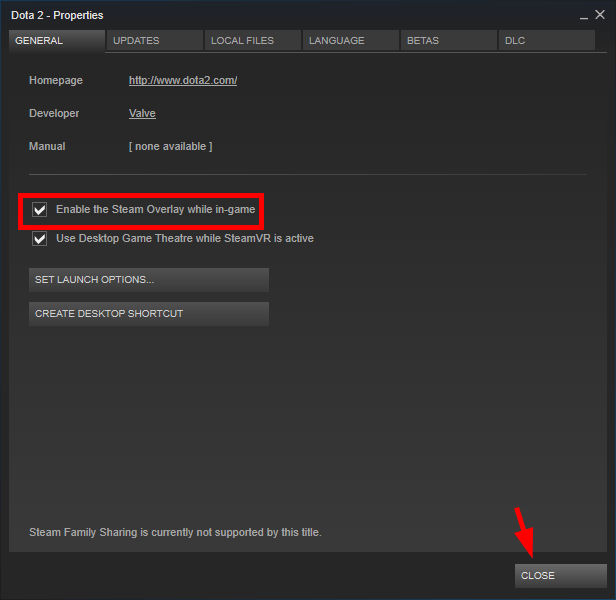
Если эти настройки ранее были отключены, а теперь вы их включили, запустите игру и проверьте, можете ли вы открыть оверлей Steam. Если они уже были включены или их включение вам не помогает, попробуйте еще два решения.
Метод 2: завершите процесс оверлея Steam
В процессе оверлея Steam могут быть проблемы с повреждением, поэтому оверлей не работает должным образом. Вы должны завершить этот процесс, чтобы принудительно перезапустить его, а затем посмотрите, решит ли это вашу проблему.
Чтобы завершить процесс оверлея Steam:
1) Запустите игру в Steam.
2) нажмите Ctrl , сдвиг и Esc одновременно клавиши на клавиатуре, чтобы открыть диспетчер задач.
3) Щелкните значок Детали вкладка (или Процессы вкладка, если вы на Windows 7 ), затем щелкните правой кнопкой мыши GameOverlayUI.exe и нажмите Завершить задачу . (Это закроет процесс оверлея Steam, а затем он немедленно перезапустится.)
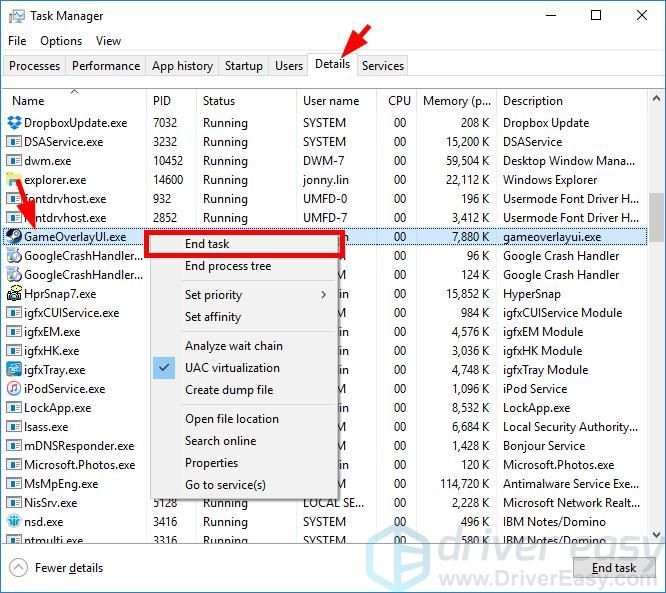
4) Закройте диспетчер задач и вернитесь в игру.
Ваш оверлей Steam в это время должен работать. Но если нет, возможно, вам понадобится ..
Метод 3: проверьте наличие прерывания программного обеспечения
Возможно, ваш оверлей Steam не работает из-за прерывания работы других программ. Вы должны проверить программы, запущенные на вашем компьютере, и попытаться временно отключить их, чтобы увидеть, решит ли это вашу проблему
Обратите особое внимание на те устройства записи экрана или программы, которые есть также функция наложения , так как они, скорее всего, вызовут прерывание
Если вы можете решить проблему с оверлеем Steam этим методом, обратитесь за советом к поставщику проблемной программы или в службу поддержки Steam.
Решение возможных проблем
Бывают ситуации, в которых все проходит не по плану. Хорошая новость в том, что проблемы с запуском реально решить.
Известные неполадки при добавлении игр в Steam:
- Игра не добавляется. Сбой случается редко. Наиболее вероятный источник проблемы – игра уже есть в аккаунте. Переустановка должна помочь. Если приложения наверняка нет в профиле, то источник неисправности – сам клиент Стим. Переустановка приложения должна помочь.
- Steam неправильно работает с установленной игрой. Пользователи часто жалуются, что сторонние приложения не имеют доступа к Overlay, Steam Link, Controller и прочему. Все дело в том, что компания намеренно отключила подобные возможности для борьбы с пиратством. Исправить проблему невозможно.
Нашли опечатку? Выделите текст и нажмите Ctrl + Enter
Как это работает
Прочитав статью, вы узнаете, где включить оверлей Стим – но сначала стоит сказать, зачем вообще нужна эта функция.
Простыми словами – перед вами панель быстрого доступа. Больше не придется выходить из игры, чтобы воспользоваться определенными возможностями Сообщества, ведь щелчком клавиш можно вызвать специальное окно.
Оверлей – это внутриигровой интерфейс. Он позволяет совершать следующие действия:
- Делать внутриигровые покупки (когда нужны микроплатежи);
- Приглашать друзей в группы и игры;
- Чатиться с друзьями;
- Делать скриншоты нажатием одной кнопки;
- Продавать или обменивать предметы на Торговой площадке;
- Использовать встроенный браузер.
Как видите, включить оверлей Steam стоит – это очень полезная опция. Отметим, в разных играх разработчики по-разному реализовывают панель быстрого доступа. Это настраиваемая опция, поэтому порой вы можете даже не знать о работе дополнительного окна. Некоторые игры работу функции не поддерживают. Более подробную информацию всегда можно получить в саппорте конкретного разработчика.
-
Как запустить лимбо на андроид
-
Olympus 2207 системные требования
-
It takes two как поменять язык
-
Как установить windows на компьютер без операционной системы через интернет
- Ошибка p0015 bmw x3
Что такое «Оверлей»?
Прежде чем разбираться с тем, как включить «Оверлей» в «Стиме», стоит разобраться, что это такое. Если вы используете «Стим», то вы запускаете все игры через эту платформу — вам не нужно хранить десятки ярлыков и выбирать среди них нужную вам игру — более того, все файлы хранятся в едином месте, а сохранения в большинстве игр дублируются в облако, так что даже если ваша игра будет удалена, у вас полетит «винда» или случится еще какое-нибудь неприятное происшествие, вы сможете затем начать свою игру с того места, где закончили. Когда вы оказываетесь в игре, вы, естественно, уделяете все свое время процессу, однако при этом у вас есть возможность воспользоваться «Оверлеем». Это специальная возможность, которая открывает основной функционал «Стима» поверх игры так, что вам не нужно ее закрывать или сворачивать. Вы можете написать в чате другу, зайти в сообщество конкретной игры, подсмотреть прохождение, оценить свою статистику или взглянуть на то, какие вы достижения получили. Это невероятно полезная возможность, поэтому вполне естественно, что все хотят узнать, как включить «Оверлей» в «Стиме».
Как создать руководство Steam
Если вы хотите помочь своим товарищам по игре и поделиться своим опытом, вам следует создать руководство Steam.

Сделать это:
- Перейдите на страницу руководств игры, как описано выше.
- В правом меню нажмите « Создать руководство» .
- Введите название своего гида.
- Нажмите Выбрать файл, чтобы загрузить квадратное изображение, представляющее ваше руководство. Он должен быть минимум 195×195 пикселей.
- Введите описание своего гида. Вы можете использовать текст разметки для форматирования – щелкните Справка по форматированию, чтобы просмотреть доступные параметры.
- Назначьте своему гиду категорию (вы можете выбрать несколько) и язык .
- Установите этот флажок, чтобы подтвердить, что вы являетесь первоначальным создателем руководства или имеете разрешение на его публикацию.
- Щелкните Сохранить и продолжить .
Это перенесет вас на следующую страницу, где вы заполните содержание своего руководства. Вы всегда можете отредактировать это позже, хотя у вас должен быть хотя бы какой-то контент, прежде чем вы сможете опубликовать.

Чтобы заполнить руководство, на странице «Содержание руководства»:
- Добавьте все изображения, которые вы хотите использовать в своем руководстве. Вы также можете использовать любые скриншоты или видео, которые вы уже загрузили в Steam.
- Добавьте участника, если хотите, чтобы друзья помогли вам создать руководство. Он появится на их странице руководств, как только вы завершите настройку.
- Добавьте раздел, чтобы создать свой первый раздел руководства. Из этого автоматически сгенерируется оглавление.
- Щелкните Изменить этот раздел .
- Здесь определите заголовок раздела и введите содержание раздела . Используйте панель инструментов для применения форматирования и используйте правое меню для встраивания изображений и видео.
- Когда будете готовы, нажмите Сохранить .
- Повторяйте шаги с третьего по шестой столько раз, сколько необходимо. Вы можете перетаскивать разделы, чтобы изменить их порядок. Щелкните Удалить этот раздел, чтобы полностью удалить его и все содержимое.
- Когда вы закончите, нажмите Preview Guide . Это покажет вам, как будет выглядеть руководство после публикации.
- Когда вы будете счастливы сделать руководство общедоступным, нажмите Опубликовать руководство .
Вы можете вернуться к своему гиду в любое время. Для этого перейдите на страницу руководств, и вы увидите новую ссылку в правом меню под названием « Созданные вами руководства» .

Как только руководство будет опубликовано, в разделе « Элементы управления владельцем» вы можете изменить видимость, чтобы указать, кто может видеть руководство: общедоступный, только для друзей, скрытый или частный. Вы также можете вернуться к различным страницам редактирования и отключить комментарии, а статистика авторов показывает, сколько людей просмотрели и добавили в избранное ваше руководство (конечно, для увеличения этих чисел может потребоваться время).
Вы также можете удалить руководство, если хотите удалить его из Steam навсегда. Это не может быть отменено, поэтому сделайте резервную копию руководства в другом месте, если хотите, чтобы это было записано.
Steam (поделиться с другом, семейный доступ)
В Steam все реализовано просто. Вы с вашей учетной записью должны войти в систему на том компьютере, где ранее заходил (регистрировался) ваш друг или ребенок. Делайте это самостоятельно, не передавайте данные почты и пароля по сети и не сообщайте их посторонним! Вам также потребуется включить Steam Guard на своей учетной записи.
Как только вы авторизуетесь на нужном компьютере, открываете «Настройки» (пункт меню Steam) и выбираете графу «Семья»:
В разделе Family Library Sharing поставьте галочку и в появившемся списке выберете ту учетную запись, которой нужно предоставить доступ.
Подобную операцию проведите на каждом компьютере, с которым вы хотите поделиться своими играми. Просто пригласить друга, например, через список друзей, в свою учетную запись не получится.
Преимущество семейного обмена Steam в том, что каждый человек получает свое собственное облачное хранилище для сохранений и может пользоваться всеми функциями игр — однопользовательская кампания, мультиплеер, моды, обсуждения. Вам не нужно беспокоиться, что пользователи, с которыми вы поделились доступом, перепишут ваши сохранения или откроют достижения.
Что касается ограничений, то они довольно мягкие — в один и тот же момент времени в любую игру может играть только один человек. Если владелец запустит игру, в которую уже играет кто-то другой, этому пользователю придется выйти из игры.
Вы можете управлять всеми пользователями и компьютерами, которые вы авторизовали, через само приложение Steam.
Платформа также предоставляет функцию Family View, позволяющую выбрать список игр, подходящих для детей той или иной возрастной группы. Также можно запретить доступ к чатам или форумам. Когда вы будете настраивать возможности Family View, нужно будет придумать PIN-код (запомните его). С его помощью вы будете отключать функцию Family View или снова включать её.
Изменить параметры электропитания
По умолчанию в компьютере установлен сбалансированный режим электропитания, который, а в некоторых ноутбуках, в целях увеличения времени работы, и вовсе установлена экономия энергии.
Это не дает компьютеру раскрыть свой потенциал в Fallout Shelter полностью, поэтому первым делом нужно открыть панель управления, которую можно найти с помощью поиска. После нужно сделать следующее:
- Выбрать режим просмотра «Мелкие значки»;
- Кликнуть на «Электропитание»;
- На экране найти опцию «Настройка схемы электропитания», кликнуть на нее;
- Кликнуть на «Изменить дополнительные параметры питания»;
- В открывшемся окне найти выпадающий список;
- В списке выбрать «Высокая производительность»;
- Нажать кнопку «Применить», затем кликнуть «ОК».
Какие бывают параметры запуска?
А вот список команд, позволяющих запустить игру с определенными настройками.
- -autoconfig — сброс настроек графики и производительности к стандартным значениям, поддерживающимся вашим компьютером;
- -dev — режим разработчика, отключение фоновой автозагрузки карт и диалога подтверждения выхода из игры;
- -condebug — включение записи команд, введенных в консоли. Сохранение происходит в текстовый файл «console.log», который вы найдете в локальной папке Steam;
- -console — запуск игры с консолью разработчика;
- -dxlevel <уровень> — игра будет использовать конкретную версию DirectX.
- -fullscreen — запуск игры в полноэкранном режиме;
- -windowed или -sw — запуск игры в оконном режиме;
- -16bpp или -32bpp — запуск игры с средней или высокой глубиной цвета. Параметр работает только на движке GoldSource;
- -w <ширина> — запуск игры с разрешением, рассчитанным по заданной ширине;
- -h <высота> — запуск игры с разрешением, рассчитанным по заданной высоте. Следует учитывать, что при выставленном параметре -w высота рассчитывается автоматически, поэтому вручную вводить его нет необходимости, хотя часто игроки выставляют оба этих параметра самостоятельно, например, -w 800 -h 600;
- -refresh <частота> — запуск игры с определенной частотой обновления;
- -heapsize <килобайт> — ограничитель объема оперативной памяти (в килобайтах, с учетом, что в одном МБ 1024 КБ), который отныне может задействовать игра;
- -nocrashdialog — отключение вывода некоторых сообщений об ошибках чтения памяти;
- -novid или -novideo — отключение воспроизведения фирменной заставки Valve при запуске игры;
- -lv — включение некоторых параметров режима пониженной жестокости в Left 4 Dead;
- -sillygibs — включение режима пониженной жестокости в Team Fortress 2.
- +r_rootlod X — изменение уровня детализации моделей, где X может быть 0 (высокий), 1 (средний) или 2 (низкий);
- +mat_picmip X — изменение уровня детализации текстур, где X может быть 0 (высокий), 1 (средний) или 2 (низкий);
- +mat_reducefillrate X — изменение уровня детализации шейдеров, где X может быть 0 (высокий) или 1 (низкий);
- +r_waterforceexpensive X — изменение уровня детализации воды, где X может быть 0 (низкий) или 1 (высокий);
- +r_waterforcereflectentities X — изменение уровня детализации отражения в воде, где X может быть 0 (низкий) или 1 (высокий);
- +r_shadowrendertotexture X — изменение уровня детализации теней, где X может быть 0 (низкий) или 1 (высокий);
- +mat_colorcorrection X — изменение режима коррекции цвета, где X может быть 0 (выключен) или 1 (включен);
- +mat_trilinear 0 — использование билинейного режима, который меньше требователен к ресурсам системы;
- +mat_trilinear 1 — использование трехлинейного режима, более требовательного к ресурсам системы;
- +mat_forceaniso X — использование трехлинейного режима, где X может быть 2, 4, 8 или 16. Более высокий уровень фильтрации требует больше ресурсов системы;
- +mat_hdr_level X — изменение уровня расширенного динамического диапазона световых эффектов, где X может быть 0 (отключение, снижение требований ресурсов системы) или 2 (полная прорисовка, дающая больше нагрузки на ПК).
Теперь вы знаете, как запустить игру с определенными настройками и какие команды нужно вводить.
* * *
Настройка
Для того чтобы настроить Оверлей в дискорде, необходимо совершить некоторые действия в ранее упомянутой вкладке «Включить внутриигровой Оверлей».
1. Выбрать желаемое сочетание клавиш для вызова пользовательского меню модуля во время игры.
2. После этого необходимо сохранить настройки нажатием кнопки «Готово».
3. После чего включается игра. Далее ее следует свернуть при помощи комбинации клавиш Alt+Tab. В 10 версии Windows можно переключиться при помощи комбинации Win+Tab.
4. Переходим в панель «Настройки пользователя» и выбираем нужную игру в одноименном разделе. Если вы, конечно, этого не сделали раньше. Добавить игру, которая не отображается в предложенном списке, можно посредством раздела «Добавить игру».
5. При возврате в игру сверху в левой части экрана должна открыться иконка Discord оверлея.
6. Далее необходимо вызвать пользовательское меню посредством привязанной вами комбинации клавиш.
7. Нажать шестеренку, с помощью которой открывается панель настройки индикаторов (параметров).
8. Удерживая курсором мышки, можно перетаскивать иконку меню в удобное вам место.
9. Для закрытия пользовательского меню нажмите привязанную комбинацию клавиш.





