Как играть по сети через hamachi
Содержание:
- Вариант 2: Создание выделенного локального сервера Minecraft
- Подключение к VPN в Hamachi
- Как настроить Хамачи для игры по сети
- Какие могут быть проблемы с Хамачи
- Настройка Хамачи для игры в Майнкрафт
- Использование программы Hamachi
- Установка
- Об играх
- Не получается играть в Майнкрафт через Hamachi
- Какие могут возникнуть проблемы при неправильной настройке
- Сервера
- Некоторые вопросы использования программы
- Каким образом поиграть в Minecraft без программы Hamachi
- Настройка Hamachi
Вариант 2: Создание выделенного локального сервера Minecraft
Этот вариант тоже подойдет в том случае, когда вы с другом находитесь в пределах одной квартиры и подключены к локальной сети при помощи LAN-кабеля или Wi-Fi. Если вы еще не организовали подобное подключение, обязательно выполните его, а затем на всех компьютерах приступайте к общей настройке операционной системы, необходимой для присоединения к будущему серверу.
- Найдите кнопку с подключением к сети на панели задач, щелкните по ней правой кнопкой мыши и в появившемся контекстном меню выберите пункт «Открыть Параметры сети и Интернет».
- Появится новое окно «Параметры», где в блоке «Дополнительные сетевые параметры» нажмите по строке «Настройка параметров адаптера».
- Снова нажмите правой кнопкой мыши по тому адаптеру, который сейчас подключен к интернету, а затем выберите «Свойства».
- Отобразится окно настройки свойств сетевого адаптера, в котором необходимо дважды кликнуть на IP версии 4, предварительно убедившись в том, что возле этого параметра установлена галочка.
- Отметьте маркерами ручное получение IP-адреса и приступите к внесению изменений.
В качестве IP задайте 192.168.0.X, где вместо последней цифры вставьте любое число до 64. Маска подсети указывается как 255.255.255.255. В завершение отправьте компьютер на перезагрузку. На других ПК сделайте то же самое, но последнюю цифру IP-адреса меняйте на неиспользованную ранее, чтобы при подключении не появились конфликтные ситуации.
Следующий этап – создание сервера для игры по локальной сети. В этом случае у пользователя появляется два разных варианта. Первый более оптимальный, поскольку позволяет создать полноценный сервер и далее модернизировать его модами или изменять настройки по желанию. Файлы пустого сервера Майнкрафт понадобится скачать с любого удобного сайта в интернете, задав соответствующий запрос поисковику. После этого войдите в директорию и откройте файл с настройками через любой текстовый редактор (файл server.properties).
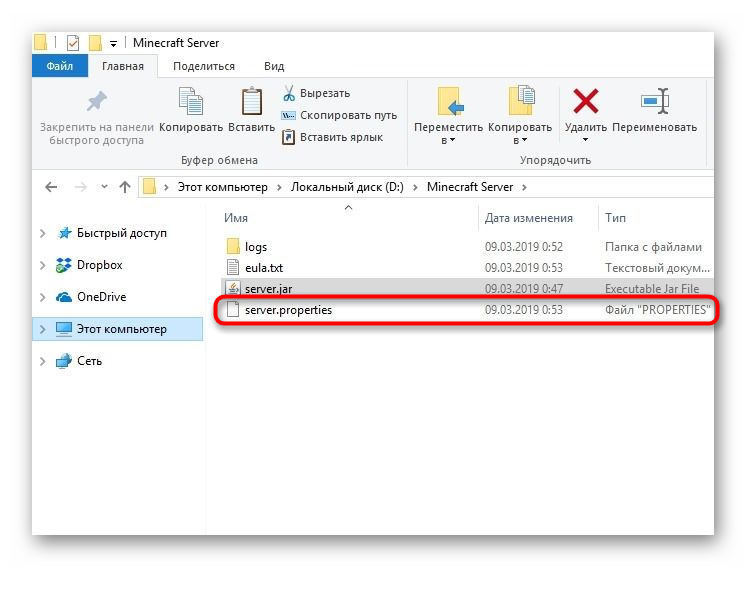
Далее отредактируйте несколько строк для обеспечения нормального соединения. В первую очередь найдите server-ip=X и после знака равно впишите IP того компьютера, который выступает в качестве основного (тот IP-адрес, что создавался в предыдущем шаге). В строке server-port=N вписывается порт, обычно это 25565. Осталось запустить сервер через присутствующий в директории файл start.bat.
Подключение к VPN в Hamachi
Для начала вам необходимо скачать Hamachi и желательно выбрать самую актуальную версию, чтобы не возникло различных ошибок. После того как утилита была загружена и инсталлирована, включаем её, кликнув на ярлык, распложенный на рабочем столе. Появится небольшое рабочее окошко, здесь выбираем «Подключиться к существующей сети». Вписываем идентификатор сети, а также вводим пароль, если это понадобится. Данная сеть может быть создана вашим товарищем или представлять собой какое-либо игровое сообщество. Если в открывшемся окошке вы увидите свободные слоты, то можете осуществить подключение.
Теперь давайте научимся создавать новые сети, а не подключаться к существующим. На самом деле сделать это довольно просто и сейчас вы в этом сможете лично убедиться. Просто изучите алгоритм действий и у вас всё получится:
- Запускаем Hamachi последняя версия.
- В рабочей области выбираем пункт «Создать новую сеть».
- Теперь нужно придумать оригинальный идентификатор, а также пароль. Чтобы не забыть эти данные, лучше запишите их.
- И самый последний шаг – жмём кнопку «Создать».
Как настроить Хамачи для игры по сети
Перед тем, как приступить к организации товарищей для совместной игры, потребуется установить и должным образом настроить ПО
Важно четко следовать рекомендациям ниже, чтобы исключить возможность появления ошибок в подключении
Настройка программы
Перед тем как играть с другом через Хамачи, проводится настройка параметров программы. После регистрации вход выполняется автоматически, поэтому в верхней части окна уже будет виден IP-адрес компьютера и MAC-адрес сетевой карты. Далее необходимо:
Открыть параметры, нужный пункт расположен в меню «Система».
В открывшемся окне перейти с раздел «Параметры». Выставить для строк «Шифрование» и «Сжатие» — «любой». Затем нажать на строку «Дополнительные настройки».
Откроется большой список с различными параметрами. Потребуется изменить значения в следующих строках:
- 1. «Использовать прокси сервер» – по умолчанию опция активна, ее нужно отключить, поставив «нет». Для изменения значения следует нажать на строку, внизу появится полоска выбора параметров или ввода.
2. «Режим IP-протокола» – проверить, чтобы было выставлено «Оба».
3. «Фильтрация трафика» – поставить значение «Разрешить все».
4. «Локальный UDP-адрес» – внизу, в строке меньшего размера вписать «12122», нажать «Установить».
5. «Локальный TCP-адрес» – аналогично добавить значение «12121».
6. Графа «Присутствие в сети», строка «Включить» – поставить «Да».
Дополнительные настройки выставлены. Для их применения нажать внизу «ОК», затем на главном окне выключить и включить работу локальной сети, кликнув по значку возле IP-адреса.
Параметры программы откорректированы, теперь потребуется провести некоторые манипуляции в операционной системе.
Настройка Windows
Продолжаем изучать вопрос, как играть по Хамачи. На очереди изменение параметров сетевых подключений (рассматриваем на примере Windows 10):
- Нажать на значок сетевого подключения правой кнопкой, выбрать пункт «Открыть параметры сети».
- В меню слева перейти в раздел «Ethernet». В блоке справа нажать на ссылку «Настройка параметров адаптера».
Когда откроется новое окно, нажать клавишу Alt на клавиатуре. Вверху появится скрытая строка. Используя ее, открыть меню «Дополнительно», затем «Дополнительные параметры».
В списке выделить подключение «Hamachi» и стрелками справа передвинуть его на самый верх. Это окно можно закрывать.
В списке сетевых подключений нажать на «Hamachi» правой кнопкой, выбрать «Свойства».
Открыть свойства для строки «IP версии 4». Нажать «Дополнительно» и удалить значение в графе «Основные шлюзы». Также отключить «Автоматическое название метрики», а ниже вписать значение «10».
Настройка полностью завершена. Следует закрыть все окна и перезапустить подключение Hamachi в окне программы.
Какие могут быть проблемы с Хамачи
Hamachi тоже не чужды проблемы, как и любой другой сетевой программе. Разрыв прямого туннеля с игроком, это не полная потеря связи, а только ее ухудшившееся качество. Для исправления туннеля через ретранслятор в Хамачи потребуется обеспечить такие условия, при которых программа самостоятельно восстановит связь. Для этого:
- Должен быть белый IP адрес у вас или другого пользователя, с которым играете в онлайн-игру. Для его получения обратитесь к Интернет-провайдеру.
- Отключите в Windows брандмауэр или уберите галочки, чтобы не было ограничений на Хамачи. Затем проверьте, удалось устранить ошибку, или нет
- Частые разрывы связи образуются и из-за различных версий программы у пользователей. Решение – установка обновлений или скачивание последней версии Hamachi.
Настройка Хамачи для игры в Майнкрафт
Продолжаем настройку Хамачи, чтобы поиграть с друзьями по сети в Майнкрафт. Теперь нужно открыть настройки сетевого адаптера.
- Создаём новую локальную сеть, прописывая логин и пароль (их ваш друг тоже должен будет получить);
Создаём сеть в Хамачи
- Жмём вместе клавиши Win + R и записываем в пустой строке: ncpa.cpl. Для запуска нажимаем кнопку Ок или клавишу Энтер;
Введите команду в окне Выполнить для запуска параметров адаптера сети
- Если верхняя панель в следующем окне отсутствует, нажмите на клавишу Alt и выберите пункт Дополнительно. А в выпадающем окне пункт Дополнительные параметры;
Нажмите на вкладку Дополнительные и выберите Дополнительные параметры
- Появится окно, в первом блоке которого название программы Hamachi нужно переместить на первую позицию при помощи кнопок сбоку;
Переместите Хамачи вверх в списке
- В нижнем блоке нужно в обоих случаях отключить IPv6 (убрать галочки);
Уберите галочки с пункт IPv6
- Теперь среди адаптеров необходимо найти Hamachi и выбрать ПКМ. В списке нажмите Свойства;
Выберите Хамачи ПКМ и нажмите пункт Свойства
- В свойствах программы нужно тоже убрать галочку с протокола IPv6;
- Далее вбираем курсором в списке IPv4 и нажимаем ниже кнопку Свойства;
- В окне настроек нужно поставить флажок на Использовать следующий IP.
Настройках IPv4 в адаптере Хамачи Параллельно откройте окно программы Хамачи, скопируйте IPv4
Скопируйте IPv4 в Хамачи и вставьте в параметры адаптера
и вставить его в окне свойств программы;
IPv4 в настройке адаптера Хамачи
- В окне параметров Хамачи остальные свойства (маска подсети, MAC-адрес) оставьте как есть;
- Нажмите последнюю кнопку внизу Дополнительно и в пункте Метрика интерфейса поставьте значение 10;
- Теперь все окна с параметрами Хамачи можно закрыть;
- Далее открываем запущенное окно программы и копируем IPv4. Его нужно будет отправить другу любым способом: по SMS, в WhatsApp, Telegram. Но не спешите это делать, так как нужно к адресу добавить номер порта;
- Открываем мир MineCraft, в котором вы собираетесь играть с другом, загружаемся в него и нажимаете клавишу Esc;
- Нажимаете на кнопку Открыть для сети, после чего снова попадаете в игру. Где уже будет отображаться адрес локального порта. Выпишите его в сообщение для друга. И у вас должен получиться примерно такой адрес: 123.12.123.23:34556 — где цифры после двоеточия являются портом. Вся комбинация без пробелов.
Откройте мир для сети в Майнкрафт
Сообщение с адресом другу можно отправлять. Сейчас вы узнаете, что делать ему после того, как друг получит ваш адрес.
Использование программы Hamachi

Программа Hamachi — отличный инструмент для создания виртуальных сетей. Достаточно часто ее используют геймеры, желающие создать отдельный сервер для игры с друзьями. Разобраться в данном софте смогут даже новички, однако для этого придется приложить небольшие усилия. В рамках этой статьи мы бы хотели поговорить о работе в Хамачи, представив вспомогательные руководства.
Регистрация
В первую очередь новые пользователи Hamachi сталкиваются с процедурой регистрации. Практически всегда она происходит без проблем, а с заполнением личной информации разберется даже начинающий юзер. Однако иногда во время авторизации возникают непредвиденные проблемы. Узнать всю информацию по поводу регистрации и решения трудностей вы можете в другой нашей статье, перейдя по указанной ниже ссылке.

Настройка для игры по сети
После успешного входа в профиль еще нельзя так просто присоединиться к необходимой сети, ведь сама программа и операционная система до сих пор не настроены правильно. В Windows потребуется изменить параметры адаптера, через «Центр управления сетями и общим доступом», а в Хамачи выставляется шифрование и прокси-серверы. Все это уже детально расписал другой наш автор в материале далее.

Подключение
После успешного запуска и входа в собственный профиль можно подключиться к уже существующей сети. Для этого нажмите на «Подключиться к существующей сети», введите «Идентификатор» (название сети) и пароль (если его нет, то оставляем поле пустым). Часто свои сети есть у крупных геймерских сообществ, а еще обычные игроки делятся сетями в сообществах или на форумах, зазывая людей в ту или иную игру.

В игре достаточно найти пункт сетевой игры («Multiplayer», «Online», «Connect to IP» и так далее) и просто указать свой IP, отображающийся вверху программы. У каждой игры свои особенности, но в целом процесс подключения идентичен. Если вас сразу же выбивает с сервера, значит либо он заполнен, либо программу блокирует ваш брандмауэр, антивирус или межсетевой экран. Запустите используемый софт и добавьте Hamachi в исключения.
Создание собственной сети
Одна из главных задач Hamachi — эмуляция локальной сети, что делает возможным не только прямой обмен данными, но и присоединение к одному локальному серверу в любой игре. Клиентская сеть создается буквально в пару кликов, от юзера требуется лишь указать название и задать пароль. После вся полученная информация передается другим пользователям и они соединяются с созданным сервером. Владелец же обладает всеми нужными параметрами — изменение конфигурации и управление подключенными компьютерами.

Создание сервера компьютерной игры
Как уже было сказано ранее, многие обладатели рассматриваемого софта используют его в качестве локального сервера для игры с друзьями. Тогда, помимо собственной сети, потребуется создать и сам сервер с учетом особенностей необходимой игры. Перед началом обязательно должен быть загружен соответствующий пакет с файлами сервера, где в дальнейшем изменяется конфигурационный файл. Мы предлагаем ознакомиться с этой процедурой на примере Counter-Strike в статье ниже.

Увеличение доступных слотов сети
К сожалению, в Хамачи имеется ограничение на количество доступных слотов в сети. В бесплатной версии одновременно можно подключить только пятерых человек, однако при приобретении определенной версии подписки их количество изменяется на 32 или 256. Конечно, необходимо такое расширение не всем, поэтому разработчики предоставляют право выбора — использовать ПО бесплатно, но с пятью слотами, или приобретать дополнительные места в нужном количестве.

Удаление программы
Иногда надобности в использовании рассматриваемого приложения больше не остается, поэтому многие принимают решение полностью удалить Hamachi из компьютера. Делается это по тому же принципу, как и с другим программным обеспечением, но со своими особенностями, ведь этот софт добавляет ключи в реестр и устанавливает драйвер. Все это тоже потребуется очистить, чтобы полностью избавиться от следов в системе.

Решение частых проблем
Во время работы юзеры могут столкнуться с возникновением различного рода неприятностей. Существует ряд проблем, которые появляются чаще остальных, и для каждой из них есть свое решение
Обратите внимание на представленные ниже материалы, чтобы узнать о перечне ошибок. Возможно, одна из присутствующих инструкций окажется полезной и в вашей ситуации
Выше мы подробно описали использование Hamachi. Остается только самостоятельно выполнить все указанные действия, чтобы закрепить знания об этом ПО.
Установка
Как было уже упомянуто, для того чтобы запускать игры по сети через «Хамачи», вам потребуется клиентское приложение, а также зарегистрироваться в нём
Важно, чтобы у вас и ваших друзей была одна версия клиента «Хамачи». В противном случае игра может не видеть компьютеры ваших товарищей
Hamachi можно скачать на любом сайте, распространяющем бесплатные приложения, однако всегда помните о безопасности и проверяйте файлы антивирусом. Установка проходит исключительно на ваш страх и риск. Нередки случаи, когда после установки клиента полностью отключалось и терялось соединение с интернетом, и помогала только переустановка операционной системы.
После скачивания и установки приложения на жесткий диск можете смело запускать «Хамачи». Он автоматически выберет имя пользователя (такое же, как и имя вашего компьютера) и настроится для работы. В меню «Параметры» вы сможете изменить ваш ник, по которому вас смогут найти друзья.
«Хамачи» также обеспечивает вас персональным чатом с вашими друзьями и позволяет создавать конференции. Чтобы играть игры через «Хамачи», потребуется провести первоначальную настройку.
Сразу после установки приложение потребует от вас зарегистрироваться в сервисе LogMeIn. Это своего рода учетная запись для системы. Регистрация в ней позволит вам создавать свои виртуальные локальные сети разного ранга и управлять ими.
Для того чтобы поиграть с друзьями, вам потребуется создать сеть. В левом меню нажимаете «Добавить сеть», выбираете уникальный идентификатор, настраиваете доступ и ранг
Внимание, бесплатно вы можете создать VPN только для пяти человек, одним из которых будете вы сами!
Для того чтобы сделать сеть на большее число участников, потребуется заплатить некоторую сумму денег (в зависимости от количества игроков). Есть небольшая хитрость по поводу того, как избежать оплаты
Если несколько человек уже объединены в одну локальную сеть, то через один компьютер и одну учетную запись они все вместе могут подключиться к вашей VPN. Проще говоря, они подключаются по физической локальной сети к одному компьютеру, а он в свою очередь через «Хамачи» подключается к вашему.
Создать виртуальную сеть нужно будет только одному участнику вашей компании.
Об играх
Создаваемые приложения и игрушки по своей природе однообразны и имеют похожий в общих чертах интерфейс. Это делается разработчиками для того, чтобы игрок, пришедший в их новый проект, мог сразу погрузиться в геймплей, не привыкая к новым нюансам и управлению. В настоящее время можно различить три типа игр:
- Лицензионные, купленные официально за деньги. Они имеют возможность подключаться и создавать онлайн-сессии игр на официальных серверах.
- Лицензионные игры, которые были взломаны. Скорее всего, вы не сможете играть онлайн, а только пройдете оффлайн-кампанию.
- Старые игры, не требующие регистрации и ключей, но поддерживающие только игру по локальной сети.
С присущей тягой любого русского человека к халяве, можно смело заявлять, что намного больше человек играют во вторые два типа игр. Но что делать, если хочется сыграть в любимую игрушку с друзьями, а локальной сети нет? Да и вообще, вы после университета разъехались по разным городам? Тут и приходит на помощь рассматриваемая нами программа. Так как играть через «Хамачи»? Что это такое?
Не получается играть в Майнкрафт через Hamachi
Нередко геймеры сталкиваются с проблемами при создании своей сети в Хамачи и подключении друзей. Проблемы могут появляться по нескольким причинам:
- Плохое, слабое, нестабильное подключение по сети Интернет;
- Конфликт в версиях игр. Версия MineCraft должна быть одна у всех участников сети;
- Блокировка со стороны антивирусов, брандмауэра Виндовс;
- Настройки подключения выполнены неверно. Есть ошибки в данных, которые один участник передал/получил от другого;
- Блокировка игры другими приложениями. Во время создания сети и игры отключите все ненужные программы и игры, которые могут работать в фоновом режиме.
Устранение этих причин поможет вам создать сетевую игру Майнкрафт и поиграть без сбоев.
Какие могут возникнуть проблемы при неправильной настройке
Проблемы могут возникать из-за неправильной настройки самой утилиты, конфликтов с параметрами системы, настроек брандмауэра. Рассмотрим самые распространенные проблемы, а также методы их решения.
Параметры брандмауэра
Настройки межсетевого экрана чаще всего становятся причиной нерабочего соединения при использовании Hamachi на пару с антивирусом. Брандмауэр может блокировать трафик по определенным протоколам или портам, которые использует утилита. Необходимо проверить – в экране дело или нет:
- Открыть поиск и ввести слово «Брандмауэр». В выпавших вариантах выбрать «Брандмауэр Windows».
- Слева найти «Включение и отключение брандмауэра Windows».
- Отключить межсетевой экран во всех сетях.
- Кликнуть «Ок» внизу окна.
Не стоит пугаться – отключение потребуется ненадолго, для проверки того, в брандмауэре ли дело. Если после этого проблема исчезла, достаточно добавить Хамачи в исключения и включить экран обратно. Инструкция актуальна для Виндовс 10, но для других систем принцип тот же – отличаются лишь названия кнопок, которые необходимо кликнуть.
Если проблема не решилась, нужно проделать все то же самое с антивирусом.
Сетевой адаптер не имеет допустимых параметров настройки IP
Система может выдавать ошибку «Сетевой адаптер не имеет допустимых параметров настройки IP» в том случае, если компьютер получает IP-адрес автоматически, а Хамачи устанавливает его для своего соединения самостоятельно, что приводит к конфликту. Для его исправления можно попробовать установить адрес вручную. Для этого:
- Повторить первые 4 пункта настройки Windows 10 и 8.
- Переместить маркер на «Использовать следующий IP-адрес».
- Указать параметры, которые указаны в Хамачи.
Также стоит попробовать использовать адрес роутера, изменив последнюю цифру. Маска установится автоматически, а шлюзом по умолчанию будет сам роутер. Его параметры можно увидеть на нижней крышке.
Статус VPN – ошибка
Ошибка возникает, когда пользователям не удается согласовать предпочтительные настройки шифрования или сжатия, о чем говорилось в начале статьи. На хостах используются разные методы, что приводит к тому, что каждый из них не знает, как расшифровать или распаковать трафик. Из-за этого происходит ошибка создания туннеля.
Чтобы исправить проблему, необходимо в настройках Хамачи выбрать одинаковые на обоих устройствах типы шифрования и сжатия. Либо установить тип «Любой» на одной или обеих машинах.
Прежде, чем пробовать представленное решение, стоит попробовать проверенный временем метод – выключить и включить вай-фай, роутер, вытащить и вставить обратно кабель Ethernet. Если не помогло, тогда можно переустановить программу. В случае неудачи смело переходим к более конкретному решению.
Сервера
Для тех, у кого нет единомышленников по онлайн играм, но кто все равно использует взломанные и старые игрушки, существует еще один способ, как играть через «Хамачи». Дело в том, что некоторые сайты и форумы предоставляют собственные площадки для игр, которые основаны на рассматриваемой нами утилите. Они арендуют за плату сервера «Хамачи», в которые могут «поместиться» до 256 участников за раз.
Например, ресурс «Playground.ru». Он даёт игрокам на выбор четыре разные комнаты.
- PlayGround.ru Action;
- PlayGround.ru RPG;
- PlayGround.ru Strategy;
- PlayGround.ru Other.
Как можно догадаться, первые все сети разделены по жанрам игр. Чтобы к ним подключиться, нажмите «Сеть»-«Подключиться к сети» и введите одно из вышеуказанных названий. И, конечно, не забудьте добавить «Хамачи» в исключения антивируса и брандмауэра. Теперь можете общаться с другими пользователями и играть.
в какие игры можно поиграть через хамачи? и получил лучший ответ
Ответ от Вася емельяновAct of War: Direct ActionAge of EmpiresAge of Empires 2Age of Empires 3Age of Empires — ConquerorsAge of MythologyAge of Wonders 2Alien vs. Predator 2America»s ArmyArmies of ExigoBaldur»s GateBattlefield 1942Battlefield 2Battlefield 2: Special ForcesBattlezone IIBrothers In ArmsCall of DutyCall of Duty 2Call Of Duty: United OffensiveCilviziation 3: Play the WorldCivilization 3: ConquestsCodename Panzer: Phase OneColin McRae Rally 02Colin McRae Rally 03Colin McRae Rally 04Colin McRae Rally 2005Command & Conquer: GeneralsCommand & Conquer: Generals — Zero HourCommand & Conquer: Red AlertCommand & Conquer: Red Alert 2-Yuri»s RevengeCommand & Conquer: RenegadeCounter-StrikeCounter-Strike 1.6 Non-SteamCounter Strike: SourceCrashdayCrimson SkiesDeus ExDevastationDiabloDiablo IIDiablo II: Lord of DestructionDoomDoom 3Duke Nukem 3DDungeon Siege 2Earth 2160Empire EarthEmpire Earth 2European Air WarF.E.A.R.F1 2002Falcon 4: Allied ForceFar CryFIFA 2005FIFA 06FlatOutGhost ReconGrand Theft Auto 2Ground Control IIGT LegendsGTR — FIA GT Racing SimulationHalf-LifeHalf-Life 2 DeathmatchHaloHearts of Iron 2Heroes of Might and Magic 3 CompleteHeroes of Might and Magic 4: Winds of WarHexenHidden and Dangerous 2Homeworld 2Icewind Dale IIImperial GloryInsaneIsle of Four Winds — RunewarsJazz Jackrabbit 2Joint OperationsJuicedLiero XtremeLive for Speed S2 demoLocomotionLOTR — Battle For Middle EarthMechwarrior 2Medal Of Honor: Pacific AssaultMercedes Benz World Racing (1.6.6)Microsoft RalliSport ChallengeMulti Theft AutoMX vs. ATV UnleashedNASCAR SimRacing 2005NBA Live 2005Need For KillNeed For Speed: Hot Pursuit 2Need For Speed: PorscheNeed For Speed: UndergroundNeed For Speed: Underground 2Need For Speed: Most WantedNeverwinter NightsNeverwinter Nights: Shadows of UndrentideNeverwinter Nights: Hordes of the UnderdarkNHL 2002NHL 2004NHL 2005NHL 2006Original WarOutpost 2: Divided DestinyOverkillPainkillerPostal 2: Share the PainPowerslidePro Evolution Soccer 3Pro Evolution Soccer 4Project SnowblindQuake (use -ip:5.x.x.x)Quake 2Quake 3 ArenaQuake 4Raven ShieldRe-VoltrFactorRig n RollRoger WilcoRollcageRome Total WarSacredScraplandSerious SamSerious Sam: The Second EncounterSerious Sam 2Settlers 5Sid Meiers Alpha CentauriSilent Hunter IIISoldatSplinter Cell 3: Chaos TheorySplinter Cell: Pandora TomorrowStar Wars BattlefrontStar Wars: Jedi AcademyStar Wars RebellionStarcraft (UDP)Starcraft: Broodwar (UDP)StrongholdStronghold: CrusaderStronghold 2Sudden Strike: Resource WarSWAT 3SWAT 4System Shock 2Toca Race DriverToca Race Driver 2Toca Race Driver 3Tony Hawk Underground 2Top SpinTrackmaniaTrackmania NationsUnreal Tournament 2003Unreal Tournament 2004V8 SupercarsVietcongWarcraftWarcraft 3: Reign of ChaosWarcraft 3: The Frozen ThroneWarhammer 40000: Dawn of WarWarhammer: Dark OmenWorld of WarcraftWorms World PartyWorms 2 (TCP/IP)X-Wing AllianceXpand RallyТы баран? Основная часть через хамачи отлично работают, просто у тебя руки из жопы
Ответ от Алекс Is_my_nick
Minecraft
Ответ от Neket045 is
Saints row 3 4 Minecraft No More Room in Hell В тылу врага
Ответ от Џкуб Будунов
Rise of nation
Ответ от Ђимофей Исаков
В которых есть «LAN» (локальная сеть)
Ответ от Оксана Казачкова
можно поиграть в кс 1.6, или в игру Spin Tires но там через Steam
Некоторые вопросы использования программы
О том, как производится настройка «Хамачи», поговорим чуть позже, а пока отметим несколько важных моментов, которые необходимо учесть при использовании программы. Преимущество данной утилиты состоит в том, что она позволяет создать игровой сервер, к которому может подключиться пять пользователей (увы, не более). Кроме того, приложение поддерживает организацию сети даже для устаревших игр, которые сегодня особой популярностью не пользуются.
Вся настройка «Хамачи», по большому счету, сводится к тому, чтобы придумать собственное название сети (идентификатор), логин и пароль доступа. Никакие дополнительные опции обычно выставлять не нужно, а управление сетью можно производить непосредственно из «Личного кабинета», зайдя в него через Интернет. Наконец, при создании прямого соединения между двумя компьютерами можно использовать туннель, защищающий передаваемые и принимаемые данные. Сам же игровой клиент позволяет не только совместно проходить игры, но еще и общаться в чате.
Единственное, что несколько омрачает эту картину, — возможная блокировка подключения со стороны антивируса и фаервола Windows. Поэтому на время запуска приложения настоятельно рекомендуется полностью отключить брандмауэр, а для антивируса установить временную приостановку защиты.
Каким образом поиграть в Minecraft без программы Hamachi
Для игры в Minecraft с другом по сети вовсе не обязательно использовать приложение Хамачи. Мы можем применять другие приложения. Этот способ является простым и доступным каждому игроку. Вы также сможете играть втроём или вчетвером по сети без приложения для создания локальной сети.
Для этого заходим в Майнкрафт:
- Создаём обычный мир, в котором хотим поиграть с друзьями;
- После того, как мир загружен, нужно нажать ESC, чтобы открылось меню игры и выбрать пункт «Открыть для сети»;
- И в следующем окне нажмите на пункт «Открыть этот мир»;
- Когда игра будет настроена должным образом, в левой части экрана появится сообщение с номером порта. Его нужно запомнить или записать отдельно, чтобы не забыть. Так как он пригодится для следующих настроек в игре;
- Далее нам пригодится программа uTorrent, которую можно загрузить по этой ссылке из официального сайта. Установите и откройте программу;
- Нажмите на кнопку «Настройки» и выберите раздел «Соединение»;
- В строке «Порт входящих…» впишите те цифры, которые были показаны в игре Майнкрафт после проделанных настроек в меню. Ниже нажмите на кнопку «Применить»;
- Далее нам нужно узнать свой IP адрес. Для этого можно посетить сайт 2ip.ru;
- Адрес нужно скопировать и послать другу. Можно вручную набрать сообщение и отправить по Email или через мессенджер.
Настройка Hamachi
Видео инструкция
«Проваливаемся» в Хамачи, дальше действуем по порядку:
кликаем по «Параметрам», переходим к «Соединениям с одноранговыми узлами», меняем настройки: шифрование и сжатие – любой;

подходим к «Дополнительным настройкам», ставим «Нет» напротив графы «Использовать прокси-сервер»;

опускаемся ниже, о — разрешить все;

там, где «Включить разрешение имен по протоколу DNS» ставим «Да»;

«Да» проставляем также напротив «Присутствия в сети»;

если вы используете беспроводное соединение, придется прописать два адреса: UDP(12122) и TCP (12121);

Как пользоваться последней версией v2.2.0.303 «Хамачи»? Свежая инструкция в деталях
на следующем этапе сбрасываем номера портов на маршрутизаторе. При использовании ТП-Линка, независимо от браузера, заносим 192.168.01, автоматически попадаем к настройкам, куда входим, используя стандартные логин и пароль;

нажимаем «Добавить новую» во вкладке «Переадресация» — «Виртуальные серверы»;

там где порт, проставляем номер порта, а во вкладке адрес записываем IP компьютера. В графе «Протокол» прописываем TCP (12121) – «Сохранить;

таким же образом добавляем UDP(12122);

теперь возвращаемся на главную «Настроек», списываем МАС-адрес. Его следующим шагом понадобится прописать в «DHCP» — «Резервирование» — «Добавить». Сюда заносим МАС-адрес того ПК, с которого будем играть. Повторно заносим IP в ячейку, расположенную ниже, и сохраняемся;

выполняем контрольные перезагрузки Хамачи и маршрутизатора.





