Как запустить freeboot на xbox 360. основы использования. графические оболочки
Содержание:
- Get your instant download of Assassin’s Creed (AC) Unity on Xbox One with CDKeys.com
- Как запустить игру с флешки на Xbox 360 Freeboot
- Unity plugin file structure
- Возможные проблемы
- Специальные выпуски Xbox One
- Игра на Xbox 360 с флешки
- Setting Up the Input Manager
- Coding the Player Movement
- Подготовка носителя информации
- В завершение
Get your instant download of Assassin’s Creed (AC) Unity on Xbox One with CDKeys.com
The top 3 reasons to play Assassin’s Creed (AC) Unity
- In Assassin’s Creed Unity you will become the ultimate assassin and change the course of history forever.
- Experience the French Revolution first hand. You’ll need to hone your skills and equipment to survive the chaos!
- You can play alone, or team up with up to three other friends via online co-op to get the job done.
What to know before buying Assassin’s Creed Unity
How will I activate my key for Assassin’s Creed (AC) Unity on Xbox One?
Xbox One Console:
- Load the “Home” screen (make sure you’re signed in), and navigate right to “Store”
- In “Categories”, select “Games”.
- Choose the “Use a code” option.
- Select the option to “enter the 25 character code”, and enter the code you received in your cdkeys.com confirmation email.
Web Browser
- Load a web browser and go to this address:https://live.xbox.com/redeemtoken
- Sign in with your Microsoft account credentials.
- Enter the game code from your email and click “Next”; follow the prompts to confirm.
You can find additional support for your Xbox Live account here: https://support.xbox.com/en-US/contact-us
Assassin’s Creed (AC) Unity details
- Experience the French Revolution first hand in Assassin’s Creed (AC) Unity. You’ll need to hone your skills and equipment to survive the chaos!
- In Assassin’s Creed Unity you will become the ultimate assassin and change the course of history forever.
- Play alone, or team up with up to three other friends via online co-op to get the job done in Assassin’s Creed Unity.
Want to get a free key to play Assassin’s Creed Unity or another title?
Our team regularly selects the best comments about a game and rewards that user with a free key. Share your feedback in the review tab for a chance to win!
What are the system requirements for Assassin’s Creed Unity?
MINIMUM for Assassin’s Creed Unity on Xbox One
- OSWindows 7 SP1, Windows 8/8.1 (64-bit operating system required)
- ProcessorIntel Core i5-2500K @ 3.3 GHz or AMD FX-8350 @ 4.0 GHz
- Memory6 GB RAM
- GraphicsNVIDIA GeForce GTX 680 or AMD Radeon HD 7970 (2 GB VRAM)
- Storage50 GB available space
- Sound CardDirectX 9.0c compatible sound card with latest drivers
- Additional NotesWindows-compatible keyboard and mouse required, optional controller
RECOMMENDED for Assassin’s Creed Unity on Xbox One
- OSWindows 7 SP1, Windows 8/8.1 (64-bit operating system required)
- ProcessorIntel Core i7-3770 @ 3.4 GHz or AMD FX-8350 @ 4.0 GHz or better
- Memory8 GB RAM
- GraphicsNVIDIA GeForce GTX 780 or AMD Radeon R9 290X (3 GB VRAM)
- Storage50 GB available space
- Sound CardDirectX 9.0c compatible sound card with latest drivers
- Additional NotesSupported video cards at the time of release: NVIDIA GeForce GTX 680 or better, GeForce GTX 700 series; AMD Radeon HD7970 or better, Radeon R9 200 series — Laptop versions of these cards may work but are NOT officially supported.
Как запустить игру с флешки на Xbox 360 Freeboot

Если Вы ищете способ, как запускать игру на Xbox 360 с флешки, данная статья – то, что Вам нужно.
Скорее всего, многие сталкивались с проблемой, когда жесткий диск приставки переполнен. Чтобы загрузить новую игру, нужно что-то удалить, но как быть, если не хочется ничего стирать? Можно играть на Xbox 360 с флешки.
Копировать игры на внешние носители очень удобно. Запускать с них игры – удобнее вдвойне, так как не нужно тратить время на установку.
Для начала оговоримся, что для осуществления всего, о чем пойдет речь в этой статье, на Вашем Xbox 360 должна быть установлена прошивка материнской платы (Freeboot). Без нее ничего не получится.
Все о флешках
Уточним, чем больше объем памяти USB-флешки, тем больше вероятность, что необходимая игра на нее поместится. Как бы банально это ни звучало, скопировать игру объемом больше 8GB на флешку с меньшим количеством памяти просто невозможно.
Можно играть на Xbox 360 с внешнего жесткого диска. Процесс настройки, копирования и запуска – ничем не отличается.
Любое внешнее устройство, на котором будут храниться данные, должно быть отформатировано в FAT32. Другие форматы Xbox 360 не читает. Как правильно подготовить накопитель, описано в данной статье. Рекомендуем прочесть изложенную там информацию, а затем вернуться обратно.
Как скопировать игру Xbox 360 на флешку
После того, как флешка прошла все этапы подготовки, можно переходить к копированию игр.
Игры скачиваются в 3-х форматах: GOD, JTAG, ISO.
GOD
GOD – официальный формат игр. Он был создан разработчиками ПО Xbox 360.
Каждая игра, записанная в данном формате, имеет собственное название, состоящее из букв и цифр. Лучше не переименовывать папку, чтобы не возникло проблем с запуском.
Зайдите в папку с игрой на USB-носителе и удалите $System Update. Это нужно для того, чтобы система не просила обновлений, которые очень опасно ставить на фрибут.
JTAG
Формат JTAG создан специально для приставок с Freeboot. Чтобы скопировать такую игру заходим в «Мой компьютер», открываем накопитель и создаем папку GAMES. Далее создаем директорию с названием игрушки и переносим все файлы туда.
ISO
Если после загрузки перед Вами находится файл с расширением .iso, придется потратить немного времени на распаковку. С этой задачей отлично справляются программы Xbox Image Browser и Iso2God. Детальную инструкцию можно найти тут.
Кратко опишем процесс распаковки на примере Xbox Image Browser:
- Заходим в программу и вверху наводим на меню File;
- Жмем Open Image File;
- Находим и открываем образ;
- В левом окне выделяем самый первый пункт (название образа);
- Жмем правую кнопку мыши и выбираем Extract;
- В открывшемся окне выбираем флешку, жмем ОК.
Не забывайте удалить папку $System Update.
Запуск игр на Xbox 360 с флешки
Осталось совсем немного, и можно будет запустить игру Xbox 360 с флешки. Для этого нужно извлечь ее из компьютера и вставить в соответствующий порт на консоли.
Для удобного запуска игр с любого носителя, можно поставить специальную графическую оболочку, если у Вас ее нет. Речь идет об аналогах стандартной системы, написанных специально для Freeboot.
Самые часто используемые оболочки:
Freestyle 3 (FSD) — самая популярная версия графической оболочки для Xbox 360 с фрибутом. Именно поэтому мы будем использовать ее в качестве примера. Отметим, что запуск игр на Aurora примерно такой же.
Главное меню Freestyle 3 для Xbox 360
Если FSD не установлена, нужно запустить программу XeXMenu. С ее помощью можно открыть любую игру или приложение. Подождите, пока на экране появится список имеющихся игр, выберите ту, которая Вам нужна, найдите файл с расширением .xex и нажмите A.
В наших мастерских производится установка Freeboot на Xbox 360 . Вы можете смело довериться многолетнему опыту наших специалистов. Звоните и записывайтесь!
Возможные проблемы
Если Xbox 360 не видит игру на флешке, попробуйте извлечь носитель, перезагрузить консоль и вставить его обратно. Также удостоверьтесь, что файлы игры не повреждены. Возможно придется скачать образ из другого источника.
Но иногда бывает так, что Xbox 360 не видит все файлы на флешке. В этом случае может быть, что Вы пропустили пункт с форматированием, неправильно назвали папки, носитель не поддерживается Xbox 360 или возникла более серьезная проблема, решение которой, вероятнее всего, Вы найдете в данной статье.
Unity plugin file structure
The Unity plugin’s file structure is broken into the following parts:
- Xbox Live contains the actual plugin assets that are included in the published .unitypackage.
- Editor contains scripts that provide the basic Unity configuration UI and processes the projects during build.
- Examples contains a set of simple scene files that show how to use the various prefabs and connect them together.
- Images is a small set of images that are used by the prefabs.
- Libs is where the Xbox Live libraries are stored.
- Prefabs contains various Unity prefab objects that implement Xbox Live functionality.
- Scripts contains all the code files that call the Xbox Live APIs from the prefabs. This is a great place to look for examples about how to properly call the Xbox Live APIs.
- Tools\AssociationWizard contains the Xbox Live Association Wizard, used to pull down application configuration from Partner Center for use within Unity.
Возможные проблемы
Консоль не видит игру после сканирования
Для решения этой проблемы убедитесь в том, что в настройках консоли указаны верные пути к содержимому (Hdd1:\Content\000000…). Сделать это можно из все того же меню «Настройки содержимого».
Xbox не видит флешку
Убедитесь, что файловая система флешки имеет тип FAT32. Если это так, а ваша консоль все равно не распознает накопитель, прибегните к низкоуровневому форматированию флешки. Для этих целей я рекомендую воспользоваться программой HDD Low Level Format Tool. После этого выполните все пункты этого руководства, начиная с первого этапа.
Специальные выпуски Xbox One
Пройдя немного дальше во времени, настало время показать вам самые привлекательные специальные версии Один Xbox .
Издание Call of Duty для Xbox One
Как мы упоминали ранее, с той же игрой, в этом случае Microsoft повторила это с другой специальной версией в сотрудничестве с Activision. Это издание посвящено Call of Duty Advanced Warfare для Xbox One , консоль, которая изменила внешний вид консоли и контроллеров, при этом модель емкостью 1 ТБ была той, которая была доступна и включала в себя копию самой игры в пакете.
Xbox One S Lamborghini Edition
Глаза автолюбителей загорелись этой специальной версией Xbox One S, выпущенной к столетию бренда спортивных автомобилей Lamborghini. Это довольно ограниченная версия, которая продавалась только в Австралии, поэтому пользователи со всего мира грызли ногти и платили дополнительные расходы, чтобы доставить ее домой.
Xbox One S Audi R8 издание
И то же самое произошло, в данном случае из-за игры, со специальной версией, посвященной Forza Horizon 3 в 2016 году. В этом случае Xbox Germany провела розыгрыш приставки Xbox One емкостью 500 ГБ и измененной эстетики, которую они назвали Xbox One S Audi R8 .
Xbox One S Coco Edition
Повторяя динамику, которую мы наблюдали с одной из версий Xbox 360, это было специальное издание. Xbox One S это было разработано, чтобы ознаменовать выпуск фильма Коко на Blu-Ray. Соглашение между Microsoft и Sony, которое разработало только 5 единиц, которые были разыграны в Соединенных Штатах.
Xbox One S, издание Minecraft
Мало кто не знает такую игру, как Майнкрафт. Это добилось огромного успеха, как и на ПК, в своей версии для Xbox 360. В ответ Microsoft выпустила ограниченную версию для Xbox One S, в которой у нас был контроллер, который воплощал в себе крипер и консоль с эстетикой одного. кубиков травы в этой игре.
Xbox One X Cyberpunk 2077 издание
Еще одна памятная версия видеоигр, которую мы знаем более подробно, — это кибер-версия Xbox One S, которую Microsoft и CD Projekt RED создали для запуска Cyberpunk 2077 . Несомненно, это одна из самых ярких специальных версий из всех созданных до сих пор.
Xbox One X Jordan Edition
Ограниченной версией для любителей баскетбола стал союз между Microsoft и Иордания , чтобы создать Xbox с эстетикой этого культового бренда. В нем и в его элементе управления мы видим логотип прыгуна, нанесенный красным цветом.
Xbox One X Gears 5 Edition
Повторяя сагу, Microsoft выпустила еще одно ограниченное издание, но в данном случае посвященное Шестерни 5 . Это сопровождалось довольно впечатляющей эстетикой битого льда и металла через корпус консоли и ее контроллер, где вы могли увидеть замороженный символ Багрового предзнаменования из Gears of War. Кроме того, это издание бесплатно включало в себя игры Gears 5 Ultimate Edition, Gears of War Ultimate Edition и Gears of War 4, 3 и 2.
Xbox One S Cuphead Edition
Наконец, в списке специальных и ограниченных выпусков Один Xbox , у нас есть этот, посвященный Cuphead игра. Игра имела впечатляющий успех как в физическом, так и в цифровом плане, и благодаря ей Xbox UK и Studio MDHR объединились для создания этого замечательного издания.
Игра на Xbox 360 с флешки

С каждым годом на рынке компьютерных игр появляется всё больше достойных продуктов, пропустить которые уважающий себя геймер просто не может. Хорошо, если вы не ограничены в средствах и можете себе позволить покупать все новинки сразу после их выхода, но как же быть менее обеспеченным пользователям? Специально для них эта статья, в ней мы разберёмся, как играть на Xbox 360 с флешки.
Путем нехитрых манипуляций можно запустить игрушку на Xbox 360 с usb-накопителя.
Вступление
Давайте сразу определимся, на заводской прошивке пиратить не получится никак, однозначно. Исключением являются только бесплатные дополнения к уже купленным играм, но сейчас не об этом.
Чтобы иметь возможность запустить игру, которую вы скачали из интернета и записали на флешку, необходимо перепрошить наш Xbox модификацией Freeboot.
Без специальных инструментов прошить устройство не получится, поэтому обращаемся к любому специалисту в вашем городе, за небольшую плату вам всё сделают.
Если с этим пунктом разобрались, то приступаем к записи.
Подготавливаем флешку
Как подготовить флешку для Xbox 360? Сначала нам обязательно нужно отформатировать накопитель в файловой системе FAT32. Только так и больше никак, иначе Xbox не увидит файлы. Для этого вставляем накопитель в порт на персональном компьютере или ноутбуке, заходим в «Мой компьютер», ищем нашу флешку и нажимаем по левой кнопке мыши.
Появится контекстное меню, где нам нужно выбрать пункт «Форматировать». В появившемся окне указываем файловую систему, ставим галочку в чекбокс «Быстрое форматирование» и ожидаем окончания процесса.
Можно было бы сказать, что на этом все манипуляции и закончены, но далее у некоторых пользователей появляются проблемы, поэтому остановимся на копировании файлов более подробно.
Мы будем использовать две программы: ISO2GOD и WX360, с помощью первой мы конвертируем образ из одного расширения в другое, если это необходимо, а второй мы будем распаковывать архив. Итак, мы скачали образ, коих в интернете полно, запустили WX360. Видим такое окошко:
Сперва добавляем наш образ в программу с помощью одноимённой кнопки. В поле информации появятся все файлы и папки этого образа, нам нужно выделить все файлы кроме первого, как показано на скриншоте. Жмём кнопку «Extract» и конечную директорию указываем в папку «буква флешки/Games/Название игры».
Не всегда расширение образа будет подходить программе, следовательно, и распаковать вы его не сможете, поэтому мы и указали программу ISO2GOD. Ничего сложного в её использовании нет, после запуска достаточно добавить в обработку ISO образ и на выходе получить GOD образ, после чего уже запускать WX360.
Запускаем игру
В запуске игр на Xbox 360 с флешки никаких подводных камней появиться не должно, просто вставляем готовую флешку в консоль, запускаем режим поиска «Game Discovery», игра, которую вы скачали, должна появиться в результатах поиска. В этом случае все обращения системы будут поступать к флешке, для быстродействия было бы неплохо перенести игру на жёсткий диск устройства. Сделать это не очень сложно, о чём мы и поговорим под следующим заголовком.
Копируем игру на жёсткий диск Xbox
Как правило, Freeboot имеет встроенный лаунчер Freestyle, ниже приведёт скриншот, чтобы было понятно, о чём идёт речь.
Как на Xbox 360 открыть флешку? Нужно перейти в раздел «Программы» и найти пункт «Проводник». Это самый обычный проводник, который и поможет нам скопировать нужные файлы на жёсткий диск Xbox. Откроются два идентичных окна. Нужные нам папки: USB0 и USB1, первая папка — жёсткий диск, вторая — наша флешка.
В левом окне откроем флешку, а в правом окне откроем жёсткий диск. В окне жёсткого диска заходим в папку Content/0000000000. Туда мы будем копировать файлы игры. В окне флешки выделяем папку с игрой клавишей «X» на геймпаде, зажимаем клавишу «RB», появится пометка в виде стрелочки, значит файлы можно переносить, подтверждаем свой выбор клавишей «A».
Запустить игру можно через тот же проводник или Game Discovery. Если решили запускаться из проводника, то внутри папки с игрой ищем файл с расширением .xex и запускаем его.
Заключение
Мы разобрались, как играть на Хбокс 360 с флешки, основная проблема во всех этих манипуляциях — они бесполезны, если ваше устройство не перепрошито на Freeboot.
Сам процесс записи и запуска несложный, по времени не долгий и в итоге мы получаем рабочую игру со всеми прелестями, к тому же бесплатно.
Заплатить один раз за прошивку или платить каждый раз за новую игру — ваш выбор, в обоих вариантах есть свои минусы и плюсы.
Setting Up the Input Manager
In order to set up Unity so we can easily access controller inputs from scripts, we need to properly set up the Input Manager. Go to Edit > Project Settings > Input to open the Input Manager.
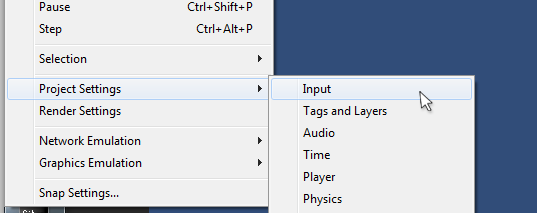
There are 20 total input buttons and axes on an Xbox controller, but for this demo we will only add the 4 face buttons, A, B, X, and Y, and the two joysticks. This is the most tedious part of the process, so if you’d like to skip it, I’ve provided a completed InputManager.asset file to download and use here:LINK
Add 8 new axes to the Input Manager by changing the size value. The first 4 inputs will represent the 4 face buttons. Open the dropdown menu for the first new Axis, and change the values to the following settings for the A button:
For the next 3 inputs, input the same settings for the other 3 face buttons, except for “Name” and “Positive Button”. The button settings should reflect the values on the Unity3D Xbox Controller wiki:
NOTE: Windows, Mac, and Linux all have different button values for the Xbox controller, as seen on the Wiki page. To make the process of switching between these platforms easy, the InputManager.asset file found in the Project Settings folder in your Unity project folder stores your input settings. If you create a separate InputManager.asset file for each platform, and store them in another folder, you can switch them in and out by replacing the file in your Unity project folder with the one for the desired platform.
The last 4 inputs will represent the 2 axes on the 2 joysticks. For the first one, change the values for the following settings for the X axis on the left joystick:
Input the same values for the next 3 inputs, for the left joystick Y axis, and the right joystick X and Y axes. Again, refer to the Xbox controller page on the Unity3D Wiki to find the correct axis values:
Coding the Player Movement
Next we will write a script to control our player. Create a new C# script called PlayerMovement, and open it in your editor of choice. Write the following code:
using UnityEngine;using System.Collections;public class PlayerMovement : MonoBehaviour{ private Vector3 movementVector; private CharacterController characterController; private float movementSpeed = 8; private float jumpPower = 15; private float gravity = 40;void Start() { characterController = GetComponent<CharacterController>(); }void Update() { movementVector.x = Input.GetAxis("LeftJoystickX") * movementSpeed; movementVector.z = Input.GetAxis("LeftJoystickY") * movementSpeed;if(characterController.isGrounded) { movementVector.y = 0;if(Input.GetButtonDown("A")) { movementVector.y = jumpPower; } }movementVector.y -= gravity * Time.deltaTime;characterController.Move(movementVector * Time.deltaTime);}}Finally, add this script as a component to your Capsule, and press play to test out your game.Adding Player Number 2Adding support for multiple controllers is a great way to include local multiplayer in your game. To add more controller inputs, add more axes to the Input Manager. Repeat the same process as before, except when entering the “Positive Button” values, include the number of the joystick. For example, instead of “joystick button 0”, write “joystick 2 button 0”. Similarly, for the left and right joystick axes, change the “Joy Num” dropdown value to reflect the correct joystick number. Finally, when writing the “Name” value for the buttons and joystick axes, add a suffix which denotes the joystick or player number. For example, instead of “LeftJoystickX”, write “LeftJoystickX_P2”. Remember to change all of these settings for your first set of inputs as well.
After changing all of the input settings, you will have to make some changes to the PlayerMovement script as well. Make the following changes (new or altered sections are written in bold):using UnityEngine;using System.Collections;public class PlayerMovement : MonoBehaviour{private Vector3 movementVector; private CharacterController characterController; private float movementSpeed = 8; private float jumpPower = 15; private float gravity = 40; public int joystickNumber;void Start() { characterController = GetComponent<CharacterController>(); }void Update() { string joystickString = joystickNumber.ToString();movementVector.x = Input.GetAxis("LeftJoystickX_P" + joystickString) * movementSpeed; movementVector.z = Input.GetAxis("LeftJoystickY_P" + joystickString) * movementSpeed;if(characterController.isGrounded) { movementVector.y = 0;if(Input.GetButtonDown("A_P" + joystickString)) { movementVector.y = jumpPower; } }movementVector.y -= gravity * Time.deltaTime; characterController.Move(movementVector * Time.deltaTime); }}After changing the script, duplicate your player object, and move it to the side a bit, so it’s not overlapping the first player. Select the first player, and look at your PlayerMovement component in the inspector. Because we made joystickNumber a public integer, we should be able to change it directly in the inspector. Change one player’s joystickNumber to 1 in the inspector, and change the other player’s to 2. This should allow you to control each player separately with 2 controllers.ConclusionNow that you’ve learned to set up basic controller support, you can use these skills for practically any game you make in Unity. This is a valuable skill to know for both allowing controllers for PC games, as well as for developing Unity games for consoles, like the Xbox. Take this knowledge with you, young game developer, and fly. Fly into the glorious future.Might I suggest other ways to use your gamepad? PHL Collective's newest game, supports up to 8 of them at once. I like to think of it as playing something similar to NHL 95', but without having to buy that crappy EA adapter to have more than two gamepads attached to your genesis.
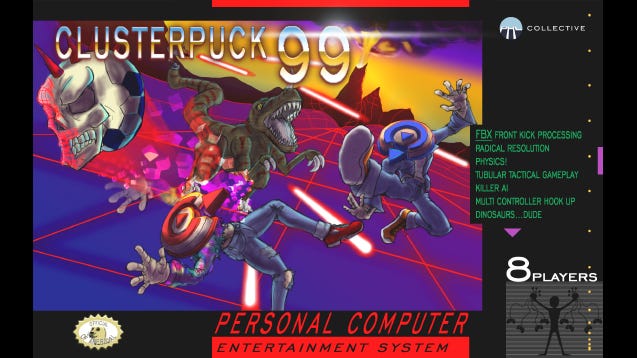
Подготовка носителя информации
Прежде чем установить игру для Xbox 360 на флешку, нужно отформатировать накопитель, в соответствии с требованиями системы консоли.
Есть несколько типов файловых систем: FAT32, exFAT, NTFS и другие. Чтобы приставка смогла запустить игру с флешки, форматировать ее нужно исключительно в FAT32. Как это сделать:
- Вставьте флешку в USB-порт на ПК;
- Откройте «Компьютер» и правой кнопкой нажмите на «Съемный диск»;
- Выберите в выпадающем списке «Форматировать»;
- В открывшемся окне укажите тип файловой системы, а потом нажмите «Начать».
Есть еще один вариант – программа для флешки Xbox 360 FAT32format. Установив ее, вы сможете форматировать в FAT32 внешние носители, объем которых больше чем 32 Гб.
В завершение
Xbox360 подключается разными способами. Пользователь сам выбирает, какой предпочесть, в зависимости от типа домашнего экрана, с которым будет установлено соединение, его возможностей. Игровую приставку лучше соединять с современной ТВ техникой нового поколения. Если же нет телевизора смарт поколения с поддержкой HDR, то подключить видеоприставку к старой модели не составит труда – нужно лишь четко следовать инструкции.
Многим известна приставка от «Майкрософт» и то, сколько удовольствия можно получить, подключив её к ТВ-панели. Однако наверняка перед пользователями стоял сложный выбор: при помощи чего её подключать, какие разъёмы и кабели использовать. Надо отметить, что большое количество портов, через которые можно осуществить подключение, способны запутать любого. Разберём детальнее все проблемы подсоединения приставки.





