X360ce
Содержание:
- Если эмулятор не работает
- Прием
- Install and Use Instructions
- Дизайн
- Проблемы и ошибки
- Для чего нужен эмулятор геймпада
- Troubleshooting
- Dead Zone problems:
- Some controllers will only operate in game, if they are set as “GamePad”. Try to:
- Only one controller, mapped to PAD1, may work correctly in some games. Try to:
- To use more than one controller in game, you may need to combine them. Try to:
- If tab page light won’t turn green / Red light on tab page:
- NGEmu X360CE Forum Help
- Лучший эмулятор джойстика xbox 360 для PC
- Кнопка руководства
- Xbox 360 Controller Emulator — для эмуляции любого контроллера и решения проблемы с его определением
- Как подключить геймпад Xbox к компьютеру, от 360 и One.
- Аксессуары
- Настройка эмулятора
Если эмулятор не работает
Перебор опций не помог? Что ж, значит, не судьба. Препятствовать может что угодно: установленный антивирус, антипиратская защита, движок игры, защита против читеров.
Также существуют особо проблемные геймпады, которые вроде бы определяются игрой без x360ce, но кнопки перепутаны местами. Владельцам таких чудо-контроллеров нужно обратиться к производителю с вопросом: «почему ваш джойстик неправильно эмулирует протокол XInput?». Ситуация очень часта, многие дорогие устройства этим грешат. И здесь никакой эмулятор не поможет.
P.S. На другом сайте я написал более подробную инструкцию, все вопросы туда: x360ce — подключаем любой джойстик (инструкция к эмулятору геймпада Xbox 360)
Прием
Контроллер Xbox 360 получил положительные отзывы, когда был выпущен. До этого, как заявлял IGN , оригинальный контроллер Xbox был «огромным, уродливым, дешевым и неудобным» и считался «мерзостью». Многие из этих проблем были исправлены с выпуском Microsoft контроллера Xbox S, а затем контроллера Xbox 360. IGN считает, что контроллер Xbox 360 является одним из «самых эргономичных контроллеров консоли». Он также получил высокую оценку за улучшенное размещение кнопок, функционирующий логотип в виде кнопки и выбор Microsoft портов для гарнитуры с нижним креплением, а не с верхним, чтобы минимизировать проблемы с заеданием проводов.
Install and Use Instructions
- Download latest Xbox 360 Controller Emulator (same file for 32-bit and 64-bit Windows).
- Extract downloaded ZIP file and launch x360ce.exe.
Installing ViGEmBus Virtual Gamepad Emulation Driver
Issues tab in Xbox 360 Controller Emulator will start blinking if Virtual Gamepad Emulation Driver is missing.
- Select Issues tab and click on Install button to install Virtual Gamepad Emulation Driver.
Adding DirectInput Device (Controller)
- Connect your DirectInput Device (controller) to computer.
- Select Controller 1 tab and click on Add… button.
- Select controller you want to add-map and click on OK button.
- Enable controller by clicking on Enable # Mapped Device inside Controller 1 tab.
Configuring and Mapping Buttons and Axes
- Select Controller 1 tab ► General tab.
- Click on drop-down (drop-down menu with options will appear).
- Map button or axis by selecting option and pressing button or moving axis on your controller.
- Click Save All button (at top right corner of application) when done.
- Minimise Xbox 360 Controller Emulator in order to reduce CPU use (program icon will be visible in tray).
- Launch the game and see how it works.
How to Install or Uninstall ViGEmBus Virtual Gamepad Emulation Driver
Install: Run Xbox 360 Controller Emulator as an Administrator ► Options tab ► Virtual Device tab ► ViGEm Bus Install button.
Uninstall: Run Xbox 360 Controller Emulator as an Administrator ► Options tab ► Virtual Device tab ► ViGEm Bus Uninstall button.
How to Install or Uninstall HIDGuardian
IMPORTANT !!! Please read before installing HIDGuardian !!!
!!! DO NOT delete HIDGuardian from Windows OS Device Manager. This can result in loosing access to your Mouse and Keyboard !!!
Purpose of HIDGuardian is to hide original controllers from games, so that only virtual controllers are visible. Install HIDGuardian only if original controller prevents virtual controller functioning properly in the game.
Install: Run Xbox 360 Controller Emulator as an Administrator ► Options tab ► HID Guardian tab ► HID Guardian Install button.
Uninstall: Run Xbox 360 Controller Emulator as an Administrator ► Options tab ► HID Guardian tab ► HID Guardian Uninstall button.
DO NOT attempt to remove HIDGuardian by simply deleting it from Windows OS Device Manager. This can result in loosing access to your Mouse and Keyboard and you will be forced to follow Manual Uninstall Instructions below.
Дизайн
Контроллер Xbox 360 имеет такое же базовое знакомое расположение кнопок, что и контроллер S, за исключением того, что несколько вспомогательных кнопок были перемещены. Кнопки «назад» и «старт» были перемещены в более центральное положение на лицевой панели контроллера, а «белые» и «черные» кнопки были удалены и заменены двумя новыми бамперами, которые расположены над аналоговыми триггерами. на задней панели контроллера. На передней панели контроллера есть разъем TRS 2,5 мм , который позволяет пользователям подключать гарнитуру для голосовой связи. Он также оснащен запатентованным последовательным разъемом (который разделен на 2 части по обе стороны от разъема для гарнитуры) для использования с дополнительными аксессуарами, такими как чат.
31 августа 2010 года Ларри Хриб из Microsoft (он же Майор Нельсон) представил новый дизайн контроллера Xbox 360, который заменяет беспроводной контроллер, входящий в комплект . Среди небольших изменений, таких как форма вершин аналоговых джойстиков и серые лицевые кнопки, новый контроллер оснащен регулируемой навигационной панелью, которую можно переключать между D-pad дискового типа или D-pad в форме плюса. Панель управления была выпущена в Северной Америке исключительно с наборами Play & Charge Kits 9 ноября 2010 года и выпущена в Европе в феврале 2011 года.
Контроллер Xbox 360 предоставляет стандартный программный интерфейс USB- устройства с интерфейсом пользователя, но разработан для библиотеки интерфейса Microsoft XInput. Хотя многие компьютерные видеоигры поддерживают библиотеку XInput, некоторые игры могут не работать с этим контроллером.
Проблемы и ошибки
Очень важно соблюдать битность версии. Последние игровые хиты выходят в версии x64, потому что 32-битный процесс не может использовать более 4 гигабайт ОЗУ, а это очень немного для современной графики
Но небольшие инди-игры столько ресурсов не требуют. Xbox360ce поставляется в версиях 64 бит и 32 бит, названы они соответствующе. В случае неправильной установки вылетит ошибка с красным крестом о несоответствии исполнимого файла либо библиотеки xinput, а юзеру будет предложено скачать подобающую версию. Две библиотеки сразу ставить запрещено категорически, в лучшем случае просто «повиснет» геймпад, в худшем — «отвалятся» несколько системных процессов, а починка займет достаточно долгое время.
Популярна выскакивающая ошибка, содержащая win32exception. Решение очевидно — держать постоянно свежую версию эмулятора, а также обновлять XInput согласно версии Виндовс, наиболее популярная версия сейчас — 1.3. Как известно, с компьютерной периферии сигналы входят цифровым и аналоговым методами. Если DirectInput уже «встроен» по принципу plug-n-play, то XInput является аналоговым протоколом, который требует настройки. Софт закачивает его автоматически и соответственно битности, поэтому достаточно обновить эту библиотеку по первому требованию.
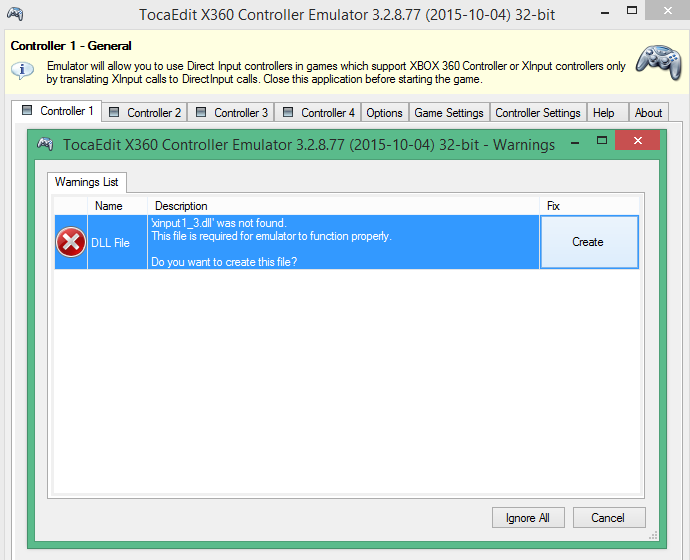
Бывают проблемы с виброоткликом, но они в первую очередь аппаратного толка. Не стоит покупать совершенно неизвестные и буквально разваливающиеся в руках модели из самой дешевой пластмассы, в которых некачественные контакты приводят к некорректному реагированию. Может помочь отдельнок скачивание драйвера USB Network Joystick, но гарантированную работу это не дает. В случае некоторых игр фреймрейт может драматически падать и вибросигнал лучше отключать насовсем.
Множество проблем приходит оттого, что сомнительные сайты предлагают скачать x360ce с читами, дополнительными эмулирующими функциями. Это ловушка для наивных пользователей. Программа x360ce не имеет никаких дополнительных функций, кроме непосредственного управления разнообразной игровой периферией. С точки зрения копирайта ничьи права не нарушаются, это ПО можно считать свободной разновидностью драйверов.
Больше фундаментальных проблем у x360ce нет. Иногда оборудование бывает несовместимо даже с ним. Порой игра не хочет «сотрудничать» и с оригинальным геймпадом Xbox, но тогда проблема уже явно не с эмулирующей оболочкой. Проект развивается, база игр пополняется с каждым релизом, поэтому даже если сейчас данная игра не пошла — стоит вернуться к данному софту через несколько месяцев, возможно, код был изменен в лучшую сторону.
Для чего нужен эмулятор геймпада
Проблема использования игровых манипуляторов на ПК заключается в том, что их производители далеко не всегда беспокоятся на тему игровых лицензий. Оригинальный контроллер от Xbox прекрасен по качеству исполнения, но стоит довольно дорого. В России и СНГ популярны «дженерики», игровая периферия от сторонних китайских производителей. Чаще всего они копируют либо контроллер Microsoft, либо один из предыдущих Дуалшоков от Sony, в первую очередь сегодня популярен манипулятор от ПС3 как технологичный, но сравнительно дешевый.
Финансово геймеры могут быть удовлетворены, но тут начинаются проблемы прошивки. Только сравнительно именитые фирмы вроде Steelseries полностью платят лицензионные отчисления и получают необходимые библиотеки совместимости. Подключить же к ПК безымянный китайский геймпад довольно сложно. Физически нет никаких ограничений, система его успешно опознает, но вот далее начинаются ошибки в интерпретации конкретной игрой команд с кнопок, триггеров и стиков. Сам игровой процесс становится почти невозможным. Для решения этого вопроса и нужно установить стороннюю исполнимую программу, «подменяющую» сигналы на якобы «оригинальные» от настоящей периферии Майкрософт.
Troubleshooting
Dead Zone problems:
Some games have control issues, when Dead Zone is reduced to 0%.
Increase the Anti-Dead Zone value, if there is gap between the moment, when you start to push the axis related button, and the reaction in game.
Some controllers will only operate in game, if they are set as “GamePad”. Try to:
1. Run x360ce.exe
2. Select tab page with your controller.
3. Open tab page.
4. Set «Device Type» drop down list value to: GamePad.
5. Click button.
6. Close x360ce Application, run game.
Only one controller, mapped to PAD1, may work correctly in some games. Try to:
1. Run x360ce.exe
2. Select the tab page corresponding to your controller.
3. Open the tab page (visible when the controller is connected).
4. Set «Map To» drop down list value to: 1.
5. Set «Map To» drop down list values (repeat steps 2. to 4.) for other controllers, if you have them, to: 2, 3 or 4.
6. Click button.
7. Close x360ce Application, run game.
To use more than one controller in game, you may need to combine them. Try to:
1. Run x360ce.exe
2. Select the tab page corresponding to your additional controller.
3. Open the tab page.
4. Set «Combine Into» drop down list value to: One.
5. Select tab page.
6. Check «Enable Combining» check-box. (Note: Uncheck «Enable Combining» check-box, when you want to configure the controller.)
7. Click button.
8. Close x360ce Application, run game.
If tab page light won’t turn green / Red light on tab page:
• The controller profile loaded may match the name of your controller, but not actually be for the controller you own.
• There just might not be a profile for your control at all. The light should turn green once the 2 sticks, triggers and D-pad are assigned. Sometimes x360ce.exe application needs to be restarted, after assigning these, for the light to turn green.
• The controller profile might have PassThrough (check-box) enabled.
• The DInput state of the controller might be incorrect due to an application crashing previously and not unloading the controller or some other reason. Opening up Joy.cpl (Set Up USB Game Controllers) and clicking the button, and then Okaying out of the window, that appears, can fix it.
NGEmu X360CE Forum Help
If you have more questions about installation or configuration, please go to NGEmu X360CE Forum or search for solution on Google and YouTube.
Лучший эмулятор джойстика xbox 360 для PC
Таких программ великое множество, но большинство из них пишутся несколькими энтузиастами, проект достаточно быстро глохнет, а устаревшая версия несовместима. Некоторые эмуляторы просто распространяют фишинговое и хакерское ПО, а в самом безобидном случае устанавливают на компьютер ничего не подозревающего юзера тонну назойливых рекламных троянов.
Уже многие годы лучший, единственный действенный и по-настоящему «честный» в плане КПД и содержимого эмулятор геймпада xbox 360 для pc — это Tocaedit xbox 360 controller emulator. Данное ПО является полностью свободным и развивается сообществом добровольцев. Все распространение в Интернете любой его части бесплатно, именно поэтому его можно встретить на многих сайтах. В Рунете xbox 360 controller emulator лучше всего скачать с нашего, либо официального сайта. Преимущество в том, что мы всегда выкладываем последнюю версию этой программки и содержащую наиболее свежую базу игровых профилей и тонких конфигураций.
Существует две версии эмулятора:
- Версия 64 бит для win 10 и win7 – выбирайте её, если у вас установлена 64 разрядная Windows;
- Версия 32 бит для win 10 и win7 – загружайте её, если пользуетесь Windows 32 bit.
Скачать x360ce на русском не возможно, так как программа разработана англоязычным сообществом и никто не перевел ее на русский язык. Программа исключительно англоязычная, но проста в плане конфигурации. Все попытки найти этот эмулятор на русском ни к чему хорошему не приведут.
Кнопка руководства
В центре лицевой панели контроллера Xbox 360 есть направляющая кнопка, обеспечивающая новую функциональность. Эта кнопка окружена кольцом огней, разделенным на четыре квадранта, которые предоставляют игрокам различные типы информации во время игры. Например, во время многопользовательского матча с разделенным экраном определенный квадрант загорится, чтобы указать игроку, на какой части экрана он играет в это время. В этом случае, когда пользователь нажимает кнопку, он получает доступ к руководству Xbox; меню, которое обеспечивает доступ к таким функциям, как обмен сообщениями с друзьями, загрузка контента, голосовой чат и настройка саундтреков, оставаясь в игре. Кнопка Guide также позволяет пользователям выключить контроллер или консоль, удерживая кнопку в течение нескольких секунд (а не просто нажимая ее).
Xbox 360 Controller Emulator — для эмуляции любого контроллера и решения проблемы с его определением
Чаще всего проблема связана с библиотекой xinput1_3.dll и в интернете предлагают самые разные решения, вроде переустановки DirectX, скачивания и регистрации библиотеки насильно и много чего еще. Мы всем этим заниматься не будем, т.к нам необходимо решить вполне конкретную проблему и делать мы это будем вполне определенным инструментом.
Само собой, что в рамках этой статьи мы предполагаем, что драйвера для джойстика (контроллера) у Вас скачены и установлены с сайта производителя или с диска, который шел в комплекте.. Либо установлены системой автоматически.
Нам потребуется такое чудо программисткой мысли Xbox 360 Controller Emulator. Кстати эта программа (бесплатная, к слову) не только поможет решить нашу проблему, но и зачастую поможет поиграть с джойстиком там, где поддерживается только контроллер от xbox 360 (а такие игры есть, в частности это касается эмуляторов консоли).

Распакуйте архив, допустим, используя 7-zip, в удобное для Вас место. В архиве окажется всего один файл программы. Прежде чем его запустить лучше все отключить джойстик от компьютера, а так же, если не установлен, то установить пакет .NET Framework.

Возможно, что Вы столкнетесь с ошибкой, которая представлена на скриншоте выше (он кликабелен). В нашем случае это нормально и необходимо просто нажать в кнопку «Greate».
Теперь в папке, куда Вы распаковали программу, у Вас будет три файла, а именно, x360ce.ini, x360ce_x64.exe и xinput1_3.dll. Возможно, что Вы еще раз столкнетесь с ошибкой следующего вида:

Просто проигнорируйте её, нажав в кнопочку «ОК» (чаще всего она не возникает повторно, но мало ли). На этом этапе самое время подключить джойстик в USB-порт (при этом программа-эмулятор Xbox 360 Controller Emulator всё еще должна быть запущена).

Если ничего не происходит, то возможно потребуется понажимать кнопки контроллера и перевоткнуть его еще раз в порт, после чего Вы должны увидеть окно, которое на скриншоте выше.
Рекомендуется оставить всё как есть и нажать в кнопку «Next», обычно необходимые настройки будут подгружены автоматически о чем будет свидетельствовать соответствующее окно.

После чего нажать в кнопочку «Finish». Если Вы увидите ошибку как на скриншоте ниже, то нажмите в кнопку «Продолжить».

Если Вы всё сделали правильно (или наоборот никаких окон автоматически не появлялось и Вы ничего не поняли), то в первой вкладке у Вас должна определится некая раскладка (все эти Button 1, Button 2 и тп):

А по нажатию на кнопку Game Controller (скриншот выше кликабелен) открываться список игровых устройств, где, собственно должен быть джостик в состоянии ОК (он кстати может называться не так как в реальности, но не это главное).

Далее Вам необходимо либо:
- Оставить всё как есть (что часто срабатывает) и нажать кнопку «Save», после чего закрыть программу;
- Либо настроить раскладку, что делается методом изменения значения кнопок.
Во втором случае назначение кнопок, чтобы потом выставить их соответствующим образом, можно узнать, нажимая их на вкладке с названием определившегося джойстика и наблюдая в соответствующие обозначения.


Например на скриншоте выше я зажал одну из клавиш и увидел, что ей назначен седьмой номер, потом перешел на первую вкладку и поставил Button 7 там, где я хочу, чтобы была, скажем, кнопка правого «курка».
Завершив все настройки и нажав в «Save» программу необходимо закрыть, после чего все три полученных файла в папку с игрой, а именно:
- Либо в то место, где лежит её exe-файл для запуска;
- Либо в то (это особенно актуально для Steam и игр-портов) место (это может быть папка bin или data в папке с игрой) где уже есть xinput1_3.dll (или его аналог), заменив его новосозданным (старый файл, перед заменой, можете предварительно куда-либо сохранить, на всякий случай).
Возможные вариации файла:
- xinput1_4.dll;
- xinput1_3.dll;
- xinput1_2.dll;
- xinput1_1.dll;
- xinput9_1_0.dll.
Т.е, иногда, перед заменой, полученный с помощью эмулятора Xbox 360 Controller Emulator, файл, необходимо (если потребуется замена) переименовать в то имя, которое Вы найдете в папке с игрой (если же не найдете, то положите как есть, т.е просто рядом с exe-шником).
На сим всё, можно запускать и играть.
А мы переходим к послесловию.
Как подключить геймпад Xbox к компьютеру, от 360 и One.
С помощью геймпада от Xbox One и 360 можно управлять играми как на консоли, так и на компьютере, заменив тем самым мышь и клавиатуру. Рассмотрим варианты подключения геймпадов от Xbox к ПК.
Беспроводной контроллер от Xbox One + ПК
1) Проводная связь через кабель micro-USB
Геймпад от Xbox One можно подключить к ПК с помощью USB-кабеля. Для этого необходимо иметь:
- Беспроводной контроллер от Xbox One;
- Кабель «USB — micro-USB»;
- ПК с Windows 7 и выше.
Одну часть провода подключаем к геймпаду, другую вставляем в USB разъем на компьютере. Чаще всего, загрузка драйверов происходит автоматически. Для обладателей Windows 10 ничего настраивать самостоятельно не придется.
Проблемы возникают, когда на компьютере с Win 7, 8 и 8.1 не включено автообновление ПО, тогда установку необходимо произвести вручную.
- Заходим в «Настройки», затем в «Устройства» и внизу «Диспетчер устройств»;
- Выбираем строку «Геймпад Microsoft XboxOne», затем правой кнопкой и «Обновление драйверов»;
- Делаем «Автоматический поиск…» (нужен интернет);
- Ждем установки драйвера и проверяем.
Если джой не заработал, то переключаем его в другой USB разъем на компьютере.
2) Беспроводной адаптер Xbox для PC
Для беспроводного подключения геймпада необходимо приобрести адаптер Xbox для Windows. Данное устройство будет стоить порядка 25$. Девайс совместим с Windows 7+.
Для работы контроллера выполняем следующие действия:
- Подключаем к ПК адаптер через USB разъем;
- Заходим в «Настройки» – «Устройства» – «Bluetooth и другие уст-ва»;
- Там жмем «Добавить Bluetooth или другое уст-во»;
- Находим «Все остальные» и жмем на «Геймпад от XboxOne»
- Устанавливаем и проверяем работоспособность контроллера.
3) Подключение через Bluetooth
Отличительной особенностью обновленного геймпада от Xbox One S и будущего X, является то, что он обладает технологией Bluetooth. Устройство совместимо с любым железом, на котором установлена операционная система Windows-10.
Для связи геймпада с ПК через Bluetooth выполняем следующее:
- Включаем контроллер Xbox One S;
- Включаем Bluetooth на компьютере и переходим в «Настройки» — «Устройства» — «Добавить Bluetooth или другое уст–во»;
- Ищем «Геймпад от XboxOne» и активируем устройство;
- Проверяем и наслаждаемся.
Режим «В самолете» выключает все радиомодули (WiFi, Bluetooth, GPS).
Геймпады от Xbox 360 для ПК
1) Проводной джойстик Xbox 360.
На Win10 драйверы устанавливаются автоматически, сложностей возникнуть не должно.
На Виндовс 7, 8 или 8.1, возможно, придется выполнить установку программного обеспечения самостоятельно:
- Заходим в магазин Microsoft, ищем нужный геймпад, и кликаем «Загрузки».
- Выбираем нужную версию операционки (7, Vista или XP).
- Загружаем, устанавливаем и перезагружаем ПК;
- Подключаем геймпад Xbox 360 и проверяем.
Для Windows 8 и 8.1 используйте режим совместимости с Win7. Для этого необходимо:
- Скачать ПО для 7-ки;
- После загрузки, щелкнуть по файлу правой кнопкой мыши и выбрать команду «Свойства»;
- Вкладка «Совместимость» и поставить галочку «Запускать эту программу в режиме совместимости»;
- Выбираем ОС «Windows 7» и кнопка «ОК»;
- Запускаем установку драйверов, после чего подключаем геймпад и проверяем настройки.
2) Беспроводной джойстик Xbox 360.
Xbox360 Wireless Controller будет работать с компьютером только через специальный беспроводной приемник для данного геймпада.
- Подключаем приемник во вход USB-2.0 на ПК.
- Установка драйверов начнется автоматически, но их можно поставить с диска или из интернета.
- Включаем контролер от ИксБокс 360.
- Нажимаем кнопочку на Приемнике, а затем нажимаем кнопочку «Подключение» на Геймаде 360 (сверху между курками).
- Связь установится, когда лампочки перестанут моргать и загорятся ровным зеленым цветом.
Инструкции по ручной инсталляции драйверов описаны в предыдущем пункте.
Заключение.
На сегодняшний день, нет смысла покупать джой от 360 бокса. Стоит дорого, а возможностей предлагает мало. Другое дело, если он уже есть в наличии.
Оптимальным вариантом для покупки, на момент публикации статьи, является контролер от XBOX-ONE-S. Он работает с Вин-10 по Bluetooth и имеет разъем для наушников 3,5мм.

Игровые приставки Xbox 360 предоставляют немало функций и потому они активно используются геймерами для разных целей. В рамках данной статьи мы расскажем, как соединить Xbox и компьютер в целях передачи игр и мультимедийных файлов.
Аксессуары
Комплект для игры и зарядки
Аккумулятор, кабель для воспроизведения и зарядки и быстрое зарядное устройство
Аккумуляторная батарея представляет собой никель-металлогидридный (NiMH) аккумулятор, который обеспечивает до 24 часов непрерывной игры для беспроводного контроллера. Его рекомендуется использовать вместо одноразовых батареек AA , которые немного отличаются по напряжению и требуют более высоких затрат на утилизацию (финансовых и экологических). Он поставляется как часть и и может заряжаться с их помощью . Полная зарядка аккумулятора занимает около 2 часов с комплектом быстрой зарядки; комплект Play & Charge занимает больше времени (и зависит от того, используется ли контроллер). В модернизированную 35-часовую версию включены контроллеры «D-Pad-трансформер».
Беспроводной игровой приемник
Беспроводной игровой приемник для Windows
Беспроводной игровой приемник (продается как «Беспроводной игровой приемник Crossfire» в Великобритании) позволяет использовать беспроводные аксессуары Xbox 360, такие как беспроводные геймпады, гоночные рули и гарнитуры, на ПК с ОС Windows. Устройство действует аналогично Xbox 360, позволяя одновременно подключать к приемнику до 4 контроллеров и 4 гарнитуры. Устройство имеет радиус действия 30 футов (10 метров) и кабель USB длиной шесть футов (2 метра). Он специально разработан для работы с играми с логотипом « Games for Windows », но будет работать с большинством игр, поддерживающих стандартный геймпад для ПК. На официальном сайте Xbox отмечается, что адаптер будет работать «со всеми будущими беспроводными устройствами».
Комплект посыльного
Панель чата Xbox 360 из комплекта Messenger Kit, подключенного к беспроводному контроллеру.
Комплект для обмена сообщениями состоит из проводной гарнитуры Xbox 360 и небольшой клавиатуры, известной как «Чатпад». Панель чата подключается к передней панели контроллера и может использоваться для любого стандартного ввода текста на консоли. В настоящее время он несовместим с беспроводным игровым приемником.
Настройка эмулятора
1. Распакуйте архив в отдельную папку.
Запомните: не распаковывайте архив x360ce.zip в папку с игрой или системные с Windows! Куда угодно — на Рабочий стол, Мои документы, в отдельно созданную папку, но только не в папку с игрой или системную. Так вы избежите 99% проблем.
2. Запустите x360ce.exe от имени администратора (правой кнопкой по значку с джойстиком — «Запуск от имени администратора»).
При первом запуске появится окно настроек, с помощью которого можно найти готовые настройки геймпада. К сожалению, функция бесполезна: совершенно разные геймпады, в том числе брендовые, в системе имеют одно и то же название «USB Vibration Joystick» или «PC Twin shock», из-за чего найти настройки для своего устройства крайне сложно, проще настроить с нуля. Поэтому в окне «New Device Detected…» жмите Cancel.
Главное окно эмулятора геймпада x360ce
В главном окне программы есть вкладки — Controller 1-4, в которых и настраиваются геймпады. Цветные квадраты на этих вкладках сообщают о статусе подключения:
- серый — геймпад не подключён,
- зеленый — подключён и определяется правильно,
- красный — ошибка при подключении.
Избавиться от красного статуса поможет отключение опции «Pass Through» на вкладке Advanced.
3. Кнопки настраиваются легко, надо только понять принцип.
На картинке изображен виртуальный джойстик, вокруг него — настройки привязки отдельных кнопок к реально существующим кнопкам вашего геймпада. Просто выбирайте в меню каждой кнопки пункт «» и жмите реальный аналог или поворачивайте стик в нужную сторону.
Обратите внимание, что внизу окна часть опций дублирует друг друга. Причина в том, что есть такие убогие джойстики, у которых стики и крестовина — обычные кнопки вместо осей движения (Button вместо Axis)
Играть в них то ещё мучение!
На скриншоте ниже я выделил зелёным то, что обычно настраивается на нормальных геймпадах, красным — дублированные варианты для примитивных кнопочных, которые скорее всего вам не нужны.
Кстати, кнопку Guide настраивать нет нужды — с её функциями справляется Esc клавиатуры.
Настройки сохраняются кнопкой Save.
4. Настройка чувствительности стиков важна для комфортной игры. Чем дешевле игровое устройство, тем хуже работают стики
Вы заметите эту проблему в играх, где важно точно нацеливать камеру (Dark Souls, Assassin’s Creed и др.) — при малейшем отклонении стика камера начнёт бешено вращаться. Хоть как-то понизить чувствительность можно на вкладках Left Thumb и Right Thumb параметром Sensitivity:
Подстройте так, как на скриншоте, целиться станет немного проще.
5. Функция виброотдачи работает, прямо скажу, так себе. Вибро настраивается на вкладке Force Feedback путём перебора всех опций и дергания туда-сюда для проверки ползунков «Test Left/Right Motor».
Если игра при включении эмулятора стала тормозить, причина во включённой виброотдаче — снимите галку с «Enable Force Feedback» и живите без обратной связи, но с высоким fps.





